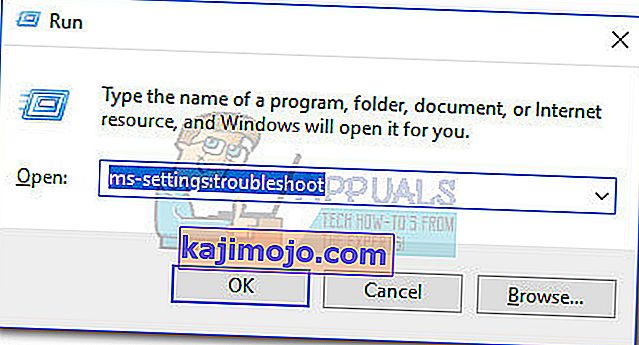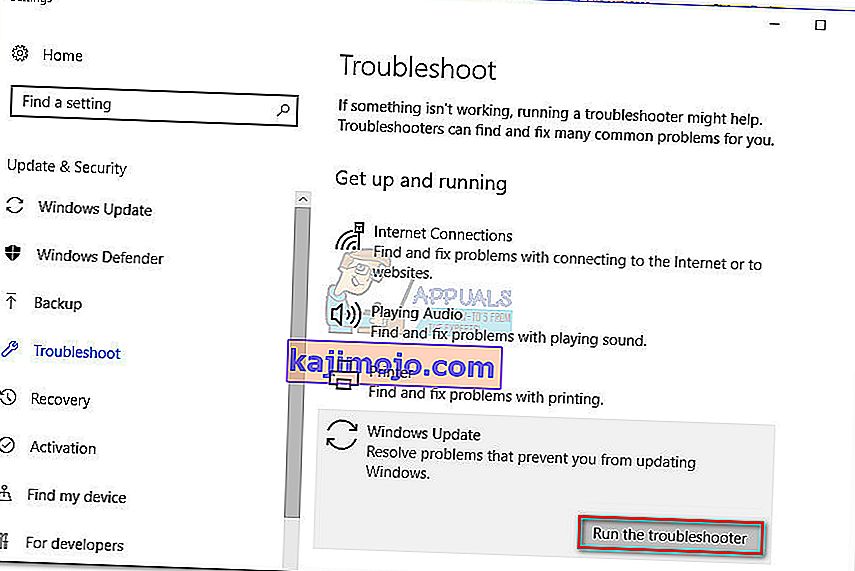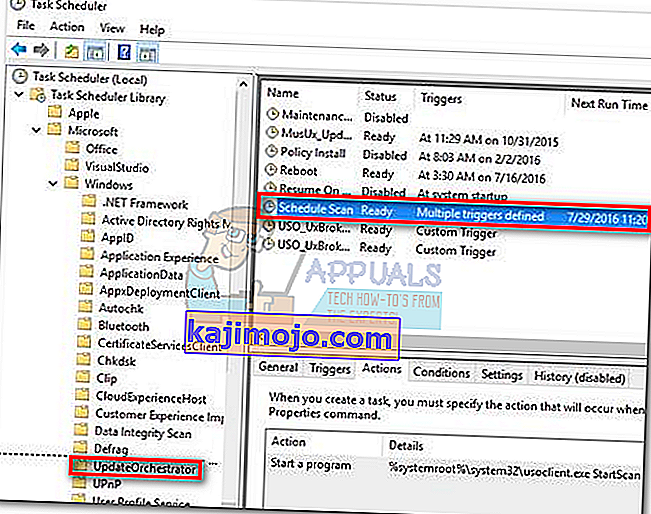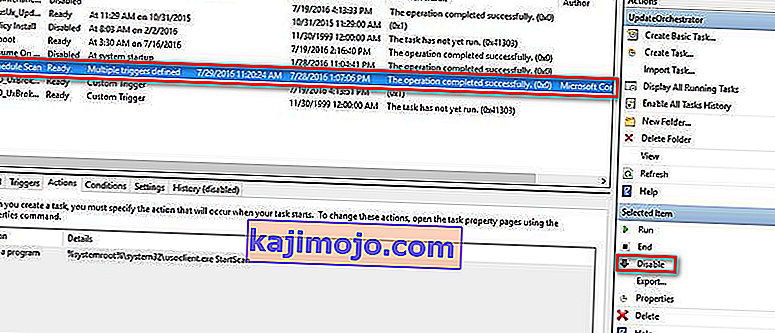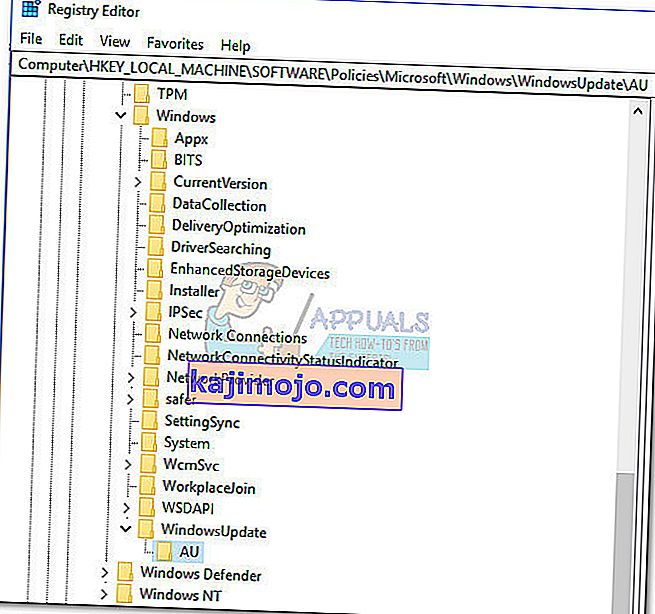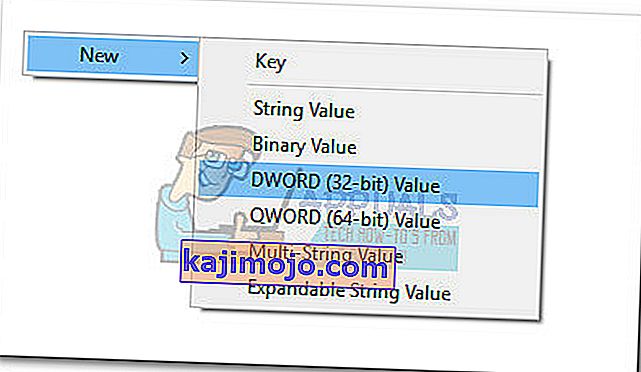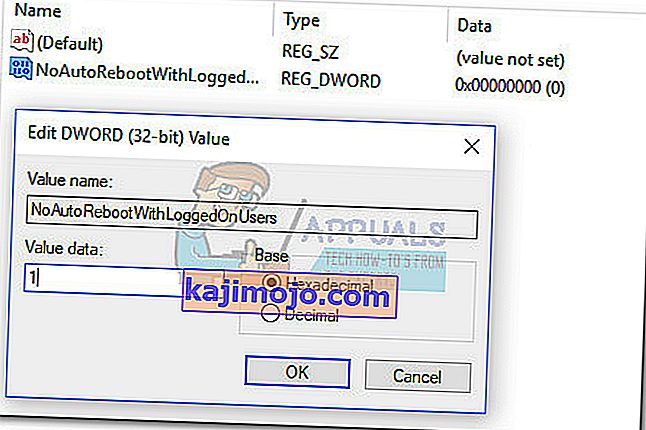ผู้ใช้ส่วนใหญ่สนใจกระบวนการusoclient.exeหลังจากสังเกตเห็นCMD popup สั้น ๆทุกครั้งที่เริ่ม Windows 10 เนื่องจากพฤติกรรมแปลก ๆ นี้ผู้ใช้บางคนจึงสับสนว่าปฏิบัติการ UsoClientเป็นกระบวนการของระบบที่ถูกต้องหรือเป็นมัลแวร์ที่เรียกใช้งานได้ เหตุผลที่คุณจะจบลงด้วยการเห็น CMD สั้นพรอมต์ของUsoClientคือกระบวนการที่เรียกว่าผ่านTask Scheduler
ในขณะที่พรอมต์ uscoclient.exe CMDสั้น ๆ (ต่ำกว่า 1 วินาที) เป็นเรื่องปกติ แต่ยังมีข้อบกพร่องของWU (Windows Update)ที่ทำให้มันยังคงอยู่บนหน้าจอของผู้ใช้อย่างไม่มีกำหนด

บทความนี้จัดทำขึ้นเพื่อเป็นแนวทางอธิบายเพื่ออธิบายวัตถุประสงค์ของไคลเอนต์usoclient.exeวิธีแยกแยะภัยคุกคามด้านความปลอดภัยจากส่วนประกอบที่ถูกต้องและวิธีปิดการใช้งานโปรแกรมทั้งหมด
usoclient.exe คืออะไร
usoclient.exe ที่ถูกต้องเป็นส่วนประกอบของWindows Update (WU)ของแท้ที่ใช้ตรวจสอบการอัปเดตโดยอัตโนมัติ ย่อยูเอสยืนสำหรับการปรับปรุงเซสชัน Orchestratorและจะเปลี่ยนสำหรับตัวแทน Windows Updateบนวินโดวส์ 10 จุดประสงค์หลัก (คล้ายกับรุ่นก่อน) คือการเรียกใช้งานที่สแกนติดตั้งหรือดำเนินการอัปเดต Windowsต่อ
ภัยคุกคามด้านความปลอดภัยที่อาจเกิดขึ้น
เราไม่สามารถระบุโปรแกรมมัลแวร์ที่เกี่ยวข้องใด ๆ ที่สามารถวางตัวเป็นโปรแกรมปฏิบัติการUsoClientได้ แต่เมื่อมองไปที่สถานการณ์อื่น ๆ ที่คล้ายคลึงกันโปรแกรมมัลแวร์เป็นไปได้โดยสิ้นเชิงที่จะก่อให้เกิดเป็นไฟล์ระบบที่มีสิทธิ์ที่สูงขึ้นเพื่อหลีกเลี่ยงการตรวจพบโดยการสแกนความปลอดภัย
โชคดีที่เราสามารถตรวจสอบสถานการณ์นี้ได้อย่างง่ายดายโดยการค้นหาตำแหน่งของปฏิบัติการUsoClient ในการดำเนินการนี้ให้เปิดTask Manager (Ctrl + Shift + Esc)และค้นหาusoclient.exeโดยเลื่อนดูรายการProcesses จากนั้นคลิกขวาที่usoclient.exeและคลิกที่Open File Location
หากตำแหน่งที่เปิดเผยอยู่ที่อื่นที่ไม่ใช่ในC: / Windows / System32 /มีโอกาสสูงที่ระบบของคุณกำลังประสบปัญหาการติดไวรัสในระบบ ในกรณีนี้ขอแนะนำให้ใช้เครื่องสแกนที่มีประสิทธิภาพเพื่อกำจัดการติดไวรัส หากคุณยังไม่มีให้พิจารณาใช้ Malwarebytes เพื่อล้างการติดมัลแวร์ในระบบของคุณ
หากตำแหน่งที่เปิดเผยอยู่ในC: / Windows / System32 /คุณอาจมั่นใจได้เนื่องจากคุณไม่ได้จัดการกับมัลแวร์ปฏิบัติการ แต่ถ้าคุณต้องการความอุ่นใจมากขึ้นคุณยังสามารถเรียกใช้การสแกนความปลอดภัยบนปฏิบัติการได้เพื่อให้แน่ใจ หากคุณต้องการประหยัดเวลาให้อัปโหลดไฟล์ปฏิบัติการไปยัง VirusTotal แล้วปล่อยให้ซอฟต์แวร์วิเคราะห์
สามารถลบไฟล์ปฏิบัติการ UsoClient ได้หรือไม่?
ไม่แนะนำให้ลบโปรแกรมusoclient.exeอย่างแน่นอนเนื่องจากคุณอาจทำให้เกิดพฤติกรรมที่ไม่ต้องการได้ ยิ่งไปกว่านั้นเนื่องจากเป็นไฟล์ระบบที่ Windows ใช้กันทั่วไปคุณจะพบว่าระบบปฏิบัติการของคุณจะสร้างไฟล์ใหม่ทันทีเมื่อเริ่มต้นครั้งถัดไป
ทางออกที่ดีกว่าคือปิดการใช้งานโปรแกรมหรือดีกว่านั้นให้เริ่มต้นด้วยการปล่อยให้ Windows Troubleshooter แก้ไขจุดบกพร่องที่จะทำให้พรอมต์ CMD ของUsoClientเกาะบนหน้าจอของคุณไปเรื่อย ๆ โปรดทำตามวิธีการด้านล่างนี้เพื่อจนกว่าคุณจะพบการแก้ไขที่สามารถลบพรอมต์usoclient.exe CMD
หมายเหตุ:โปรดทราบว่าหากคุณปิดการใช้งานusoclient.exeคุณอาจป้องกันไม่ให้ระบบของคุณอัปเดตล่าสุด
วิธีที่ 1: เรียกใช้ Windows Troubleshooter
ผู้ใช้บางรายรายงานว่ามีการจัดการเพื่อแก้ไขปัญหาโดยเรียกใช้ตัวแก้ไขปัญหา Windows Update แต่โปรดทราบว่าวิธีนี้ใช้ได้ผลเฉพาะคุณเท่านั้นพรอมต์ usoclient.exe CMD จะอยู่บนหน้าจอไปเรื่อย ๆ
หมายเหตุ:การทำตามขั้นตอนด้านล่างนี้จะไม่ปิดใช้งาน usoclient.exe - คุณจะยังสามารถรับการอัปเดต Windows ได้ การแก้ไขมีวัตถุประสงค์เพื่อแก้ไขข้อบกพร่องที่ทำให้พรอมต์ usoclient.exe CMD ยังคงอยู่บนหน้าจอจนกว่าจะปิดด้วยตนเอง
ต่อไปนี้เป็นคำแนะนำโดยย่อเกี่ยวกับวิธีแก้ไขข้อบกพร่องด้วยตัวแก้ไขปัญหา Windows Update :
- กดปุ่มWindows + Rเพื่อเปิดหน้าต่าง Run พิมพ์หรือวาง“ MS-การตั้งค่า: การแก้ไขปัญหา ” และกดEnterเพื่อเปิดการแก้ไขปัญหาแท็บของวินโดวส์ 10 การตั้งค่า
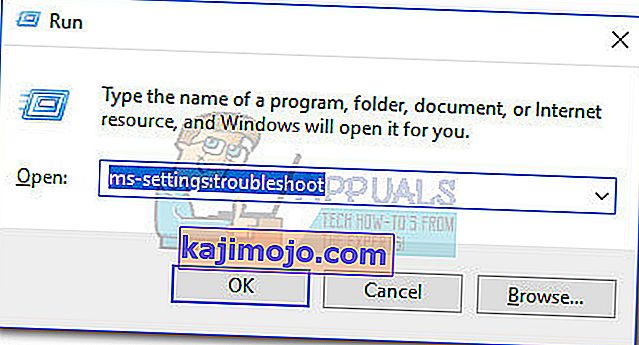
- ในการแก้ไขปัญหาแท็บคลิกWindows Updateแล้วเลือกRun แก้ปัญหา
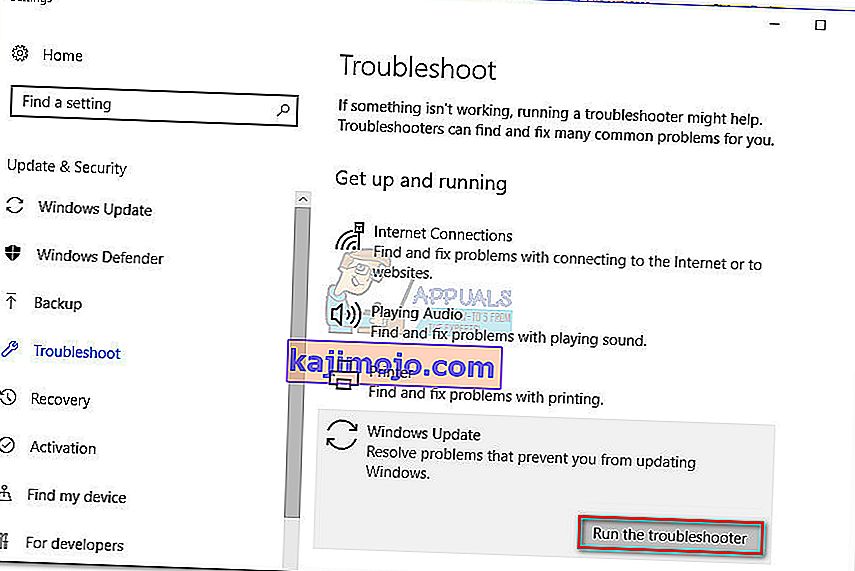
- รอให้ส่วนประกอบการแก้ไขปัญหาตรวจสอบปัญหาจากนั้นทำตามคำแนะนำบนหน้าจอเพื่อเรียกใช้กลยุทธ์การซ่อมแซม คุณอาจต้องคลิกที่ใช้การแก้ไขนี้ เมื่อกระบวนการเสร็จสมบูรณ์ให้รีสตาร์ทคอมพิวเตอร์ด้วยตนเองหากไม่ได้รับแจ้งให้ทำโดยอัตโนมัติ

หากวิธีนี้ไม่สามารถแก้ไขปัญหาได้หรือหากคุณกำลังมองหาการแก้ไขแบบถาวรเพื่อปิดใช้งานปฏิบัติการUsoClientให้ทำตามวิธีการอื่น ๆ ด้านล่าง
วิธีที่ 2: ปิดการใช้งาน usoclient.exe จาก Task Scheduler
แม้ว่าเราจะไม่แนะนำสิ่งนี้โดยไม่มีเหตุผลที่ชัดเจน แต่ก็เป็นไปได้ที่จะป้องกันไม่ให้พรอมต์ CMD ป๊อปอัพ UsoClient.exe ปรากฏขึ้นโดยปิดใช้งานกระบวนการจากตัวกำหนดตารางเวลางาน
นี่คือคำแนะนำโดยย่อในการปิดใช้งาน usoclient.exe ป๊อปอัปจากTask Scheduler:
- กดปุ่มWindows + Rเพื่อเปิดคำสั่งRun พิมพ์“ taskhcd.msc ” แล้วกดEnterเพื่อเปิดตัวกำหนดตารางเวลางาน

- ในหน้าต่างตัวกำหนดตารางเวลางานให้ไปที่Task Scheduler Library> Microsoft> Windows> UpdateOrchestratorโดยใช้บานหน้าต่างด้านซ้าย
- เมื่อคุณเปิดUpdateOrchestratorโฟลเดอร์ย้ายไปยังบานหน้าต่างศูนย์และเลือกกำหนดการสแกนงาน
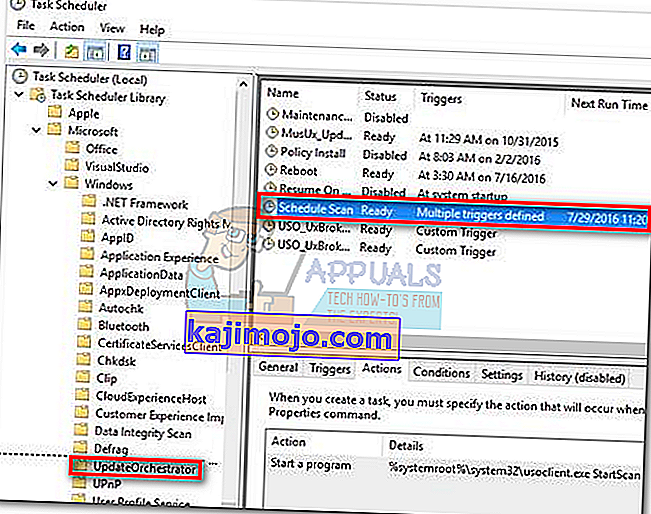
- เมื่อเลือกกำหนดการสแกนแล้วให้เลื่อนไปที่บานหน้าต่างด้านขวาแล้วคลิกที่ปิดใช้งาน (ภายใต้รายการที่เลือก )
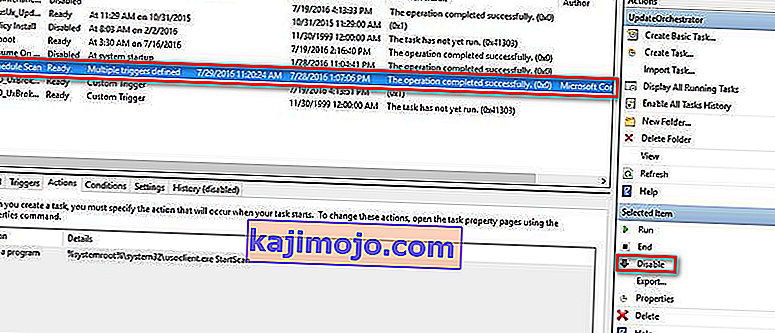
- ปิดตัวกำหนดตารางเวลางานและรีบูตเครื่องคอมพิวเตอร์ของคุณ ในการรีสตาร์ทครั้งถัดไปคุณควรสังเกตว่าป๊อปอัป UsoClient.exe CMDไม่ปรากฏขึ้นอีกต่อไป แต่โปรดทราบว่าการปิดใช้งานงานนี้จะไม่แจ้งให้คอมโพเนนต์WU (Windows Update)พร้อมกับการอัปเดตล่าสุดที่มี
หมายเหตุ:ในกรณีที่คุณตัดสินใจที่จะกลับมาใช้งานฟังก์ชันปกติของคอมโพเนนต์Update Orchestratorให้ทำวิศวกรรมย้อนกลับตามขั้นตอนด้านบนและเลือกเปิดใช้งานในขั้นตอนสุดท้ายเพื่อเปลี่ยนกลับเป็นลักษณะการทำงานปกติ
หากคุณไม่สามารถเข้าถึงตัวกำหนดตารางเวลางานจากเวอร์ชัน Windows 10 ของคุณให้ปิดใช้งาน usoclient.exe โดยใช้วิธีที่ 3
วิธีที่ 3: ปิดการใช้งาน usoclient.exe โดยใช้ Registry Editor
หากวิธีการแรกไม่สามารถใช้ได้กับระบบของคุณคุณยังสามารถใช้Registry Editorเพื่อป้องกันไม่ให้ป๊อปอัพ CMD usoclient.exe มารบกวนคุณอีก วิธีนี้เกี่ยวข้องกับการสร้างค่าDword 32 บิตที่เรียกว่าNoAutoRebootWithLoggedOnUsersเพื่อปิดใช้งานคุณสมบัติการรีบูตอัตโนมัติของปฏิบัติการUsoClient
นี่คือคำแนะนำโดยย่อเกี่ยวกับวิธีปิดใช้งาน usoclient.exe จาก Registry Editor:
- กดปุ่มWindows + Rเพื่อเปิดหน้าต่าง Run พิมพ์“ regedit ” แล้วกดEnterเพื่อเปิดRegistry Editor

- ในRegistry Editorให้ใช้บานหน้าต่างด้านซ้ายไปที่ตำแหน่งต่อไปนี้
HKEY_LOCAL_MACHINE \ SOFTWARE \ Policies \ Microsoft \ Windows \ WindowsUpdate \ AU
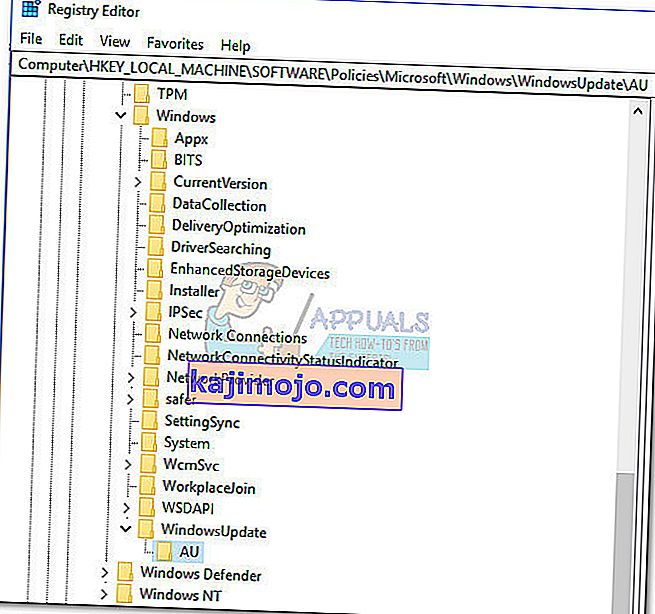
- เมื่อเลือกโฟลเดอร์AUแล้วให้เลื่อนไปที่แผงด้านขวาและคลิกขวาที่พื้นที่ว่างแล้วเลือกใหม่> ค่า Dword (32 บิต) จากนั้นเปลี่ยนชื่อค่าที่สร้างขึ้นใหม่เป็นNoAutoRebootWithLoggedOnUsers
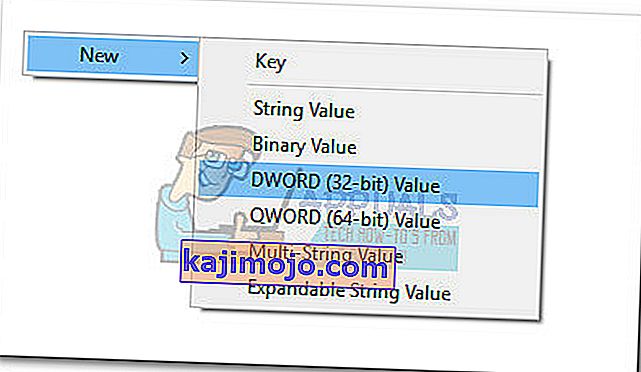
- ดับเบิลคลิกที่NoAutoRebootWithLoggedOnUsersและตั้งค่าของมันไป1
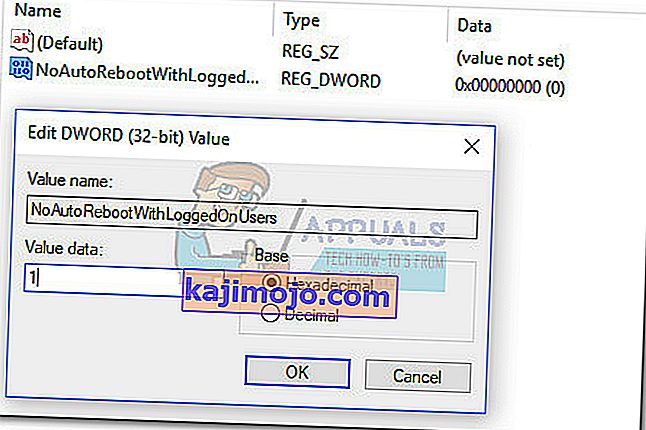
- ปิดRegistry Editorและรีบูตเครื่องคอมพิวเตอร์ของคุณ ป๊อปอัป CMD ที่เกิดจากusoclient.exeไม่ควรมองเห็นได้อีกต่อไปหลังจากรีสตาร์ท
ในกรณีที่คุณเคยต้องการที่จะย้อนกลับไปสู่พฤติกรรมปกติกลับไปยังโปรแกรม Registry Editor ให้ไปที่HKEY_LOCAL_MACHINE \ SOFTWARE \ Policies \ Microsoft \ Windows \ WindowsUpdate \ AUและลบNoAutoRebootWithLoggedOnUsersรายการหรือตั้งค่าของมันไป0