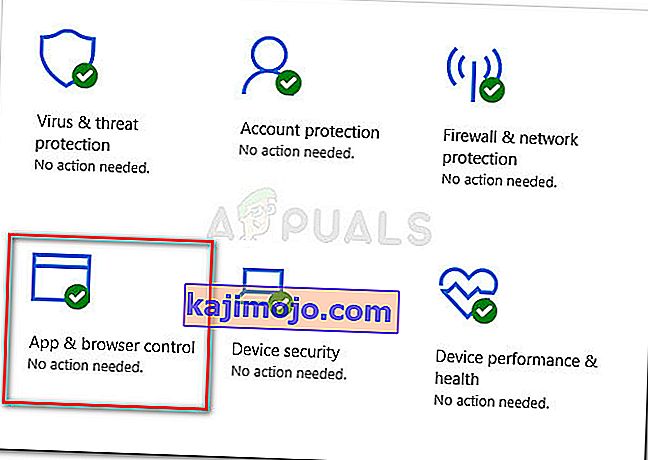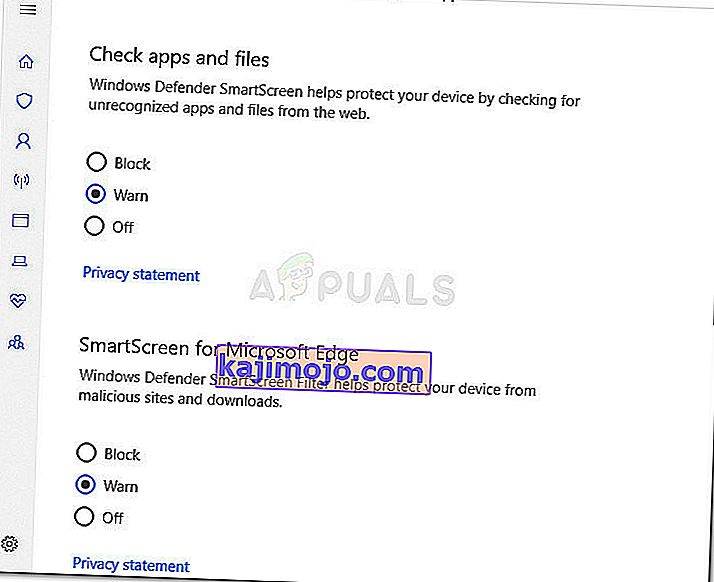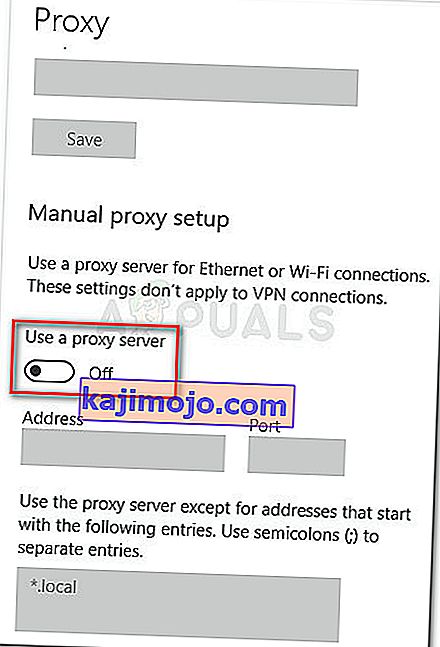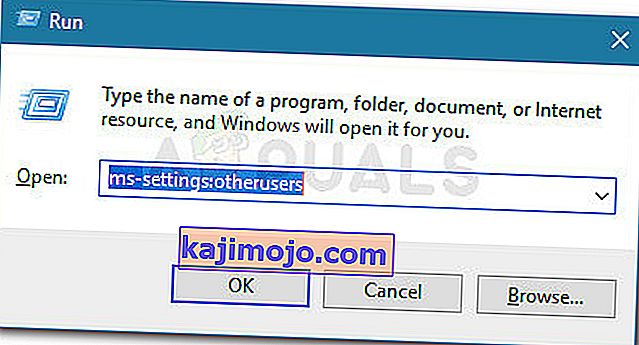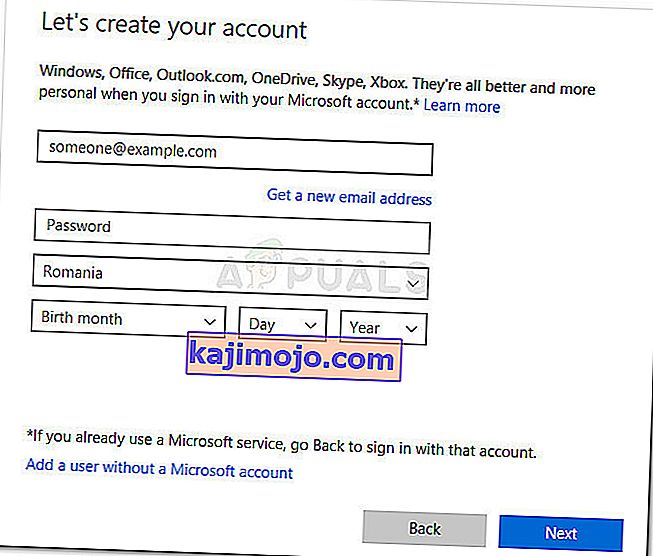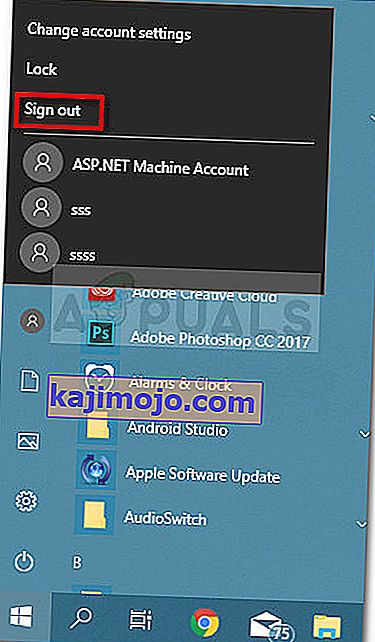ผู้ใช้ Windows บางรายติดต่อเราเพื่อขอคำแนะนำหลังจากที่คุณลักษณะ Windows SmartScreen ปิดกั้นไม่ให้เปิดแอปของ Microsoft เอง ผู้ใช้ที่ได้รับผลกระทบรายงานว่าไม่สามารถเข้าถึง Windows SmartScreen ได้ในขณะนี้เกิดข้อผิดพลาดเมื่อพยายามเปิดแอปจากชุด Windows ในตัว (แผนที่, สัญญาณเตือน, รูปภาพ, เมล ฯลฯ )

Windows Smart Screen คืออะไร
SmartScreen เป็นส่วนประกอบป้องกันฟิชชิงและป้องกันมัลแวร์บนระบบคลาวด์ที่รวมอยู่ใน Windows 8 (8.1) และ Windows 10 ทุกเวอร์ชัน องค์ประกอบความปลอดภัยนี้ยังใช้กับ Internet Explorer, Microsoft Edge และ Outlook.com
เมื่อใดก็ตามที่ SmartScreen หยุดทำงานหรือไม่สามารถเข้าถึงได้บนพีซีของผู้ใช้ปลายทางเครื่องจะไม่สามารถดาวน์โหลดอะไรผ่านช่องทางที่เป็นทางการและไม่เป็นทางการได้
สาเหตุอะไรทำให้ไม่สามารถเข้าถึง Windows SmartScreen ได้
หลังจากตรวจสอบปัญหาและดูรายงานต่างๆของผู้ใช้แล้วเราได้ความคิดที่ดีว่าปัจจัยใดที่อาจนำไปสู่การปรากฏของปัญหานี้ ด้านล่างนี้คุณมีรายชื่อผู้กระทำผิดที่มักจะรับผิดชอบข้อผิดพลาดไม่สามารถเข้าถึง Windows SmartScreen:
- บัญชี Windows ที่เสียหาย - ความไม่สอดคล้องกันบางอย่างกับบัญชี Windows ของคุณอาจทำให้เกิดปัญหานี้ ผู้ใช้ที่อยู่ในสถานการณ์เดียวกันได้แก้ไขปัญหาโดยการสร้างบัญชี Windows ใหม่
- SmartScreen ถูกปิดใช้งานจาก Windows Defender Security Center - ข้อผิดพลาดนี้อาจเกิดขึ้นได้หากผู้ใช้หรือแอปพลิเคชันของบุคคลที่สามปิดใช้งานตัวกรอง SmartScreen
- SmartScreen หยุดทำงานเนื่องจากปัญหา MS - เนื่องจาก SmartScreen เป็นส่วนประกอบระบบคลาวด์จึงมีหลายกรณีในอดีตที่องค์ประกอบความปลอดภัยนี้หยุดให้บริการสำหรับผู้ใช้ทั้งหมดเป็นเวลาสองสามชั่วโมงจนกว่าการบำรุงรักษาจะเสร็จสมบูรณ์
- ข้อผิดพลาดเกิดจากรายการพร็อกซี - ผู้ใช้หลายคนรายงานว่าปัญหาได้รับการแก้ไขทันทีที่ปิดใช้งานพร็อกซีจากการตั้งค่าเครือข่าย
วิธีแก้ไขข้อผิดพลาด Windows SmartScreen ไม่สามารถเข้าถึงได้
หากคุณกำลังพยายามแก้ไขปัญหาเดียวกันบทความนี้จะให้ขั้นตอนการแก้ปัญหาที่ได้รับการยืนยันแล้วสองสามขั้นตอน ด้านล่างนี้คุณมีชุดวิธีการที่ผู้ใช้รายอื่นในสถานการณ์คล้ายกันใช้เพื่อแก้ไขข้อผิดพลาดWindows SmartScreen ไม่สามารถเข้าถึงได้ในขณะนี้
เพื่อผลลัพธ์ที่ดีที่สุดให้ทำตามวิธีการตามลำดับที่นำเสนอจนกว่าคุณจะพบวิธีแก้ไขที่แก้ไขปัญหาสำหรับสถานการณ์เฉพาะของคุณได้สำเร็จ เอาล่ะ!
วิธีที่ 1: ตรวจสอบให้แน่ใจว่าเปิดใช้งาน SmartScreen แล้ว
ก่อนที่เราจะสำรวจกลยุทธ์การซ่อมแซมเพิ่มเติมโปรดตรวจสอบให้แน่ใจว่าเปิดใช้งานตัวกรอง SmartScreen บนเครื่องของคุณแล้ว คุณสามารถตรวจสอบได้อย่างง่ายดายโดยเข้าไปที่ Windows Defender Security Center ในตัว
นี่คือคำแนะนำโดยย่อเกี่ยวกับการตรวจสอบให้แน่ใจว่าเปิดใช้งาน SmartScreen บนเครื่องของคุณ:
- กดปุ่มWindows + Rเพื่อเปิดกล่องโต้ตอบเรียกใช้ จากนั้นพิมพ์“ ms-settings: windowsdefender ” แล้วกดEnterเพื่อเปิดแท็บWindows SecurityของแอปSettings

- คลิกที่เปิด Windows Defender ศูนย์รักษาความปลอดภัยปุ่มภายใต้ความปลอดภัยของ Windows
- ศูนย์รักษาความปลอดภัยภายใน Windows Defender คลิกบนApp และเบราว์เซอร์ควบคุม
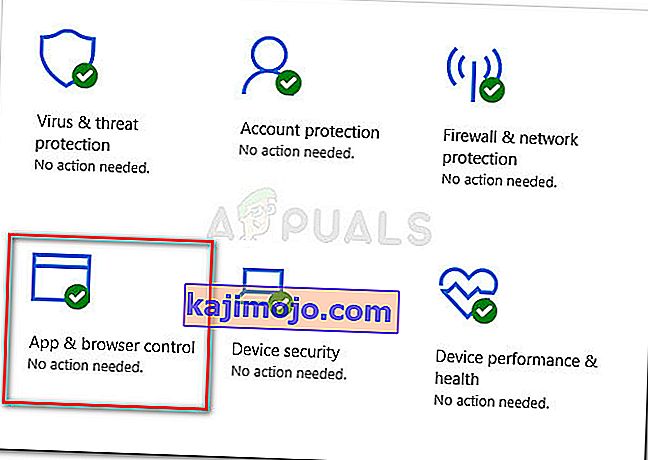
- ตรวจสอบให้แน่ใจว่าการสลับตรวจสอบแอปและไฟล์ถูกตั้งค่าเป็นเตือน จากนั้นตรวจสอบว่าสิ่งเดียวกันกับSmartScreen สำหรับ Microsoft EdgeและSmartScreen สำหรับแอปMicrosoft Storeหรือไม่
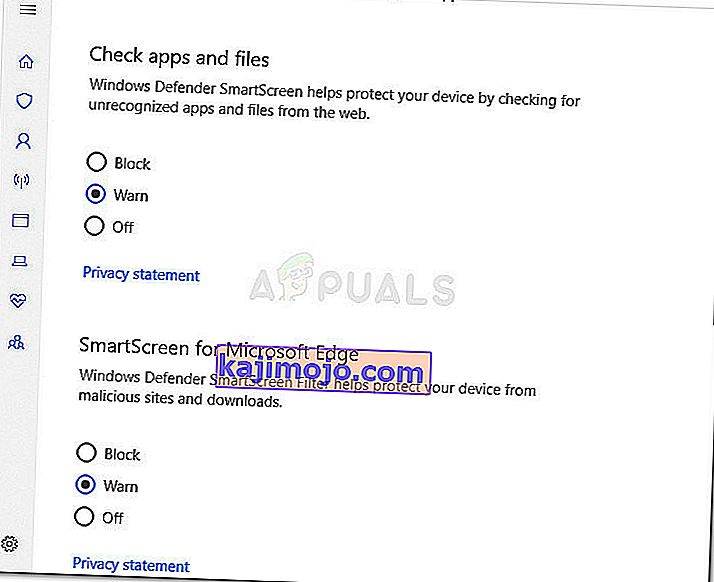
- หาก SmartScreen ถูกปิดใช้งานให้รีบูตคอมพิวเตอร์ของคุณหลังจากดำเนินการเปลี่ยนแปลงและดูว่าข้อผิดพลาดได้รับการแก้ไขหรือไม่เมื่อเริ่มต้นครั้งถัดไป
หากไม่สามารถเข้าถึง Windows SmartScreen ได้ในขณะนี้ข้อผิดพลาดยังคงเกิดขึ้นให้ดำเนินการต่อด้วยวิธีการถัดไปด้านล่าง
วิธีที่ 2: ตรวจสอบว่า SmartScreen ไม่ทำงานสำหรับการบำรุงรักษา
อีกสถานการณ์ที่เป็นไปได้คือคอมโพเนนต์ SmartScreen ถูกกำหนดเวลาสำหรับการบำรุงรักษา เมื่อใดก็ตามที่เกิดเหตุการณ์นี้คอมโพเนนต์SmartScreenจะไม่สามารถเข้าถึงได้สำหรับผู้ใช้จำนวนมากในเวลาเดียวกัน
ก่อนที่คุณจะทำตามขั้นตอนที่อาจไม่จำเป็นให้ใช้เวลาสักครู่เพื่อตรวจสอบช่องทางการสื่อสารหรือฟอรัมของ Microsoft เพื่อดูการประกาศเซสชันการบำรุงรักษาตามกำหนดเวลา (หรือไม่คาดคิด) จุดเริ่มต้นที่ดีคือฟอรัมMicrosoft AnswersหรือบัญชีWindows Twitter คุณยังสามารถทำการค้นหาออนไลน์เพื่อดูว่ามีหัวข้อล่าสุดเกี่ยวกับ SmartScreen หรือไม่
หากคุณยืนยันว่า SmartScreen ไม่หยุดทำงานเนื่องจากเหตุผลด้านการบำรุงรักษาให้เลื่อนลงไปที่วิธีการถัดไปด้านล่าง
วิธีที่ 3: ปิดใช้งานพร็อกซีเซิร์ฟเวอร์ (ถ้ามี)
ผู้ใช้หลายคนรายงานว่าปัญหาได้รับการแก้ไขทันทีที่พวกเขาปิดการใช้งานพร็อกซีเซิร์ฟเวอร์ผ่านทางในตัว เห็นได้ชัดว่าพร็อกซีเซิร์ฟเวอร์บางตัวสามารถรบกวนคอมโพเนนต์ SmartScreen และทำให้ไม่สามารถใช้งานได้
หมายเหตุ:หากคุณไม่ได้ใช้พร็อกซีเซิร์ฟเวอร์ให้ละเว้นวิธีการนี้และดำเนินการต่อด้วยวิธีถัดไป
หากต้องการปิดใช้งานรายการพร็อกซีเซิร์ฟเวอร์บนเครื่องของคุณให้ทำตามคำแนะนำด้านล่าง:
- กดปุ่มWindows + Rเพื่อเปิดกล่องโต้ตอบเรียกใช้ พิมพ์หรือวาง“ ms-settings: network-proxy ” แล้วกดEnterเพื่อเปิดแท็บProxyของแอปพลิเคชันการตั้งค่า

- ภายในพร็อกซี่แท็บเลื่อนลงไปที่พร็อกซี่คู่มือการติดตั้งและตรวจสอบให้แน่ใจสลับที่เกี่ยวข้องกับการใช้พร็อกซีเซิร์ฟเวอร์มีการเปิดปิด
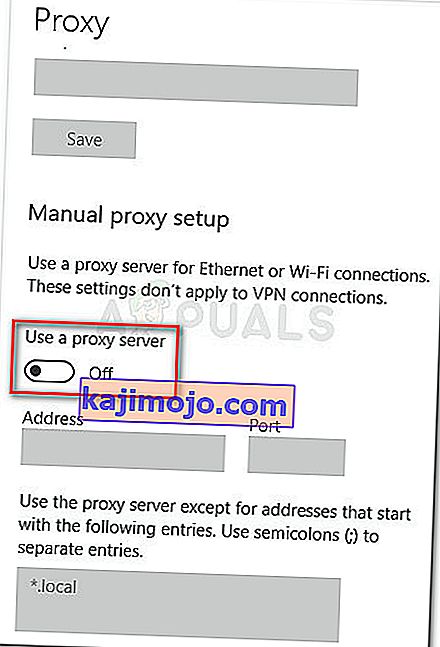
- รีบูตเครื่องของคุณและตรวจสอบว่าปัญหาได้รับการแก้ไขหรือไม่เมื่อเริ่มต้นครั้งถัดไป
หากปัญหายังคงไม่ได้รับการแก้ไขให้ทำตามวิธีการถัดไปด้านล่าง
วิธีที่ 4: การสร้างบัญชีผู้ใช้ Windows ใหม่
ผู้ใช้ที่ได้รับผลกระทบบางรายรายงานว่าปัญหาได้รับการแก้ไขแล้วหลังจากสร้างบัญชีผู้ใช้ Windows ใหม่ แม้ว่าขั้นตอนนี้จะทำให้คุณสูญเสียการตั้งค่าบางอย่างที่บังคับใช้ผ่านบัญชีผู้ใช้ของคุณ แต่โดยปกติจะมีประสิทธิภาพในการหลีกเลี่ยงข้อผิดพลาดWindows SmartScreen ไม่สามารถเข้าถึงได้ในขณะนี้
หากคุณตัดสินใจที่จะสร้างบัญชีผู้ใช้ Windows ใหม่ให้ทำตามคำแนะนำด้านล่าง:
- กดปุ่มWindows + Rเพื่อเปิดกล่องโต้ตอบเรียกใช้ จากนั้นพิมพ์หรือวาง“ ms-settings: otherusers ” แล้วกดEnterเพื่อเปิดแท็บFamily & other peopleของเมนูAccounts
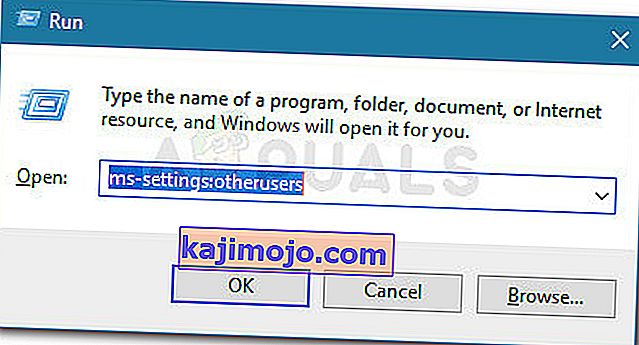
- จากนั้นคลิกเพิ่มคนอื่นในพีซีเครื่องนี้จากนั้นคลิกที่ฉันไม่มีข้อมูลการลงชื่อเข้าใช้ของบุคคลนี้
- ใส่ข้อมูลรับรองผู้ใช้ (อีเมลรหัสผ่านประเทศและวันเกิด) แล้วกดปุ่มถัดไปอีกครั้ง
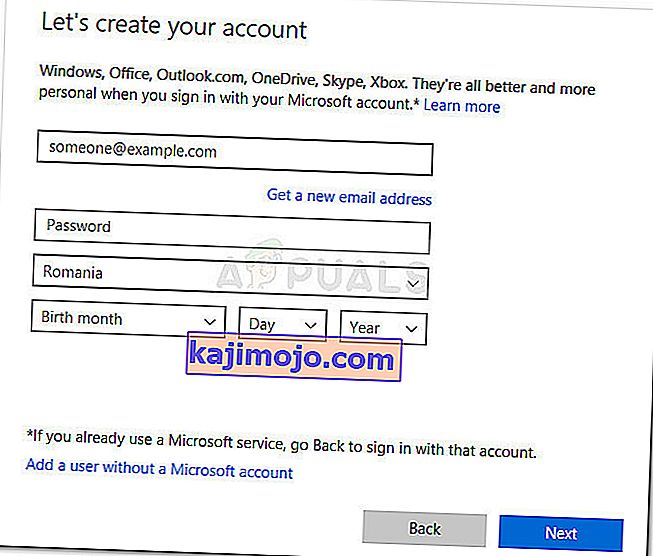
หมายเหตุ:หากคุณต้องการสร้างบัญชีผู้ใช้ผู้ใช้ท้องถิ่นใหม่ให้คลิกที่เพิ่มผู้ใช้โดยไม่ต้องมีบัญชี Microsoft
- เมื่อคุณทำเสร็จแล้วด้วยการสร้างบัญชีผู้ใช้ Windows ใหม่ของคุณให้คลิกที่ไอคอน Start คลิกที่ไอคอนบัญชีและเลือกที่จะออกจากระบบ
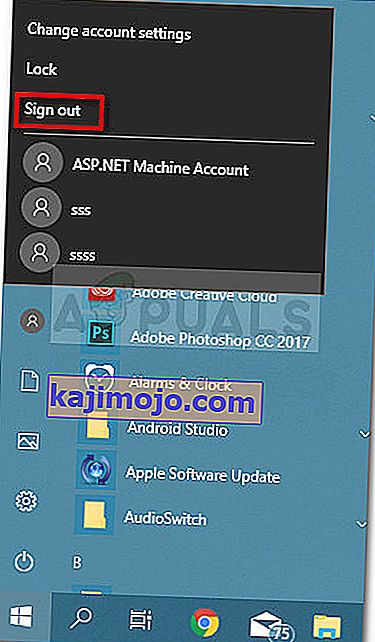
- จากหน้าจอลงชื่อเข้าใช้เลือกบัญชีที่สร้างขึ้นใหม่เพื่อเข้าสู่ระบบ
- เมื่อคุณเข้าสู่ระบบแล้วให้ดูว่าปัญหาได้รับการแก้ไขหรือไม่โดยพยายามเปิดแอป Windows ดั้งเดิม