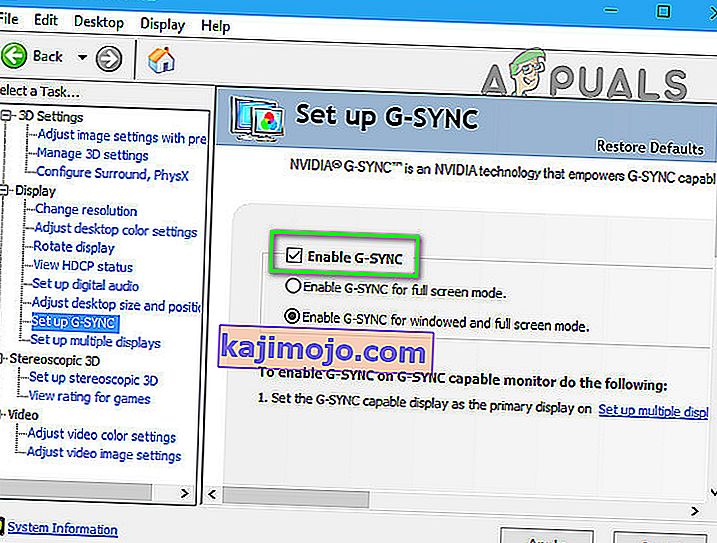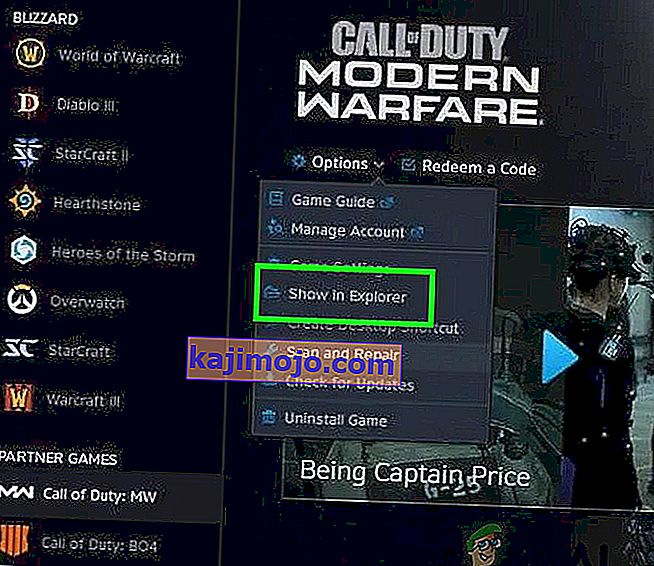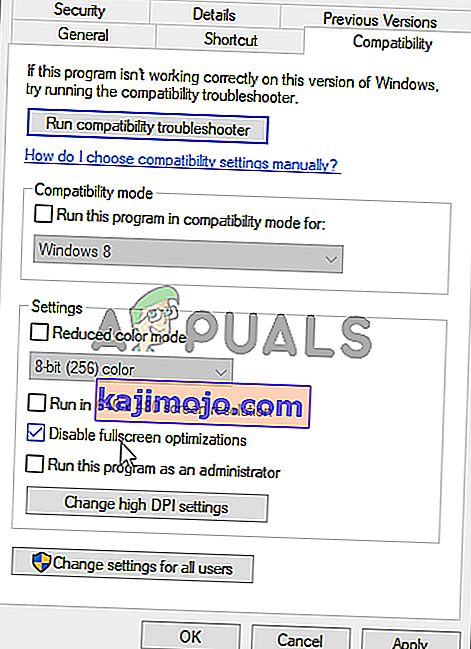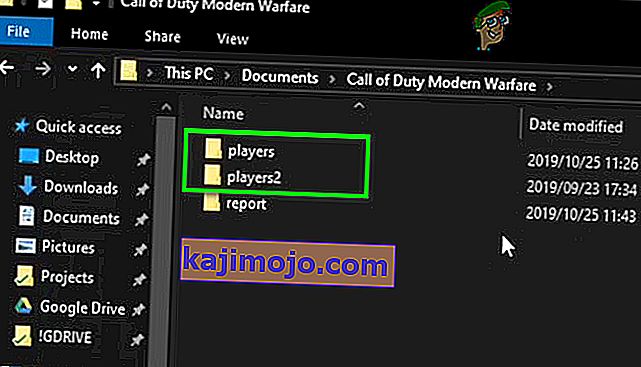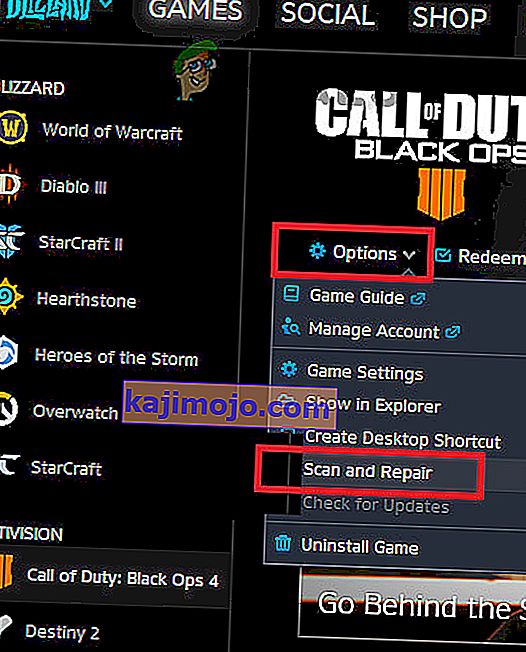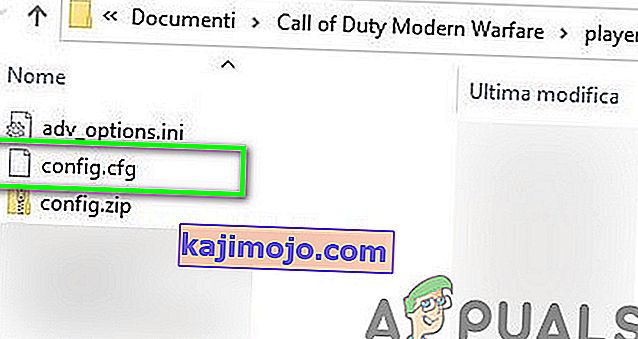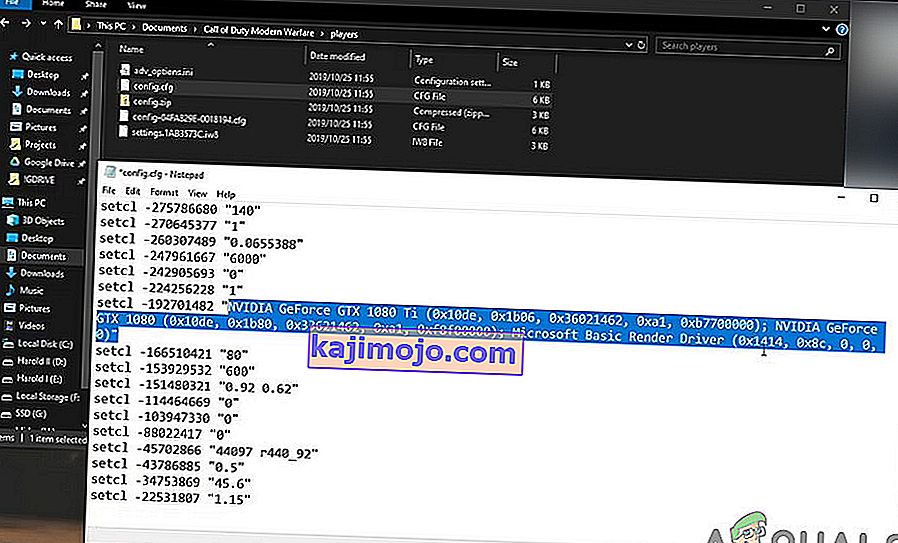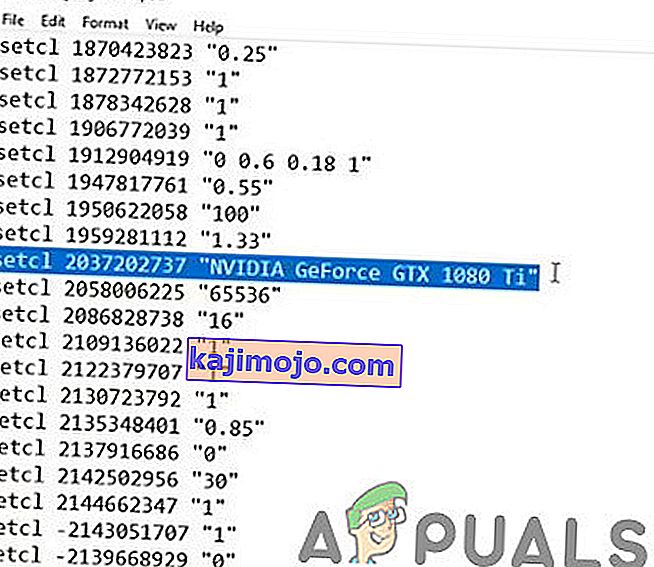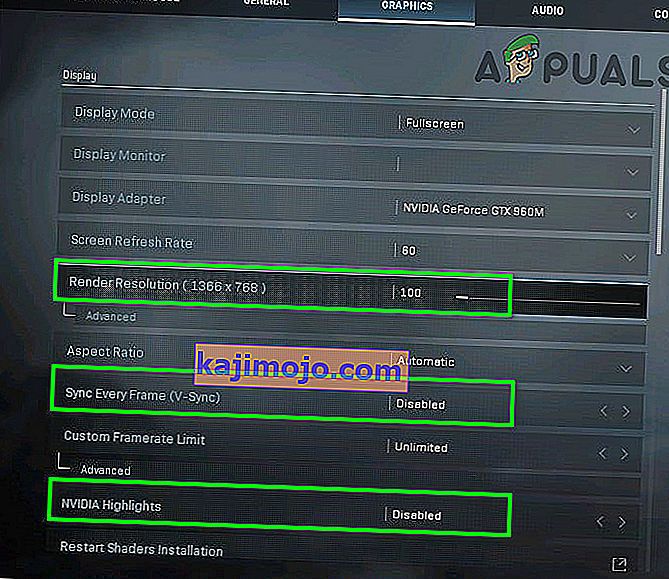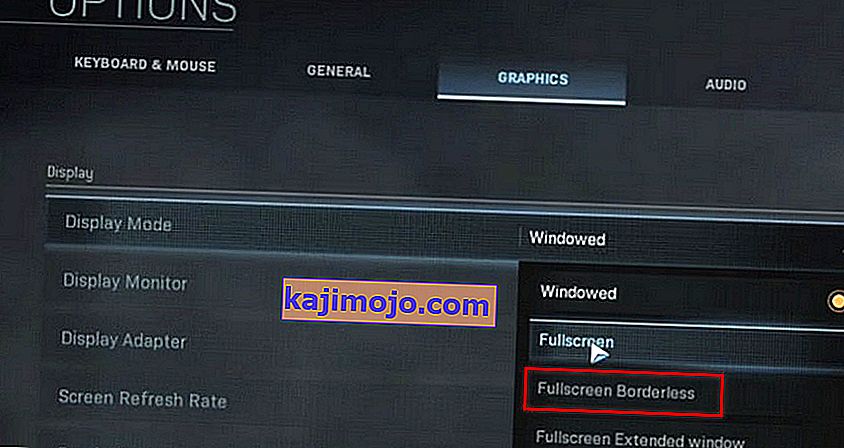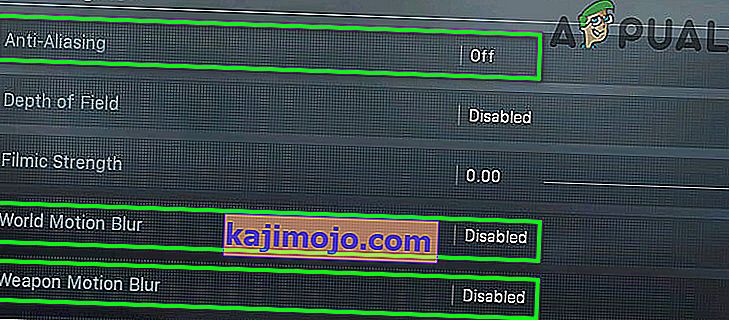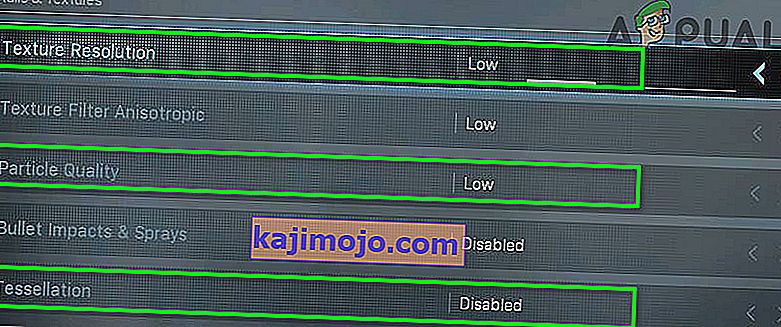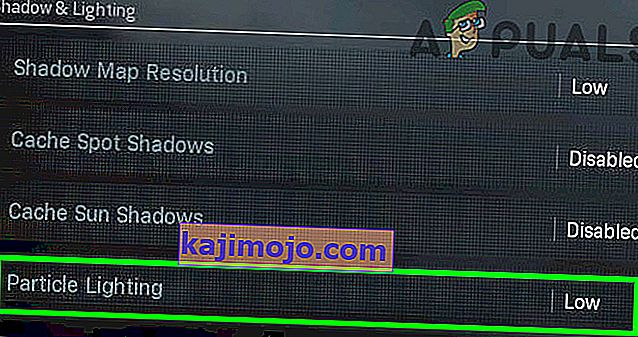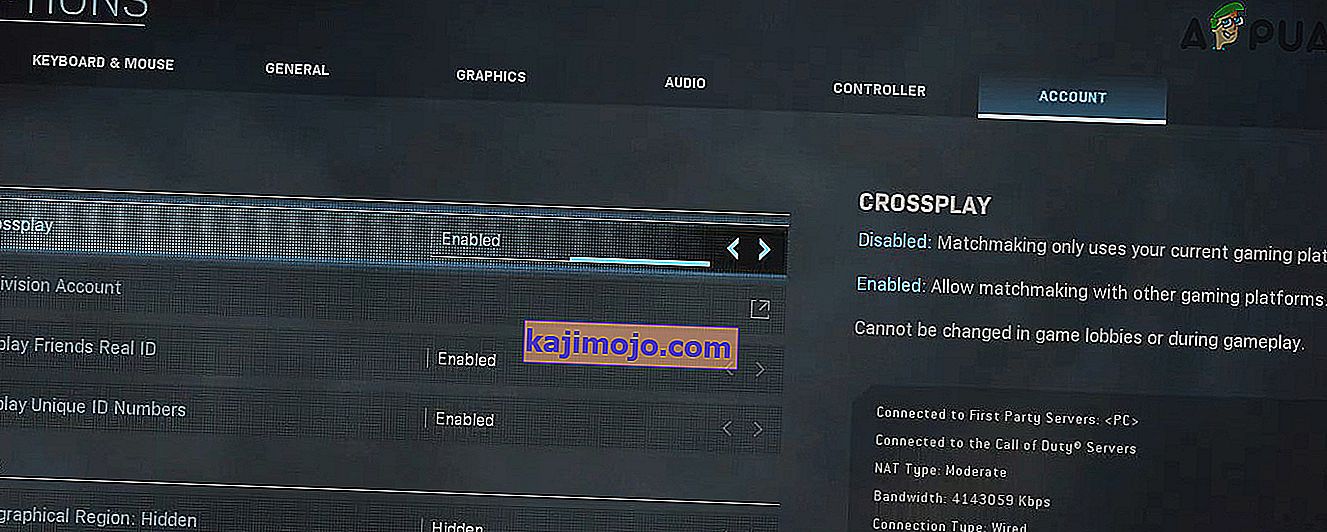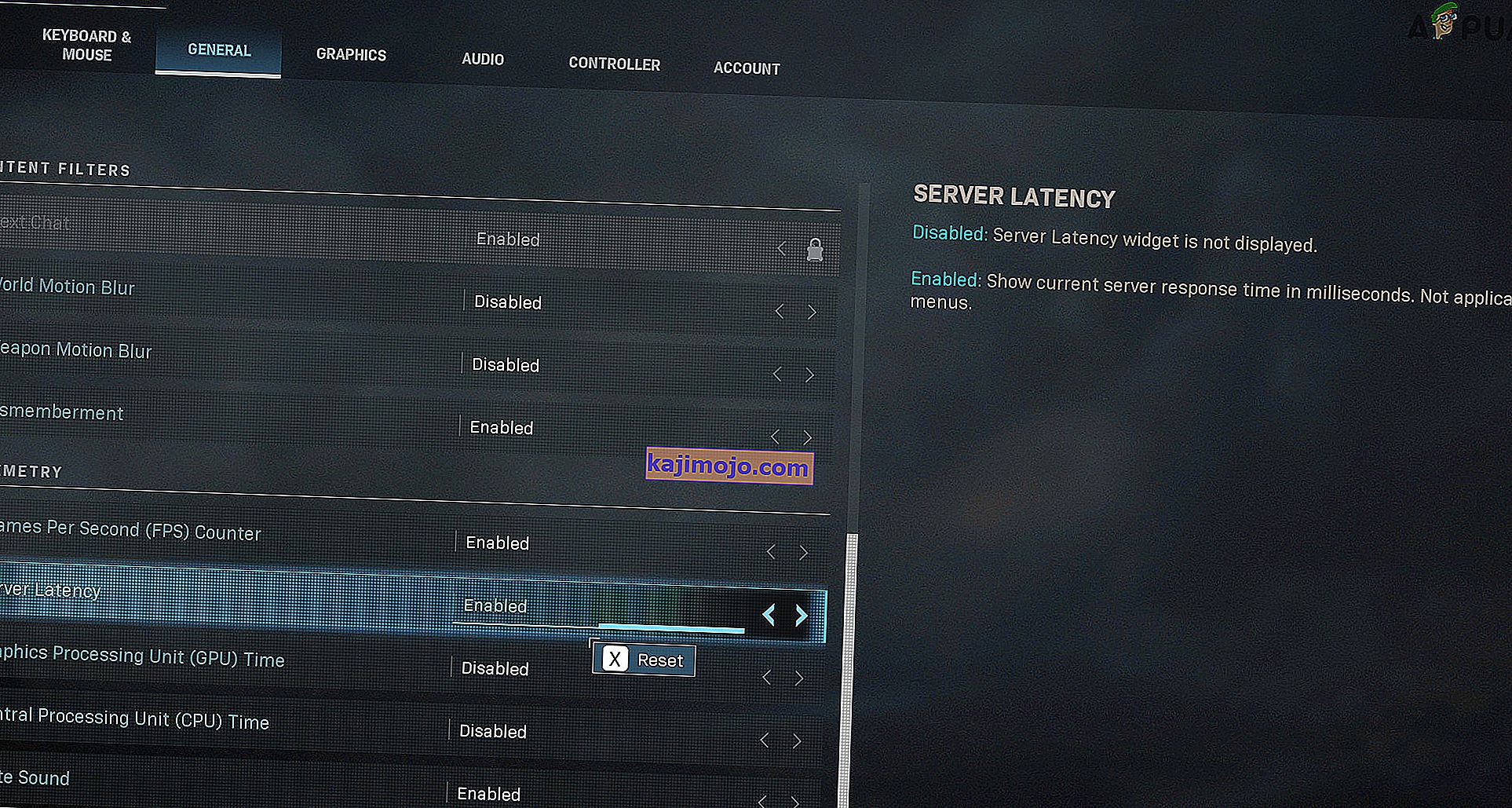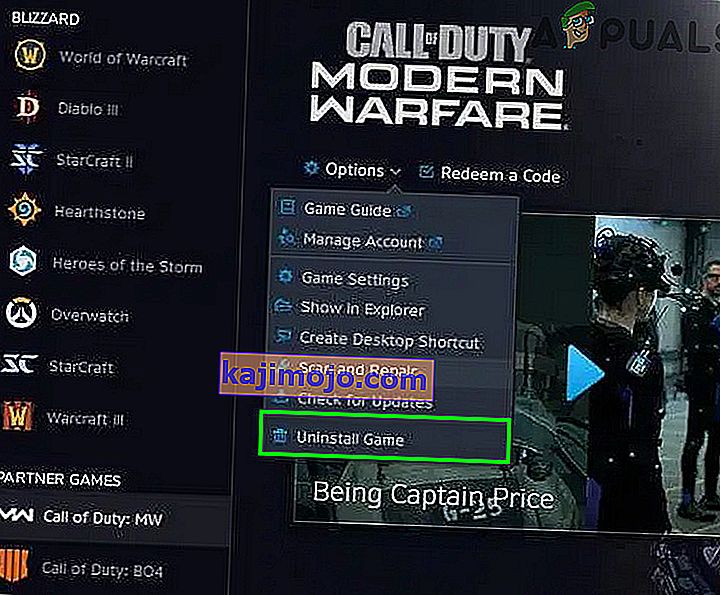Call of Duty ที่แตกต่างกันสามารถทำให้เกิดข้อผิดพลาด Dev 6065 ได้เนื่องจาก Windows และไดรเวอร์ระบบที่ล้าสมัยและไฟล์เกมที่เสียหาย หากคุณกำลังเล่นโดยใช้การตั้งค่ากราฟิกสูงสุดของระบบของคุณอาจทำให้เกิดข้อความแสดงข้อผิดพลาดได้
เมื่อผู้ใช้พบข้อผิดพลาด Dev 6065 เกมจะหยุดทำงานและแสดงข้อความ " DirectX พบข้อผิดพลาดที่ไม่สามารถกู้คืนได้: ข้อผิดพลาด Dev 6065 "

ต่อไปนี้เป็นขั้นตอนทั่วไปที่สามารถช่วยในการแก้ไขปัญหาก่อนดำเนินการแก้ไขปัญหาเฉพาะ
- รีสตาร์ทระบบของคุณ
- เปิดเกมและปล่อยเป็นผู้ดูแลระบบ
- หากใช้จอแสดงผลมากกว่าหนึ่งจอให้ลองใช้จอแสดงผลเดียว
- ตรวจสอบให้แน่ใจว่าคุณไดรเวอร์ Windows และระบบมีถึงวันที่
- ติดตั้ง DirectX อีกครั้ง
- ปิดการใช้งานโปรแกรมป้องกันไวรัสและปิดไฟร์วอลล์ของคุณเพื่อตรวจสอบว่ากำลังสร้างปัญหาหรือไม่
- ถอนการติดตั้งและการติดตั้งไดรเวอร์กราฟิก
- พยายามลดความเร็วสัญญาณนาฬิกาของระบบของคุณ การโอเวอร์คล็อก: คำแนะนำสำหรับผู้เริ่มต้นและวิธีการโอเวอร์คล็อก GPU ของคุณเป็นแหล่งข้อมูลที่ดีในการรับแนวคิดเกี่ยวกับการโอเวอร์คล็อก
- ปิดการใช้งานใด ๆการตรวจสอบประสิทธิภาพการใช้งานเช่น MSI Afterburn และโปรแกรมที่มีคุณสมบัติที่ซ้อนทับเหมือนของ Nvidia GeForce ประสบการณ์ คุณยังสามารถคลีนบูตระบบของคุณเพื่อตรวจสอบว่ามีแอปพลิเคชันอื่นกำลังสร้างปัญหาอยู่หรือไม่
ในการแก้ไขข้อผิดพลาด dev 6065 ให้ทำตามแนวทางแก้ไขที่ระบุด้านล่าง
โซลูชันที่ 1: ปิดใช้งาน G-Sync (ผู้ใช้การ์ด NVIDIA)
คุณลักษณะ G-Sync ใช้เพื่อกำจัดการฉีกขาดของหน้าจอที่อาจเกิดขึ้นเมื่อ GPU ของคุณมีเฟรมจำนวนมากจนไม่สามารถจัดการได้โดยหน่วยแสดงผลของระบบของคุณ แม้ว่า G-Sync จะมีข้อดี แต่ก็อาจทำให้เกิดข้อผิดพลาดในการเล่นเกมมากมายรวมถึงข้อผิดพลาดของ dev 6065 ในกรณีนี้การปิดใช้งาน G-sync อาจช่วยแก้ปัญหาได้
- ออกจากเกม
- เปิดของแผงควบคุม NVIDIA
- ในบานหน้าต่างด้านซ้ายของหน้าต่างแผงควบคุม NVIDIA ขยายการแสดงตัวเลือกแล้วคลิกตั้งค่า G-Sync
- ในบานหน้าต่างด้านขวาของหน้าต่างยกเลิกการเลือกตัวเลือกของการเปิดใช้งาน G-Sync
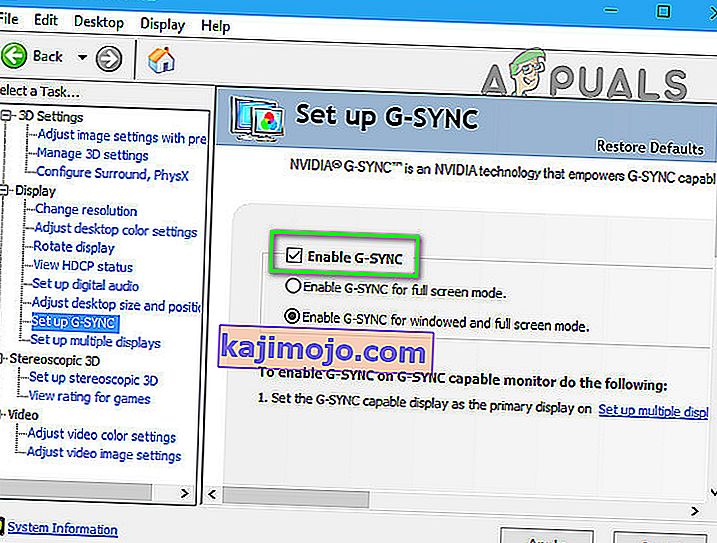
- ตอนนี้เปิดใช้งาน Call of Duty อีกครั้งและตรวจสอบว่าไม่มีข้อผิดพลาดของ dev 6065 หรือไม่
โซลูชันที่ 2: ปิดใช้งานการเพิ่มประสิทธิภาพแบบเต็มหน้าจอ
Windows 10 มีคุณลักษณะ“ การเพิ่มประสิทธิภาพแบบเต็มหน้าจอ ” ซึ่งช่วยให้ Windows สามารถปรับประสิทธิภาพและคุณภาพวิดีโอของแอปพลิเคชันและเกมให้เหมาะสมที่สุดเมื่อเปิดใช้งานในโหมดเต็มหน้าจอ อย่างไรก็ตามโหมดนี้มีประวัติที่เป็นที่รู้จักในการสร้างปัญหาการเล่นเกมมากมาย เช่นเดียวกันอาจเกิดขึ้นกับข้อผิดพลาด Dev 6065 ในการออกกฎการปิดใช้งาน“ การเพิ่มประสิทธิภาพแบบเต็มหน้าจอ ” อาจช่วยแก้ปัญหาได้
ออกจากเกมและฆ่ากระบวนการทำงานทั้งหมดผ่านตัวจัดการงาน สำหรับภาพประกอบเราจะพูดถึงกระบวนการสำหรับไคลเอนต์ Blizzard
- เปิดตัวไคลเอนต์ Battle.net ของBlizzard
- ในบานหน้าต่างด้านขวาของหน้าต่างค้นหาและคลิกที่ไอคอนของCall of Duty
- ในเมนูของเกมให้คลิกที่ตัวเลือกแบบเลื่อนลงแล้วคลิกที่แสดงใน Explorer ที่
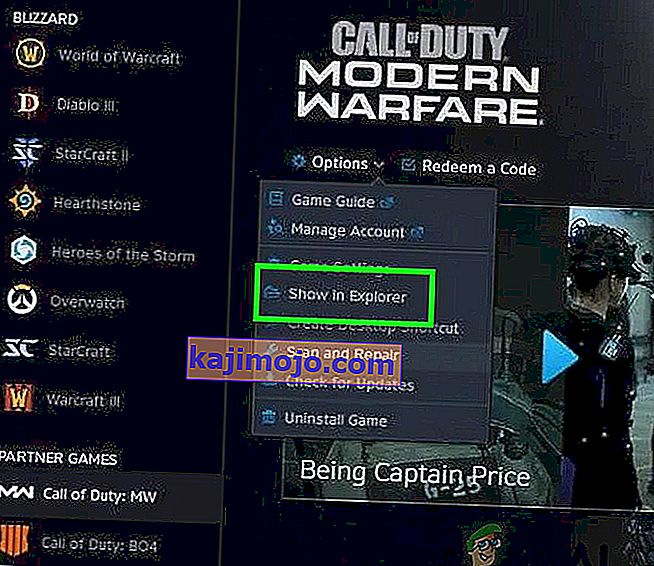
- ตอนนี้ในโฟลเดอร์การติดตั้งของเกมให้ค้นหาไฟล์ exeของเกม แล้วคลิกขวาที่มันและเลือกProperties
- จากนั้นไปที่แท็บCompatibilityของหน้าต่าง Properties
- เลือกช่องทำเครื่องหมาย“ ปิดใช้งานการเพิ่มประสิทธิภาพเต็มหน้าจอ ” จากนั้นคลิกที่ใช้ / ตกลงเพื่อบันทึกการเปลี่ยนแปลง
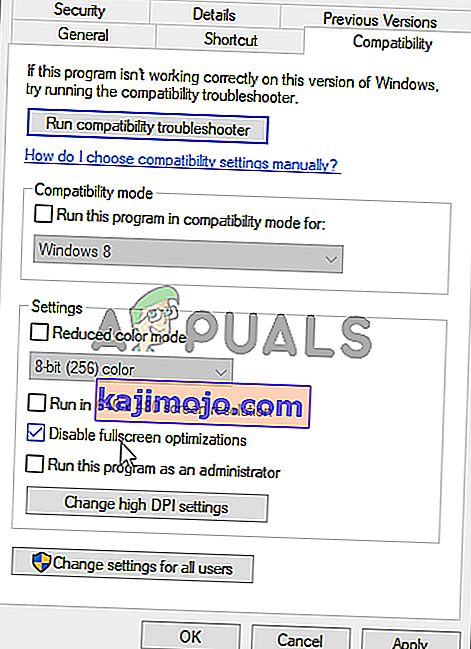
- ตอนนี้เปิดเกมและตรวจสอบว่าทำงานได้ดีหรือไม่
โซลูชันที่ 3: ปรับแต่งด้วยโฟลเดอร์ Call of Duty
Call of Duty บันทึกไฟล์การกำหนดค่าต่างๆของเกมในโฟลเดอร์ Players และ Players 2 (ทั้งสองโฟลเดอร์อยู่ในโฟลเดอร์ Call of Duty) หากการกำหนดค่าที่ไม่ถูกต้องทำให้เกิดข้อผิดพลาด 6065 การเปลี่ยนชื่อโฟลเดอร์ทั้งสองนี้อาจช่วยแก้ปัญหาได้เมื่อเปิดเกมขึ้นมาใหม่โฟลเดอร์ทั้งสองนี้จะถูกสร้างขึ้นใหม่ด้วยการกำหนดค่าเริ่มต้น
- ออกจากเกมและฆ่ากระบวนการที่เกี่ยวข้องทั้งหมดผ่านตัวจัดการงาน
- ตอนนี้เปิดFile Explorerและไปที่โฟลเดอร์Call of duty document โดยปกติจะอยู่บนเส้นทางต่อไปนี้:
Documents \ Call of Duty (เกมของคุณ) \
- ตอนนี้หาและเปลี่ยนชื่อผู้เล่นและผู้เล่น2โฟลเดอร์
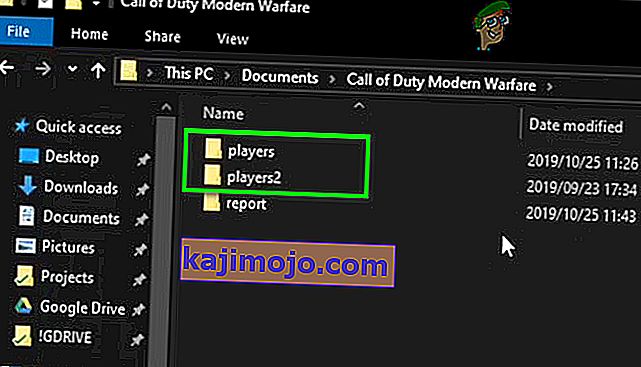
- จากนั้นเปิดเกมขึ้นมาใหม่และตรวจสอบว่าทำงานได้ดีหรือไม่
- ถ้าไม่เช่นนั้นให้ออกจากเกม
- ตอนนี้เปิดโฟลเดอร์เอกสาร Call of Duty อีกครั้ง (ตามที่กล่าวไว้ในขั้นตอนที่ 2) และคัดลอกเนื้อหาทั้งหมดไปยังที่ที่ปลอดภัยกว่า
- หลังจากคัดลอกเนื้อหาของโฟลเดอร์ Call of Duty แล้วให้ลบเนื้อหาทั้งหมด
- ตอนนี้เปิดเกมใหม่และตรวจสอบว่าทำงานได้ดีหรือไม่
โซลูชันที่ 4: สแกนและซ่อมแซมไฟล์เกมของ Call of Duty
หากไฟล์เกมของคุณเสียหายแสดงว่าคุณมีแนวโน้มที่จะประสบปัญหาประเภทต่างๆรวมถึง Dev Error 6065 ในกรณีนี้การใช้ฟังก์ชันในตัวของตัวเรียกใช้งานเพื่อสแกนและซ่อมแซมไฟล์เกมอาจช่วยแก้ปัญหาได้ สำหรับภาพประกอบเราจะพูดถึงกระบวนการสำหรับไคลเอนต์ Blizzard คุณสามารถปฏิบัติตามคำแนะนำตามไคลเอนต์เกมของคุณ
- เปิดแอปBlizzard
- ในบานหน้าต่างด้านซ้ายของอินเตอร์เฟซ app ที่คลิกที่ไอคอนของCall of Duty
- บนหน้าของเกมให้คลิกที่ตัวเลือกแบบเลื่อนลงแล้วในเมนูบริบทคลิกScan และซ่อมปุ่ม
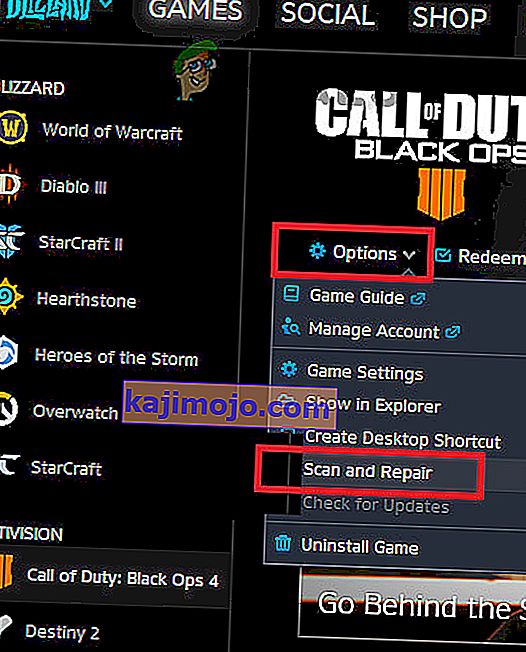
- จากนั้นคลิกที่เริ่มต้นการสแกน
- ตอนนี้ไฟล์เกมของคุณจะถูกสแกนและไฟล์เกมที่หายไป / เสียหาย (ถ้ามี) จะถูกดาวน์โหลดใหม่
- หลังจากเสร็จสิ้นกระบวนการสแกนและซ่อมแซมแล้วให้เปิดเกมขึ้นมาใหม่และตรวจสอบว่าทำงานได้ดีหรือไม่
แนวทางที่ 5: ปรับแต่งด้วยการ์ดแสดงผลและไดรเวอร์
การกำหนดค่ากราฟิกการ์ดและไดรเวอร์ไม่ถูกต้องอาจทำให้เกิดปัญหาในการเล่นเกม / ระบบมากมายรวมถึงข้อผิดพลาดการพัฒนา 6065 ในการเอาชนะ dev 6065 ให้ทำตามการปรับแต่งที่ระบุไว้
ปิดการใช้งานการ์ดกราฟิกเสริม
หากระบบของคุณมีการ์ดแสดงผลมากกว่าหนึ่งตัวการปิดใช้งานการ์ดในตัวอาจช่วยแก้ปัญหาได้
- ออกจากเกม
- ปิดใช้งานการ์ดแสดงผลในตัวโดยใช้การเข้าถึงของผู้ดูแลระบบ
- หลังจากปิดการใช้งานการ์ดแสดงผลแล้วให้เปิดเกมและตรวจสอบว่าทำงานได้ดีหรือไม่
ย้อนกลับไดรเวอร์กราฟิก
หากข้อผิดพลาด dev 6065 เริ่มเกิดขึ้นหลังจากการอัปเดตไดรเวอร์การ์ดแสดงผลของคุณการย้อนกลับไดรเวอร์กราฟิกไปเป็นเวอร์ชันก่อนหน้าอาจช่วยแก้ปัญหาได้
- ออกจากเกมและแผงควบคุมของการ์ดแสดงผลของคุณ
- ย้อนกลับไดรเวอร์ NVIDIA ไปเป็นเวอร์ชันเสถียรก่อนหน้านี้ หากคุณใช้แบรนด์อื่นคำแนะนำจะใกล้เคียงกัน
- หลังจากติดตั้งไดรเวอร์กราฟิกเวอร์ชันเก่าแล้วให้เปิดเกมและตรวจสอบว่าทำงานได้ดีหรือไม่
คัดลอกชื่อกราฟิกการ์ดในไฟล์ Config.cfg
ไฟล์ Config.cfg ถูกใช้โดยเกมเพื่อโหลดการกำหนดค่าระหว่างการเปิดตัว หากมีรายการที่ขัดแย้งกันสำหรับการ์ดแสดงผลของคุณอาจทำให้เกิดข้อผิดพลาด dev 6065 ในกรณีนี้การลบข้อขัดแย้งออกจากรายการอาจช่วยแก้ปัญหาได้
- ออกจากเกม
- เปิดโฟลเดอร์ผู้เล่นของ Call of Duty ตามที่ระบุไว้ในโซลูชันที่ 9
- ตอนนี้เปิดไฟล์Config.cfgด้วย notepad
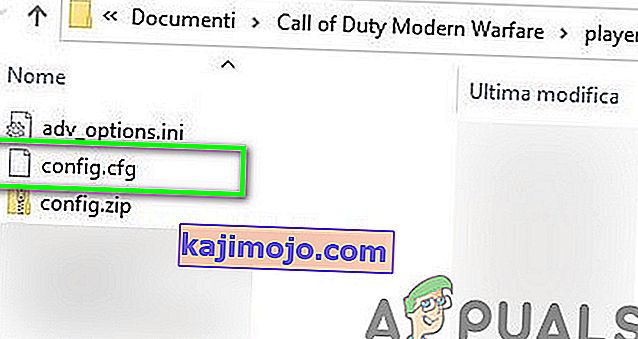
- จากนั้นเลื่อนลงไปจนสุดไฟล์ คุณจะพบชื่อกราฟิกการ์ดของคุณที่นี่ ในภาพแสดงเป็น NVIDIA GeForce GTX 1080 Ti (0x10de และ blah blah)
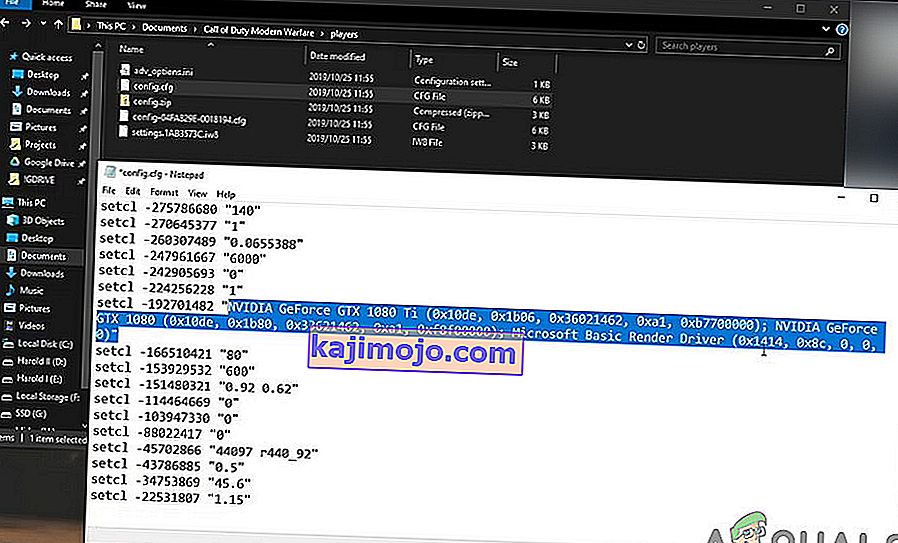
- คัดลอกชื่อจนถึงจุดเริ่มต้นของวงเล็บ ตัวอย่างเช่นคุณควรคัดลอก GeForce GTX 1080 Ti สำหรับภาพที่กล่าวถึงข้างต้น
- ตอนนี้เริ่มเลื่อนไปที่จุดเริ่มต้นของไฟล์และที่ใดที่คุณเคยเห็นชื่อการ์ดแสดงผลหรือเพียงแค่การ์ดแสดงผลแทนที่ด้วยชื่อที่คัดลอกของการ์ดแสดงผลของคุณ (อย่าเปลี่ยนค่า setc1 และตัวเลขเพียงแค่เปลี่ยนการ์ดแสดงผล ส่วนหนึ่ง).
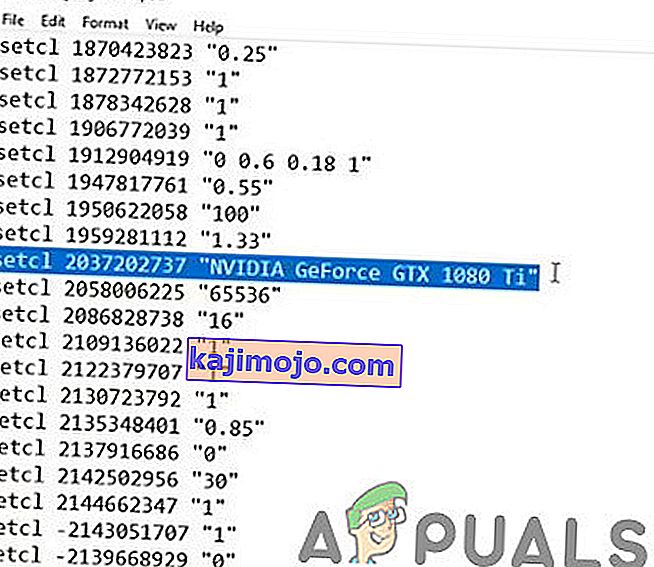
- ตอนนี้บันทึกการเปลี่ยนแปลงและออกจากไฟล์
- ตอนนี้เปิดเกมใหม่และตรวจสอบว่าไม่มีข้อผิดพลาดของ dev 6065 หรือไม่
โซลูชันที่ 6: ปรับแต่งการตั้งค่าของเกม
Call of Duty อาจไม่เสถียรอย่างยิ่งหากคุณกำลังเล่นที่การตั้งค่ากราฟิกสูงสุดของระบบของคุณและทำให้เกิดข้อผิดพลาดของ dev 6065 ในกรณีนั้นให้ลองรันเกมโดยใช้การตั้งค่าเริ่มต้นหรือใช้การตั้งค่าที่ระบุด้านล่าง แต่จะใช้การตั้งค่าได้อย่างไรหากคุณพบข้อผิดพลาด dev 6065 ในการเปิดตัวเกม? เพื่อเอาชนะมันคุณจะต้องเปิดเกมในเซฟโหมด คุณจะได้รับตัวเลือกในการเปิดเกมในเซฟโหมดเมื่อเกมล่มและคุณเปิดเกมขึ้นมาใหม่ เมื่อได้รับแจ้งให้เปิดเกมในเซฟโหมดให้คลิกที่ใช่

- เปิดเกมและเปิดตัวเลือกเกมและทำการเปลี่ยนแปลงการตั้งค่าของคุณต่อไปนี้
- ความละเอียด (แท็บกราฟิก): 1920 x 1080
- ความละเอียดในการแสดงผล (แท็บกราฟิก): 100
- ซิงค์ทุกเฟรม / ซิงค์ V (แท็บกราฟิก): ปิดใช้งาน
- จุดเด่นของ Nvidia (แท็บกราฟิก): ปิดใช้งาน
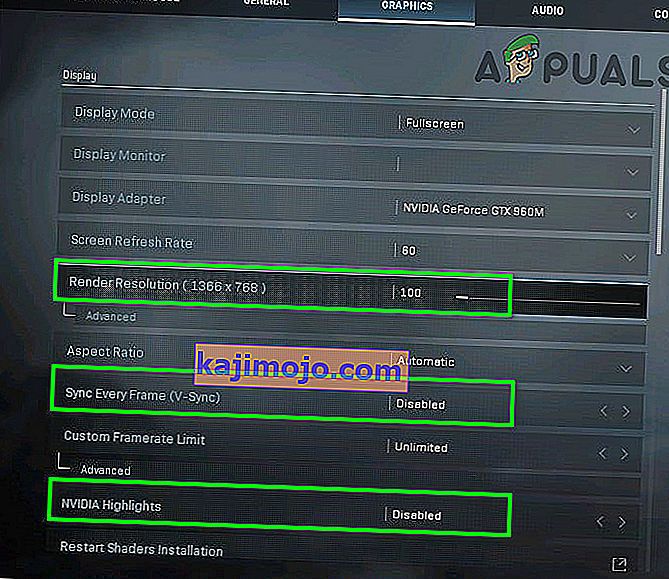
- โหมดการแสดงผล (แท็บกราฟิก): แบบเต็มหน้าจอไร้ขอบ
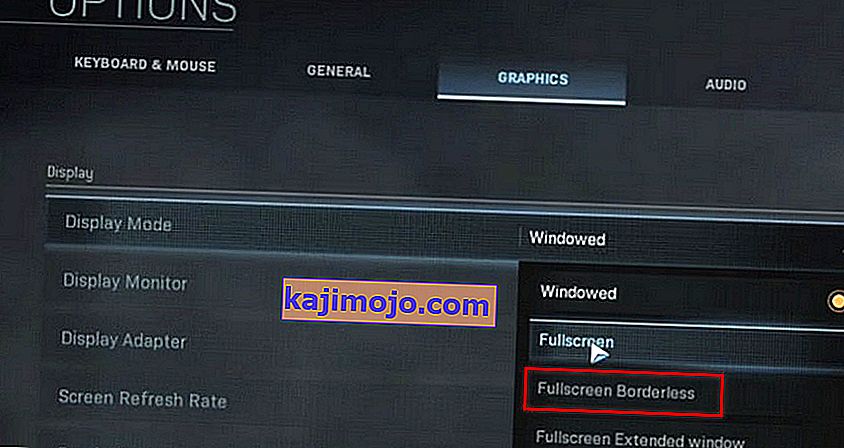
- ความละเอียดแผนที่เงา (แท็บกราฟิก): ปกติ
- แคช Spot Shadows (แท็บกราฟิก): ปิดใช้งาน
- Cache Sun Shadows (แท็บกราฟิก): ปิดใช้งาน
- Ray tracing (Shadow & Lighting): ปิดใช้งาน

- การลบรอยหยัก (ผลหลังการประมวลผล / การตั้งค่าส่วนกลาง): ปิดใช้งาน
- World Motion Blur (แท็บกราฟิก): ปิดใช้งาน
- Weapon Motion Blur (แท็บกราฟิก): ปิดใช้งาน
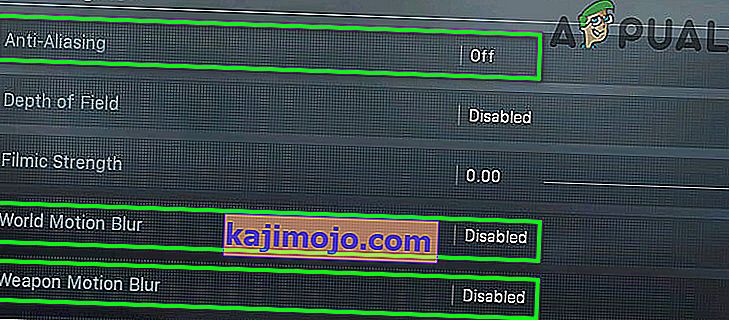
- ความละเอียดพื้นผิว (แท็บกราฟิก): ปกติ (สิ่งที่สูงกว่าปกติจะทำให้เกิดข้อผิดพลาด 6065)
- Tessellation (Global Settings): ปิดใช้งาน
- คุณภาพของอนุภาค (ส่วนพื้นผิวของแท็บกราฟิก): ต่ำ
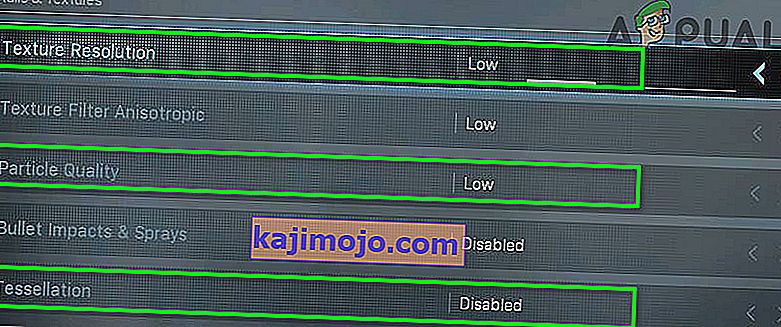
- Particle Lighting (ส่วนเงาและแสงของแท็บกราฟิก): ต่ำ
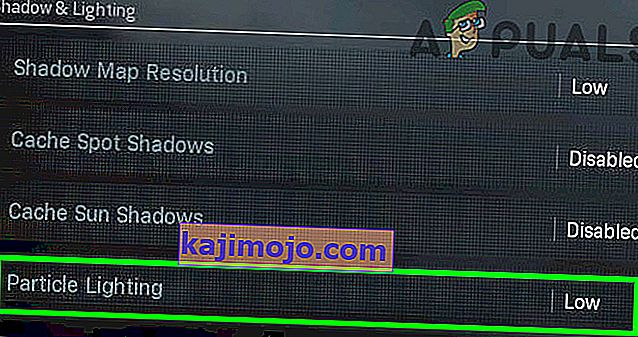
- Crossplay (แท็บบัญชี): ปิดใช้งาน
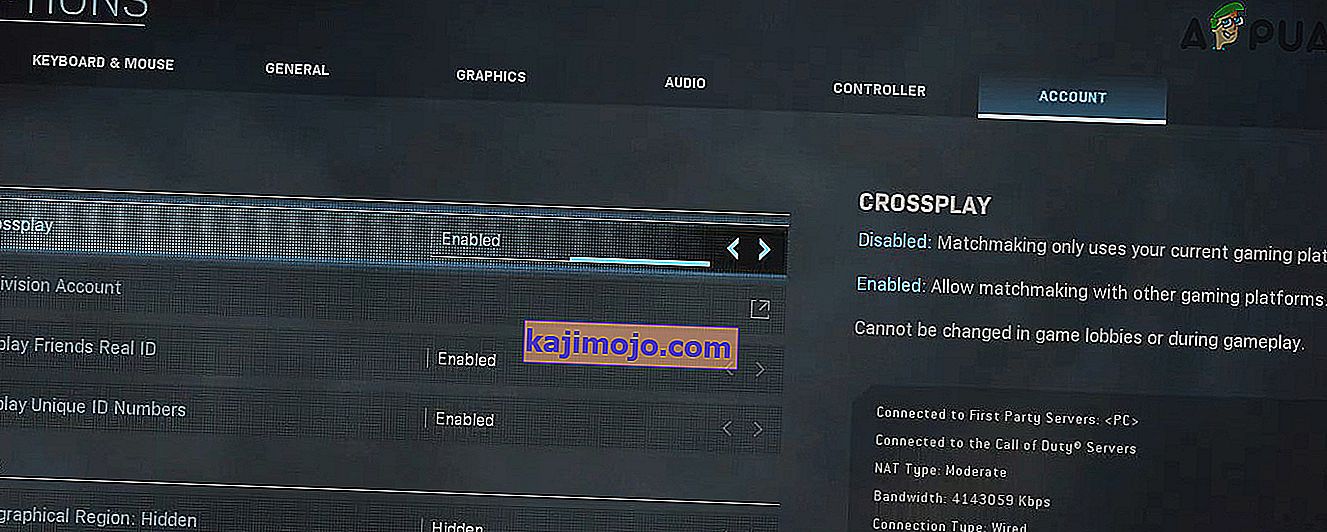
- เวลาแฝงของเซิร์ฟเวอร์ (ส่วน Telemetry ของแท็บทั่วไป): เปิดใช้งาน
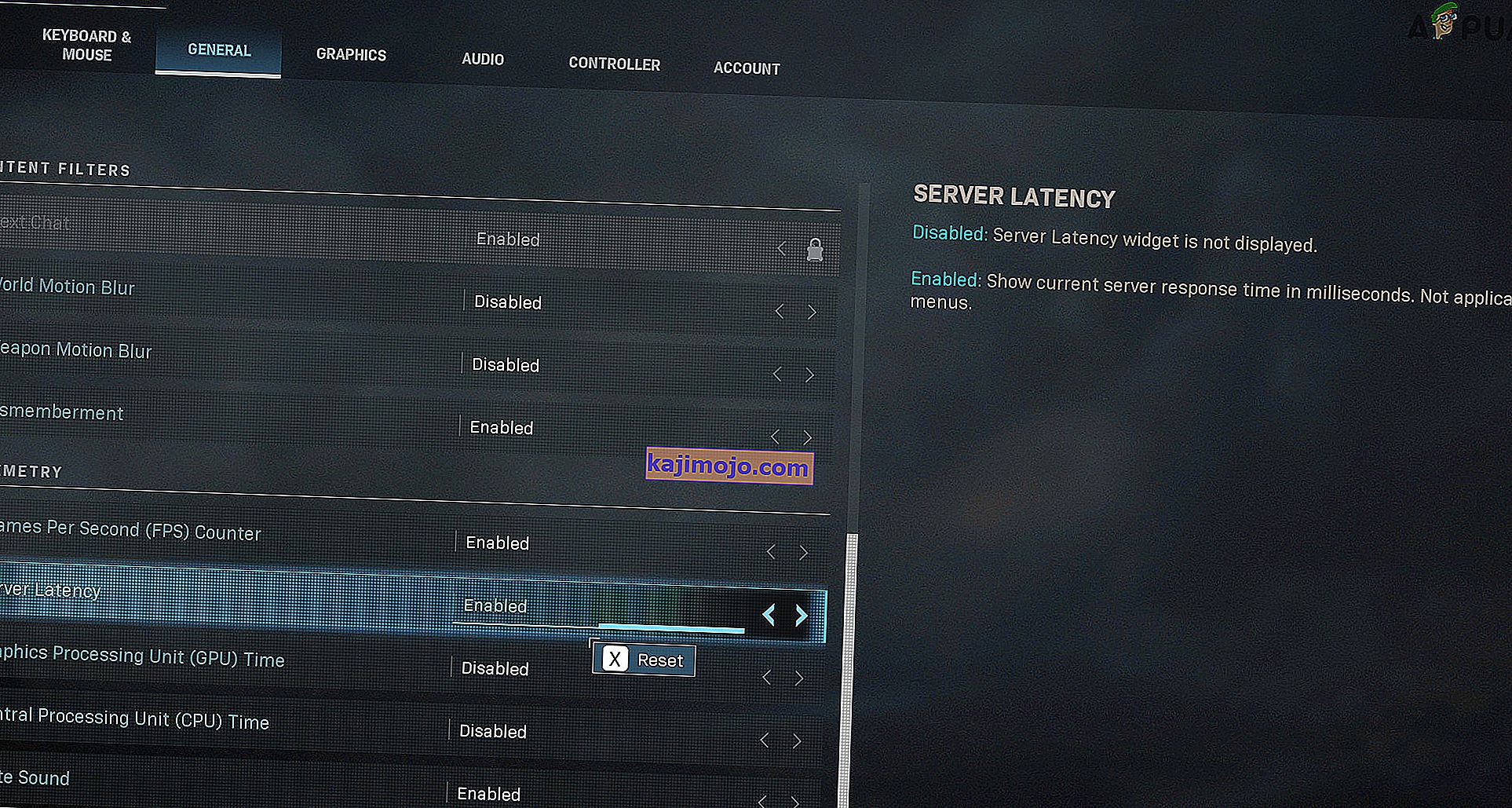
หากปัญหายังคงมีอยู่ให้ลองตั้งค่าความละเอียดพื้นผิวเป็น "ต่ำ" อัตราเฟรมที่ตั้งไว้ที่ 60 ความละเอียดแผนที่เงาตั้งไว้ที่ต่ำ
โซลูชันที่ 7: ติดตั้งเกมใหม่
หากคุณยังไม่ได้ผลในตอนนี้ก็ถึงเวลาที่ต้องถอนการติดตั้งและติดตั้งเกมใหม่ (โดยคำนึงถึงขนาดการดาวน์โหลดและเวลาที่ใช้งานไม่ใช่ขั้นตอนที่น่าพอใจสำหรับนักเล่นเกม แต่คุณอาจต้องทำ) คุณสามารถทำตามคำแนะนำตามแพลตฟอร์มของคุณสำหรับภาพประกอบเราจะพูดถึงกระบวนการของแอพ Blizzard
- เปิดตัวแอพพลิเคพายุหิมะและในช่องด้านซ้ายให้คลิกที่ไอคอนสำหรับCall of Duty
- คลิกที่ตัวเลือกและในเมนูแบบเลื่อนลงคลิกที่ถอนการติดตั้งเกม
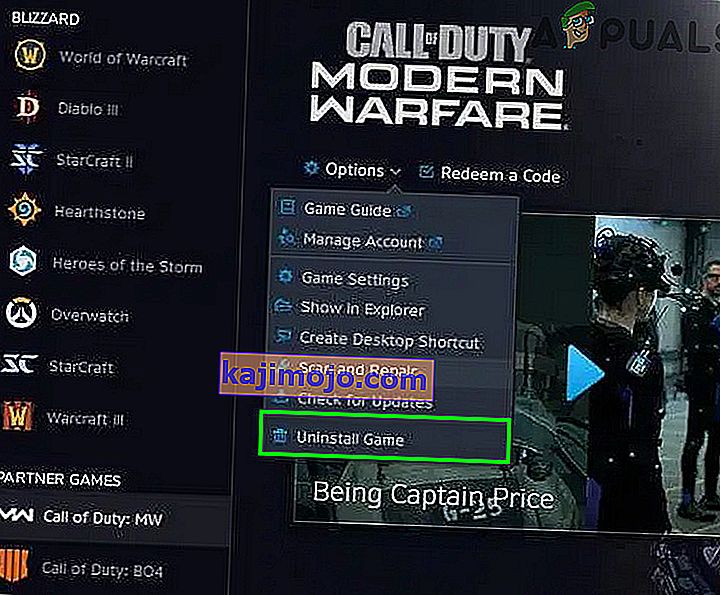
- ตอนนี้ทำตามคำแนะนำของหน้าจอเพื่อเสร็จสิ้นกระบวนการถอนการติดตั้ง
- จากนั้นรีสตาร์ทระบบของคุณ
- ตอนนี้เปิดแอป Blizzard และติดตั้ง Call of Duty
- หลังจากเสร็จสิ้นขั้นตอนการติดตั้งให้เปิดและเล่นเกม