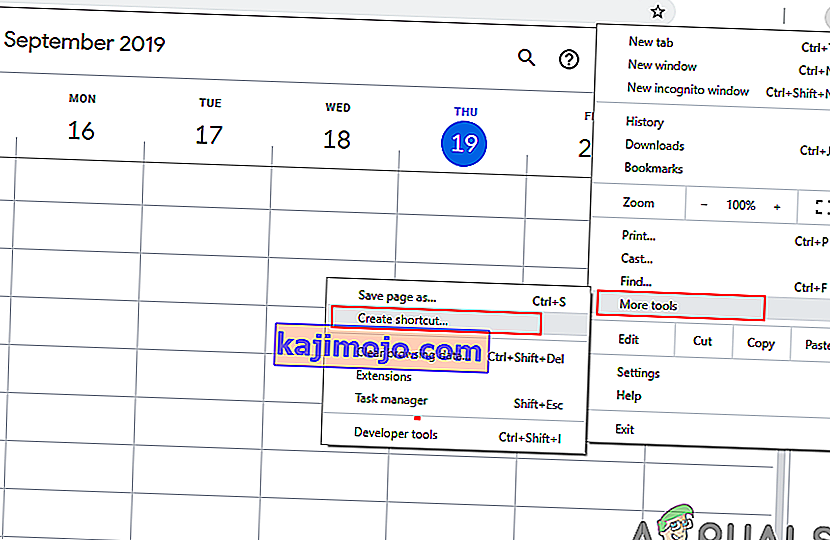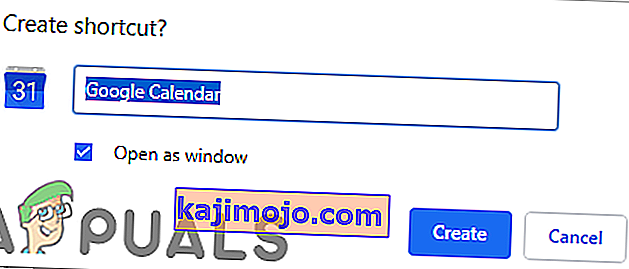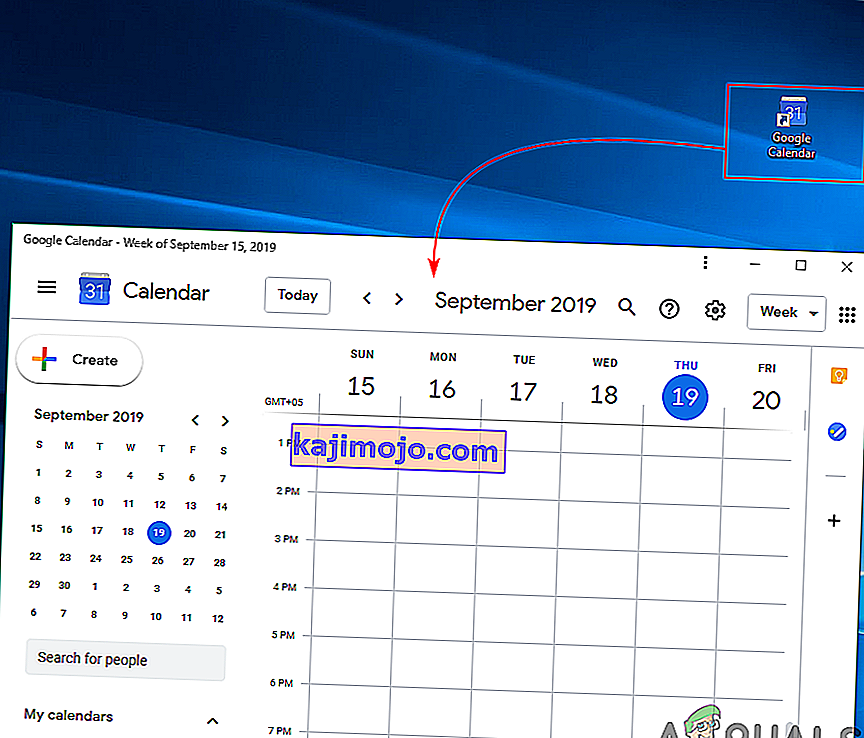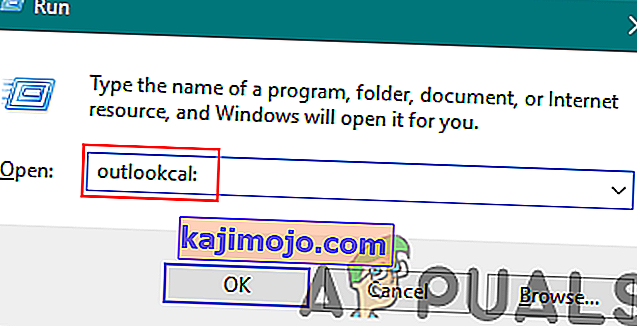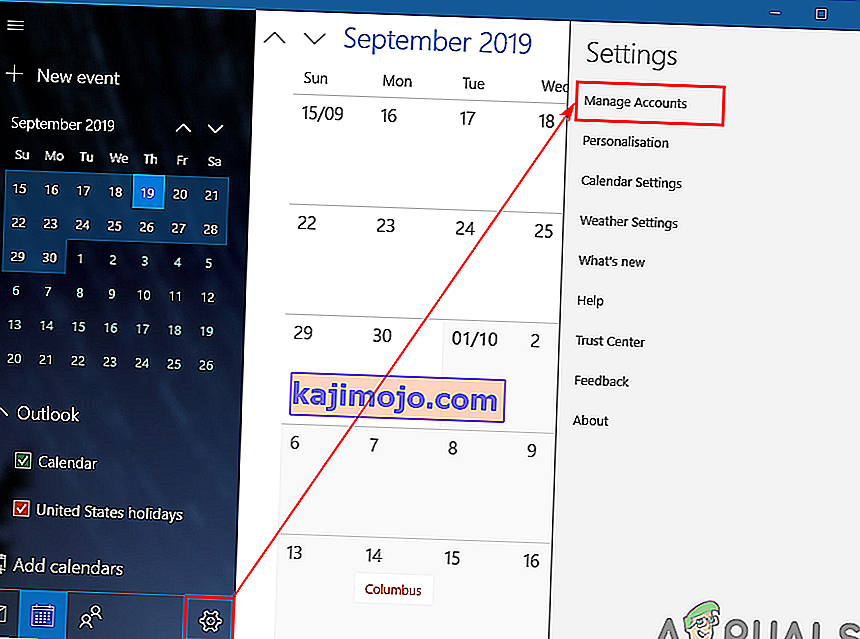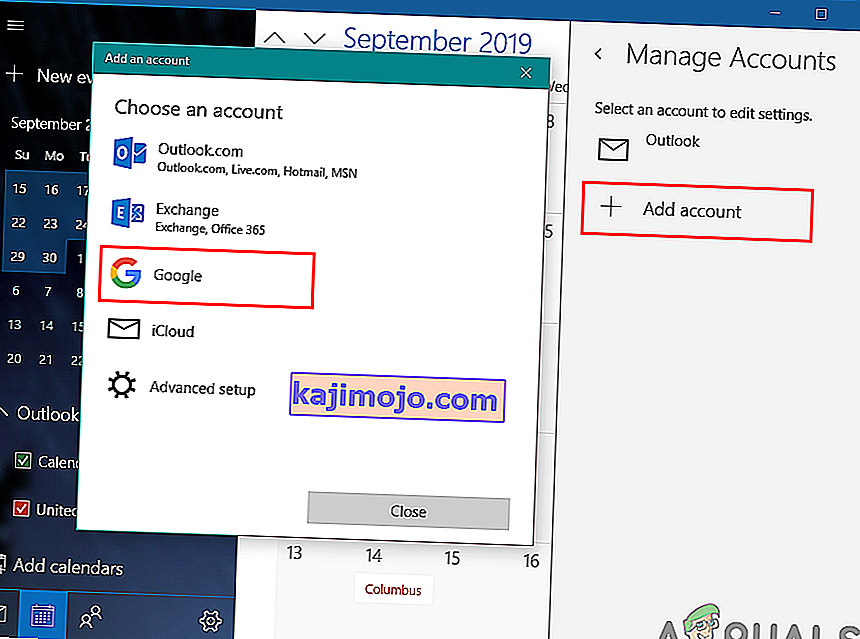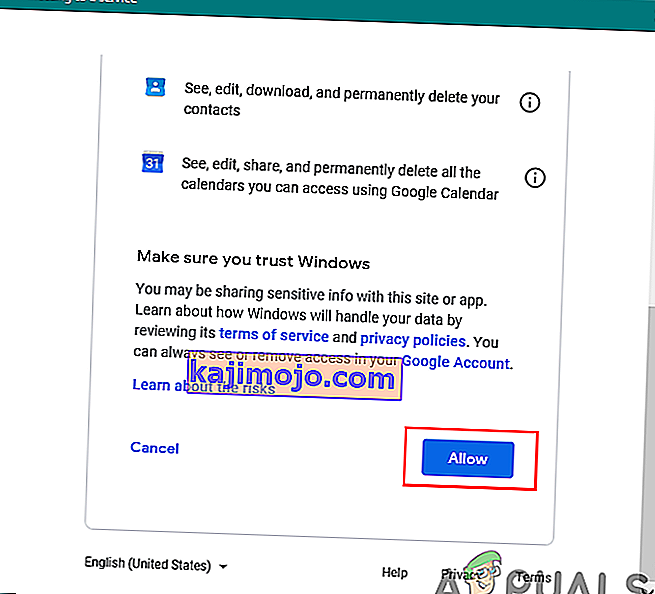Google Calendar คือบริการตั้งเวลาออนไลน์ที่ให้บริการโดย Google ผู้ใช้สามารถใช้อุปกรณ์หลายเครื่องในบัญชีเดียวเพื่อดูกิจกรรมทั้งหมดที่เพิ่มใน Google ปฏิทิน การเปลี่ยนแปลงเพียงครั้งเดียวในปฏิทินจะซิงค์การเปลี่ยนแปลงกับอุปกรณ์ทั้งหมดที่ใช้บัญชี Google ปฏิทินเดียวกัน อย่างไรก็ตามผู้ใช้ Windows หลายคนกำลังมองหาวิธีใส่ Google ปฏิทินบนเดสก์ท็อปเพื่อให้เข้าถึงได้ง่าย ในบทความนี้เราจะแบ่งปันวิธีการบางอย่างในการเข้าถึง Google ปฏิทินบนเดสก์ท็อปอย่างรวดเร็ว

วิธีที่ 1: การสร้างทางลัด Google ปฏิทินผ่าน Chrome
Google ยังมี Chrome ดังนั้นจึงง่ายกว่าที่จะใช้ chrome ในการสร้างทางลัดของ Google ปฏิทิน Google Chrome มีตัวเลือกสำหรับการสร้างทางลัดของหน้าใด ๆ สำหรับเดสก์ท็อปของคุณ คุณสามารถเปิดทางลัดผ่าน Chrome หรือในหน้าต่างอื่น คุณสามารถสร้างทางลัด Google ปฏิทินได้โดยทำตามขั้นตอนด้านล่าง:
- เปิดGoogle Chromeโดยดับเบิลคลิกที่ทางลัดบนเดสก์ท็อปหรือค้นหาผ่านฟังก์ชันการค้นหา
- ไปที่หน้าGoogle ปฏิทินโดยมีบัญชีของคุณเข้าสู่ระบบ
- คลิกที่ปุ่มเมนูในโครเมี่ยมให้เลือกเครื่องมือเพิ่มเติมและเลือกสร้างทางลัดตัวเลือก
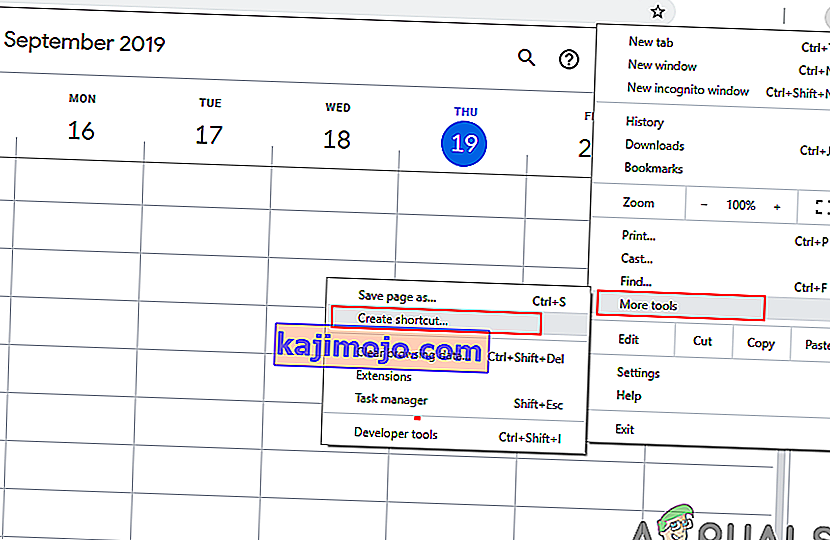
- ทำเครื่องหมายตัวเลือกเปิดเป็นหน้าต่างเมื่อสร้างทางลัด
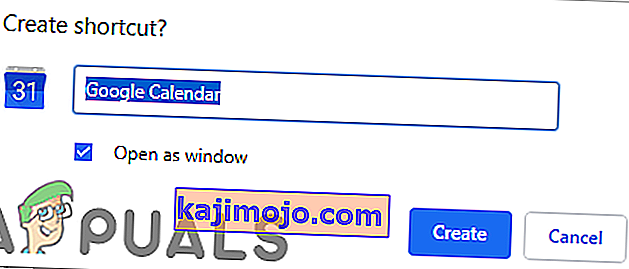
- คุณจะพบทางลัดGoogle ปฏิทินบนเดสก์ท็อป ดับเบิลคลิกที่ทางลัดและ Google ปฏิทินจะเปิดขึ้นในหน้าต่างโดยใช้ chrome
หมายเหตุ : คุณยังสามารถตรึงทางลัดไปยังแถบงานและเมนูเริ่มต้นโดยการคลิกขวาทางลัดและเลือกPin แถบงานหรือขาที่จะเริ่มต้นตัวเลือก
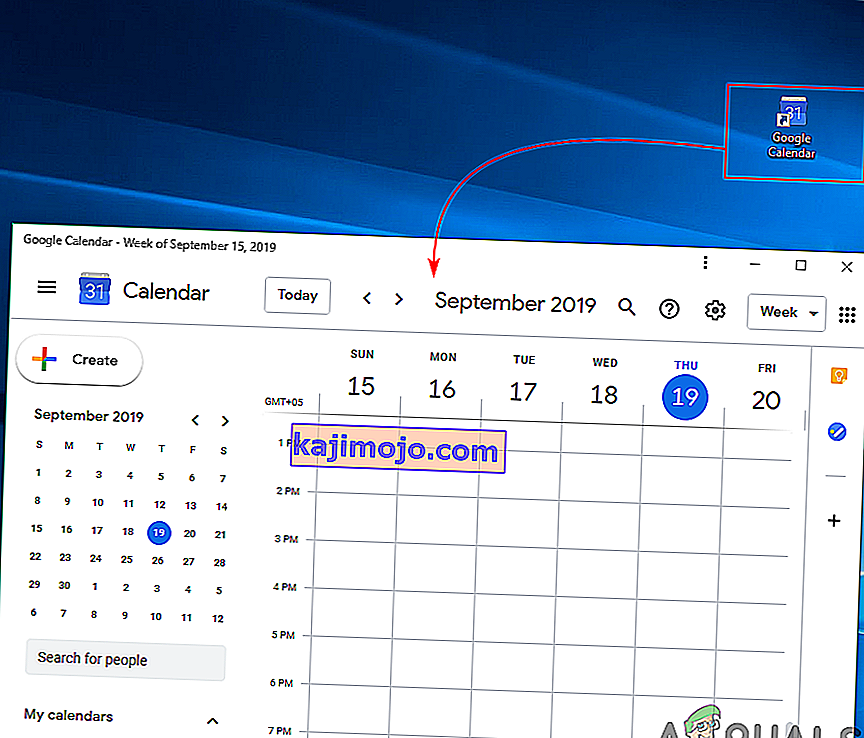
วิธีที่ 2: การเพิ่ม Google ปฏิทินลงใน Windows Outlook Calendar
Windows มีแอปพลิเคชันปฏิทินอยู่แล้วในระบบ คุณสามารถดูวันที่และเวลาได้ที่มุมขวาของแถบงาน ปฏิทินเริ่มต้นสำหรับ Windows 10 รองรับบัญชี Outlook, Exchange, Google และ iCloud คุณสามารถลงชื่อเข้าใช้บัญชี Google ของคุณในปฏิทินเริ่มต้นเพื่อซิงค์ Google ปฏิทินและกิจกรรมในปฏิทิน คุณทำตามขั้นตอนด้านล่างเพื่อเพิ่มบัญชี Google ของคุณ:
- กดปุ่มWindowsค้างไว้แล้วกดRเพื่อเปิดกล่องRun พิมพ์“ outlookcal: ” และใส่เพื่อเปิดแอปปฏิทินของ Windows
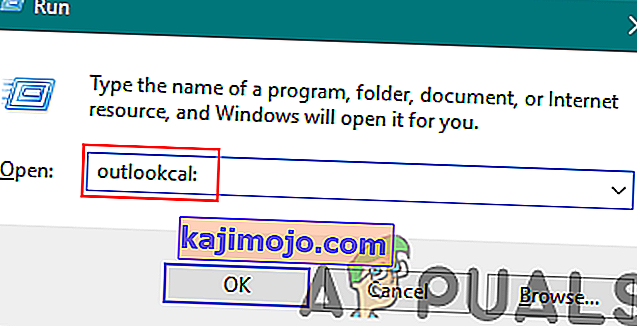
- คลิกที่ไอคอนการตั้งค่าและเลือกจัดการบัญชีตัวเลือก
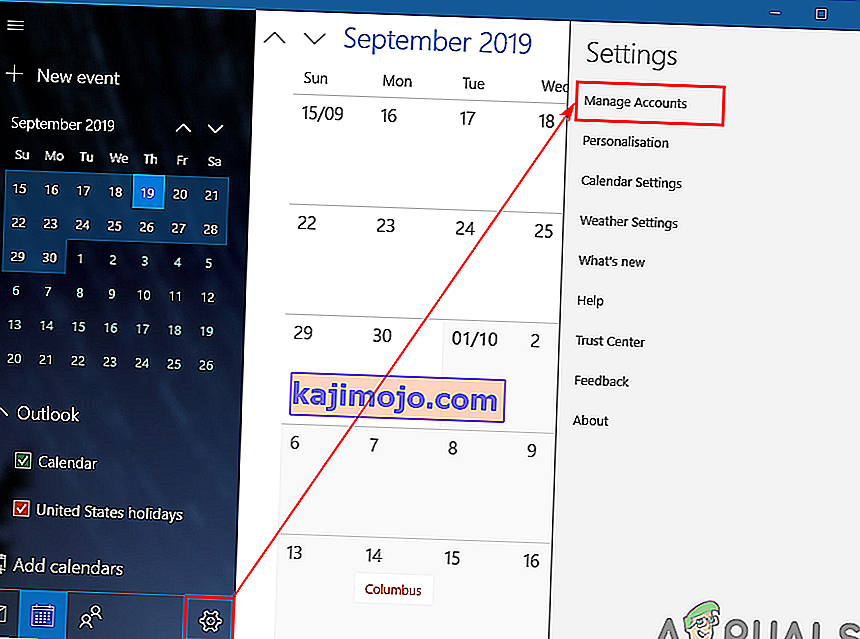
- คลิกปุ่มเพิ่มบัญชีและหน้าต่างใหม่จะปรากฏขึ้น เลือกตัวเลือกบัญชี Googleในหน้าต่างใหม่
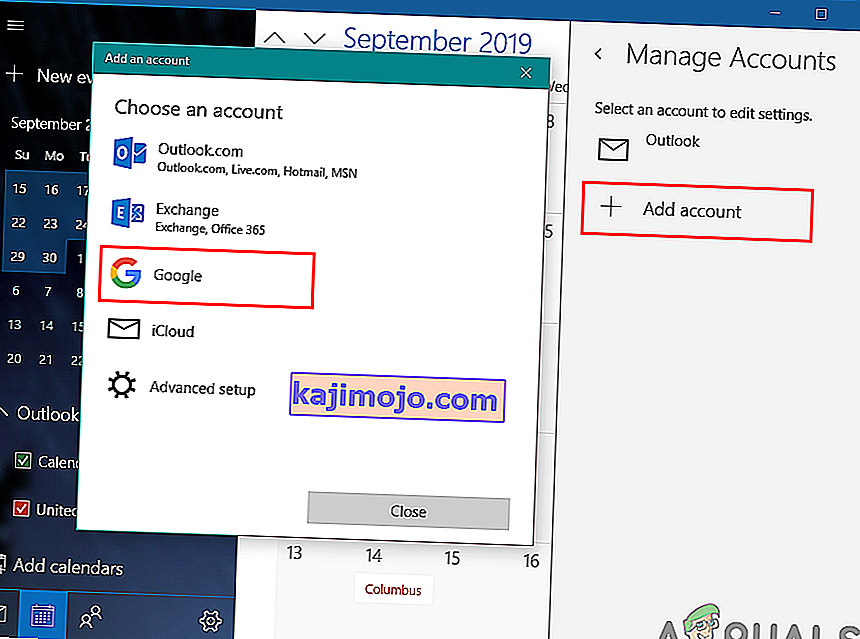
- ตอนนี้ลงชื่อเข้าใช้บัญชี Googleของคุณโดยระบุที่อยู่อีเมลและรหัสผ่าน หลังจากลงชื่อเข้าใช้ให้คลิกปุ่มอนุญาตเพื่อเชื่อถือ Windows
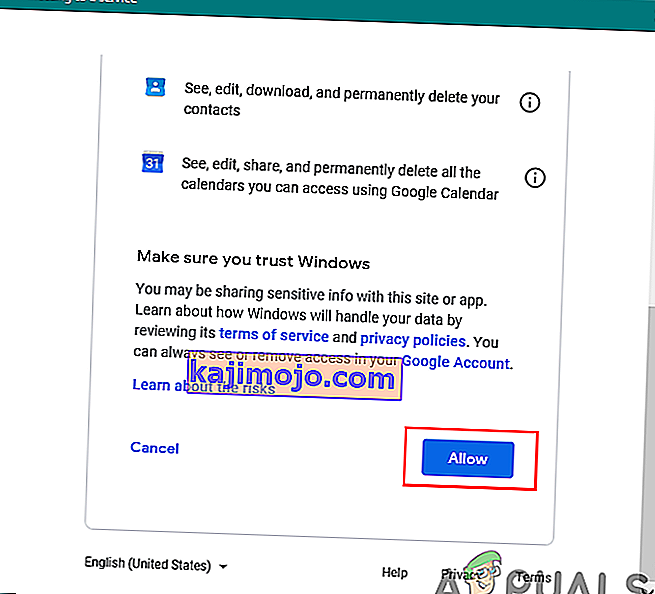
- ในที่สุดกิจกรรมและกำหนดการใน Google ปฏิทินของคุณจะซิงค์กับปฏิทิน Windows ของคุณ คุณสามารถดูได้โดยคลิกปฏิทินและเวลาปกติในแถบงานหรือเปิดแอปปฏิทิน