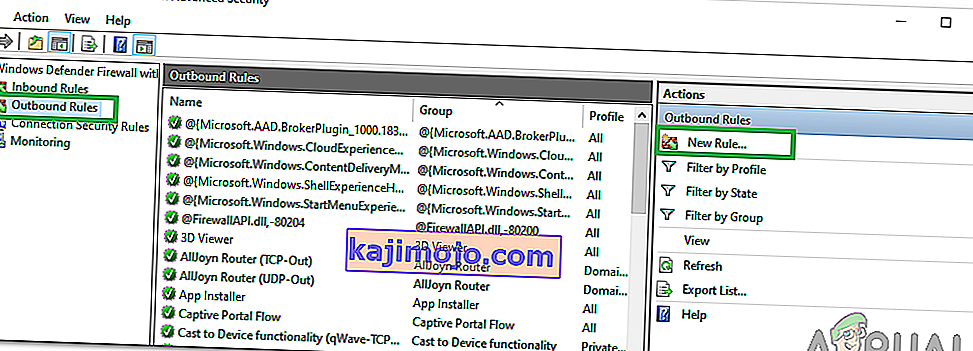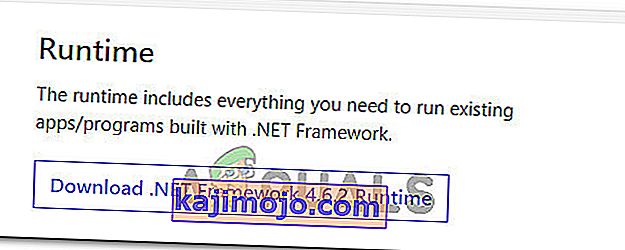มีรายงานมากมายเกี่ยวกับ PUBG (PLAYERUNKNOWN'S BATTLEGROUNDS) ที่ติดอยู่บนหน้าจอโหลด ปัญหานี้แพร่หลายมากจนได้รับการยอมรับอย่างเป็นทางการจาก Twitter อย่างเป็นทางการของ บริษัท และมีการโพสต์วิธีแก้ปัญหา

ไม่ทราบสาเหตุที่ข้อผิดพลาดนี้เกิดขึ้น แต่พบว่าเกิดขึ้นบ่อยกว่าในระบบที่มีกราฟิก AMD สาเหตุมีตั้งแต่ความเข้ากันได้ของฮาร์ดแวร์ที่ไม่ดีปัญหาการแก้ปัญหาไคลเอ็นต์ Battleye GeForce Experience ฯลฯ เราได้ระบุวิธีแก้ปัญหาโดยเริ่มจากวิธีที่ง่ายที่สุดที่ด้านบนและด้านล่างที่น่าเบื่อ ลองดูสิ.
โซลูชันที่ 1: ตรวจสอบให้แน่ใจว่าได้อัปเดตเกมแล้ว
เนื่องจากนี่เป็นปัญหาที่ทราบพร้อมการรับทราบอย่างเป็นทางการนักพัฒนาจึงเริ่มเปิดตัวการอัปเดตเพื่อแก้ไขปัญหานี้ ตรวจสอบให้แน่ใจว่าคุณมีการปรับปรุงล่าสุดของ Windows ที่ติดตั้งเช่นเดียวกับรุ่นล่าสุดของ PUBG
หากคุณทำการอัปเดตตรวจสอบให้แน่ใจว่าได้รีสตาร์ทคอมพิวเตอร์และตรวจสอบว่าคุณมีการเชื่อมต่ออินเทอร์เน็ตที่เสถียรหรือไม่ก่อนดำเนินการต่อ
โซลูชันที่ 2: การลบ GameUserSettings.ini
PUBG แจ้งวิธีแก้ปัญหาอย่างเป็นทางการสำหรับเกมที่ติดอยู่ในหน้าจอโหลด ตามเจ้าหน้าที่เทคโนโลยีคุณต้องลบการตั้งค่าผู้ใช้เกมที่มีอยู่ในคอมพิวเตอร์ของคุณ การตั้งค่าผู้ใช้เกมเหล่านี้ประกอบด้วยการกำหนดค่าทั้งหมดที่บันทึกไว้ในเกมของคุณเช่นความละเอียดและการตั้งค่าในเครื่องอื่น ๆ การลบดูเหมือนจะช่วยแก้ปัญหาได้
- ปิดแอพพลิเคชั่นและเกมที่กำลังทำงานอยู่ทั้งหมด ไปที่ไดเร็กทอรีต่อไปนี้:
C: \ Users \ {UserID} \ AppData \ Local \ TslGame \ Saved \ Config \ WindowsNoEditor \ที่นี่รายการ {UserID} ตรงกับ User ID ซึ่งไม่ซ้ำกันสำหรับคุณแต่ละคน คุณสามารถดู ID ได้อย่างง่ายดายโดยไปที่ที่อยู่และเลือกโปรไฟล์ของคุณ
- ตอนนี้ลบไฟล์“ GameUserSettings ini ” และรีสตาร์ทคอมพิวเตอร์ของคุณ
- เปิดไคลเอนต์ Steam ของคุณแล้วคลิก " ไลบรารี" ที่อยู่ด้านบน เกมที่ติดตั้งทั้งหมดของคุณจะปรากฏในรายการ
- คลิกขวาที่ PUBG และเลือกProperties
- เมื่ออยู่ในคุณสมบัติให้เรียกดูแท็บLocal Filesและคลิกที่ตัวเลือกที่ระบุว่า Verify Integrity of Game Files จากนั้น Steam จะเริ่มตรวจสอบไฟล์ทั้งหมดที่มีอยู่ตามรายการหลักที่มี หากมีไฟล์ใดสูญหาย / เสียหายไฟล์นั้นจะดาวน์โหลดไฟล์นั้นอีกครั้งและแทนที่ตามนั้น

- ตอนนี้ไปที่การตั้งค่าของคุณโดยกดตัวเลือกการตั้งค่าหลังจากคลิก Steam ที่มุมล่างซ้ายของหน้าจอ เมื่ออยู่ในการตั้งค่าให้เปิดแท็บดาวน์โหลดที่ด้านซ้ายของอินเทอร์เฟซ
- คุณจะเห็นกล่องที่เขียนว่า“ Steam Library Folders ” คลิกเลย

- ข้อมูลเนื้อหาไอน้ำทั้งหมดของคุณจะแสดงรายการ คลิกขวาที่ไฟล์แล้วเลือก“ Repair Library Files ”

- รีสตาร์ท Steam และตรวจสอบว่าคุณสามารถเล่น PUBG ได้หรือไม่โดยไม่ติดค้างที่หน้าจอโหลด
โซลูชันที่ 3: การปิดใช้งานฟีเจอร์ Experimental NVIDIA GeForce Experience
GeForce เป็นแบรนด์หน่วยประมวลผลกราฟิก (GPU) ที่ออกแบบและทำการตลาดโดย Nvidia ประกอบด้วยยูนิตระดับไฮเอนด์ที่ผลิตขึ้นเพื่อมอบประสิทธิภาพในทุกเครื่อง มีแอปพลิเคชันชื่อ GeForce Experience ซึ่งช่วยให้คุณปรับแต่งเกมบันทึกและช่วยคุณอัปเดตไดรเวอร์ได้ทุกเมื่อที่จำเป็น
มีตัวเลือกในแอปพลิเคชัน GeForce Experience ซึ่งเปิดใช้งานคุณลักษณะทดลองบนคอมพิวเตอร์ของคุณ คุณลักษณะการทดลองเป็นคุณลักษณะที่ไม่ได้ใช้งานอย่างถาวรในสถาปัตยกรรมทั้งหมดและมีเพื่อวัตถุประสงค์ในการทดลองใช้เท่านั้น
- เปิดแอปพลิเคชัน GeForce experience ของคุณคลิกที่ไอคอน 'รูปเฟือง ' ที่ด้านบนของหน้าจอเพื่อให้การตั้งค่าต่างๆปรากฏขึ้น

- เมื่อการตั้งค่าอยู่ที่นี่ให้ยกเลิกการเลือกช่อง“ เปิดใช้งานคุณลักษณะทดลอง อาจจำเป็นต้องมีการอัปเดต GeForce Experience ” เมื่อยกเลิกการเลือกแล้วให้บันทึกการเปลี่ยนแปลงและออก รีสตาร์ทคอมพิวเตอร์แล้วลองเปิดเกมอีกครั้ง
โซลูชันที่ 4: เปลี่ยนเป็น SSD
Solid State Drives (SSD) เป็นอุปกรณ์จัดเก็บข้อมูลประเภทหนึ่งที่มีเวลาในการเข้าถึงและเขียนข้อมูลน้อยกว่าเมื่อเทียบกับฮาร์ดไดรฟ์มาตรฐาน SSD เหล่านี้เป็นจรวดในการโหลดเกมบูต Windows หรือแตกไฟล์สำหรับโปรแกรมใด ๆ เมื่อจำเป็น
แม้ว่าฮาร์ดไดรฟ์ที่ทันสมัยไม่น้อยปัญหาหน้าจอการโหลดติดดูเหมือนว่าจะได้รับการแก้ไขถ้าเกมจะถูกย้ายไปยังSSD ย้ายไปที่ SSD หมายความว่ามีการติดตั้งตั้งแต่เริ่มต้นหรือย้ายโดยใช้วิธีการที่ระบุโดย Steam เอง
ย้ายเกมไปที่ SSD และตรวจสอบให้แน่ใจว่าคุณมี RAM ในคอมพิวเตอร์ของคุณน้อยที่สุด จำนวนที่เหมาะคือ 16 กิ๊ก
แนวทางที่ 5: การลดความละเอียดในการแสดงผล
หาก PUBG ผ่านหน้าจอโหลดไม่ได้อาจหมายความว่ามีปัญหากับความละเอียดในการแสดงผลหรือมีอัตราส่วนภาพบางส่วนที่ไม่รองรับ คุณควรพยายามลดความละเอียดการแสดงผลของจอภาพหรือทีวีของคุณแล้วลองอีกครั้ง

หากวิธีนี้ไม่ได้ผลคุณสามารถลองเรียกใช้เกมในโหมดหน้าต่างและดูว่านี่เป็นเคล็ดลับหรือไม่ คุณสามารถเข้าถึงการตั้งค่าเหล่านี้ได้โดยคลิกขวาที่แอปพลิเคชันและไปที่แท็บความเข้ากันได้
โซลูชันที่ 6: การปิดใช้งานซอฟต์แวร์ป้องกันไวรัส
สาเหตุที่ข้อผิดพลาดนี้อาจเกิดขึ้นเนื่องจากการรบกวนจากซอฟต์แวร์ป้องกันไวรัสที่ติดตั้งในคอมพิวเตอร์ของคุณ มีตัวเลือกมากมายที่ปกป้องคอมพิวเตอร์ของคุณโดยการตรวจสอบแอปพลิเคชันต่างๆที่ทำงานอยู่และประเภทของทรัพยากรที่ใช้อยู่
ในการแก้ปัญหานี้คุณต้องสำรวจตัวเองและดูว่ามีการตั้งค่าใด ๆ ในโปรแกรมป้องกันไวรัสของคุณที่อาจให้บริการเหล่านี้ นอกจากนี้คุณควรเล่นเกมเป็นข้อยกเว้นเพื่อป้องกันไม่ให้ปัญหาเหล่านี้เกิดขึ้น
หากคุณยังไม่สามารถแก้ไขปัญหาได้คุณสามารถลองปิดการใช้งานโปรแกรมป้องกันไวรัสของคุณ รีสตาร์ทคอมพิวเตอร์หลังจากปิดการใช้งานและดูว่าคุณสามารถเข้าถึงไซต์ได้โดยไม่มีปัญหาหรือไม่
โซลูชันที่ 7: การปิดใช้งานโอเวอร์คล็อก
การโอเวอร์คล็อกและเรียกใช้ฮาร์ดแวร์ของคุณด้วยความเร็วที่เร็วกว่าที่ออกแบบไว้ในตอนแรกอาจมีความเสี่ยงและอาจทำให้โปรเซสเซอร์ของคุณเสียหายได้ นี่อาจเป็นสาเหตุสำคัญประการหนึ่งที่อยู่เบื้องหลังการเกิดความผิดพลาดนี้ ดังนั้นหลีกเลี่ยงการตั้งค่า CPU ของคุณด้วยความเร็วที่สูงกว่าระดับความเร็วอย่างเป็นทางการ หากคุณต้องการเล่นเกมของคุณอย่างราบรื่นและหลีกเลี่ยงการหยุดทำงานให้ตั้งค่าอัตราความเร็วนาฬิกาของ CPU กลับเป็นการตั้งค่าเริ่มต้น สิ่งนี้สามารถช่วยแก้ไขข้อผิดพลาดได้
นี่อาจไม่ใช่ข่าวดีสำหรับนักโอเวอร์คล็อก แต่มีรายงานมากมายว่า PUBG เล่นได้ไม่ดีกับการโอเวอร์คล็อกและโดยเฉพาะอย่างยิ่งหากคุณมีนาฬิกา CPU ที่ใช้งานอยู่บนคอมพิวเตอร์ของคุณขอแนะนำให้กดปุ่มนี้ลงเล็กน้อยแล้วตรวจสอบ หากเกมทำงานด้วยความเร็วสัญญาณนาฬิกาปกติ หากเกมยังไม่ทำงานคุณสามารถกลับไปที่โอเวอร์คล็อกได้ตลอดเวลาและเราสามารถสรุปได้ว่าการโอเวอร์คล็อกไม่ใช่ตัวกระตุ้นที่อยู่เบื้องหลังปัญหานี้
โซลูชันที่ 8: อัปเดตและติดตั้งไดรเวอร์
ไดร์เวอร์ Network Adapter ที่ล้าสมัยหรือเสียหายอาจทำให้เกิดปัญหานี้กับ PUBG และซอฟต์แวร์ / เกมอื่น ๆ ที่ติดตั้งในคอมพิวเตอร์ แอปพลิเคชันส่วนใหญ่ต้องการการเชื่อมต่ออินเทอร์เน็ตที่เสถียรกับเซิร์ฟเวอร์เพื่อการทำงานที่เหมาะสม ดังนั้นในขั้นตอนนี้เราจะอัปเดตไดรเวอร์การ์ดเชื่อมต่อเครือข่ายโดยอัตโนมัติผ่านซอฟต์แวร์ที่เรียกว่า Driver Easy ขั้นตอนนี้จำเป็นเช่นกันเพราะจะช่วยให้เราตรวจพบไดรเวอร์ที่หายไปและติดตั้งลงในคอมพิวเตอร์ของเรา ในการดำเนินการดังกล่าว:
- ประการแรก. ดาวน์โหลดซอฟต์แวร์ DriverEasy และเรียกใช้ไฟล์ปฏิบัติการเพื่อติดตั้งบนคอมพิวเตอร์ของคุณ
- เรียกใช้ DriverEasy และเลือกปุ่ม“ Scan Now”เพื่อให้ซอฟต์แวร์ค้นหาไดรเวอร์ที่หายไปล้าสมัยหรือเสียหายในคอมพิวเตอร์ของคุณ

- จากนั้นคลิกปุ่ม"อัปเดต"ถัดจากไดรเวอร์อะแดปเตอร์เครือข่ายที่ถูกตั้งค่าสถานะ การดำเนินการนี้จะดาวน์โหลดไดรเวอร์เครือข่ายเวอร์ชันที่ถูกต้องโดยอัตโนมัติ หลังจากนั้นคุณสามารถติดตั้งได้ด้วยตนเอง (โดยใช้เวอร์ชันฟรี)
- หากคุณเลือกอัปเดตทั้งหมดระบบจะดาวน์โหลดและติดตั้งเวอร์ชันที่เหมาะสมและตรงกันของไดรเวอร์ทั้งหมดที่ขาดหายไปหรือล้าสมัยบนพีซีของคุณโดยอัตโนมัติ แต่คุณต้องการรุ่น Pro สำหรับรุ่นนี้ คุณจะได้รับแจ้งการอัปเกรดเมื่อคุณเลือกตัวเลือกอัปเดตทั้งหมด
- หลังจากนี้ตรวจสอบให้แน่ใจว่าคุณได้ติดตั้งไดรเวอร์ทั้งหมดแล้วโดยรันการสแกนอีกครั้งจากนั้นตรวจสอบดูว่าปัญหานี้ยังคงมีอยู่หรือไม่
โซลูชันที่ 9: เพิ่มข้อยกเว้นไฟร์วอลล์
เป็นไปได้ว่าเกมอาจถูกบล็อกโดย Winodws Firewall เนื่องจากอาจไม่สามารถสร้างการเชื่อมต่อที่ปลอดภัยกับเซิร์ฟเวอร์ PUBG ได้อย่างเหมาะสม ดังนั้นในขั้นตอนนี้เราจะเพิ่มข้อยกเว้นไฟร์วอลล์ในคอมพิวเตอร์ของเราเพื่อแก้ไขปัญหานี้ เพื่อที่เราจะสร้างกฎขาเข้าและขาออกในไฟร์วอลล์
- เราจำเป็นต้องระบุตำแหน่งการติดตั้งที่แน่นอนของ PUBG และเพื่อจุดประสงค์นั้นให้เปิด Steam บนคอมพิวเตอร์ของคุณและคลิกที่ตัวเลือก“ Library”

- ในรายชื่อเกมที่ติดตั้งคลิกขวาที่ PUBG จากนั้นคลิกที่ตัวเลือก“ Properties”
- เปิดแท็บไฟล์ในเครื่องจากนั้นเลือกเรียกดูไฟล์ในเครื่อง การคลิกมันจะนำคุณไปยังโฟลเดอร์เกมใน File Explorer ของคุณ
- ที่นี่เลือกTsiGame > ไบนารี > Win64
- ไดเรกทอรีจะปรากฏขึ้นบนหน้าจอของคุณคลิกที่ลิงค์ที่ด้านบนของ File Explorer และคัดลอกสิ่งนี้เพื่อใช้ในอนาคต
- ตอนนี้เราต้องสร้างกฎขาเข้าใหม่ในไฟร์วอลล์ Windows เนื่องจากเรารู้ไดเร็กทอรีไฟล์ภายในสำหรับ PUBG
- กด“ Windows” + “ R”บนคอมพิวเตอร์ของคุณแล้วพิมพ์“ Control Panel”แล้วกด“ enter”เพื่อเปิดใช้งาน

- ในแผงควบคุมคลิกที่ตัวเลือก“ ดูตาม:”จากนั้นเลือกปุ่ม“ ไอคอนขนาดใหญ่”
- คลิกที่ตัวเลือก“ Windows Defender Firewall”จากนั้นคลิกที่ตัวเลือก“ การตั้งค่าขั้นสูง”

- เลือกตัวเลือก "กฎขาเข้า" จากด้านซ้ายของหน้าต่างจากนั้นคลิกที่ตัวเลือก"กฎใหม่"ทางด้านขวา
- ในหน้าต่างนี้คุณต้องเลือกตัวเลือก“ โปรแกรม”หากไม่ได้เลือกไว้โดยค่าเริ่มต้นคลิกที่ถัดไป
- เลือกตัวเลือกของ"This Program Path"และวางลิงก์ของไดเร็กทอรีที่คุณเพิ่งคัดลอกลงในช่องว่างด้านล่างและคลิกที่"Next"
- ในหน้าต่างถัดไปตรวจสอบให้แน่ใจว่าได้เลือกตัวเลือก“ อนุญาตการเชื่อมต่อ ” แล้วคลิกที่“ ถัดไป”

- ดำเนินการต่อในหน้าต่างถัดไปที่มีตัวเลือก“ กฎนี้มีผลบังคับใช้เมื่อใด ”. อีกครั้งคลิกถัดไป
- ป้อนชื่อของกฎนี้และสุดท้ายกด Finish การดำเนินการนี้จะสิ้นสุดกระบวนการสร้างกฎขาเข้าใหม่
- เมื่อเสร็จสิ้นด้วย Inbound Rule แล้วตอนนี้คุณต้องสร้างกฎขาออกใหม่สำหรับไฟล์เกมของคุณ
- ทำตามขั้นตอนเดียวกับในกฎขาเข้าให้เปิด Windows Defender Firewall อีกครั้งจากแผงควบคุม ขั้นแรกให้คลิกกฎขาออกในบานหน้าต่างด้านซ้ายจากนั้นเลือกกฎใหม่ในบานหน้าต่างด้านขวา
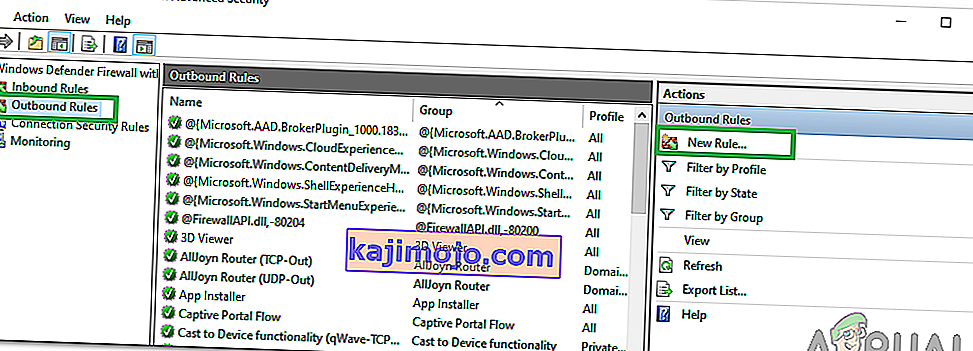
- จากนั้นเลือกโปรแกรมหากไม่ได้เลือกไว้ตามค่าเริ่มต้นแล้วคลิกถัดไป
- เลือกตัวเลือก“ This Program Path”และวางลิงก์ของไดเรกทอรีไฟล์ PUBG ในช่องว่างด้านล่างแล้วคลิกถัดไป
- ในหน้าต่างถัดไปปล่อยให้เลือก“ อนุญาตการเชื่อมต่อ”แล้วคลิก“ ถัดไป”
- ดำเนินการต่อในหน้าต่างถัดไปที่มีตัวเลือก“ กฎนี้มีผลบังคับใช้เมื่อใด ”. อีกครั้งคลิกถัดไป
- ป้อนชื่อเฉพาะที่นี่สำหรับกฎขาออกใหม่และสุดท้ายกด Finish
- สุดท้ายปิดแท็บทั้งหมดในพีซีของคุณและรีสตาร์ทระบบเปิด“ PUBG”และตรวจสอบว่าปัญหาได้รับการแก้ไขแล้วหรือไม่
หากปัญหานี้แก้ไขปัญหาในคอมพิวเตอร์ของคุณคุณจะต้องทำซ้ำหากเกมอัปเดตอีกครั้งดังนั้นตรวจสอบให้แน่ใจว่าหลังจากการอัปเดตทุกครั้งคุณทำขั้นตอนนี้ซ้ำและสร้างกฎอีกครั้ง
โซลูชันที่ 10: หยุด BeServices
การยุติและรีสตาร์ทกระบวนการพื้นหลังสำหรับเกมของคุณตามลำดับอาจเป็นวิธีแก้ปัญหาที่มีประสิทธิภาพสำหรับข้อผิดพลาดนี้ คุณสามารถปิด BEServices จาก Task Manager โดยทำตามขั้นตอนเหล่านี้:
- เปิด Steam ในพีซีของคุณจากนั้นเลือก PUBG เพื่อเปิด
- กดแป้นWindows + Rพร้อมกันบนแป้นพิมพ์เพื่อเปิดกล่องโต้ตอบเรียกใช้
- ที่นี่พิมพ์"taskmgr"ในช่องว่างแล้วกดตกลง

- แท็บกระบวนการอื่นจะปรากฏขึ้นบนหน้าจอหน้าต่างของคุณ ค้นหา BEServices ที่นี่แล้วคลิก End Task
- ซึ่งจะนำไปสู่การปิดเกมของคุณโดยอัตโนมัติ หากไม่เป็นเช่นนั้นคุณสามารถปิดได้ด้วยตนเองและรีสตาร์ทพีซีของคุณ
- ตรวจสอบเพื่อดูว่าปัญหายังคงมีอยู่หรือไม่
โซลูชันที่ 11: ล้างการกำหนดค่า IP
เป็นไปได้ว่าการตั้งค่า IP ของคุณไม่ได้รับการกำหนดค่าอย่างถูกต้องเนื่องจากข้อผิดพลาดนี้แสดงในเกม ดังนั้นในขั้นตอนนี้เราจะล้างการกำหนดค่าเหล่านี้จากพรอมต์คำสั่ง ในการดำเนินการดังกล่าวให้ทำตามขั้นตอนด้านล่าง
- กด“ Windows” + “ R”เพื่อเปิดพรอมต์ Run พิมพ์“ cmd” แล้วกด“ Shift” + “ Ctrl” + “ Enter”เพื่อให้สิทธิ์ผู้ดูแลระบบ

- พิมพ์คำสั่งเหล่านี้ตามลำดับในหน้าต่างพรอมต์คำสั่งและกด Enter ทุกครั้ง:
ipconfig / release ipconfig / all ipconfig / flush ipconfig / ต่ออายุ netsh int ip set dns netsh winsock reset
- ดำเนินการคำสั่งทั้งหมดแล้วออกจากหน้าต่างพรอมต์คำสั่ง
- สุดท้ายรีสตาร์ทคอมพิวเตอร์และตรวจสอบว่าข้อผิดพลาดนี้ได้รับการแก้ไขแล้วหรือไม่
โซลูชันที่ 12: เปลี่ยนเครือข่าย
ผู้เล่นหลายคนแนะนำว่าการเปลี่ยนการเชื่อมต่อเครือข่ายพิสูจน์แล้วว่ามีประโยชน์ในการปลดล็อกหน้าจอโหลดใน PUBG หากคุณติดขัดกับข้อผิดพลาดนี้ให้ลองยกเลิกการเชื่อมต่อเราเตอร์และใช้การเชื่อมต่อฮอตสปอตจากมือถือของคุณ บางครั้งอาจเกิดจากปัญหาของ ISP เพื่อให้คุณสามารถวินิจฉัยและกำจัดปัญหานี้ได้อย่างง่ายดายโดยการเปลี่ยนเครือข่ายและตรวจสอบว่าปัญหายังคงเกิดขึ้นหลังจากทำเช่นนั้นหรือไม่
โซลูชันที่ 13: อัปเดต. NET Framework
การอัปเดต Microsoft NET Framework ช่วยให้ผู้เล่นบางคนเอาชนะข้อผิดพลาดของหน้าจอการโหลด ซอฟต์แวร์นี้ช่วยให้ภาษาโปรแกรมต่างๆสื่อสารกับพีซีของคุณได้ง่ายขึ้น เพื่ออัปเดต Microsoft ของคุณ NET Framework ดำเนินการดังนี้:
- ไปที่ Microsoft เว็บไซต์ NET framework 6.2
- คลิกปุ่ม“ ดาวน์โหลด. NET framework 4.6.2 Runtime ”
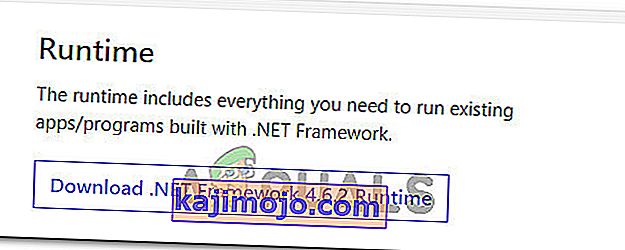
- เรียกใช้โปรแกรมที่ดาวน์โหลดมา
ใน Internet Explorer และ Microsoft Edge ให้คลิกปุ่ม RUN ที่ด้านล่างของหน้า
ใน Google Chrome ให้คลิกลูกศรขึ้นถัดจากการดาวน์โหลดที่ด้านล่างของหน้าจากนั้นเลือกเปิด
- ปล่อยให้ซอฟต์แวร์ติดตั้งและปฏิบัติตามคำแนะนำบนหน้าจอเพื่อทำการติดตั้งให้เสร็จสิ้น
- รีสตาร์ทพีซีของคุณเมื่อการอัปเดตเสร็จสิ้น
ตรวจสอบว่าปัญหายังคงมีอยู่หรือไม่
โซลูชันที่ 14: ตรวจสอบข้อมูลจำเพาะของระบบ
เห็นได้ชัดว่าในการเรียกใช้ PUBG อย่างถูกต้องบนคอมพิวเตอร์ของคุณคุณต้องมีฮาร์ดแวร์ที่เพียงพอติดตั้งในคอมพิวเตอร์ของคุณ ดังนั้นคุณต้องตรวจสอบข้อกำหนดขั้นต่ำสำหรับการใช้งาน PUBG และตรวจสอบว่าคุณมีฮาร์ดแวร์ที่จะรันเกมได้อย่างถูกต้องหรือไม่ เกณฑ์เกณฑ์ขั้นต่ำที่ต้องเป็นไปตามเพื่อการโหลดที่รวดเร็วและการทำงานที่ราบรื่นของ PUBG ได้แก่ RAM 8GB สำหรับระบบปฏิบัติการ (64-bit Windows 7, 8.1, 10) ในขณะที่ RAM 2GB ในกรณีของโทรศัพท์มือถือ ข้อกำหนดเพิ่มเติม ได้แก่ โปรเซสเซอร์ Intel Core i5-4430 / AMD FX-6300, NVIDIA GeForce GTX 960 2GB / AMD Radeon R7 370 2GB, DirectX เวอร์ชัน 11 และพื้นที่จัดเก็บข้อมูล 30 GB
โซลูชันที่ 15: ใช้การเชื่อมต่ออีเธอร์เน็ต
หากคุณได้ลองใช้การแก้ไขข้างต้นทั้งหมดแล้ว แต่ข้อผิดพลาดยังคงมีอยู่ให้ลองเสียบสายอีเทอร์เน็ตภายในพอร์ต LAN ของเมนบอร์ดและใช้แทนการเชื่อมต่อไร้สายและตรวจสอบว่าสามารถแก้ไขปัญหา PUBG ได้หรือไม่