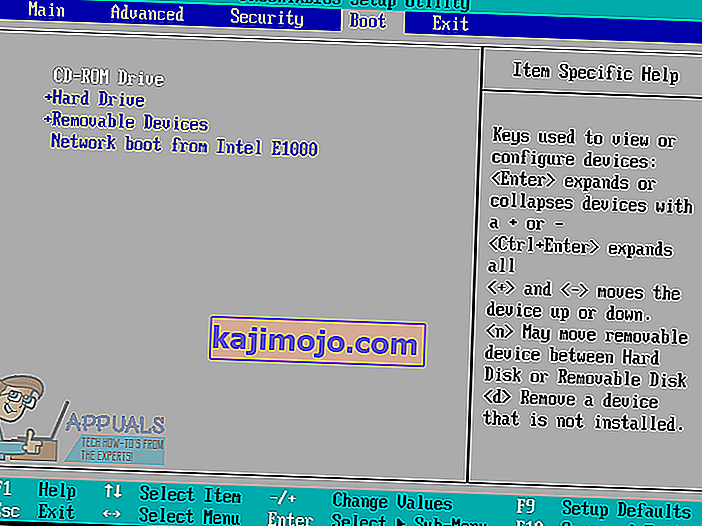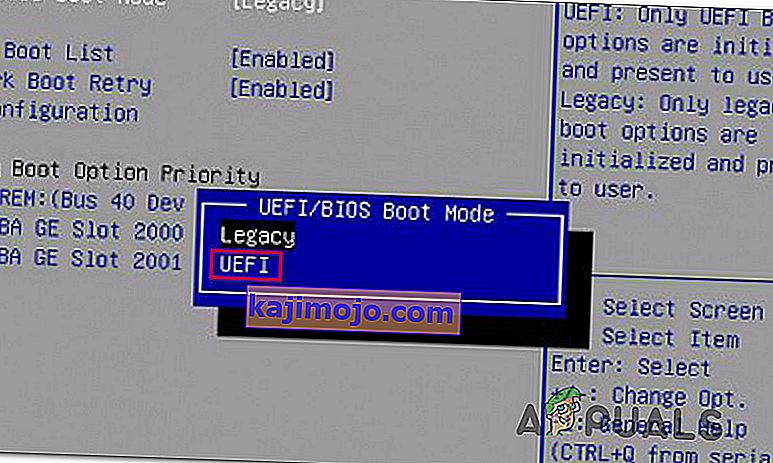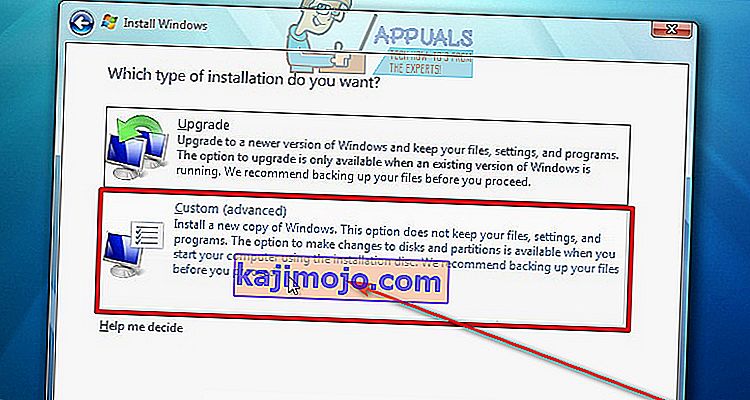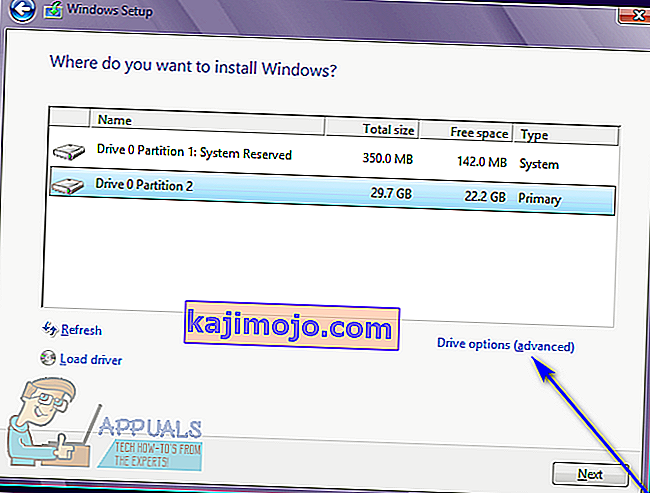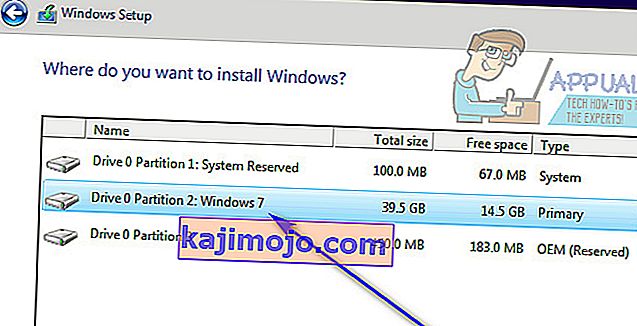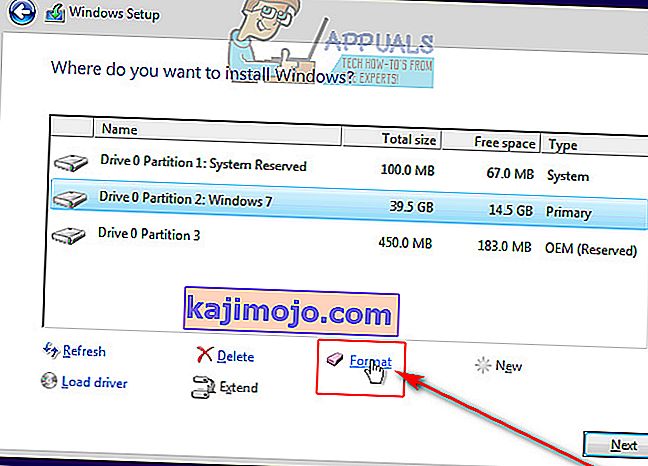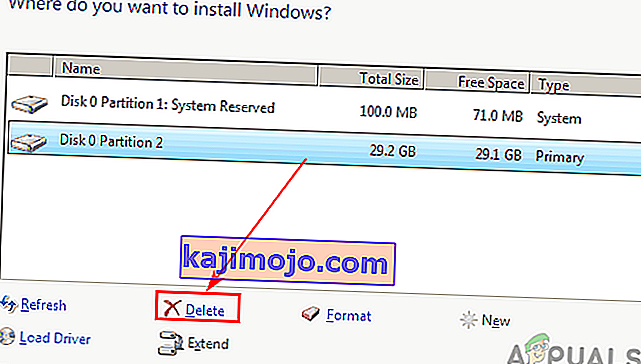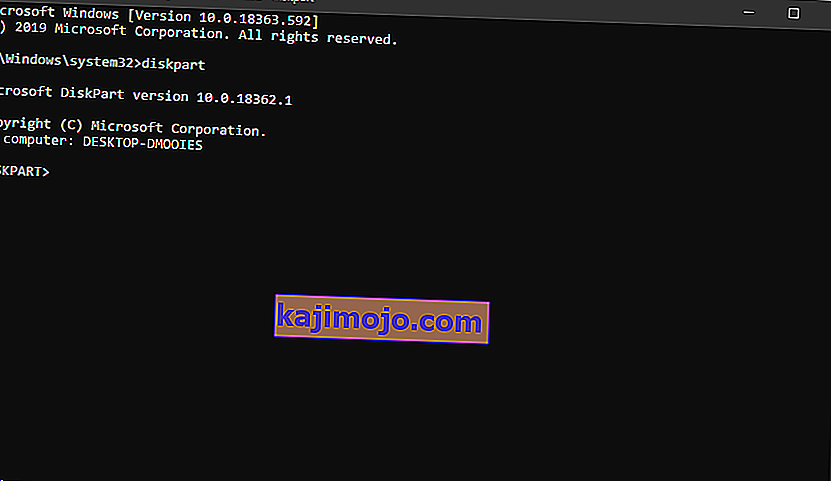รหัสข้อผิดพลาด 0X80300024 เป็นหนึ่งในรหัสข้อผิดพลาดต่างๆที่คุณสามารถพบได้ในขณะที่พยายามติดตั้งระบบปฏิบัติการ Windows เวอร์ชันใดก็ได้บนคอมพิวเตอร์ รหัสข้อผิดพลาด 0X80300024 มาพร้อมกับข้อความแสดงข้อผิดพลาดที่ระบุว่ามีบางอย่างตามบรรทัด“ Windows ไม่สามารถติดตั้งในตำแหน่งที่เลือก” รหัสข้อผิดพลาด 0X80300024 ชี้ไปที่ปัญหาบางประเภท - ซอฟต์แวร์หรือฮาร์ดแวร์ - กับพาร์ติชันฮาร์ดดิสก์ที่เป็นปลายทางของการติดตั้ง Windows ที่เป็นปัญหา รหัสข้อผิดพลาด 0X80300024 อาจเกิดจากอะไรก็ได้ตั้งแต่เนื้อที่ดิสก์ไม่เพียงพอบนไดรฟ์ปลายทางหรือสื่อการติดตั้งที่เสียหาย / เสียหายไปจนถึงฮาร์ดไดรฟ์ที่เสียหายกำลังจะตายหรือเสียหาย
นอกจากนี้รหัสข้อผิดพลาด 0X80300024 ยังติดตามระบบปฏิบัติการ Windows ผ่านการทำซ้ำทั้งหมดดังนั้นทั้งผู้ใช้ Windows 7 และ Windows 10 จะเสี่ยงต่อการพบเจอขณะพยายามติดตั้ง Windows โชคดีที่รหัสข้อผิดพลาด 0X80300024 ไม่ใช่จุดจบของโลกต่อไปนี้เป็นวิธีแก้ปัญหาที่มีประสิทธิภาพที่สุดที่คุณสามารถใช้เพื่อลองและกำจัดรหัสข้อผิดพลาด 0X80300024 และติดตั้ง Windows ได้สำเร็จ:
โซลูชันที่ 1: ถอดฮาร์ดไดรฟ์ที่ไม่จำเป็นออก
หากคุณมีฮาร์ดดิสก์มากกว่าหนึ่งตัวที่เชื่อมต่อกับคอมพิวเตอร์ของคุณและกำลังพยายามติดตั้ง Windows บนหนึ่งในนั้นฮาร์ดไดรฟ์อื่นอาจรบกวนการติดตั้งส่งผลให้การติดตั้งล้มเหลวและรหัสข้อผิดพลาด 0X80300024 จะปรากฏขึ้น เพื่อให้แน่ใจว่าไม่เป็นเช่นนั้นให้ถอดฮาร์ดไดรฟ์ที่คุณไม่ต้องการติดตั้ง Windows ออกจากคอมพิวเตอร์ของคุณและลองติดตั้งอีกครั้งเพื่อดูว่าปัญหายังคงมีอยู่หรือไม่
โซลูชันที่ 2: ลองเสียบสื่อการติดตั้งเข้ากับพอร์ต USB อื่น
หากคุณกำลังพยายามติดตั้ง Windows จาก USB โดยใช้สื่อการติดตั้งที่เหมาะสมอย่างที่คนส่วนใหญ่ทำสาเหตุของปัญหานี้อาจมาจากพอร์ต USB ที่สื่อการติดตั้งเสียบอยู่ ลองติดตั้ง Windows ด้วย USB โดยใส่สื่อการติดตั้งลงในพอร์ต USB อื่น - เปลี่ยนจากพอร์ต USB 2.0 เป็นพอร์ต USB 3.0 หรือในทางกลับกันและดูว่าสามารถติดตั้ง Windows ได้สำเร็จหรือไม่
โซลูชันที่ 3: ตรวจสอบให้แน่ใจว่าไดรฟ์เป้าหมายอยู่ที่ด้านบนของลำดับการบูตของคอมพิวเตอร์
คุณอาจเห็นรหัสข้อผิดพลาด 0X80300024 เนื่องจากฮาร์ดไดรฟ์ที่คุณพยายามติดตั้ง Windows ไม่ได้อยู่ที่ด้านบนของลำดับการบูตของคอมพิวเตอร์ เมื่อเริ่มต้นคอมพิวเตอร์ทุกเครื่องจะมีลำดับของแหล่งที่มาที่พยายามบูตระบบปฏิบัติการและลำดับนี้ได้รับการกำหนดค่าผ่าน BIOS ของคอมพิวเตอร์โดยเฉลี่ย ในการแก้ไขปัญหานี้สิ่งที่คุณต้องทำคือตรวจสอบให้แน่ใจว่าฮาร์ดไดรฟ์เป้าหมายอยู่ที่ด้านบนของลำดับการบูตของคอมพิวเตอร์ของคุณ:
- เริ่มคอมพิวเตอร์ของคุณ
- ในหน้าจอแรกที่คุณเห็นเมื่อคอมพิวเตอร์บูทขึ้นคุณจะพบคำแนะนำในการกดปุ่มเฉพาะซึ่งส่วนใหญ่คือDelete , F1หรือF2เพื่อเข้าสู่BIOS / Setupของคอมพิวเตอร์ของคุณ กดปุ่มที่ระบุไว้เพื่อเข้าสู่BIOS

- ในBIOSให้ค้นหาลำดับการบูต / การกำหนดค่าของคอมพิวเตอร์ของคุณ ในกรณีส่วนใหญ่ลำดับการบูตจะอยู่ภายใต้แท็บBootของBIOS
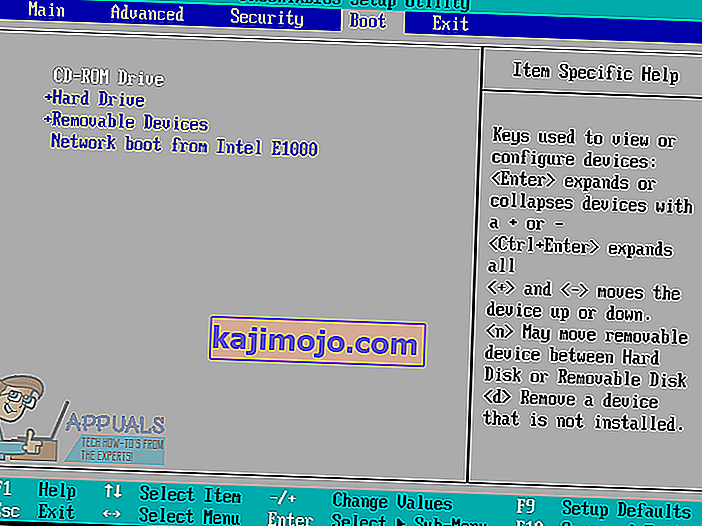
- ปรับลำดับการบูตเพื่อให้ฮาร์ดไดรฟ์ที่คุณพยายามติดตั้ง Windows อยู่ที่ด้านบนสุด
- ขณะอยู่ใน Bios ตรวจสอบให้แน่ใจว่าคุณได้เลือก“ UEFI” เป็นโหมดบูต ตัวเลือกควรอยู่ในส่วน“ Boot” ของ Bios
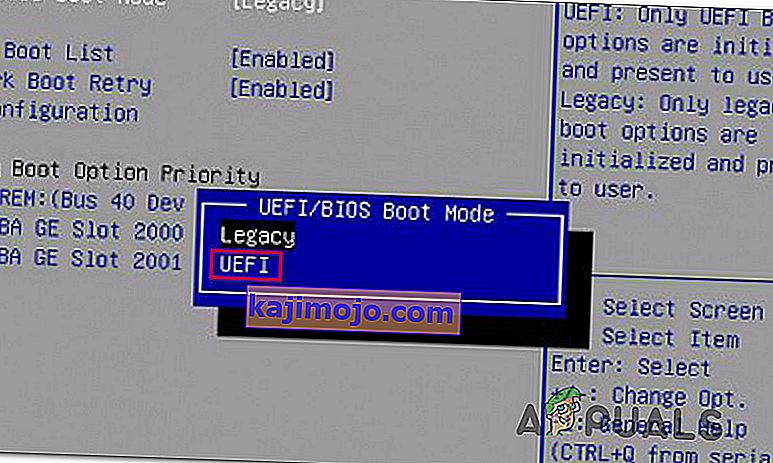
- ออกจากBIOSของคอมพิวเตอร์แต่อย่าลืมบันทึกการเปลี่ยนแปลงที่คุณทำไว้ก่อนที่จะดำเนินการดังกล่าว
เมื่อเสร็จแล้วให้รีสตาร์ทการติดตั้ง Windows และดูว่าจะดำเนินการสำเร็จหรือไม่
โซลูชันที่ 4: จัดรูปแบบตำแหน่งการติดตั้ง
หากพาร์ติชันของฮาร์ดไดรฟ์ที่คุณพยายามติดตั้ง Windows ถูกใช้งานมาก่อนและไม่ใช่พาร์ติชันที่สร้างขึ้นใหม่ข้อมูลบางส่วนในฮาร์ดไดรฟ์อาจรบกวนการติดตั้ง Windows ด้วยเหตุนี้จึงแนะนำให้ฟอร์แมตตำแหน่งการติดตั้งก่อนติดตั้ง Windows บนคอมพิวเตอร์เสมอ หากข้อมูลในตำแหน่งการติดตั้งเป็นสาเหตุของปัญหานี้ในกรณีของคุณการจัดรูปแบบตำแหน่งการติดตั้งอย่างสมบูรณ์น่าจะช่วยแก้ปัญหาได้
- ใส่บูตสื่อการติดตั้ง Windows ลงในคอมพิวเตอร์ของคุณและเริ่มการทำงานของมัน หากคุณไม่มีสื่อการติดตั้ง Windows ให้พร้อมคุณจะต้องสร้างขึ้นมาใหม่
- เมื่อคอมพิวเตอร์ของคุณเริ่มทำงานให้เลือกบูตจากสื่อการติดตั้งที่แทรก
- กำหนดค่าภาษาเค้าโครงแป้นพิมพ์และค่ากำหนดอื่น ๆ
- เมื่อถามว่าสิ่งที่ชนิดของการติดตั้ง Windows ที่คุณต้องการคลิกที่กำหนดเอง
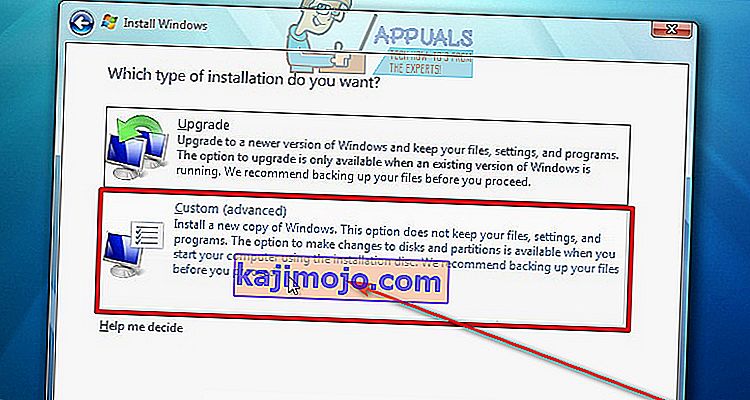
- เมื่อถามว่าที่คุณต้องการให้ Windows ที่จะติดตั้งให้คลิกที่ตัวเลือกไดรฟ์ (ขั้นสูง)
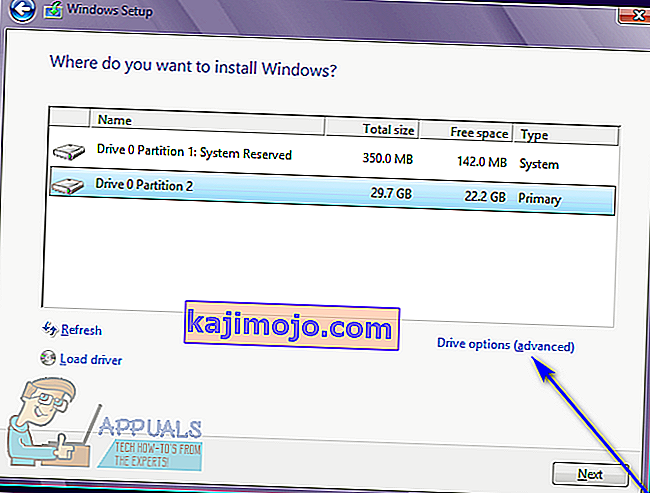
- คลิกที่พาร์ติชันของฮาร์ดดิสก์ที่คุณต้องการติดตั้ง Windows บนเพื่อเลือกและคลิกที่รูปแบบ
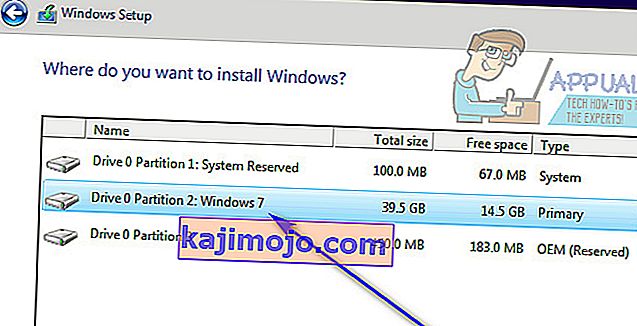
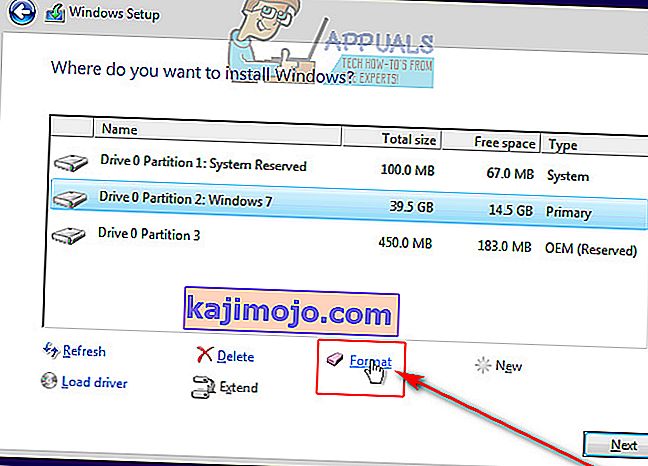
- ยืนยันการดำเนินการ
- รอให้พาร์ติชันไดรฟ์ได้รับการฟอร์แมตอย่างสมบูรณ์จากนั้นคลิกที่Nextเพื่อดำเนินการติดตั้ง
- หากไม่ได้ผลให้เลือกไดรฟ์และคลิกที่"ลบ"แทน"รูปแบบ"
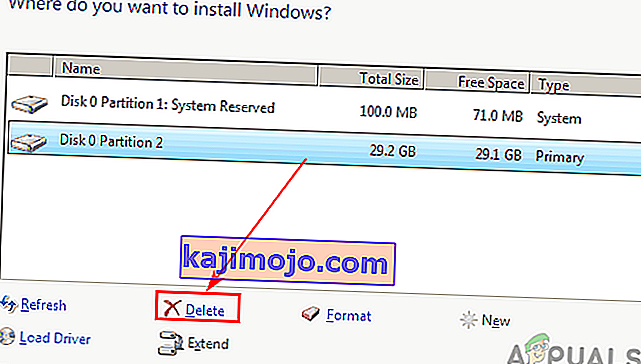
- การดำเนินการนี้จะแปลงฮาร์ดไดรฟ์ให้เป็นพื้นที่ที่ไม่ได้จัดสรรและคุณสามารถจัดสรรได้อีกครั้ง
- สร้างพาร์ติชันอีกครั้งและติดตั้ง Windows ลงไป
- หากข้อผิดพลาดยังคงมีอยู่ให้คลิกที่“ ลบ” อีกครั้งและปล่อยให้เป็นพื้นที่ที่ไม่ได้จัดสรร
- บูตจากสื่อการติดตั้งและเลือกพื้นที่ที่ไม่ได้จัดสรรนี้เพื่อติดตั้ง Windows
- ตรวจสอบเพื่อดูว่าปัญหายังคงมีอยู่หรือไม่
แนวทางที่ 5: เปลี่ยนฮาร์ดไดรฟ์ของคุณ
หากไม่มีวิธีแก้ปัญหาใด ๆ ในรายการและอธิบายไว้ข้างต้นได้ผลสำหรับคุณคุณอาจมีฮาร์ดไดรฟ์ที่กำลังจะตายหรือตายไปแล้ว ฮาร์ดไดรฟ์ที่กำลังจะตายสามารถป้องกันไม่ให้ติดตั้งระบบปฏิบัติการเช่น Windows ได้อย่างแน่นอนดังนั้นหากทุกอย่างล้มเหลวให้เปลี่ยนฮาร์ดไดรฟ์ใหม่เป็นฮาร์ดไดรฟ์ใหม่และจะต้องกำจัดรหัสข้อผิดพลาด 0X80300024 ให้คุณ
โซลูชันที่ 6: การใช้ DiskPart
ในบางกรณีข้อผิดพลาดอาจเกิดขึ้นหากมีความเสียหายในตารางพาร์ติชันของไดรฟ์ ดังนั้นในขั้นตอนนี้เราจะใช้ DisakPart เพื่อแก้ไขปัญหานี้ สำหรับการที่:
- ระบุพาร์ติชัน“ ระบบ”เมื่อการตั้งค่าแสดงรายการพาร์ติชันทั้งหมดและจดชื่อพาร์ติชัน
- กด“ Shift” + “ F10”แล้วพิมพ์“ Diskpart”
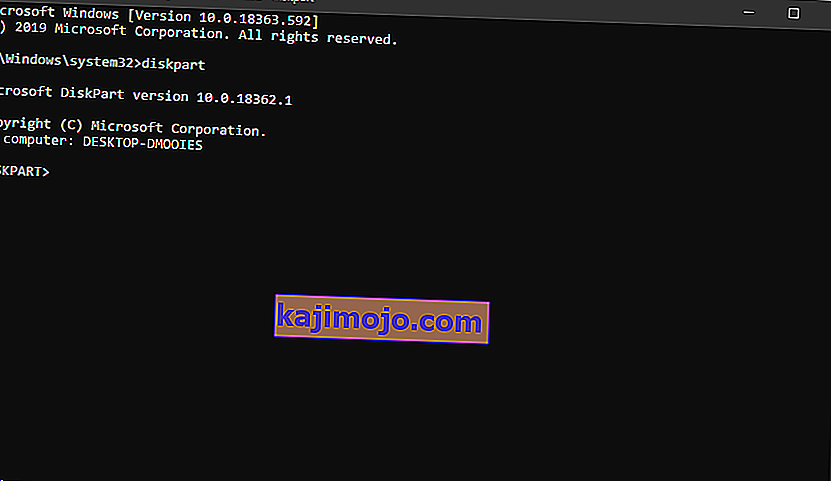
- ตอนนี้พิมพ์"รายการดิสก์"เพื่อแสดงรายการพาร์ติชันทั้งหมด

- พิมพ์“ Select Disk ( หมายเลขของพาร์ติชันถ้าเป็น 1 คุณจะพิมพ์ Select Disk 1) “
- ตอนนี้พิมพ์“ Clean”แล้วกด“ Enter”
- ตรวจสอบเพื่อดูว่าปัญหายังคงมีอยู่หรือไม่