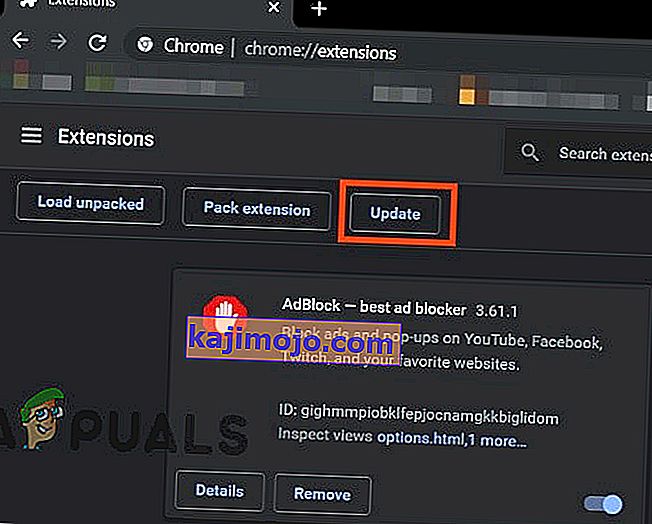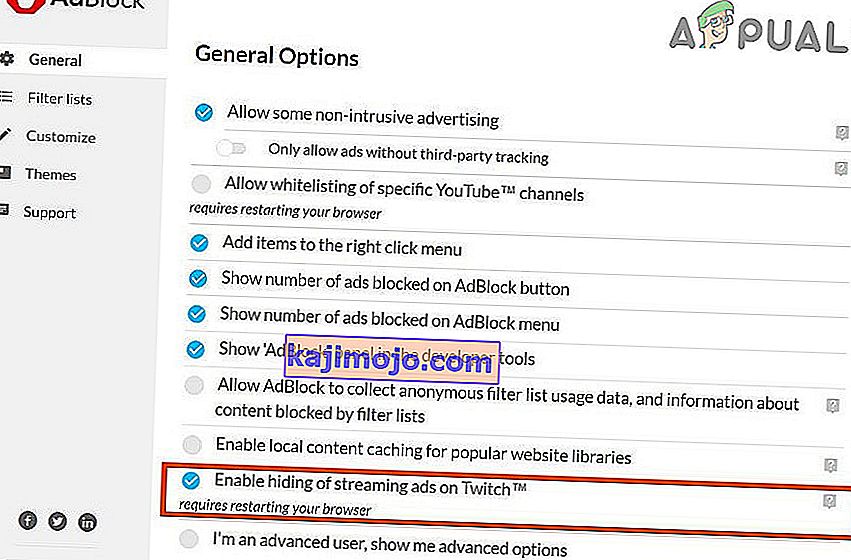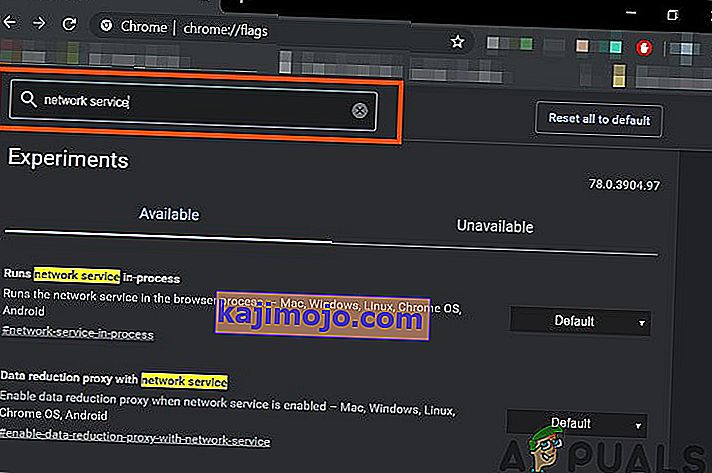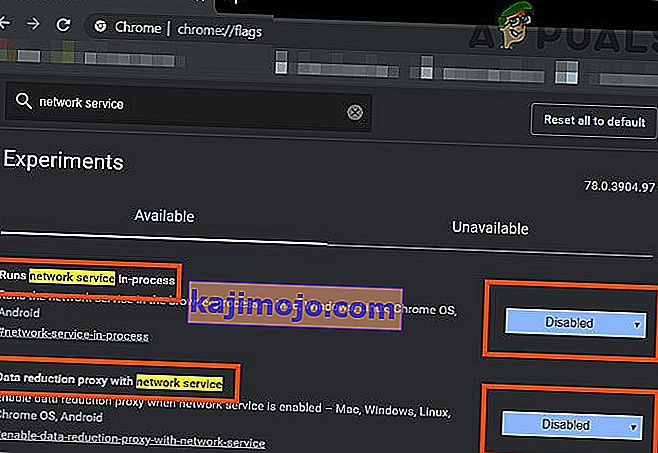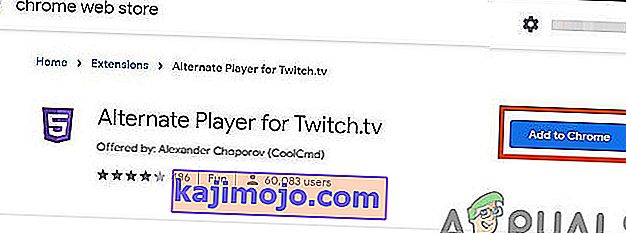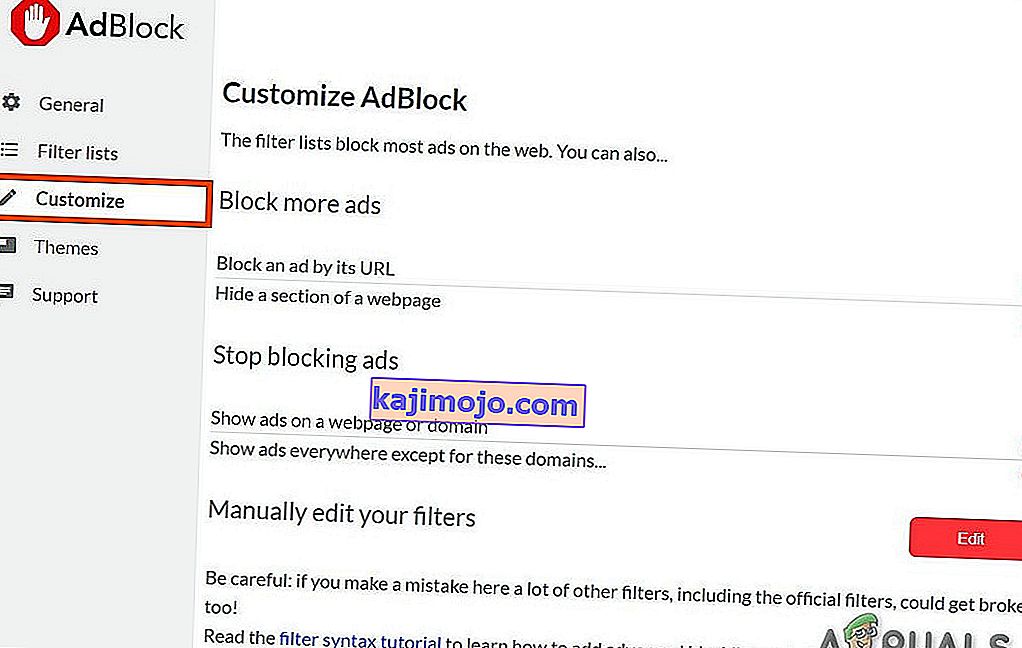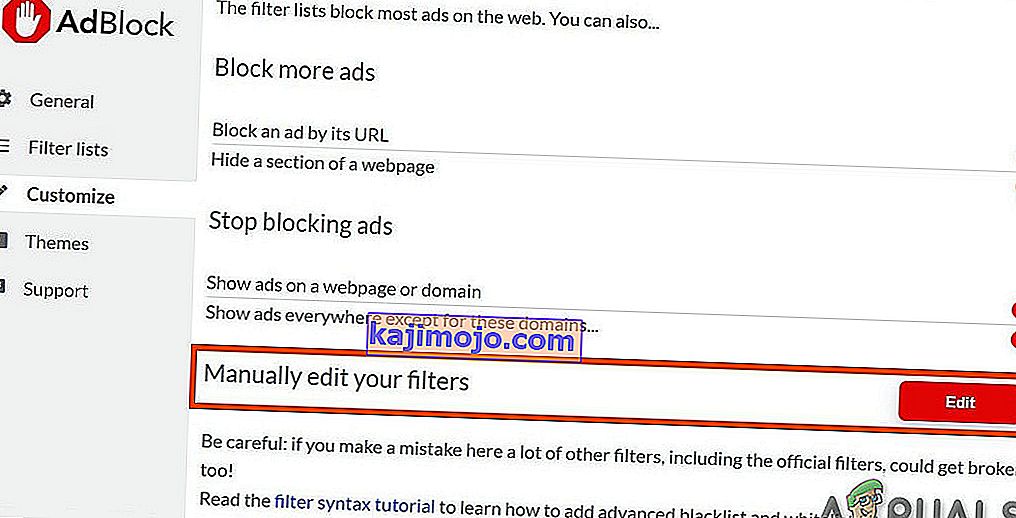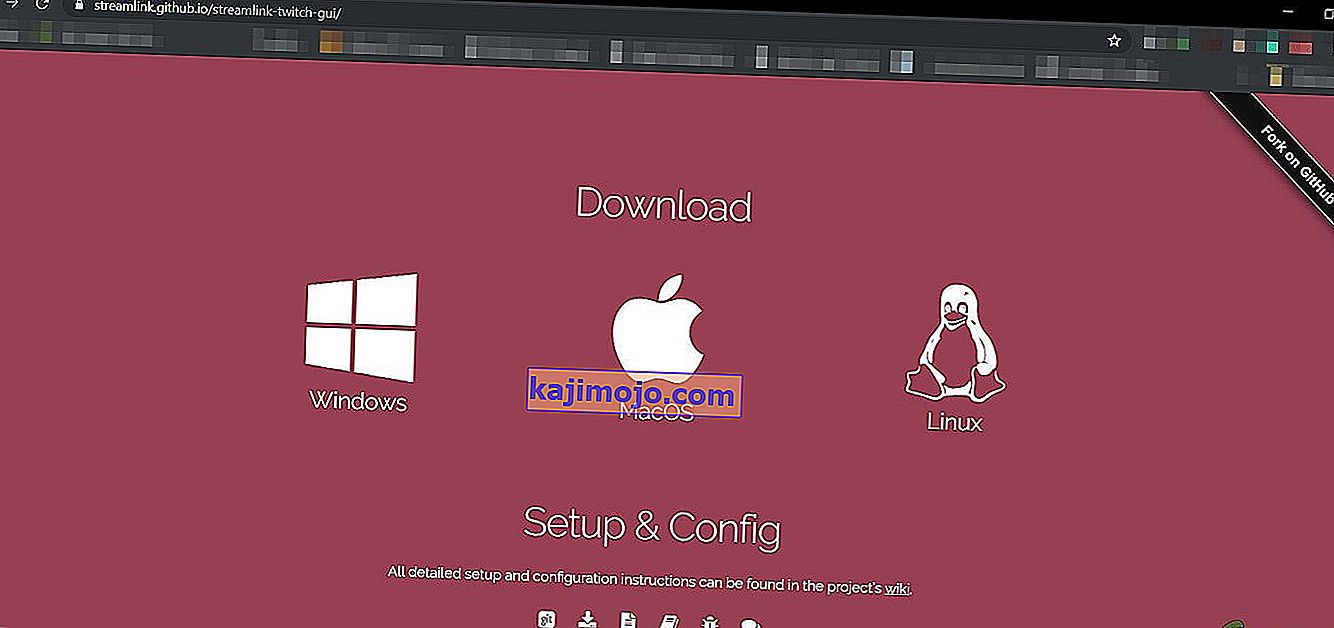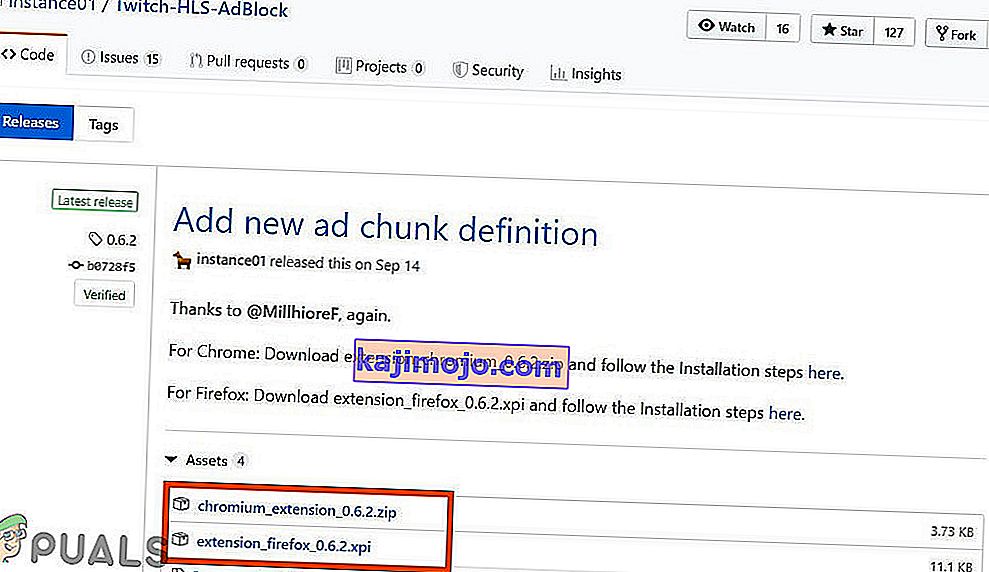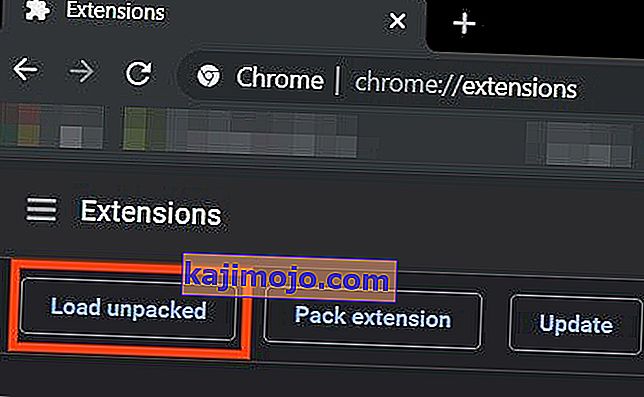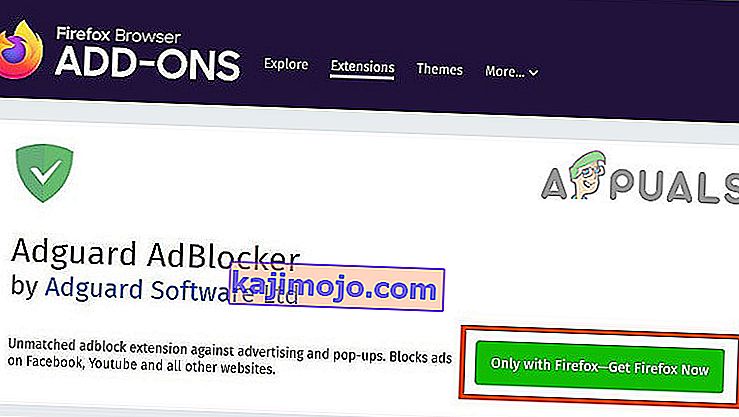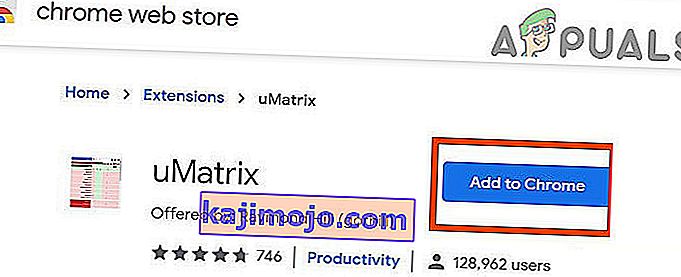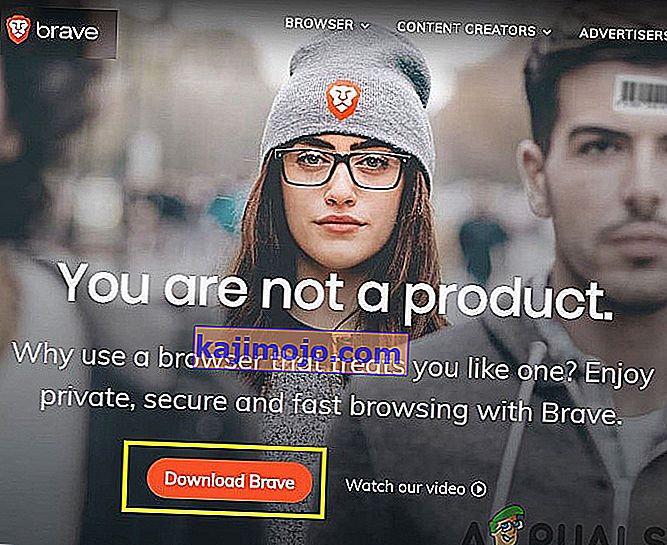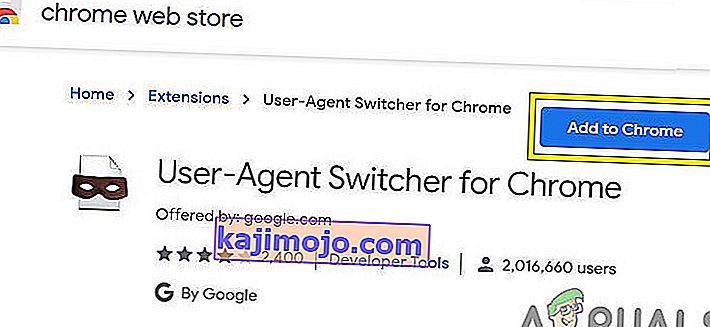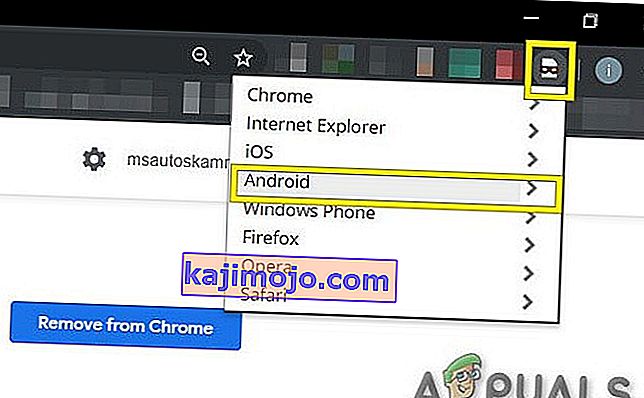Adblock ไม่ทำงานบน Twitch มีแนวโน้มที่จะเกิดขึ้นหากคุณใช้ส่วนขยายเบราว์เซอร์ Adblock ที่ล้าสมัย สาเหตุอื่น ๆ ได้แก่ บริการเครือข่ายของ Chrome โปรแกรมเล่นเว็บเบราว์เซอร์การตั้งค่าตัวกรองของส่วนขยาย Adblock ที่ไม่เหมาะสมปัญหาเบราว์เซอร์หรือปัญหาส่วนขยายของเบราว์เซอร์

ส่วนขยายเบราว์เซอร์ Adblocking เป็นซอฟต์แวร์ที่สามารถลบหรือแก้ไขโฆษณาออนไลน์ในเว็บเบราว์เซอร์ / แอปพลิเคชัน แต่บางครั้งส่วนขยายเหล่านี้ก็ล้มเหลวในการบล็อกโฆษณาโดย Twitch เนื่องจาก Twitch ได้แทรกโฆษณาลงในสตรีมโดยตรง
ต่อไปนี้เป็นวิธีที่สามารถบล็อกโฆษณา Twitch:
โซลูชันที่ 1: ตรวจสอบให้แน่ใจว่าส่วนขยาย AdBlock ของคุณเป็นเวอร์ชันล่าสุด
เทคโนโลยีมีการพัฒนาทุกวันและหากคุณไม่อัปเดตส่วนขยายของเบราว์เซอร์เป็นประจำคุณจะประสบปัญหามากมาย ดังนั้นหากคุณใช้ส่วนขยาย AdBlock ที่ล้าสมัยส่วนขยายนั้นอาจไม่สามารถบล็อกโฆษณาบน Twitch ได้ เพื่อวัตถุประสงค์ในการอธิบายเราจะใช้ Google Chrome ที่ติดตั้งส่วนขยาย AdBlock
- เปิด Chrome & ในประเภทแถบที่อยู่
chrome: // ส่วนขยาย
แล้วกด Enter

- ในส่วนขยายของ Windows สลับ“ ผู้พัฒนาโหมด ” เพื่อบน

- ตอนนี้คลิกที่ " อัปเดต " ซึ่งจะอัปเดตส่วนขยายทั้งหมดของ Google Chrome
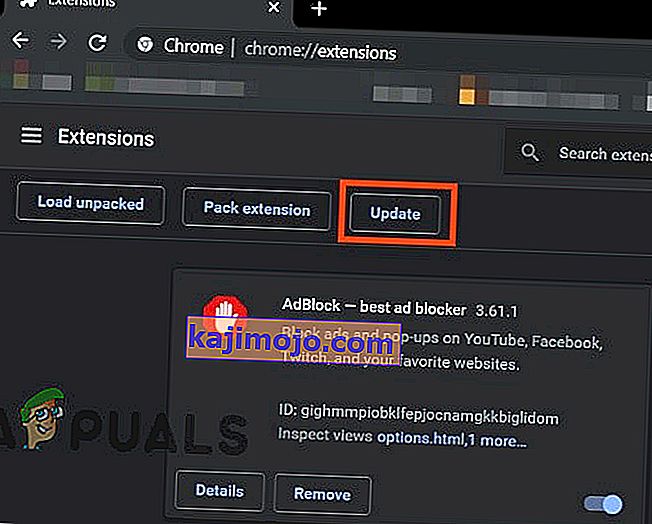
- รีสตาร์ทเบราว์เซอร์
- เปิด Twitch เพื่อดูว่าปัญหาได้รับการแก้ไขหรือไม่
หากโฆษณาโดย Twitch ยังคงอยู่ให้ย้ายไปที่แนวทางแก้ไขปัญหาถัดไป
โซลูชันที่ 2: เปิดใช้งานการตั้งค่าในส่วนขยายเบราว์เซอร์
ส่วนขยาย AdBlock จำนวนมากเริ่มบล็อกโฆษณาทันทีหลังจากเพิ่มลงในเบราว์เซอร์ แต่มีการตั้งค่าแยกต่างหากเพื่อควบคุมโฆษณาโดย Twitch และการตั้งค่านี้ไม่ได้เปิดใช้งานโดยค่าเริ่มต้นและคุณต้องเปิดใช้งานการตั้งค่าเพื่อบล็อกโฆษณาบน Twitch ดังนั้นการเปิดใช้งานการตั้งค่าอาจช่วยแก้ปัญหาได้ เราจะใช้ Google Chrome และ AdBlock เพื่อวัตถุประสงค์ในการอธิบาย
- เปิด Chrome และคลิกที่ไอคอน " AdBlock " ใกล้กับส่วนท้ายของ Address Bar คำแนะนำสำหรับส่วนขยายของคุณอาจแตกต่างไปจากนี้

- ตอนนี้คลิกที่ไอคอน " เฟือง " ของเมนูป๊อปอัปเพื่อเปิด " การตั้งค่า AdBlock "

- ในตัวเลือก " ทั่วไป " ของ " การตั้งค่า AdBlock " เครื่องหมายถูก " เปิดใช้งานการซ่อนโฆษณาสตรีมมิ่งบน Twitch "
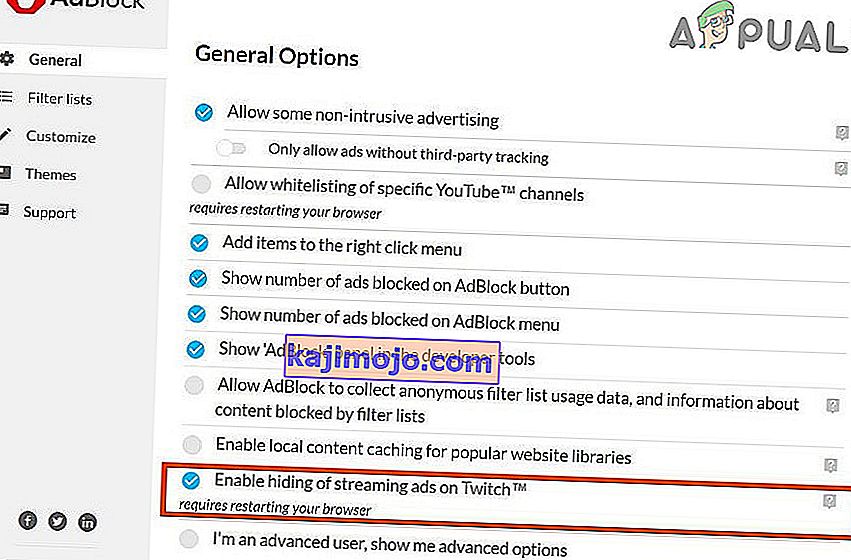
- รีสตาร์ท Google Chrome
- ตรวจสอบว่าโฆษณาโดย Twitch ถูกบล็อกหรือไม่
หากคุณยังคงเผชิญกับโฆษณาโดย Twitch ให้ดำเนินการตามแนวทางแก้ไขปัญหาถัดไป
โซลูชันที่ 3: เปลี่ยนการตั้งค่าขั้นสูงใน Chrome
บริการเครือข่ายใน chrome เรียกใช้กระบวนการแยกต่างหากที่ไม่สามารถเข้าถึงส่วนขยายการบล็อกโฆษณาที่เพิ่มลงใน Google Chrome การทำให้บริการนี้เข้าถึงส่วนขยายการบล็อกโฆษณาอาจช่วยแก้ปัญหาได้
- เปิด Chrome และในประเภทแถบที่อยู่
chrome: // ธง
แล้วกด Enter

- ขณะนี้อยู่ในช่องค้นหาธงประเภท“ บริการเครือข่าย ”
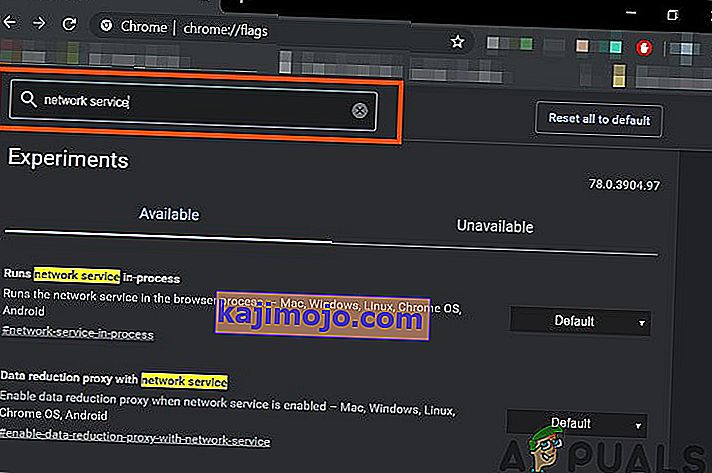
- และในผลลัพธ์ตั้งค่า“ Runs network service in-process ”และ“ Data reduction proxy with network service”เป็น“ Disabled ” และบันทึกการเปลี่ยนแปลง
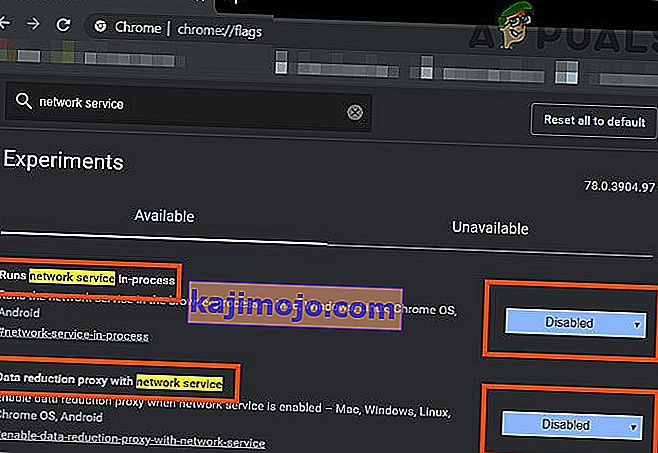
- รีสตาร์ทเบราว์เซอร์
- ตรวจสอบว่าปัญหาได้รับการแก้ไขหรือไม่ หากปัญหาได้รับการแก้ไขอย่าลืมทำตามขั้นตอนเหล่านี้ทุกครั้งที่ Chrome ได้รับการอัปเดตใหม่
หากปัญหายังคงมีอยู่ให้ลองวิธีแก้ไขปัญหาถัดไป
แนวทางแก้ไข 4. ลองใช้โปรแกรมเล่นสำรองสำหรับ Twitch.tv
ส่วนขยาย Alternate Player สำหรับ Twitch.tv ก่อนหน้านี้รู้จักกันในชื่อ Twitch 5 ดึงโฆษณาส่วนใหญ่ออกจากสตรีมสด การตั้งค่าของเครื่องเล่นสามารถปรับให้เข้ากับการเชื่อมต่ออินเทอร์เน็ตของคุณได้ ช่วยให้คุณสามารถดูการออกอากาศต่อไปในเครื่องเล่นอื่นเช่น Media Player Classic, VLC Media Player หรือ MX Player เป็นต้นซึ่งทำให้มีประโยชน์มาก
ดังนั้นการใช้มันอาจช่วยแก้ปัญหาได้
- เปิดลิงก์ที่เกี่ยวข้องเพื่อเพิ่มส่วนขยายลงในเบราว์เซอร์
- เพิ่มผู้เล่นสำรองสำหรับ Twitch ไปยัง Chrome
- เพิ่มผู้เล่นสำรองสำหรับ Twitch ไปยัง Firefox และเบราว์เซอร์ที่มาจาก Firefox:
- เพิ่มผู้เล่นสำรองสำหรับ Twitch ไปยัง Microsoft Edge
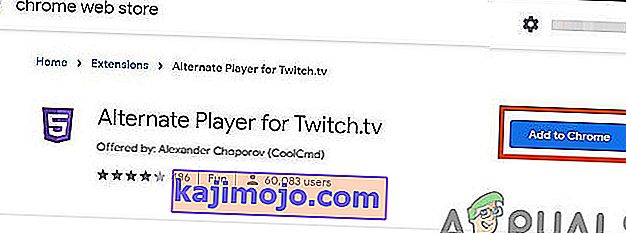
- เพิ่มส่วนขยายลงในเบราว์เซอร์
- รีสตาร์ทเบราว์เซอร์และเปิด Twitch เพื่อดูว่าปัญหาได้รับการแก้ไขหรือไม่
หากคุณยังคงถูกถล่มด้วยโฆษณาให้ไปที่แนวทางแก้ไขปัญหาถัดไป
โซลูชันที่ 5: ใช้ฟิลเตอร์
ทุกส่วนขยาย AdBlock มาพร้อมกับรายการตัวกรอง รายการตัวกรองอาจเป็นรายการสีขาวบัญชีดำและรายการที่กำหนดเอง รายการเหล่านี้สามารถเพิ่มได้ด้วยตนเองหรือสามารถอ้างถึงรายการที่มีอยู่ทางออนไลน์ เราสามารถเพิ่มสตรีมโฆษณา Twitch ลงในบัญชีดำของส่วนขยายและการเพิ่มนี้อาจช่วยแก้ปัญหาได้
- เปิด Chrome และคลิกที่ส่วนขยาย AdBlock

- จากนั้นคลิกที่เกียร์ไอคอนเพื่อเปิดการตั้งค่า AdBlock

- คลิกที่ปุ่ม " ปรับแต่ง "
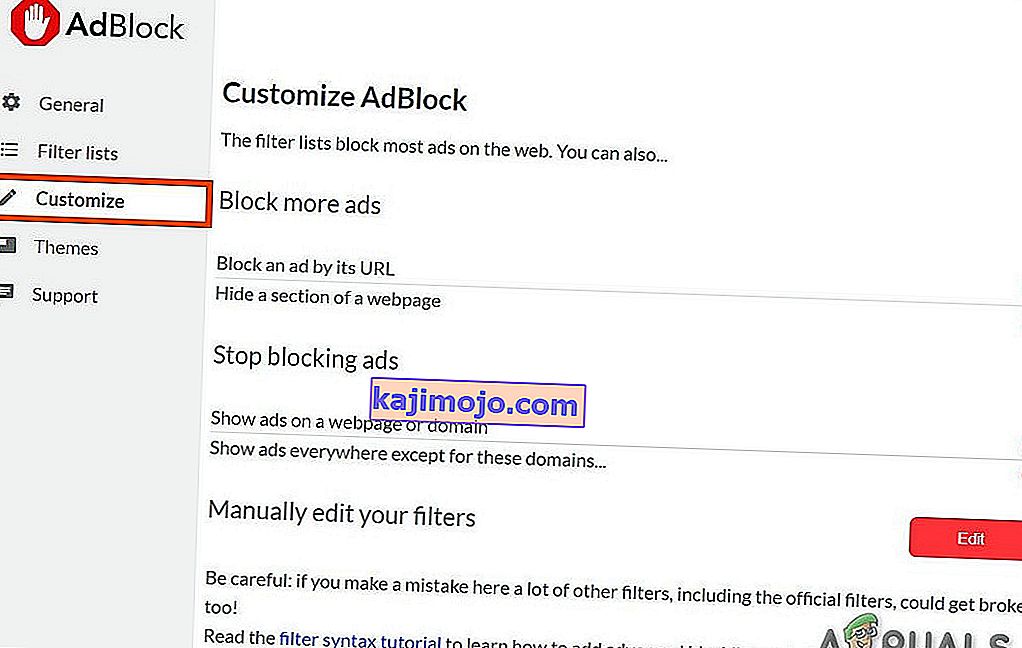
- คลิกที่ปุ่ม " แก้ไข " ถัดจากหัวข้อ " แก้ไขตัวกรองของคุณด้วยตนเอง "
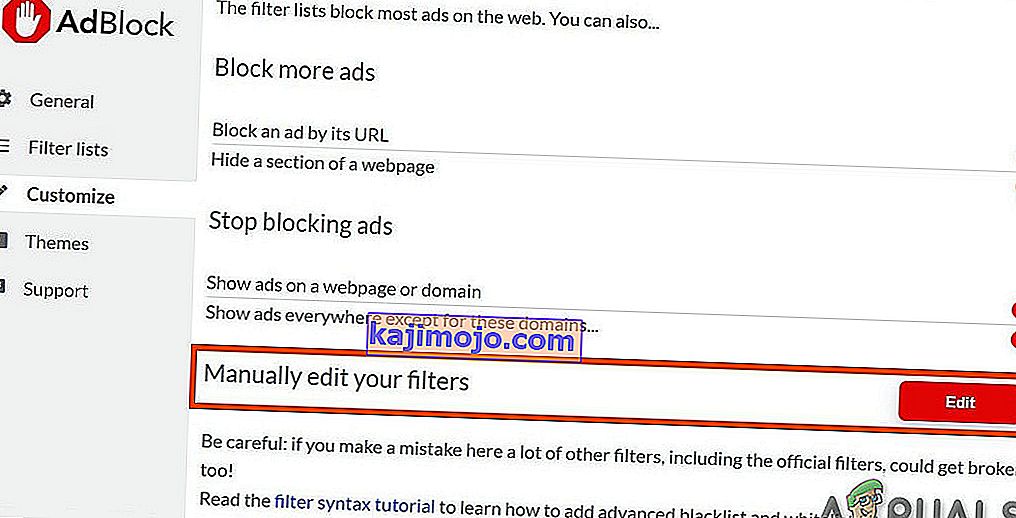
- เพิ่มสิ่งต่อไปนี้ในรายการหนึ่งรายการในแต่ละบรรทัด
www.twitch.tv ##. js-player-ad-overlay.player-ad-overlay www.twitch.tv ##. player-ad-overlay.player-overlay //imasdk.googleapis.com/js/sdkloader/ ima3.js r /// imasdk.googleapis.com/js/sdkloader/ima3.js
ตอนนี้เข้าสู่ Twitch และดูว่าปัญหาได้รับการแก้ไขหรือไม่ถ้าไม่ให้ไปที่แนวทางแก้ไขปัญหาถัดไป
โซลูชันที่ 6: วิธีแก้ปัญหาบนอุปกรณ์ Android
Twitch is not only available for the web but it has its Android app as well. There is a small workaround that can be performed to avoid the ads on the Twitch Android app. Remember that you can use an Android Emulator e.g. BlueStacks on the PC if you want to use the solution.
- Open Twitch on the Android
- When an ad starts to display then just click on “Learn More”
- And then immediately tap on Back Button and the whole ad will be skipped.
Solution 7: Use Streamlink
Streamlink Twitch GUI is a web application written in JavaScript (EmberJS), HTML (Handlebars) and CSS (LessCSS) and is being run by a Node.js powered version of Chromium. With Streamlink Twitch GUI you’re not dependent on the web browser of system and streams can be watched in any video player as per your liking, which will enable smooth video playback. Moreover, Streamlink Twitch bypasses any ad by the Twitch.tv.
- Download Streamlink as per your OS.
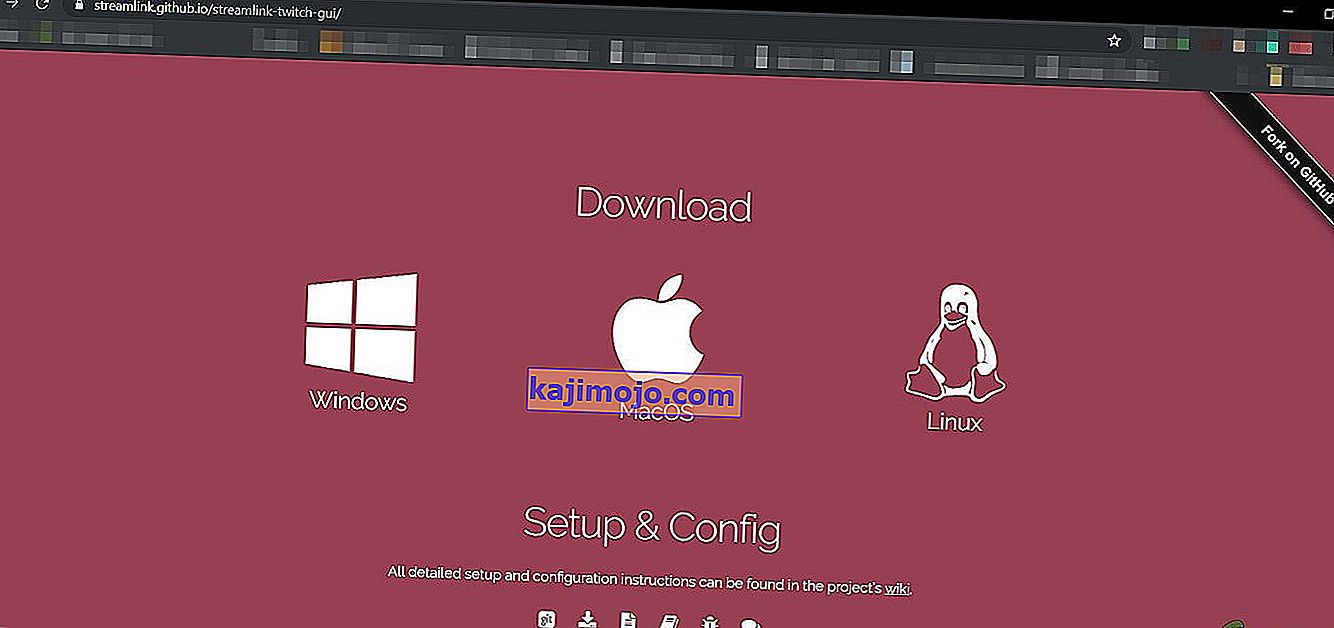
- Install & run it and see if the problem is solved.
If you are still in the line of ads, move to the next solution.
Solution 8: Using HLS AdBlock
Twitch plays advertisements whenever the user starts watching a new channel. Twitch staff injects advertisements into the HLS stream directly. HLS AdBlock extension patches the technique which Twitch uses and edits the m3u8 playlist that is requested every few seconds to simply remove segments that are marked as advertisements. So, installing HLS AdBlock can solve the problem.
- Download the HLS AdBlock extension as per your browser.
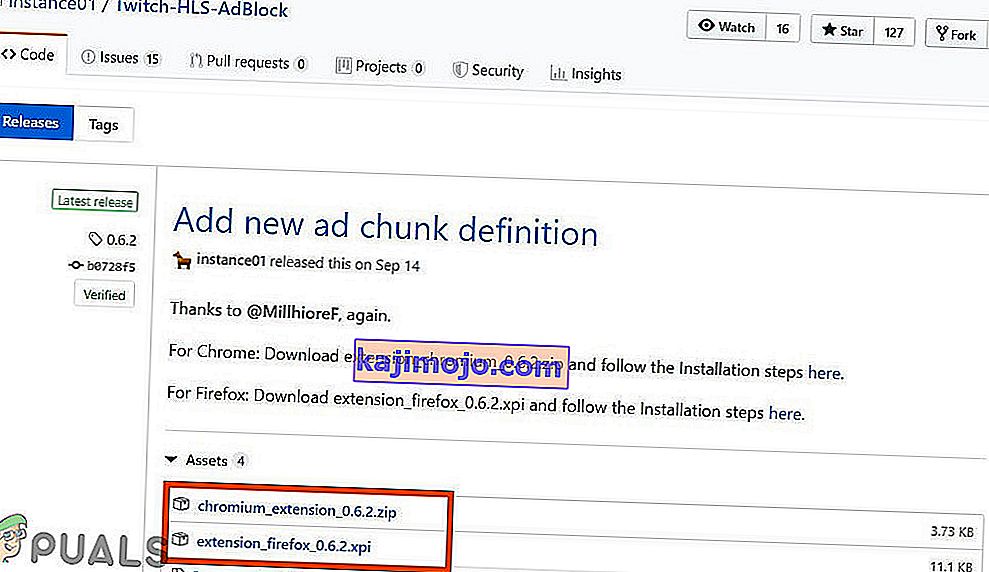
- For Chrome
- Unzip into a folder, remember the folder path.
- Go to
chrome://extensions/
and enable Developer Mode.

- Click on ‘Load unpacked’ and go to the directory with the extension (see if “manifest.json” is in the directory)
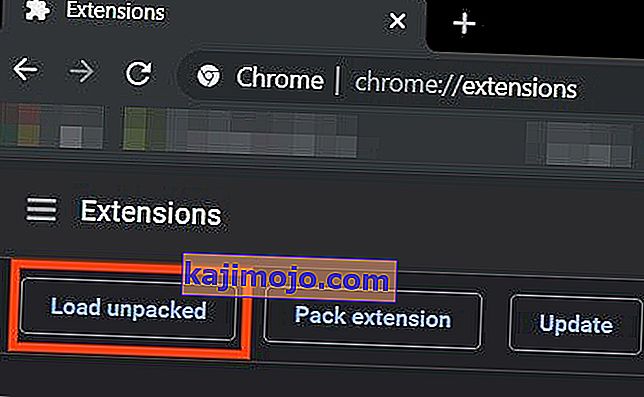
- Click on ‘Load unpacked’ and go to the directory with the extension (see if “manifest.json” is in the directory)
- For Firefox:
- Download the latest release (xpi file)
- Go to
about:addons
& load the HLS AdBlock addon from the downloaded file
- Now Run the Twitch to see if the problem is solved.
If you are still facing the problem, move to the next solution.
Solution 9: Use Adguard
AdGuard is an ad-blocking extension that effectively blocks all types of ads on all web pages including video ads, rich media advertising, unwanted pop-ups, banners and text ads, etc. AdGuard can handle most of the AdBlock circumvention scripts, the technique used by Twitch.
- Visit this link for Chrome and this link for Firefox.
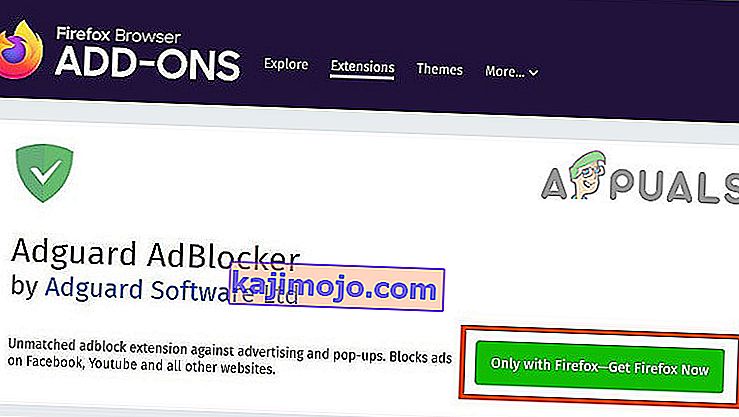
- Install and run it.
- Check if the problem is solved.
If not, move to the next solution.
Solution 10: Using uMatrix
By uMatrix you point & click to allow or restrict requests made by the browser. It can be used to block iframes, scripts, ads, etc. uMatrix puts you in control of the connection, downloading and execution of data types.
- Visit the following link as per your browser to add the extension
- Add to Chrome
- Add to Firefox
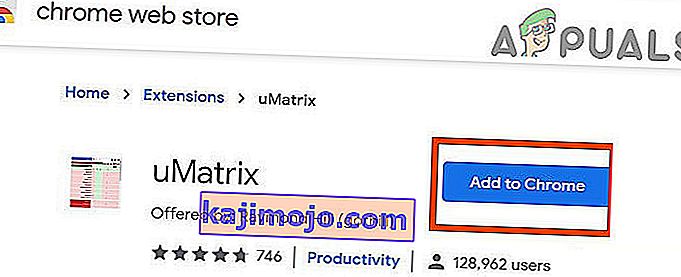
- Run Twitch to see if the problem is solved.
If the problem is still there, proceed to the next solution.
Solution 11: Ublock Origin
Ublock origin is an efficient ad blocker that is easy on memory and CPU and can load & enforce thousands of filters than other popular blockers. It’s more of an “adblocker” as it can also create filters from host files.
- Visit the concerned link as per your browser to add the extension to it.
- Add to Chrome
- Add to Firefox.

- Run Twitch and see if the problem is solved.
If the problem persists, move to the next solution.
Solution 12: Use Brave Browser
Brave is an open-source& free web browser developed by Brave Software, Inc. Brave is based on the Chromium web browser. The browser blocks website trackers & ads.
- Download the Brave Browser.
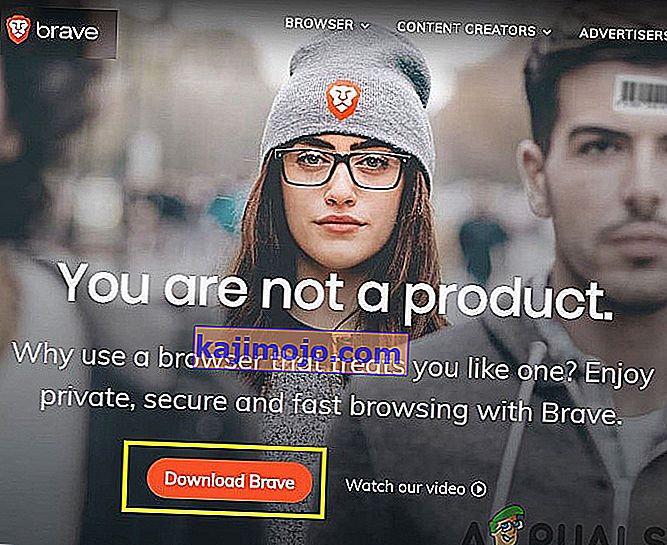
- Install and run it.
- As Brave is Chromium-based so Chrome extensions can be used with it. Use any of the extensions mentioned in the above solutions.
- Now use Brave to access Twitch and see if the problem is solved.
If the problem is not solved, move to the next solution.
Solution 13: User-Agent Switcher
In this solution, we will use the same technique as mentioned for android users but with a different approach. We will use a Chrome extension User-Agent Switcher, by which we will convert the user agent in Brave Browser to be Android or iOS. And this may solve the problem. But before proceeding further, make sure you have Brave Browser installed with Ublock origin and Umatrix extensions added to it, which is explained in the above solutions.
- Open Brave Browser.
- Open User-Agent Switcher in Brave Browser to open it in the Chrome Webstore.
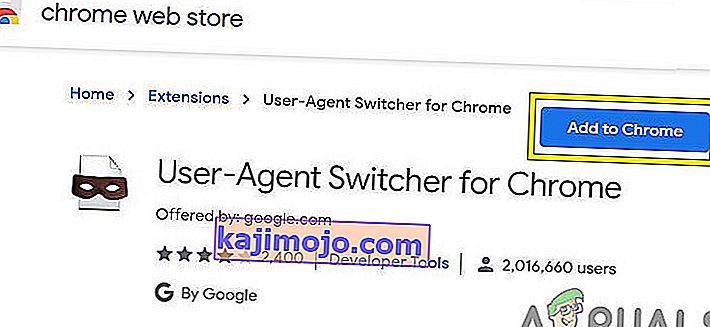
- Please read this help article on How can I add extensions to Brave and use these guidelines to add User-Agent Switcher to Brave Browser.
- Now click on the icon of User-Agent Switcher, next to the address bar, and then click on Android (if you want to switch to Android).
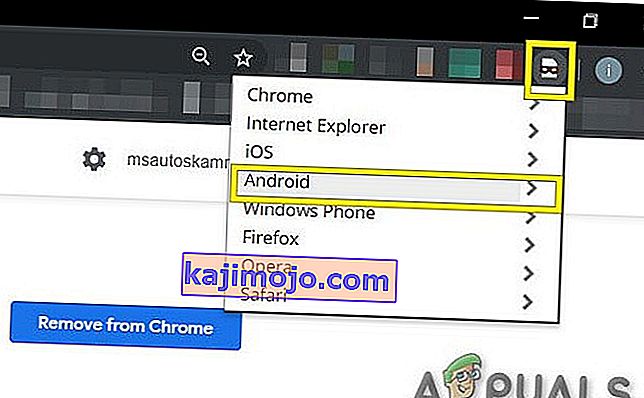
- Now open the Twitch in the Brave Browser, if an ad pops up, click on Learn More and then click on the back button and the ad will be skipped. Now you can switch back to Chrome in the User-Agent Switcher.
If the problem is not solved, proceed to the next solution.
Solution 14: Twitch Turbo:
If you hate ads during watching streaming and can afford to pay the fee then Twitch’s subscription service called Twitch Turbo is a good option to consider. Twitch Turbo comes with ad-free Twitch viewing with other features as well.
- Open Twitch Turbo Subscription Page to subscribe to the Twitch Turbo.

- Use Twitch Turbo to watch Twitch and there will be no ads anymore.
Hopefully, you can now watch Twitch without ads.