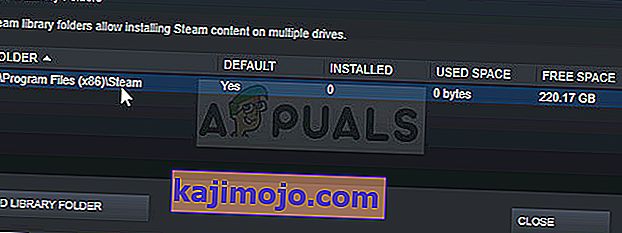นี่เป็นอีกข้อผิดพลาดของ Steam ที่ปรากฏขึ้นหลังจากเปิดตัวเกม แต่พบข้อผิดพลาดปรากฏขึ้นเกือบเฉพาะหลังจากเปิดตัว Counter Strike Global Offensive หรือเกม Valve ที่คล้ายกันเช่น CS 1.6, Team Fortress 2 หรือ Half Life

ข้อผิดพลาดทำให้ผู้ใช้ไม่สามารถเปิดเกมได้และมันค่อนข้างน่าอับอายอยู่พักหนึ่งก่อนที่การแก้ไขต่างๆจะเริ่มปรากฏขึ้น ยังไม่มีวิธีแก้ไขเพียงวิธีเดียวที่คุณสามารถระบุได้ซึ่งจะช่วยแก้ปัญหาได้อย่างแน่นอนและคุณจะได้ลองใช้ทั้งหมดก่อนที่จะตัดสินใจเพียงครั้งเดียว
อะไรเป็นสาเหตุของ FATAL ERROR: ล้มเหลวในการเชื่อมต่อกับกระบวนการไคลเอนต์ Steam ภายใน?
สาเหตุของปัญหานี้มีความหลากหลายมากและมักจะเกี่ยวข้องกับปัญหา Steam มาตรฐานเช่นเกมหายหรือเสียหายและไฟล์ Steam ซึ่งโดยปกติสามารถแก้ไขได้โดยการตรวจสอบไฟล์เกมลบโฟลเดอร์แคชบางโฟลเดอร์หรือโดยการติดตั้งเกมใหม่หรือ ไคลเอนต์ Steam ที่สมบูรณ์
ในบางกรณีการไม่ได้อยู่ในโปรแกรม Steam Beta ทำให้เกิดปัญหาซึ่งโดยปกติแล้ว Steam จะตั้งใจแก้ไขปัญหาในการอัปเดตครั้งต่อไป
โซลูชันที่ 1: ตรวจสอบความสมบูรณ์ของไฟล์เกม
สาเหตุที่วิธีแก้ปัญหานี้อยู่ที่ด้านบนสุดของบทความส่วนใหญ่เป็นเพราะทำได้ง่ายบนคอมพิวเตอร์ของคุณและสามารถแก้ไขข้อผิดพลาดได้ด้วยวิธีที่ง่ายที่สุด ผู้เล่นบางคนยืนยันว่าหลังจากข้อผิดพลาดเริ่มปรากฏขึ้นการตรวจสอบความสมบูรณ์ของไฟล์เกมได้รับการจัดการเพื่อค้นหาไฟล์หลายไฟล์ที่หายไปหรือเสียหายและการดาวน์โหลดซ้ำช่วยแก้ไขเกมที่มีปัญหาให้ดีขึ้น
- เปิดไคลเอนต์ Steam PC ของคุณโดยดับเบิลคลิกที่ทางลัดบนเดสก์ท็อปหรือค้นหาในเมนูเริ่มเพียงพิมพ์“ Steam” หลังจากคลิกปุ่มเมนูเริ่มหรือปุ่มค้นหา (Cortana)

- หลังจากไคลเอนต์ Steam เปิดขึ้นให้ไปที่แท็บ Library ในหน้าต่าง Steam ที่เมนูที่อยู่ด้านบนสุดของหน้าต่างและค้นหารายการเกมที่มีปัญหาในรายการ
- คลิกขวาที่ไอคอนของเกมในไลบรารีและเลือกตัวเลือก Properties จากเมนูบริบทซึ่งจะเปิดขึ้นและตรวจสอบให้แน่ใจว่าคุณไปที่แท็บ Local Files ในหน้าต่าง Properties

- คลิกปุ่มตรวจสอบความสมบูรณ์ของไฟล์เกมที่ด้านล่างของหน้าต่างและรอให้กระบวนการตรวจสอบไฟล์เกมของคุณเสร็จสิ้น ยูทิลิตี้ควรดาวน์โหลดไฟล์ที่ขาดหายไปและคุณควรเปิดเกมที่มีปัญหาขึ้นมาใหม่ในภายหลังเพื่อดูว่า "ข้อผิดพลาด FATAL: ล้มเหลวในการเชื่อมต่อกับกระบวนการไคลเอนต์ Steam ภายใน" ยังคงปรากฏอยู่หรือไม่
โซลูชันที่ 2: รีสตาร์ท Steam โดยสมบูรณ์
ข้อผิดพลาดนี้อาจเกิดขึ้นได้ในบางครั้งหากคุณเปิดอินสแตนซ์ Steam สองอินสแตนซ์ขึ้นไปโดยไม่ได้ตั้งใจซึ่งทำให้กระบวนการ Steam.exe หลายรายการเริ่มทำงานบนคอมพิวเตอร์ของคุณ นอกจากนี้บริการอื่น ๆ ที่เกี่ยวข้องกับ Steam อาจทำให้ปัญหาปรากฏขึ้นและผู้เล่นสามารถแก้ไขได้โดยการรีสตาร์ท Steam อย่างสมบูรณ์
- ตรวจสอบให้แน่ใจว่าคุณออกจากไคลเอนต์ Steam บนคอมพิวเตอร์ของคุณโดยสมบูรณ์โดยคลิก Steam >> ออกจากเมนูด้านบนโดยเปิดไคลเอนต์ Steam

- ทางเลือกอื่นหากคุณปิดหน้าต่าง Steam คือค้นหาไอคอน Steam ในซิสเต็มเทรย์ (ส่วนล่างซ้ายของหน้าจอ) โปรดทราบว่าคุณอาจต้องคลิกลูกศรชี้ขึ้นเพื่อดูแอปเพิ่มเติม
- คลิกขวาที่ไอคอน Steam และเลือกออกจากเมนูบริบทซึ่งจะปรากฏขึ้น ตอนนี้คุณจะต้องปิดกระบวนการที่เกี่ยวข้องกับ Steam ทั้งหมดในตัวจัดการงาน ใช้คีย์ผสม Ctrl + Shift + Esc โดยแตะที่คีย์พร้อมกันเพื่อเปิดเครื่องมือตัวจัดการงาน
- หรือคุณสามารถใช้คีย์ผสม Ctrl + Alt + Del และเลือก Task Manager จากหน้าจอสีน้ำเงินซึ่งจะปรากฏขึ้นพร้อมตัวเลือกต่างๆ คุณยังสามารถค้นหาได้ในเมนูเริ่ม

- คลิกรายละเอียดเพิ่มเติมที่ส่วนล่างซ้ายของหน้าต่างเพื่อขยาย Task Manager และค้นหากระบวนการที่เกี่ยวข้องกับ Steam เช่น Steam.exe หรือ GameOverlayUI.exe ควรอยู่ภายใต้กระบวนการเบื้องหลัง เลือกทีละรายการและเลือกตัวเลือกสิ้นสุดงานจากส่วนล่างขวาของหน้าต่าง
- คลิกใช่ในข้อความที่กำลังจะปรากฏขึ้นซึ่งควรเตือนเกี่ยวกับการฆ่ากระบวนการต่างๆและผลกระทบที่อาจส่งผลต่อคอมพิวเตอร์ของคุณดังนั้นอย่าลืมดำเนินการด้วย

- ตอนนี้คุณควรเปิดไคลเอนต์ Steam อีกครั้งโดยค้นหาในเมนูเริ่มหรือดับเบิลคลิกที่ไอคอนบนเดสก์ท็อป ตรวจสอบเพื่อดูว่าข้อผิดพลาดยังคงปรากฏหลังจากเปิดเกมหรือไม่
หมายเหตุ : ผู้ใช้บางคนรายงานว่าปัญหาสามารถแก้ไขได้ง่ายๆโดยเปิด Steam ในฐานะผู้ดูแลระบบหลังจากปิด หลังจากที่คุณปิด Steam โดยสมบูรณ์และได้ฆ่ากระบวนการที่เกี่ยวข้องกับ Steam แล้วให้ลองทำตามขั้นตอนด้านล่างเพื่อเรียกใช้ Steam ในฐานะผู้ดูแลระบบ
- ค้นหาไฟล์ปฏิบัติการ Steam และแก้ไขโดยคลิกขวาที่รายการบนเดสก์ท็อปหรือเมนูเริ่มหรือหน้าต่างผลการค้นหาและเลือกคุณสมบัติจากเมนูบริบท
- ไปที่แท็บความเข้ากันได้ในหน้าต่างคุณสมบัติและทำเครื่องหมายในช่องถัดจากรายการเรียกใช้โปรแกรมนี้ในฐานะผู้ดูแลระบบก่อนใช้การเปลี่ยนแปลง

- ตรวจสอบให้แน่ใจว่าคุณได้ยืนยันกล่องโต้ตอบใด ๆ ที่อาจปรากฏขึ้นซึ่งจะแจ้งให้คุณยืนยันตัวเลือกด้วยสิทธิ์ของผู้ดูแลระบบและ Steam ควรเปิดใช้ด้วยสิทธิ์ของผู้ดูแลระบบนับจากนี้เป็นต้นไป เปิด Steam โดยดับเบิลคลิกที่ไอคอนและลองเปิดเกมอีกครั้งเพื่อดูว่า“ ข้อผิดพลาด FATAL: ล้มเหลวในการเชื่อมต่อกับกระบวนการไคลเอนต์ Steam ในพื้นที่” ยังคงปรากฏอยู่หรือไม่
โซลูชันที่ 3: เข้าสู่ระบบและออกจากไคลเอนต์ Steam
วิธีนี้คล้ายกับวิธีการข้างต้นยกเว้นว่าจะเร็วกว่าและเกี่ยวข้องกับการออกจากระบบไคลเอนต์ Steam และกลับเข้าสู่ระบบเท่านั้น การรีสตาร์ท Steam โดยสมบูรณ์จะดีกว่า แต่บางครั้งปัญหาก็เกี่ยวข้องกับบัญชี Steam ของคุณและสามารถแก้ไขได้ด้วยการออกจากระบบเท่านั้น
- ตรวจสอบให้แน่ใจว่าคุณได้ออกจากระบบบัญชี Steam ที่คุณกำลังลงชื่อเข้าใช้บนคอมพิวเตอร์ของคุณอย่างสมบูรณ์โดยคลิก Steam >> เปลี่ยนบัญชีจากเมนูด้านบนโดยที่ไคลเอนต์ Steam เปิดอยู่

- ยืนยันกล่องโต้ตอบซึ่งจะปรากฏขึ้นเพื่อให้คุณยืนยันการเลือกของคุณเนื่องจากคุณจะต้องป้อนข้อมูลรับรองบัญชีของคุณอีกครั้ง
- จากหน้าจอเข้าสู่ระบบที่จะปรากฏขึ้นให้ป้อนชื่อผู้ใช้หรืออีเมลและรหัสผ่านที่เหมาะสมของคุณและรอให้ไคลเอนต์ Steam โหลด ลองเปิดเกมที่มีปัญหาอีกครั้งและตรวจสอบว่าปัญหายังคงปรากฏอยู่หรือไม่
โซลูชันที่ 4: ถอนการติดตั้งเกมจากคอมพิวเตอร์ของคุณ
การติดตั้งเกมใหม่ในคอมพิวเตอร์ของคุณสามารถแก้ไขปัญหาได้เช่นเดียวกับผู้ใช้บางคนและเราต้องขอขอบคุณ Steam ที่ทำให้กระบวนการนี้ดูง่ายกว่าที่เป็นอยู่เมื่อถอนการติดตั้งและติดตั้งเกมนอก Steam ด้วยวิธีนี้คุณสามารถดาวน์โหลดไฟล์เกมอีกครั้งและ Steam จะดูแลทุกอย่างหลังจากไม่กี่คลิก
- เปิดไคลเอนต์ Steam PC ของคุณโดยดับเบิลคลิกที่ทางลัดบนเดสก์ท็อปหรือค้นหาในเมนูเริ่มเพียงพิมพ์“ Steam” หลังจากคลิกปุ่มเมนูเริ่มหรือปุ่มค้นหา (Cortana)

- หลังจากไคลเอนต์ Steam เปิดขึ้นให้ไปที่แท็บ Library ในหน้าต่าง Steam ที่เมนูที่อยู่ด้านบนสุดของหน้าต่างและค้นหารายการเกมที่มีปัญหาในรายการ
- คลิกขวาที่ไอคอนของเกมในไลบรารีและเลือกตัวเลือกถอนการติดตั้งซึ่งจะปรากฏที่ด้านล่างของเมนูบริบท ยืนยันกล่องโต้ตอบเพื่อขอให้คุณยืนยันการเลือกของคุณและรอสักครู่เพื่อให้ Steam ลบไฟล์เกม

- หลังจากถอนการติดตั้งเกมแล้วให้อยู่ในแท็บ Library ในไคลเอนต์ Steam คลิกขวาที่รายการเกมเดียวกันและเลือกตัวเลือกติดตั้งเกม เลือกโฟลเดอร์ไลบรารีเพื่อติดตั้งเกมและรอให้ติดตั้งอีกครั้ง ตรวจสอบเพื่อดูว่าปัญหาได้รับการแก้ไขหรือไม่
โซลูชันที่ 5: ลบโฟลเดอร์ Appcache ใน Steam Root
การลบโฟลเดอร์นี้จะรีเซ็ตแคชแอปพลิเคชันสำหรับไคลเอนต์ Steam และสามารถทำได้เร็วกว่าการติดตั้งไคลเอนต์ Steam ใหม่ทั้งหมดเนื่องจากเกี่ยวข้องกับการสำรองไฟล์เกม สิ่งนี้มีประโยชน์สำหรับทุกคน แต่ใช้ได้กับบางคนและช่วยประหยัดเวลาเนื่องจากไม่ต้องถอนการติดตั้งไคลเอนต์ Steam อย่างสมบูรณ์
- ไปที่โฟลเดอร์รากของ Steam ใน File Explorer ซึ่งสามารถเข้าถึงได้โดยเปิดโฟลเดอร์แล้วคลิกพีซีเครื่องนี้หรือคอมพิวเตอร์ของฉันที่บานหน้าต่างด้านซ้าย ตรวจสอบให้แน่ใจว่าไคลเอนต์ Steam ปิดสนิท
- หากคุณไม่ได้ทำการเปลี่ยนแปลงใด ๆ ในระหว่างการติดตั้งไคลเอนต์ Steam เกี่ยวกับโฟลเดอร์การติดตั้งที่ต้องการควรเป็น Local Disk >> Program Files หรือ Program Files (x86) ขึ้นอยู่กับระบบปฏิบัติการของคุณ
- นอกจากนี้หากคุณมีทางลัดของไคลเอนต์ Steam บนเดสก์ท็อปคุณสามารถคลิกขวาที่มันและเลือกตัวเลือกเปิดตำแหน่งไฟล์จากเมนูบริบทที่จะปรากฏขึ้น

- โฟลเดอร์ appcache ควรมีอยู่ในโฟลเดอร์นี้ดังนั้นอย่าลืมคลิกขวาที่โฟลเดอร์นั้นแล้วเลือกตัวเลือก Delete จากเมนูบริบท ยืนยันกล่องโต้ตอบและเปิด Steam อีกครั้งเพื่อดูว่าข้อผิดพลาดเดิมยังปรากฏอยู่หรือไม่
โซลูชันที่ 6: เลือกใช้ไคลเอนต์ Steam เบต้า
ไคลเอนต์ Steam เบต้ามักจะมีการอัปเดตล่าสุดซึ่งยังไม่ได้เปิดตัวต่อสาธารณะ เมื่อเปิดใช้งานบัญชี Steam เบต้าในการตั้งค่า Steam คุณสามารถรับการอัปเดตล่าสุดได้อย่างง่ายดายหลังจากรีสตาร์ท Steam และแก้ไขปัญหาได้เร็วกว่าคนอื่น ๆ เพียงทำตามขั้นตอนด้านล่าง
- เปิดแอป Steam PC ของคุณโดยดับเบิลคลิกที่ทางลัดบนเดสก์ท็อปหากคุณมีหรือค้นหาในเมนูเริ่มแล้วคลิกที่ผลลัพธ์ Steam แรก
- คลิกที่ปุ่ม Steam ที่เมนูด้านบนของหน้าจอไคลเอนต์และเลือกการตั้งค่าจากเมนูแบบเลื่อนลง ในหน้าต่างการตั้งค่าอยู่ในแท็บบัญชีและคลิกปุ่มเปลี่ยนใต้ส่วนการเข้าร่วมเบต้า

- หน้าต่างใหม่ควรเปิดขึ้นดังนั้นโปรดตรวจสอบอีกครั้งในส่วน“ การเข้าร่วมเบต้า” แล้วคลิกเพื่อเปิดเมนูแบบเลื่อนลง เลือกตัวเลือก“ Steam Beta Update” และใช้การเปลี่ยนแปลงที่คุณทำ รีสตาร์ทไคลเอนต์ Steam ของคุณและลองเปิดเกมอีกครั้งและตรวจสอบข้อผิดพลาด“ FATAL ERROR: ล้มเหลวในการเชื่อมต่อกับกระบวนการไคลเอนต์ Steam ในพื้นที่”
โซลูชันที่ 7: ติดตั้ง Steam ใหม่
ทางเลือกสุดท้ายและวิธีการที่ผู้ใช้มักไม่กระตือรือร้นที่จะดำเนินการคือการติดตั้งไคลเอนต์ Steam ใหม่ทั้งหมด สาเหตุที่ผู้คนไม่ต้องการใช้วิธีนี้เลยเนื่องจากการถอนการติดตั้ง Steam จะลบเกมที่ติดตั้งทั้งหมดโดยค่าเริ่มต้นและผู้ใช้ที่มีเกมจำนวนมากอาจต้องใช้เวลานานในการดาวน์โหลดซ้ำ นั่นคือเหตุผลที่เราแนะนำให้คุณทำตามคำแนะนำของเราโดยที่คุณจะไม่ต้องดาวน์โหลดซ้ำเกมเดียวและปัญหาก็ควรได้รับการแก้ไขเช่นกัน!
- เปิดไคลเอนต์ Steam PC ของคุณโดยดับเบิลคลิกที่ทางลัดบนเดสก์ท็อปหรือค้นหาในเมนูเริ่มเพียงพิมพ์“ Steam” หลังจากคลิกปุ่มเมนูเริ่มหรือปุ่มค้นหา (Cortana)
- หลังจากไคลเอนต์ Steam เปิดขึ้นให้คลิกปุ่ม Steam ที่ด้านขวาบนของหน้าต่างแล้วเลือกการตั้งค่า ไปที่แท็บดาวน์โหลดในหน้าต่างการตั้งค่าและคลิกที่ Steam Library Folders
- ที่นี่คุณจะเห็นรายการไลบรารีทั้งหมดที่คุณใช้อยู่ในปัจจุบันและโฟลเดอร์ที่คุณควรค้นหาเมื่อทำการสำรองข้อมูล เนื่องจากโฟลเดอร์เริ่มต้นคือ C >> Program Files (x86) >> Steam >> steamapps เรามาดูวิธีการสำรองข้อมูล
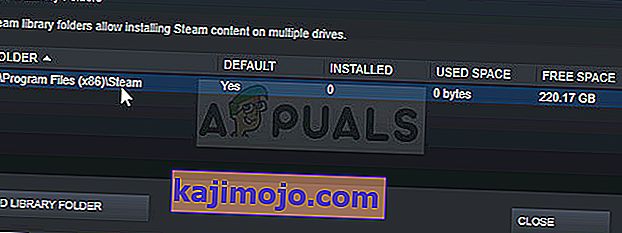
- ไปที่ตำแหน่งด้านบนโดยคลิกเพื่อเปิดโฟลเดอร์หรือ File Explorer แล้วคลิกพีซีเครื่องนี้หรือคอมพิวเตอร์ของฉันที่บานหน้าต่างด้านขวา หลังจากนั้นค้นหาตำแหน่งด้านบนและค้นหาโฟลเดอร์ "steamapps"
- คลิกขวาที่โฟลเดอร์แล้วเลือกตัวเลือกคัดลอกจากเมนูบริบทซึ่งจะปรากฏขึ้น ไปที่ตำแหน่งนอกโฟลเดอร์ Steam บนคอมพิวเตอร์ของคุณและวางโฟลเดอร์โดยคลิกขวาและเลือกวาง ตำแหน่งที่ดีที่สุดคือเดสก์ท็อป

- ทำซ้ำขั้นตอนเดียวกันสำหรับโฟลเดอร์ไลบรารีทั้งหมด หลังจากถอนการติดตั้ง Steam คุณจะต้องเพิ่มโฟลเดอร์อีกครั้งเป็นโฟลเดอร์ไลบรารี Steam เหมือนที่คุณทำในครั้งแรก
หลังจากที่คุณสำรองข้อมูลการติดตั้งเกมของคุณแล้วขั้นตอนต่อไปคือการถอนการติดตั้ง Steam จากคอมพิวเตอร์ของคุณ สามารถทำได้ง่ายๆโดยใช้แอพการตั้งค่าหรือแผงควบคุม
- ก่อนอื่นตรวจสอบให้แน่ใจว่าคุณได้เข้าสู่ระบบด้วยบัญชีผู้ดูแลระบบเนื่องจากคุณจะไม่สามารถถอนการติดตั้งโปรแกรมโดยใช้สิทธิ์บัญชีอื่น ๆ ได้
- ตรวจสอบให้แน่ใจว่าคุณได้ทำตามขั้นตอนข้างต้นสำหรับโฟลเดอร์ไลบรารีแต่ละโฟลเดอร์ที่คุณมีในคอมพิวเตอร์ของคุณและจดบันทึกตำแหน่งที่ตั้งของพวกเขาเพื่อที่คุณจะสามารถเพิ่มกลับได้เมื่อติดตั้ง Steam ใหม่
- คลิกที่เมนู Start และเปิด Control Panel โดยค้นหา หรือคุณสามารถคลิกที่ไอคอนรูปเฟืองเพื่อเปิดการตั้งค่าหากคุณใช้ Windows 10
- ในแผงควบคุมเลือกดูเป็น: หมวดหมู่ที่มุมขวาบนและคลิกที่ถอนการติดตั้งโปรแกรมภายใต้ส่วนโปรแกรม

- หากคุณกำลังใช้แอพการตั้งค่าการคลิกที่แอพควรเปิดรายการโปรแกรมที่ติดตั้งทั้งหมดบนพีซีของคุณทันที
- ค้นหารายการ Steam ในรายการและคลิกหนึ่งครั้ง คลิกที่ปุ่มถอนการติดตั้งเหนือรายการและยืนยันกล่องโต้ตอบที่อาจปรากฏขึ้น ทำตามคำแนะนำบนหน้าจอเพื่อถอนการติดตั้ง Steam และรีสตาร์ทคอมพิวเตอร์ในภายหลัง