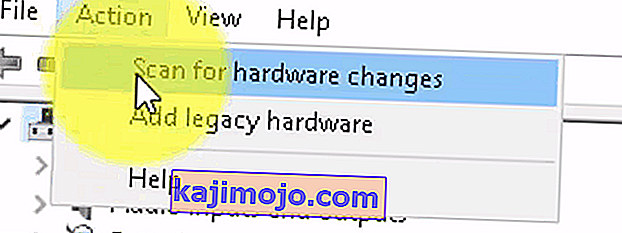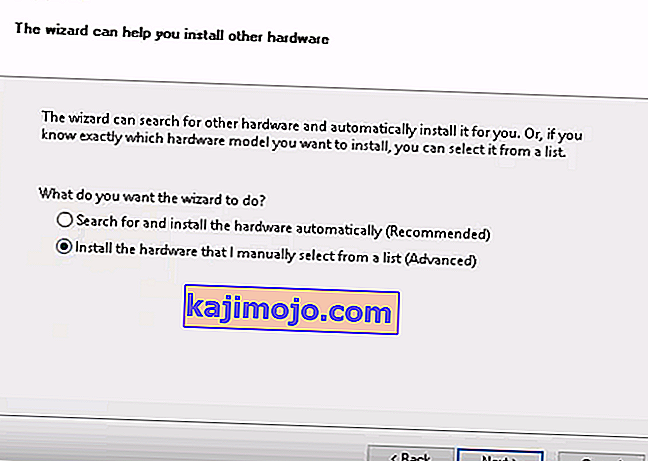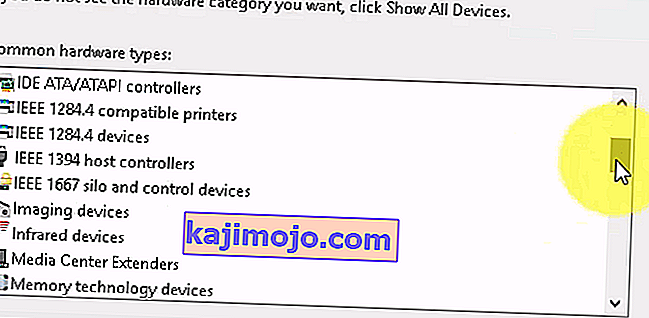Imaging Devices เป็นคุณสมบัติ Windows Device Manager ที่แสดงรายการอุปกรณ์ถ่ายภาพทั้งหมดที่คุณมีอยู่ในส่วนนี้ช่วยให้คุณสามารถอัปเดตไดรเวอร์สำหรับอุปกรณ์สร้างภาพที่มีอยู่และปิด / ติดตั้งได้ ข้อผิดพลาดที่พบบ่อยในเว็บแคมบางอย่างคือการได้รับข้อความแสดงข้อผิดพลาด“ ไม่พบไดรเวอร์” เมื่อคุณพยายามใช้เว็บแคม อย่างไรก็ตามเมื่อคุณไปที่แผงควบคุมและเปิดตัวจัดการอุปกรณ์เพื่ออัปเดตหรือติดตั้งไดรเวอร์คุณจะไม่พบอุปกรณ์ถ่ายภาพที่นั่นซึ่งหมายความว่าเว็บแคมของคุณไม่รู้จักแม้แต่อุปกรณ์ถ่ายภาพอื่น ๆ ที่คุณอาจมีจะไม่ มองเห็นได้

โชคดีที่นี่เป็นปัญหาที่ทราบกันดีอยู่พอสมควรและมีวิธีแก้ไข ลองใช้วิธีการด้านล่างและดูว่าวิธีใดวิธีหนึ่งจะช่วยคุณได้
วิธีที่ 1: รีสตาร์ทคอมพิวเตอร์ของคุณ
สถานการณ์ที่คุณอยู่อาจหมายความว่าเมื่อ Windows บูตระบบจะข้ามการโหลดไดรเวอร์ด้วยเหตุผลบางประการ การรีสตาร์ทคอมพิวเตอร์จะทำให้ Windows มีโอกาสโหลดไดรเวอร์อีกครั้งและอาจช่วยแก้ปัญหาได้เป็นอย่างดี อย่างไรก็ตามหากไม่เป็นเช่นนั้นให้ไปยังวิธีอื่นด้านล่าง
วิธีที่ 2: ตรวจสอบว่าเว็บแคมของคุณเปิดอยู่หรือไม่
แล็ปท็อปจำนวนมากเนื่องจากต้องการฟังก์ชันเพิ่มเติมบนแป้นพิมพ์ แต่ไม่มีที่ว่างสำหรับคีย์แยกต่างหากมาพร้อมกับปุ่ม FN ซึ่งจะเปิดใช้งานฟังก์ชันเพิ่มเติมเมื่อคุณกดปุ่มบางปุ่ม หนึ่งในฟังก์ชั่นเพิ่มเติมเหล่านี้อาจเป็นเว็บแคม คุณอาจตั้งใจหรือโดยไม่ได้ตั้งใจปิดเว็บแคมและเว็บแคมจะไม่เปิดขึ้นไม่ว่าคุณจะทำอะไร
วิธีแก้ปัญหานี้คือการเปิดใช้งานเว็บแคมอีกครั้งโดยใช้ปุ่ม คุณจะพบคีย์ในแถวบนสุดท่ามกลางปุ่มฟังก์ชัน มองหากุญแจที่เขียนว่า "ลูกเบี้ยว" หรือมีไอคอนคล้ายกล้องถ่ายรูป กดปุ่มFN พร้อมกันและคีย์ที่คุณพบ กดปุ่มค้างไว้จนกว่าคุณจะเห็นว่า LED ข้างกล้องของคุณเปิดขึ้น สิ่งนี้จะแจ้งให้คุณทราบว่ากล้องเปิดอยู่ หากไม่มีไฟ LED ของเว็บแคมให้กดค้างไว้ประมาณสองวินาที เว็บแคมของคุณควรใช้งานได้แล้ว
วิธีที่ 3: เพิ่มอุปกรณ์ถ่ายภาพด้วยตนเอง
- ถือปุ่ม WindowsและกดR
- พิมพ์hdwwiz.cplแล้วคลิกตกลง
- คลิกActionและเลือกAdd Legacy Hardware
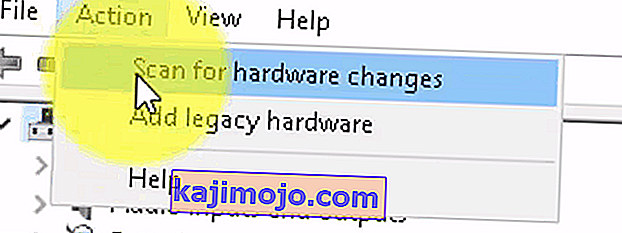
- คลิกถัดไปและเลือก“ ติดตั้งฮาร์ดแวร์ที่ฉันเลือกด้วยตนเองจากรายการ ” และคลิกถัดไปเลื่อนลงเพื่อเลือกอุปกรณ์การถ่ายภาพและคลิกถัดไป
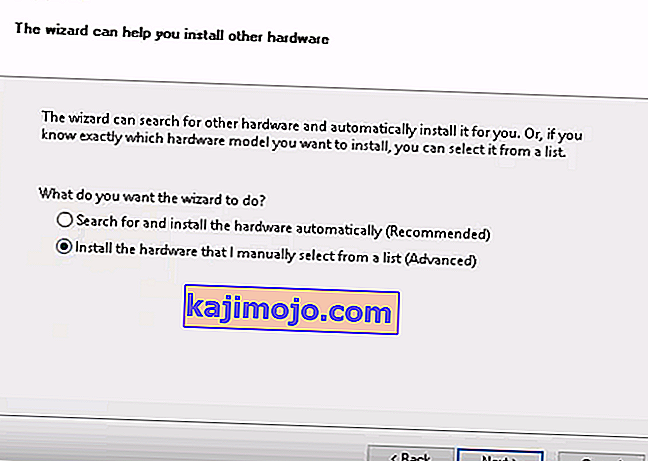
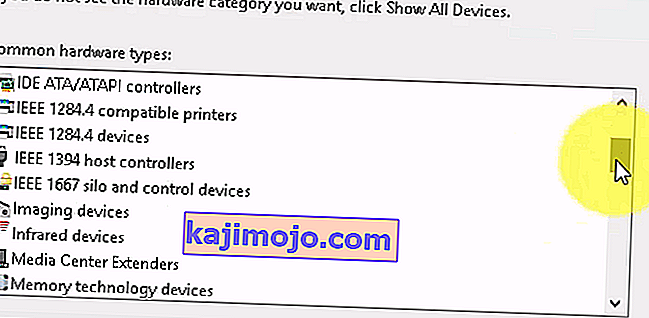
- ค้นหาอุปกรณ์ที่หายไปจากแท็บของผู้ผลิตและเพิ่ม
วิธีที่ 4: ใช้ Windows Troubleshooter (Windows 10)
Windows Troubleshooter ค่อนข้างมีประโยชน์ในสถานการณ์เช่นนี้ คุณสามารถใช้เพื่อแก้ปัญหาได้ค่อนข้างมากและใน Windows สองสามเวอร์ชันล่าสุดก็ใช้งานได้ดี ทำตามขั้นตอนด้านล่างเพื่อแก้ไขปัญหาที่คุณอาจพบกับอุปกรณ์ถ่ายภาพของคุณ
1. กดปุ่ม Start บนแป้นพิมพ์ของคุณแล้วพิมพ์ Troubleshoot
2. จากเมนูเลือกฮาร์ดแวร์และอุปกรณ์ นี่คือตัวเลือกที่สแกนคอมพิวเตอร์ของคุณเพื่อหาอุปกรณ์ที่เชื่อมต่อ (เช่นเว็บแคมของคุณ) และอาจแก้ไขปัญหาที่คุณอาจพบได้
3. กดเรียกใช้ตัวแก้ไขปัญหา รอให้เสร็จสิ้นและดูผลลัพธ์ - มันจะบอกคุณว่าได้แก้ไขปัญหาของคุณแล้วหรือไม่
หมายเหตุสำคัญ:กด“ Fn” +“ F6” และตรวจสอบว่าสามารถแก้ปัญหานี้สำหรับแล็ปท็อป MSI ของคุณได้หรือไม่ สิ่งนี้ได้แก้ไขปัญหาสำหรับผู้ใช้แล็ปท็อป MSI จำนวนมาก