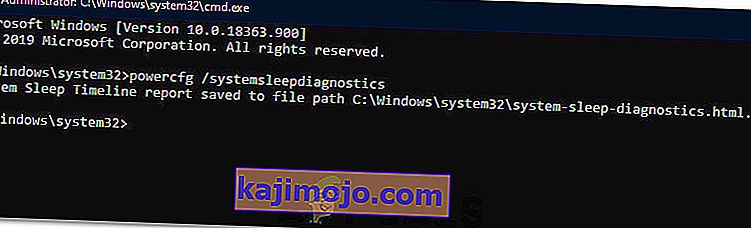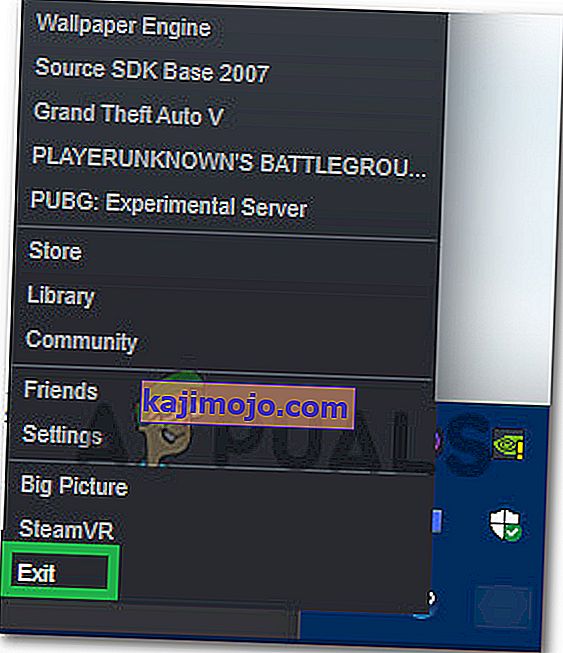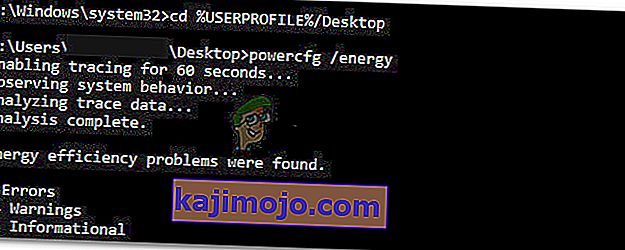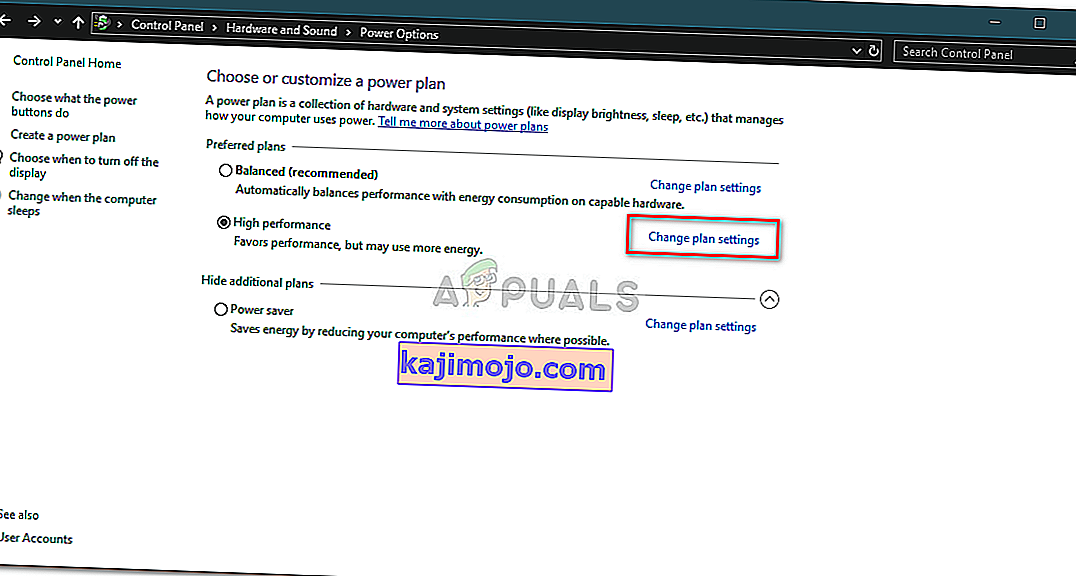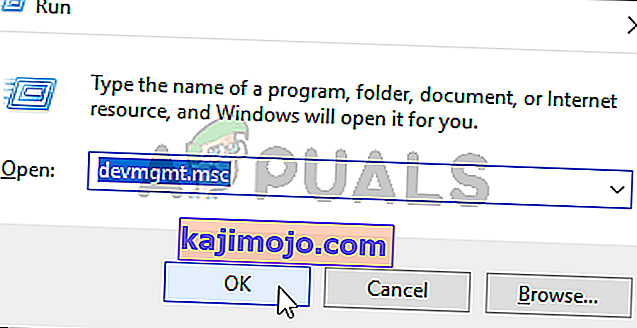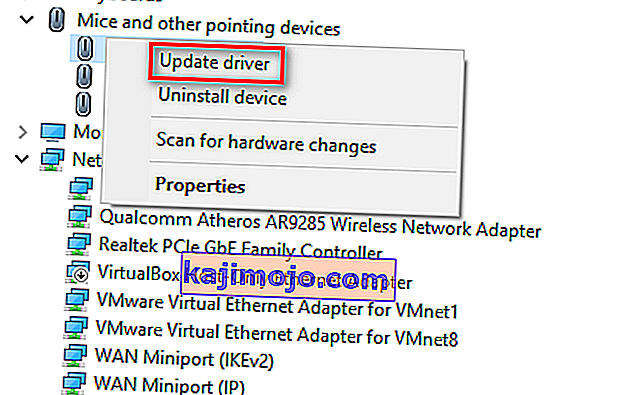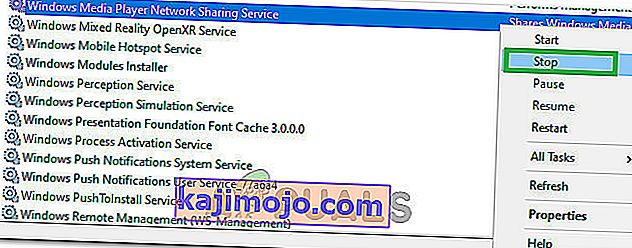โหมดสลีปเป็นโหมดพลังงานต่ำในคอมพิวเตอร์ซึ่งโหมดนี้จะช่วยประหยัดการใช้ไฟฟ้าได้มาก เมื่อดำเนินการต่ออุปกรณ์จะโหลดเซสชันสุดท้ายเพื่อให้คุณหลีกเลี่ยงความยุ่งยากในการเปิดแอปพลิเคชันหรือเริ่มงานอีกครั้ง สถานะเครื่องอยู่ใน RAM; เมื่อออกคำสั่ง sleep คอมพิวเตอร์จะปิดกระบวนการที่ไม่จำเป็นและตั้งค่า RAM เป็นสถานะพลังงานต่ำสุด
เนื่องจากสถานะประหยัดพลังงานคุณยังสามารถตั้งตัวจับเวลาเพื่อให้แล็ปท็อปของคุณเข้าสู่โหมดสลีปโดยอัตโนมัติ อย่างไรก็ตามผู้ใช้หลายคนรายงานว่าหลังจากอัปเกรดเป็น Windows 10 คอมพิวเตอร์จะไม่เข้าสู่โหมดสลีปโดยอัตโนมัติเหมือนที่เคยเป็นมา ปัญหานี้สามารถตรวจสอบย้อนกลับไปยังสาเหตุหลายประการเช่นตัวควบคุมขัดขวางการตั้งเวลาปิดเครื่องคอมพิวเตอร์ของคุณหรือแอปพลิเคชันของ บริษัท อื่นที่ทำให้คอมพิวเตอร์ทำงานอยู่ ทำตามวิธีแก้ปัญหาจากด้านบนและลงมา
จะตรวจสอบได้อย่างไรว่า Sleep Mode ถูกเปิดใช้งานจริงหรือไม่
ก่อนที่เราจะดำเนินการแก้ไขปัญหาต่อไปเราจะตรวจสอบว่ามีการเปิดใช้งานโหมดสลีปบนคอมพิวเตอร์ของคุณจริงหรือไม่ มีตัวจับเวลาเฉพาะในระบบ หากคอมพิวเตอร์ยังคงไม่ได้ใช้งานในช่วงเวลานั้นคอมพิวเตอร์จะเข้าสู่โหมดสลีปโดยอัตโนมัติ
- คลิกขวาที่ไอคอนแบตเตอรี่ที่ด้านล่างขวาของหน้าจอแล้วคลิก“ ตัวเลือกการใช้พลังงาน ”

หากคุณเป็นเจ้าของพีซีและไม่เห็นตัวเลือกนี้ให้กดWindows + Sแล้วพิมพ์“ เลือกแผนการใช้พลังงาน ” คลิกที่ผลลัพธ์ที่เกี่ยวข้องมากที่สุด

- จะมีแผนมากมายแสดงอยู่ในหน้าต่าง คลิกที่“ เปลี่ยนการตั้งค่าแผน ” ด้านหน้าแผนการใช้พลังงานที่ใช้งานอยู่ในคอมพิวเตอร์ของคุณ

- ในหน้าต่างนี้คุณจะเห็นตัวเลือก“ สั่งให้คอมพิวเตอร์เข้าสู่โหมดสลีป ” ตรวจสอบให้แน่ใจว่าเวลาที่ จำกัด เป็นเวลาที่คุณคาดหวัง เปลี่ยนเป็นค่าที่ต่ำกว่าหากสูงเกินไป คลิก " บันทึกการเปลี่ยนแปลง " และออก

โซลูชันที่ 1: การรีเซ็ตคอมพิวเตอร์ของคุณ
เราสามารถลองรีสตาร์ทคอมพิวเตอร์ของคุณโดยเสียบปลั๊กแหล่งจ่ายไฟหลังจากปิดเครื่องหรือถอดแบตเตอรี่ออก อาจเป็นไปได้ว่าแคชหรือ RAM ของคุณยังคงเก็บข้อมูลบางส่วนไว้แม้ว่าจะปิด / เริ่มต้นใหม่แล้วก็ตาม ปิดคอมพิวเตอร์ของคุณตามปกติและหลังจากนั้นสักครู่ให้เสียบปลั๊ก / ถอดแบตเตอรี่ออก ตอนนี้รอสองสามนาทีก่อนที่จะเปิดอีกครั้ง วิธีนี้อาจช่วยแก้ปัญหาได้ แต่เป็นการยิงคนตาบอดมากกว่า หากไม่เป็นเช่นนั้นให้ทำตามวิธีแก้ไขปัญหาอื่น ๆ
โซลูชันที่ 2: ตรวจสอบเบราว์เซอร์ของคุณ
เบราว์เซอร์มักจะแลกเปลี่ยนข้อมูลกับเว็บไซต์แม้ว่าคุณจะไม่ได้ใช้งานก็ตาม เว็บไซต์เช่น web.whatsapp หรือ Skype เป็นต้นมีแนวโน้มที่จะใช้การแจ้งเตือนแบบพุชซึ่งจะทำให้เบราว์เซอร์ของคุณตื่นตัวซึ่งจะทำให้พีซีของคุณตื่นตัว คุณควรลองปิดเบราว์เซอร์ทั้งหมดของคุณอย่างถูกต้องโดยใช้ตัวจัดการงานจากนั้นรอดูว่าคอมพิวเตอร์เข้าสู่โหมดสลีปหรือไม่ หากเป็นเช่นนั้นคุณสามารถวินิจฉัยได้อย่างง่ายดายว่าเว็บไซต์ใดเป็นสาเหตุของปัญหา เริ่มต้นด้วยเว็บไซต์แบบโต้ตอบ (WhatsApp, yahoo, live, Skype) ฯลฯ และเมื่อได้รับการวินิจฉัยแล้วให้ละเว้นจากการเปิดแท็บไว้
โซลูชันที่ 3: การตรวจสอบอุปกรณ์ที่เชื่อมต่อ
อุปกรณ์ที่เชื่อมต่อจำนวนมากต้องการการโต้ตอบแบบ "เปิดตลอดเวลา" กับคอมพิวเตอร์ของคุณ เป็นไปได้ว่ามีการเชื่อมต่ออุปกรณ์กับคอมพิวเตอร์ของคุณซึ่งขัดขวางการตั้งเวลาปิดเครื่องดังนั้นจึงทำให้คอมพิวเตอร์ของคุณเข้าสู่โหมดสลีป อุปกรณ์เหล่านี้ ได้แก่ เมาส์ / คีย์บอร์ดไร้สายคอนโซลหรืออุปกรณ์ Xbox ลำโพงแบบโต้ตอบหรืออุปกรณ์ภายนอกอื่น ๆ (แม้แต่ USB หรือฮาร์ดไดรฟ์!)
ถอดปลั๊กอุปกรณ์เหล่านี้ออกจากคอมพิวเตอร์ของคุณและรอให้ตัวจับเวลาทำให้คอมพิวเตอร์ของคุณเข้าสู่โหมดสลีป หากปัญหายังคงมีอยู่อย่าลังเลที่จะเสียบอุปกรณ์เหล่านี้อีกครั้งและดำเนินการแก้ไขปัญหาต่อไป
แนวทางที่ 4: การติดตั้ง Windows Updates ล่าสุด
Windows เปิดตัวการอัปเดตที่สำคัญซึ่งกำหนดเป้าหมายไปที่การแก้ไขข้อบกพร่องในระบบปฏิบัติการ หากคุณกำลังระงับและไม่ได้ติดตั้งการอัปเดต Windows เราขอแนะนำให้คุณดำเนินการดังกล่าว Windows 10 เป็นระบบปฏิบัติการ Windows รุ่นล่าสุดและระบบปฏิบัติการใหม่ต้องใช้เวลามากเพื่อให้สมบูรณ์แบบในทุก ๆ เรื่อง
มีปัญหามากมายที่ยังคงค้างอยู่กับระบบปฏิบัติการและ Microsoft เปิดตัวการอัปเดตบ่อยครั้งเพื่อกำหนดเป้าหมายปัญหาเหล่านี้
- กดปุ่มWindows + Sเพื่อเปิดแถบค้นหาของเมนูเริ่ม ในกล่องโต้ตอบให้พิมพ์“ Windows update ” คลิกผลการค้นหาแรกที่ปรากฏข้างหน้า

- เมื่ออยู่ในการตั้งค่าการอัปเดตคลิกที่ปุ่ม " ตรวจหาการอัปเดต " ตอนนี้ Windows จะตรวจสอบการอัปเดตโดยอัตโนมัติและติดตั้ง มันอาจแจ้งให้คุณรีสตาร์ท
- หลังจากอัปเดตให้รีสตาร์ทคอมพิวเตอร์และตรวจสอบว่าปัญหาของคุณได้รับการแก้ไขหรือไม่
แนวทางที่ 5: การปิด Cortana
Cortana เป็นคุณลักษณะใหม่ใน Windows 10 ซึ่งเป็นผู้ช่วยเสมือนที่ตรวจสอบการใช้งานคอมพิวเตอร์ของคุณและมีเป้าหมายเพื่อช่วยเหลือคุณโดยให้คำแนะนำ นอกจากนี้ยังตอบสนองต่อคำสั่งเสียงและมีความสามารถในการทำงานเล็ก ๆ เช่นการนัดหมายหรือเล่นเพลง
เป็นที่ทราบกันดีว่าคำสั่งเสียง“ Hey Cortana” ทำให้เกิดปัญหากับการนอนหลับใน Windows ปรากฎว่าเนื่องจากปัญหาทางเทคนิคหรือข้อบกพร่องคอมพิวเตอร์จึงตื่นตัวอยู่เสมอเพื่อฟังคำสั่ง“ เฮ้ Cortana” ของผู้ใช้ เราสามารถลองปิดการใช้งาน Cortana และตรวจสอบว่าสามารถแก้ปัญหาได้หรือไม่ ถ้าไม่เป็นเช่นนั้นอย่าลังเลที่จะหันหลังให้เธอ
- กดWindows + Sเพื่อเปิดแถบค้นหาของเมนูเริ่มและพิมพ์“ Cortana ” ในกล่องโต้ตอบ เปิดผลลัพธ์ที่ระบุว่า“ Cortana และการตั้งค่าการค้นหา ”

- ยกเลิกการเลือกตัวเลือกทั้งหมดในเมนูการตั้งค่า เพื่อปิด Cortana จากคอมพิวเตอร์ของคุณ

- รีสตาร์ทคอมพิวเตอร์และตรวจสอบว่าปัญหายังคงมีอยู่หรือไม่
โซลูชันที่ 6: การปิดไฮบริดสลีป
ไฮบริดสลีปเป็นการผสมผสานระหว่างโหมดสลีปและไฮเบอร์เนต เนื้อหาของ RAM จะถูกคัดลอกไปยังหน่วยเก็บข้อมูลที่ไม่ลบเลือน (เช่นเดียวกับในโหมดไฮเบอร์เนตปกติ) แต่จากนั้นคอมพิวเตอร์จะเข้าสู่โหมดสลีปแทนการปิดเครื่อง แนวทางนี้มีจุดมุ่งหมายเพื่อรวมประโยชน์ของโหมดสลีปและโหมดไฮเบอร์เนต เครื่องสามารถทำงานต่อได้ทันทีในขณะที่ปิดเครื่องเพื่อประหยัดพลังงาน
ผู้ใช้หลายคนรายงานว่าเนื่องจากไฮบริดสลีปคอมพิวเตอร์ของพวกเขาจะไม่สลีปเลย หลังจากปิดใช้งานไฮบริดสลีปคอมพิวเตอร์ดูเหมือนจะเข้าสู่โหมดสลีปตามปกติหลังจากเวลาที่ตั้งไว้ เราสามารถลองปิดไฮบริดสลีปจากการตั้งค่าพลังงานของคุณและตรวจสอบว่าใช้งานได้หรือไม่
- คลิกขวาที่ไอคอนแบตเตอรี่ที่ด้านล่างขวาของหน้าจอแล้วคลิก“ ตัวเลือกการใช้พลังงาน ”

หากคุณเป็นเจ้าของพีซีและไม่เห็นตัวเลือกนี้ให้กดWindows + Sแล้วพิมพ์“ เลือกแผนการใช้พลังงาน ” คลิกที่ผลลัพธ์ที่เกี่ยวข้องมากที่สุด
- จะมีแผนมากมายแสดงอยู่ในหน้าต่าง คลิกที่“ เปลี่ยนการตั้งค่าแผน ” ด้านหน้าแผนการใช้พลังงานที่ใช้งานอยู่ในคอมพิวเตอร์ของคุณ
- ตอนนี้คลิก“ เปลี่ยนการตั้งค่าพลังงานขั้นสูง ” ที่อยู่ตรงกลางหน้าจอ

- ตอนนี้ขยายหมวดหมู่ของการนอนหลับและเปิดนอนไฮบริด ตั้งค่าตัวเลือกทั้งสอง (ในแบตเตอรี่และเสียบปลั๊ก) เป็นปิดโดยใช้เมนูแบบเลื่อนลง กดใช้เพื่อบันทึกการเปลี่ยนแปลงและออก รีสตาร์ทคอมพิวเตอร์และตรวจสอบว่าสิ่งนี้สร้างความแตกต่างหรือไม่

โซลูชันที่ 7: การตรวจสอบการตั้งค่าการโทรปลุกของอุปกรณ์
อุปกรณ์จำนวนมากมีความสามารถในการทำให้คอมพิวเตอร์ของคุณทำงานอยู่เสมอ อุปกรณ์เหล่านี้อาจมีเมาส์แป้นพิมพ์ลำโพง ฯลฯ คุณควรปิดการตั้งค่านี้สำหรับอุปกรณ์ทั้งหมดยกเว้นอีเธอร์เน็ตและตรวจสอบว่าคุณยังคงประสบปัญหาอยู่หรือไม่ ในกรณีส่วนใหญ่การเคลื่อนไหวเล็กน้อยของเมาส์หรือการสื่อสารกับอุปกรณ์ภายนอกกับคอมพิวเตอร์จะขัดขวางการตั้งเวลาปิดเครื่อง เรากำลังสาธิตวิธีปิดการใช้งานการตั้งค่าสำหรับเมาส์ ตรวจสอบให้แน่ใจว่าคุณใช้สิ่งเหล่านี้กับอุปกรณ์อื่น ๆ ทั้งหมดด้วย (ยกเว้นอีเธอร์เน็ต)
- กดWindows + Rเพื่อเปิดแอปพลิเคชัน Run พิมพ์“ devmgmt msc ” แล้วกด Enter
- เมื่ออยู่ในตัวจัดการอุปกรณ์ให้ขยายหมวดหมู่ของ“ หนูและอุปกรณ์ชี้ตำแหน่งอื่น ๆ ” คลิกขวาที่“ เมาส์ HID สอดคล้อง ” และเลือกProperties

- ไปที่แท็บการจัดการพลังงานและยกเลิกการเลือกตัวเลือกที่ระบุว่า“ อนุญาตให้อุปกรณ์นี้ปลุกคอมพิวเตอร์ ”

- กดใช้เพื่อบันทึกการเปลี่ยนแปลงและออก รีบูตเครื่องคอมพิวเตอร์และตรวจสอบว่าปัญหาได้รับการแก้ไขหรือไม่
แนวทางที่ 8: การเปลี่ยน UpdateOrchestrator
โฟลเดอร์งานที่กำหนดเวลาไว้ UpdateOrchestrator ของ Windows 10 มีงานที่ชื่อว่า Reboot งานนี้จะบังคับให้คอมพิวเตอร์ของคุณตื่นขึ้นมาและติดตั้งการอัปเดตว่ามีให้ใช้งานหรือไม่ การตั้งค่านี้สามารถถือพีซีของคุณไม่ให้เข้าสู่โหมดสลีปได้ เราไม่สามารถพึ่งพาเพียงแค่การลบการอนุญาต เราจำเป็นต้องเปลี่ยนการเป็นเจ้าของเพื่อให้ Windows ไม่สามารถเปลี่ยนการตั้งค่าได้ในภายหลัง
- กดWindows + Rเพื่อเปิดแอปพลิเคชัน Run ในกล่องโต้ตอบให้พิมพ์ " แผงควบคุม " เพื่อเปิดแผงควบคุมของคอมพิวเตอร์ต่อหน้าคุณ
- ค้นหา“ เครื่องมือการดูแลระบบ ” ในแถบค้นหาที่ด้านขวาบนของหน้าจอและเปิดผลลัพธ์แรกที่ปรากฏออกมา

- ตอนนี้คุณจะเข้าสู่โฟลเดอร์ที่มีเครื่องมือการดูแลระบบทั้งหมดอยู่ นำทางผ่านพวกเขาและเปิดTask Scheduler

- ตอนนี้ไปที่ตำแหน่งต่อไปนี้:
ไลบรารี> Microsoft> Windows> UpdateOrchestrator

- ตอนนี้ค้นหารายการที่มีชื่อว่า“ Reboot ” คลิกขวาและเลือกProperties
- ตอนนี้หน้าต่างใหม่จะเปิดขึ้น ไปที่แถบเงื่อนไขและยกเลิกการทำเครื่องหมายในช่องที่ระบุว่า " ปลุกคอมพิวเตอร์ให้ทำงานนี้ " กดตกลงบันทึกการเปลี่ยนแปลงและออก ตอนนี้คลิกขวาที่RebootและเลือกDisableจากตัวเลือก

- ตอนนี้เราจำเป็นต้องทำให้บัญชีของคุณเป็นเจ้าของไฟล์นี้ นำทางไปยัง
C: \ Windows \ System32 \ Tasks \ Microsoft \ Windows \ UpdateOrchestrator
เรียกว่า“ Reboot ” โดยมีนามสกุลไฟล์ คลิกขวาแล้วเลือกคุณสมบัติจากรายการตัวเลือกที่มี

- คุณสามารถทำให้ตัวเองเป็นเจ้าของไฟล์ได้
รีสตาร์ทคอมพิวเตอร์เพื่อให้การเปลี่ยนแปลงมีผลและตรวจสอบว่าปัญหาได้รับการแก้ไขหรือไม่
โซลูชันที่ 9: การดาวน์เกรดเวอร์ชันของไดรเวอร์ Intel Management Engine Components
เราจะดาวน์โหลด Intel Management Engine Interface Driver (เวอร์ชัน 9 หรือ 10) และใช้ประโยชน์จากแพ็คเกจการแสดงหรือซ่อนการอัปเดตเพื่อหยุดระบบจากการติดตั้งเวอร์ชัน 11 อีกครั้ง เราจะต้องหยุดบริการอัปเดตของคอมพิวเตอร์ของคุณชั่วคราวโดยใช้เมนูบริการเพื่อให้แน่ใจว่า Windows ไม่ได้ติดตั้งเวอร์ชัน 11 โดยอัตโนมัติ
- พิมพ์“ services. msc ” เพื่อเปิดหน้าต่างบริการที่มีการแสดงบริการทั้งหมดที่มีอยู่ในเครื่องของคุณ
- เมื่อในการให้บริการไปที่ด้านล่างของหน้าจอที่อยู่ใกล้และค้นหาWindows Update คลิกขวาและเลือกProperties

- หลังจากหยุดกระบวนการแล้วให้คลิกที่ตัวเลือกStartup TypeและเลือกManualจากรายการตัวเลือกที่มี

- กดตกลงเพื่อบันทึกการเปลี่ยนแปลงและออก รีสตาร์ทคอมพิวเตอร์เพื่อให้การเปลี่ยนแปลงเกิดขึ้น
- ไปที่เว็บไซต์ดาวน์โหลดไดรเวอร์อย่างเป็นทางการของ HP และป้อนรุ่นของเครื่องของคุณ
- เมื่อคุณเลือกเครื่องของคุณและถูกเปลี่ยนเส้นทางไปยังหน้าไดรเวอร์แล้วให้ขยายตัวเลือกของ“ ชิปเซ็ตไดรเวอร์ ” และดาวน์โหลด“ Intel Management Engine Components Driver ”

- ตอนนี้ติดตั้งซอฟต์แวร์ที่ดาวน์โหลดมา
- เมื่อคุณติดตั้งแล้วให้ดาวน์โหลด Windows 10 Show or Hide updates package จาก Microsoft
- ตอนนี้เรียกใช้แพ็คเกจที่ดาวน์โหลดมา หลังจาก Windows สแกนคอมพิวเตอร์ของคุณคุณจะได้รับสองทางเลือก เลือกรายการที่ระบุว่า“ ซ่อนการอัปเดต ”

- ในหน้าต่างถัดไปให้เลือก Intel Management Engine Components Driver และซ่อนไว้ เพื่อให้แน่ใจว่าคุณจะไม่อัปเดตเกี่ยวกับ 11 Edition
- พิมพ์“ services. msc ” เพื่อเปิดหน้าต่างบริการที่มีการแสดงบริการทั้งหมดที่มีอยู่ในเครื่องของคุณ
- เมื่อในการให้บริการไปที่ด้านล่างของหน้าจอที่อยู่ใกล้และค้นหาWindows Update คลิกขวาและเลือกProperties

- คลิกที่ตัวเลือกStartup TypeและเลือกAutomaticจากรายการตัวเลือกที่มี

- รีสตาร์ทคอมพิวเตอร์และตรวจสอบว่าคอมพิวเตอร์ของคุณเข้าสู่โหมดสลีปอย่างถูกต้องหรือไม่
หมายเหตุ:คุณไม่จำเป็นต้องถอนการติดตั้งเวอร์ชัน 11 ก่อนที่จะติดตั้งเวอร์ชัน 9 หรือ 10 จำเป็นต้องมีไดรเวอร์บางเวอร์ชันเพื่อปรับลดรุ่น
- คลิกขวาที่ไอคอนแบตเตอรี่ที่ด้านล่างขวาของหน้าจอแล้วคลิก“ ตัวเลือกการใช้พลังงาน ”
หากคุณเป็นเจ้าของพีซีและไม่เห็นตัวเลือกนี้ให้กดWindows + Sแล้วพิมพ์“ เลือกแผนการใช้พลังงาน ” คลิกที่ผลลัพธ์ที่เกี่ยวข้องมากที่สุด
- คลิกที่“ เลือกการทำงานของปุ่มเปิด / ปิด ” ที่ด้านซ้ายของหน้าต่าง หมายเหตุ : ทำตามขั้นตอนเดียวกันทุกประการสำหรับตัวเลือก“ เลือกสิ่งที่จะปิดฝา ”

- คลิกตัวเลือก“ เปลี่ยนการตั้งค่าที่ไม่สามารถใช้งานได้ในขณะนี้ ” ที่อยู่ด้านบนสุดของหน้าจอ ซึ่งจะช่วยให้คุณสามารถแก้ไขช่องทำเครื่องหมายที่ด้านล่างของหน้าจอ

- ยกเลิกการเลือกตัวเลือกที่ระบุว่า“ Turn on fast startup (recommended) ” กดตกลงเพื่อใช้การเปลี่ยนแปลงและออก

- ตอนนี้เปิดพรอมต์คำสั่งที่ยกระดับ (Windows + S พิมพ์ "command prompt" ในกล่องโต้ตอบคลิกขวาที่แอปพลิเคชันแล้วเลือก "Run as administrator")
- พิมพ์คำสั่งต่อไปนี้แล้วกด Enter
ปิด Powercfg –h

- รีบูตเครื่องคอมพิวเตอร์และตรวจสอบว่าปัญหาได้รับการแก้ไขหรือไม่ นอกจากนี้เมื่อรีบูตให้อัปเดต BIOS และไดรเวอร์กราฟิกของคุณ
โซลูชันที่ 10: ละเว้นคำขอพลังงานทั้งหมดโดยไดรเวอร์ srvnet
อีกวิธีหนึ่งที่ผู้ใช้รายงานคือพวกเขาปิดใช้งานการร้องขอพลังงานทั้งหมดโดยไดรเวอร์ srvnet และปัญหาจะหายไปโดยอัตโนมัติสำหรับพวกเขา อาจมีคำอธิบายมากมายสำหรับปรากฏการณ์นี้ แต่ไม่ควรมีข้อสันนิษฐานใด ๆ หากไม่มีการวิจัยที่เหมาะสม เราจะดำเนินการคำสั่งใน Command Prompt และตรวจสอบว่าสิ่งนี้แก้ไขอะไรให้เราหรือไม่
- กดWindows + Sเพื่อเปิดแถบค้นหาพิมพ์“ command prompt ” ในกล่องโต้ตอบคลิกขวาที่ผลลัพธ์แล้วเลือก“ Run as administrator ”
- เมื่อพรอมต์คำสั่งให้เขียนคำสั่งต่อไปนี้ตามด้วยปุ่ม Enter
powercfg -requestsoverride DRIVER srvnet System

นอกจากนี้คุณยังสามารถย้อนกลับการเปลี่ยนแปลงได้หากโซลูชันไม่ได้ผลสำหรับคุณโดยดำเนินการคำสั่งนี้:
powercfg -requestsoverride DRIVER srvnet
- รีสตาร์ทคอมพิวเตอร์และตรวจสอบว่าปัญหาได้รับการแก้ไขหรือไม่
โซลูชันที่ 11: ปิดใช้งานการตั้งค่าการแชร์สื่อ
Windows มีคุณสมบัติในการแบ่งปันสื่อกับไคลเอนต์อื่น ๆ จากคอมพิวเตอร์ของคุณผ่านเครือข่าย คุณลักษณะนี้สามารถมีปริมาณการใช้งานบนคอมพิวเตอร์ของคุณและอาจทำให้ตัวตั้งเวลาปิดเครื่องหยุดทำงาน เราสามารถลองปิดการใช้งานผ่านตัวเลือกการใช้พลังงานขั้นสูงและตรวจสอบว่าวิธีนี้ช่วยแก้ปัญหาได้หรือไม่
- คลิกขวาที่ไอคอนแบตเตอรี่ที่ด้านล่างขวาของหน้าจอแล้วคลิก“ ตัวเลือกการใช้พลังงาน ”
หากคุณเป็นเจ้าของพีซีและไม่เห็นตัวเลือกนี้ให้กด Windows + S แล้วพิมพ์“ เลือกแผนการใช้พลังงาน” คลิกที่ผลลัพธ์ที่เกี่ยวข้องมากที่สุด
- จะมีแผนมากมายแสดงอยู่ในหน้าต่าง คลิกที่“ เปลี่ยนการตั้งค่าแผน ” ด้านหน้าแผนการใช้พลังงานที่ใช้งานอยู่ในคอมพิวเตอร์ของคุณ
- ตอนนี้คลิก“ เปลี่ยนการตั้งค่าพลังงานขั้นสูง ” ที่อยู่ตรงกลางหน้าจอ

- ขยายหมวดหมู่ของ“ การตั้งค่ามัลติมีเดีย ” และ“ เมื่อแชร์สื่อ ” ตั้งค่าตัวเลือกทั้งสอง (ในแบตเตอรี่และเสียบปลั๊ก) เป็น“ อนุญาตให้คอมพิวเตอร์เข้าสู่โหมดสลีป ” กดใช้เพื่อบันทึกการเปลี่ยนแปลงและออก

- รีบูตเครื่องคอมพิวเตอร์และตรวจสอบว่าปัญหาได้รับการแก้ไขหรือไม่
โซลูชันที่ 12: การเริ่มต้นคอมพิวเตอร์ในสถานะคลีนบูต
หากวิธีแก้ไขปัญหาข้างต้นไม่ได้ผลขอแนะนำให้รีสตาร์ทคอมพิวเตอร์ของคุณ หากไม่ได้รับการปรับปรุงใด ๆ เราสามารถลอง Clean Booting การบูตนี้ช่วยให้พีซีของคุณเปิดเครื่องโดยใช้ชุดไดรเวอร์และโปรแกรมเพียงเล็กน้อย เฉพาะสิ่งที่จำเป็นเท่านั้นที่เปิดใช้งานในขณะที่บริการอื่น ๆ ทั้งหมดถูกปิดใช้งาน
- กดWindows + Rเพื่อเปิดแอปพลิเคชัน Run พิมพ์“ msconfig ” ในกล่องโต้ตอบแล้วกด Enter

- ไปที่แท็บบริการที่ด้านบนสุดของหน้าจอ ตรวจสอบบรรทัดที่ระบุว่า“ ซ่อนบริการทั้งหมดของ Microsoft ” เมื่อคุณคลิกที่นี่บริการที่เกี่ยวข้องทั้งหมดของ Microsoft จะถูกปิดใช้งานโดยทิ้งบริการของบุคคลที่สามทั้งหมดไว้
- จากนั้นคลิกปุ่ม“ ปิดการใช้งานทั้งหมด ” ที่ด้านล่างสุดทางด้านซ้ายของหน้าต่าง ขณะนี้บริการของบุคคลที่สามทั้งหมดจะถูกปิดใช้งาน
- คลิกใช้เพื่อบันทึกการเปลี่ยนแปลงและออก

- ไปที่แท็บ Startup แล้วคลิกตัวเลือก“ Open Task Manager ” คุณจะถูกเปลี่ยนเส้นทางไปยังตัวจัดการงานซึ่งจะแสดงรายการแอปพลิเคชัน / บริการทั้งหมดที่ทำงานเมื่อคอมพิวเตอร์ของคุณเริ่มทำงาน

- เลือกบริการทีละรายการแล้วคลิก“ ปิดการใช้งาน ” ที่ด้านล่างขวาของหน้าต่าง

- ตอนนี้รีสตาร์ทคอมพิวเตอร์และตรวจสอบว่าคอมพิวเตอร์เข้าสู่โหมดสลีปสำเร็จหรือไม่ หากเป็นเช่นนั้นแสดงว่ามีโปรแกรมภายนอกที่เป็นสาเหตุของปัญหา ค้นหาโปรแกรมที่ติดตั้งไว้และพิจารณาว่าแอปพลิเคชันใดเป็นสาเหตุของปัญหาของคุณ ทำตามแนวทางแก้ไขปัญหาถัดไปเพื่อตรวจสอบว่าระบบลงทะเบียนกระบวนการที่ขัดขวางวงจรการนอนหลับของคอมพิวเตอร์ของคุณหรือไม่
โซลูชันที่ 13: การตรวจสอบว่ากระบวนการใดที่ขัดขวางวงจรการนอนหลับ
Windows มีคำสั่ง inbuilt ซึ่งช่วยให้คุณระบุได้ว่ากระบวนการ / แอปพลิเคชันใดที่ทำให้กระบวนการสลีปบนคอมพิวเตอร์ของคุณหยุดชะงัก เมื่อคุณระบุแอปพลิเคชัน / กระบวนการถูกต้องแล้วคุณสามารถหยุดได้
- กดWindows + Sพิมพ์“ command prompt ” คลิกขวาที่แอปพลิเคชันแล้วเลือก“ Run as administrator ”
- เมื่ออยู่ในพรอมต์คำสั่งที่ยกระดับให้พิมพ์คำสั่งต่อไปนี้แล้วกด Enter
powercfg / คำขอ
- ตอนนี้กระบวนการ / แอปพลิเคชันทั้งหมดจะแสดงรายการต่อหน้าคุณซึ่งไม่ให้คอมพิวเตอร์เข้าสู่โหมดสลีป
หมายเหตุ:เครื่องมือนี้ไม่สมบูรณ์แบบและไม่ได้แสดงรายการกระบวนการ / แอปพลิเคชันทั้งหมดที่จำเป็น ลองปิดการใช้งานโปรแกรมป้องกันไวรัสบริการ VPN ถอดปลั๊ก USB และตรวจสอบแอปพลิเคชัน (เช่น CC Cleaner)
หากต้องการปิดใช้งานบริการที่เป็นตัวการให้กด Windows + R แล้วพิมพ์“ services.msc” หน้าต่างใหม่จะปรากฏขึ้นพร้อมบริการทั้งหมดที่ทำงานบนคอมพิวเตอร์ของคุณ ดับเบิลคลิกที่สาเหตุของปัญหาหยุดบริการและเลือก Startup Type เป็น Disabled กดตกลงเพื่อบันทึกการเปลี่ยนแปลงและออก
ในการถอนการติดตั้งแอปพลิเคชันให้เปิดแผงควบคุมและเลือกถอนการติดตั้งโปรแกรม โปรแกรมทั้งหมดที่ติดตั้งบนคอมพิวเตอร์ของคุณจะแสดงไว้ที่นี่ คลิกขวาที่รายการที่เป็นสาเหตุของปัญหาและเลือก“ ถอนการติดตั้ง”
โซลูชันที่ 14: การปิดขอบในพื้นหลัง
ในบางกรณี Microsoft Edge จะทำงานในพื้นหลังขณะที่คุณใช้คอมพิวเตอร์และป้องกันไม่ให้คอมพิวเตอร์เข้าสู่โหมดสลีป โดยปกติพฤติกรรมนี้จะถูกนำมาใช้เพื่อป้องกันการหยุดชะงักระหว่างการเรียกดู แต่อาจเป็นงานที่ยุ่งยากในการปิดเบราว์เซอร์นี้ ดังนั้นคุณจะต้องปิดเบราว์เซอร์จากตัวจัดการงานเพื่อกำจัดมัน สำหรับการที่:
- กด“ Windows” + “ R”เพื่อเปิดพร้อมท์เรียกใช้
- พิมพ์"taskmgr"แล้วกด"Enter"เพื่อเปิดตัวจัดการงาน

- คลิกที่แท็บ“ Processes”และค้นหารายการ Microsoft Edge ในรายการ
- คลิกที่ Microsoft Edge Process เพื่อเลือกจากนั้นคลิกที่“ End Task”เพื่อปิดเบราว์เซอร์โดยสมบูรณ์

- ตรวจสอบและดูว่าการดำเนินการดังกล่าวได้แก้ไขปัญหาหรือไม่และ Windows เข้าสู่โหมดสลีปหรือไม่
โซลูชันที่ 15: การสร้างรายงานวินิจฉัยการนอนหลับ
ในบางสถานการณ์อาจมีบริการพื้นหลังหรือแอปพลิเคชันหลายอย่างที่ขัดขวางไม่ให้คอมพิวเตอร์ของคุณเข้าสู่โหมดสลีป บริการบางอย่างสามารถทำงานในพื้นหลังและคอมพิวเตอร์คิดว่ายังมีงานที่ต้องดำเนินการที่ต้องเปิดหน้าจอและไม่เข้าสู่โหมดสลีป เราจะสร้างรายงานการนอนหลับเชิงลึกและตรวจสอบว่าโปรแกรมใดกำลังทำงานอยู่ที่ไม่ยอมให้คอมพิวเตอร์เข้าสู่โหมดสลีป
- กด“ Windows ' + “ R”เพื่อเปิดพร้อมท์เรียกใช้
- พิมพ์“ cmd”แล้วกด“ Shift” + “ Ctrl” + “ Enter”เพื่อให้สิทธิ์ผู้ดูแลระบบ
- พิมพ์คำสั่งต่อไปนี้เพื่อสร้างรายงานเชิงลึกว่าโปรแกรมใดบ้างที่ไม่ยอมให้คอมพิวเตอร์เข้าสู่โหมดสลีป
powercfg / SYSTEMSLEEPDIAGNOSTICS
- นอกจากนี้ยังให้ตำแหน่งที่บันทึกรายงานนี้ด้วย
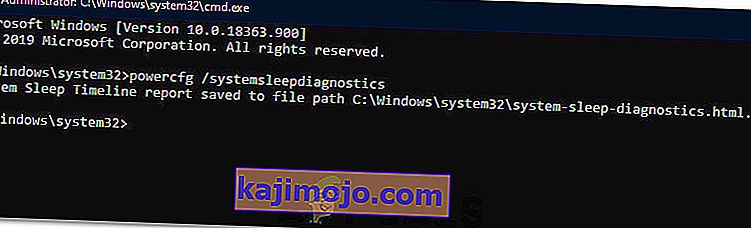
- ไปที่ตำแหน่งนี้และเปิดรายงานด้วยเบราว์เซอร์ที่คุณเลือก
- เมื่อใช้รายงานนี้คุณสามารถระบุกระบวนการที่ทำให้คอมพิวเตอร์ของคุณไม่อยู่ในโหมดสลีปได้
โซลูชันที่ 16: กำจัดสิ่งกีดขวางทางกายภาพ
วิธีนี้อาจดูแปลกสำหรับคนส่วนใหญ่ แต่บางครั้งเมื่อคุณวางเมาส์ลง Mousepad หรือพื้นผิวที่คุณวางเมาส์อาจสั่นเนื่องจากเมาส์อาจลื่นไถลเล็กน้อย วิธีนี้สามารถป้องกันไม่ให้คอมพิวเตอร์เข้าสู่โหมดสลีปเนื่องจากเมาส์มีการเคลื่อนไหวอยู่ตลอดเวลาและแม้ว่าเคอร์เซอร์อาจดูเหมือนอยู่นิ่ง แต่ก็อาจขยับเล็กน้อย ดังนั้นสิ่งที่เราพบว่ามีประโยชน์คือการนำแผ่นรองเมาส์ออกหรือเพื่อให้แน่ใจว่าเมาส์ไม่ขยับเลย
โซลูชันที่ 17: การปิด Steam
Steam มักจะเป็นผู้ต้องสงสัยในสถานการณ์เช่นนี้เนื่องจากบางครั้งอาจทำให้กระบวนการบางอย่างทำงานอยู่เบื้องหลังซึ่งทำให้คอมพิวเตอร์คิดว่าคุณต้องเปิดหน้าจอเพื่อเปิดและอาจทำให้คอมพิวเตอร์ไม่สามารถเข้าสู่โหมดสลีปได้ ดังนั้นจึงควรปิด Steam อย่างน้อยเป็นการชั่วคราวเพื่อตรวจสอบ
- บนเดสก์ท็อปของคุณคลิกที่ไอคอนลูกศร"ขึ้น"เพื่อเปิดตัวเลือกรายการเพิ่มเติม
- คลิกขวาบน“ไอน้ำ”ไอคอนแล้วเลือก“Exit”ตัวเลือก
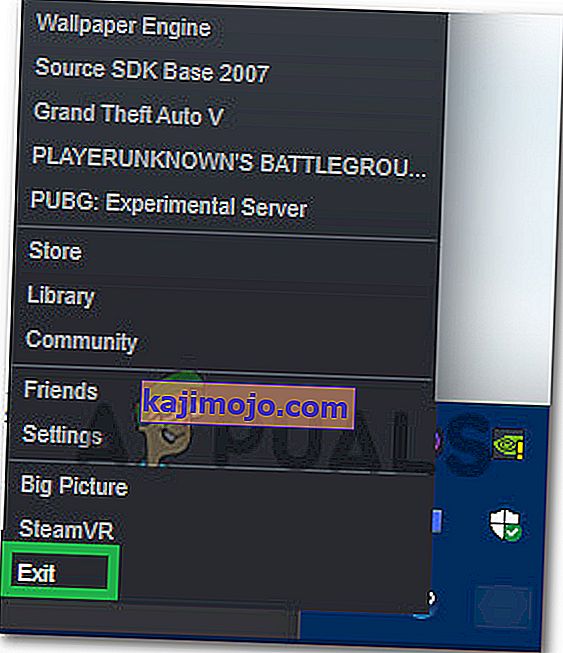
- เมื่อออกจาก Steam แล้วให้ตรวจสอบว่าคอมพิวเตอร์เข้าสู่โหมดสลีปได้หรือไม่
หมายเหตุ:คุณควรลองย้าย Steam ออกจากเดสก์ท็อปหากมีทางลัดหรือไฟล์อยู่ที่นั่น ดูเหมือนว่าจะแก้ปัญหาได้ในบางกรณี นอกจากนี้หากคุณต้องการเปิดไว้เป็นพื้นหลังให้ลองย้าย Steam ไปที่โหมดไลบรารีแทนหน้าแรก สิ่งนี้เกี่ยวข้องกับซอฟต์แวร์โดยปกติแล้วจะโหลดวิดีโอหรือเสียงบางส่วนขณะอยู่ในหน้าแรกซึ่งทำให้คอมพิวเตอร์คิดว่าซอฟต์แวร์ยังคงใช้งานอยู่
โซลูชันที่ 18: การเรียกใช้การติดตาม
นี่คือรูปแบบของการติดตามซึ่งจะช่วยให้คุณทราบถึงกระบวนการที่ป้องกันไม่ให้คอมพิวเตอร์ของคุณเข้าสู่โหมดสลีป ในการรันสิ่งนี้ก่อนอื่นเราจะเปิดพรอมต์คำสั่งการดูแลระบบและพิมพ์คำสั่งบางคำสั่งเพื่อรันการทดสอบ ในการดำเนินการดังกล่าว:
- กด“ Windows” + “ R”เพื่อเปิดพร้อมท์เรียกใช้
- พิมพ์“ cmd”แล้วกด“ Shift '+“ Ctrl” + “ Enter”เพื่อให้สิทธิ์ระดับผู้ดูแลระบบ

- พิมพ์คำสั่งต่อไปนี้เพื่อเริ่มการติดตาม
cd% USERPROFILE% / เดสก์ท็อป
- หลังจากนั้นพิมพ์คำสั่งต่อไปนี้เพื่อเริ่มการติดตามกิจกรรม
powercfg / พลังงาน
- จะใช้เวลา 60 วินาทีในการสิ้นสุดการติดตามนี้เมื่อเริ่มต้นและพยายามสั่งให้คอมพิวเตอร์เข้าสู่โหมดสลีปในขณะที่กำลังเรียกใช้การติดตาม
- นอกจากนี้ควรให้ตำแหน่งที่บันทึกร่องรอยที่รันเมื่อเสร็จสิ้นในหกสิบวินาที
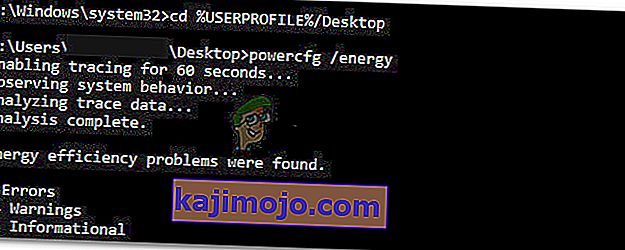
- ตอนนี้คุณควรจะสามารถระบุไฟล์ที่ป้องกันไม่ให้คุณเข้าสู่โหมดสลีปได้
โซลูชันที่ 19: อนุญาตให้ใช้เฉพาะ Magic Packet เพื่อปลุกพีซี
บางครั้งการ์ดเครือข่ายที่คุณใช้อยู่อาจปลุกคอมพิวเตอร์และการตั้งค่าพลังงานบางอย่างอาจต้องได้รับการกำหนดค่าใหม่เพื่อให้ฟังก์ชันการนอนหลับของคอมพิวเตอร์ของคุณทำงานได้อย่างถูกต้อง ดังนั้นในขั้นตอนนี้เราจะกำหนดค่าการตั้งค่าพลังงานการ์ดเครือข่ายบางส่วนใหม่ สำหรับการที่:
- กด“ Windows” + “ R”เพื่อเรียกใช้พร้อมท์
- พิมพ์“ devmgmt.msc”แล้วกด“ Enter”เพื่อเปิดหน้าต่างตัวจัดการอุปกรณ์

- ขยายไดรเวอร์ Network Adapters และคลิกขวาที่ไดรเวอร์เครือข่ายที่คุณใช้
- เลือก“ Properties”จากรายการตัวเลือกและคลิกที่แท็บ“ Power Management”

- ในการตั้งค่าพลังงานให้เลือกตัวเลือก“ อนุญาตเฉพาะแพ็กเก็ตเวทย์มนตร์เท่านั้นที่จะปลุกอุปกรณ์นี้ ” และคลิกที่“ ตกลง”เพื่อบันทึกการเปลี่ยนแปลงของคุณ
- ตรวจสอบและดูว่าการทำเช่นนั้นช่วยแก้ปัญหาได้หรือไม่
โซลูชันที่ 20: การกำหนดการปลุกครั้งสุดท้าย
วิธีนี้ใช้ได้เฉพาะในกรณีที่คอมพิวเตอร์ของคุณกลับมาจากโหมดสลีปกะทันหัน ในกรณีนี้เราจะใช้รายละเอียด power cfg เพื่อพิจารณาว่ากระบวนการใดที่ทำให้คอมพิวเตอร์กลับมาทำงานจากโหมดสลีปโดยเรียกใช้คำสั่งบางคำในพรอมต์คำสั่ง
- กด“ Windows” + “ R”เพื่อเปิดพร้อมท์เรียกใช้
- พิมพ์“ cmd”แล้วกด“ Shift '+“ Ctrl” + “ Enter”เพื่อให้สิทธิ์ระดับผู้ดูแลระบบ

- พิมพ์คำสั่งต่อไปนี้เพื่อเริ่มการติดตามการปลุกครั้งล่าสุด
powercfg / lastwake
- ตอนนี้ควรแสดงแหล่งปลุกบนหน้าจอของคุณ
- ส่วนใหญ่อาจเป็นไดรเวอร์ในตัวจัดการอุปกรณ์ของคอมพิวเตอร์ของคุณและคุณสามารถเข้าไปในหน้าต่างการจัดการอุปกรณ์ได้อย่างง่ายดายและถอนการติดตั้งหรือแทนที่ด้วยไดรเวอร์เวอร์ชันใหม่กว่า
โซลูชันที่ 21: การปิด Utorrent
เป็นไปได้ว่า Utorrent กำลังทำงานอยู่เบื้องหลังแม้ว่าคุณจะปิดจากทาสก์บาร์แล้วก็ตาม โปรแกรมจะทำการดาวน์โหลดจากไฟล์ทอร์เรนต์หรือการเริ่มต้นเพลงอื่น ๆ ในพื้นหลังแม้ว่าคุณจะปิดแอปพลิเคชันก็ตาม ดังนั้นในขั้นตอนนี้เราจะกำจัดมันออกจากถาดแอพและตัวจัดการงาน สำหรับการที่:
- กด“ Windows” + “ R”เพื่อเปิดพร้อมท์เรียกใช้
- พิมพ์"taskmgr"แล้วกด"Enter"

- คลิกที่แท็บ“ Processes”และคลิกที่“ Utorrent”จากรายการกระบวนการเพื่อเลือก
- เมื่อเลือกแล้วให้คลิกที่ปุ่ม"สิ้นสุดงาน"เพื่อสิ้นสุดกระบวนการ
- หลังจากนั้นคลิกที่แท็บ“ Startup”และเลือก“ Utorrent”ในนั้นเช่นกัน

- คลิกที่ปุ่ม“ ปิดการใช้งาน”บนตัวจัดการงานเพื่อสิ้นสุดกระบวนการ
- ตรวจสอบและดูว่าปัญหายังคงมีอยู่หรือไม่
โซลูชันที่ 22: เปิดเครื่องคอมพิวเตอร์ของคุณ
ในบางกรณีปัญหาอาจเกิดขึ้นได้หากล้าง RAM หรือ Pagefile ของคุณไม่ถูกต้องและอาจทำให้คอมพิวเตอร์เข้าสู่โหมดสลีปได้ ดังนั้นคุณสามารถลองเปิดเครื่องคอมพิวเตอร์ของคุณโดยสมบูรณ์และกำจัดไฟฟ้าสถิตที่ถูกเก็บไว้โดยส่วนประกอบเพื่อแก้ไขปัญหานี้ ในการดำเนินการดังกล่าว:
- ปิดคอมพิวเตอร์ของคุณโดยสมบูรณ์และรอให้ปิดเครื่องโดยสมบูรณ์
- ถอดสายไฟออกจากทั้ง CPU และจอภาพ

- กดปุ่มเปิด / ปิดทั้งบน CPU และจอภาพค้างไว้อย่างน้อย 10 วินาที
- รออีก 2 นาทีแล้วเปิดคอมพิวเตอร์
- ตรวจสอบและดูว่าการดำเนินการดังกล่าวช่วยแก้ปัญหาคอมพิวเตอร์ของคุณได้หรือไม่
โซลูชันที่ 23: ถอดปลั๊กคอนโทรลเลอร์
อุปกรณ์บางอย่างโดยเฉพาะที่อาจทำให้เกิดปัญหานี้ได้คือคอนโทรลเลอร์ Xbox และ PS4 อุปกรณ์เหล่านี้ไม่ปรากฏในการทดสอบการติดตามใด ๆ ที่เราดำเนินการจนถึงตอนนี้และกำลังป้องกันไม่ให้คอมพิวเตอร์เข้าสู่โหมดสลีป ดังนั้นหากคุณเชื่อมต่อ Xbox One, Xbox 360, PS4 หรือคอนโทรลเลอร์อื่น ๆ เข้ากับคอมพิวเตอร์ของคุณคุณควรตัดการเชื่อมต่อชั่วคราวและตรวจสอบว่าคอมพิวเตอร์ของคุณเข้าสู่โหมดสลีปหรือไม่
โซลูชันที่ 24: การเริ่มต้นการตั้งค่าพลังงานใหม่
หากคอมพิวเตอร์ของคุณติดอยู่ระหว่างสถานะของการตั้งค่าพลังงานที่ตั้งไว้เป็นเปิดและปิดตลอดเวลาหลังจากผ่านไประยะหนึ่งอาจพบปัญหาดังกล่าว สิ่งที่เราสามารถทำได้เพื่อกำจัดปัญหานี้คือการเริ่มต้นการตั้งค่าเหล่านี้ใหม่โดยการเลือกอย่างใดอย่างหนึ่งจากนั้นเปลี่ยนเป็นค่าอื่น สำหรับการที่:
- กด“ Windows” + “ R”เพื่อเปิดพร้อมท์เรียกใช้
- พิมพ์"control"จากนั้นกดตัวเลือก"Hardware and Sound"

- ในการตั้งค่าฮาร์ดแวร์และเสียงคลิกที่“ ตัวเลือกการใช้พลังงาน”จากนั้นเลือกตัวเลือก“ เปลี่ยนการตั้งค่าแผน” ที่ด้านหน้าแผนการใช้พลังงานที่คุณใช้อยู่
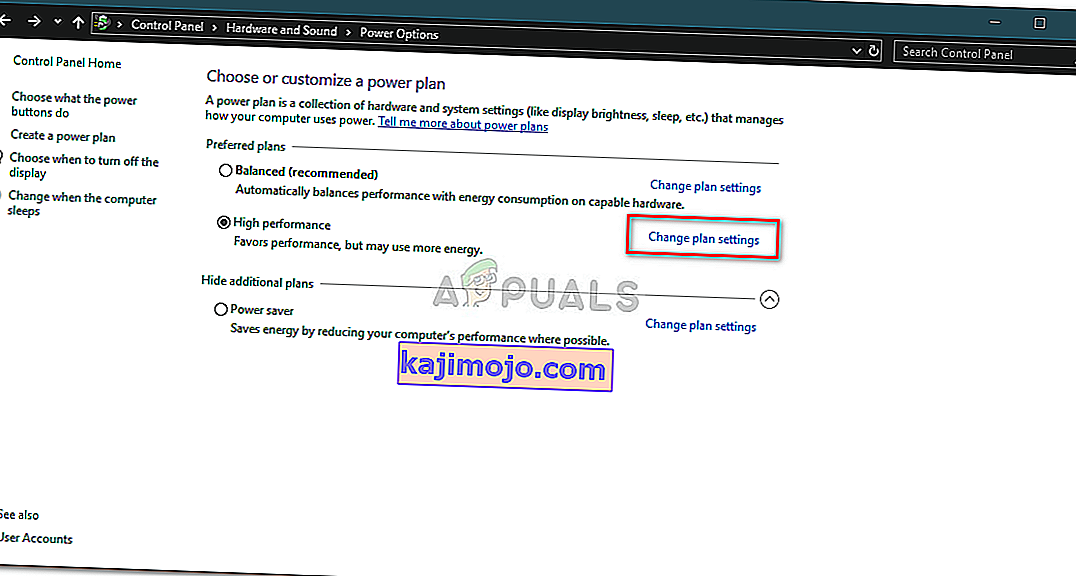
- ตอนนี้เปลี่ยนตัวเลือก“ ปิดจอแสดงผล”และ“ สั่งให้คอมพิวเตอร์เข้าสู่โหมดสลีป”เป็น“ ไม่เลย”
- คลิกที่ตัวเลือก“ บันทึกการเปลี่ยนแปลง”เพื่อบันทึกการเปลี่ยนแปลงของคุณ
- รออย่างน้อย 5 นาทีแล้วกลับไปที่ตัวเลือกการตั้งค่าแผนการเปลี่ยนแปลง
- ตอนนี้เปลี่ยนการตั้งค่ากลับเป็นสิ่งที่คุณต้องการให้เป็นและบันทึกการเปลี่ยนแปลงของคุณ
- ตรวจสอบเพื่อดูว่าปัญหาได้รับการแก้ไขหรือไม่โดยทำเช่นนี้
โซลูชันที่ 25: การติดตั้งไดรเวอร์ที่ขาดหายไป
เป็นไปได้ว่าไดรเวอร์ที่สำคัญบางตัวในคอมพิวเตอร์ของคุณหายไปหรือเสียหายเนื่องจากระบบล้มเหลว ดังนั้นในขั้นตอนนี้เราจะตรวจสอบคอมพิวเตอร์เพื่อหาไดรเวอร์ที่หายไปจากตัวจัดการอุปกรณ์และอัปเดตหรือติดตั้งสิ่งที่ขาดหายไป สำหรับการที่:
- กด“ Windows” + “ R”เพื่อเปิดพร้อมท์เรียกใช้
- พิมพ์“ devmgmt.msc”แล้วกด“ Enter”เพื่อเปิดตัวจัดการอุปกรณ์
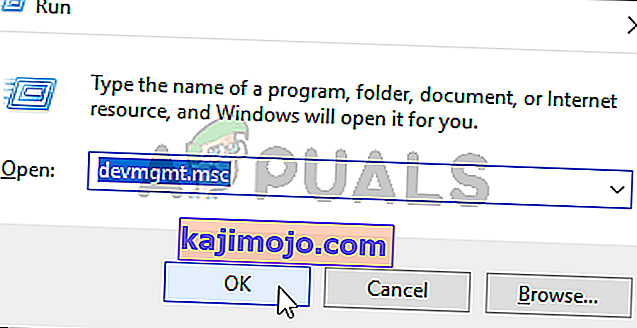
- ในหน้าต่างการจัดการอุปกรณ์ขยายแต่ละตัวเลือกทีละรายการและมองหาไดรเวอร์ที่มีไอคอนสีเหลือง
- ไอคอนนี้ระบุว่าไดรเวอร์ต่อไปนี้ขาดหายไปหรือติดตั้งไม่ถูกต้อง
- คลิกขวาที่ไดรฟ์ที่มีไอคอนที่และเลือก“อัปเดตไดร์เวอร์”ตัวเลือก
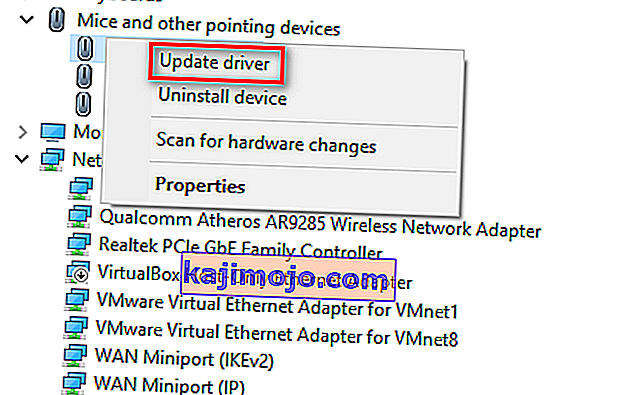
- ทำตามคำแนะนำบนหน้าจอเพื่ออัปเดตไดรเวอร์ของคุณและควรค้นหาการอัปเดต Windows โดยอัตโนมัติสำหรับการอัปเดตไดรเวอร์ใหม่และติดตั้งให้คุณ
- หรือคุณสามารถใช้ Driver Easy เพื่อติดตั้งไดรเวอร์ที่ขาดหายไปได้
- หลังจากติดตั้งไดรเวอร์ที่หายไปทั้งหมดแล้วให้ตรวจสอบว่าปัญหายังคงมีอยู่หรือไม่
โซลูชันที่ 26: การหยุดบริการ WMP
ในบางสถานการณ์บริการ WMP ที่เปิดใช้งานมากที่สุดในคอมพิวเตอร์ของคุณอาจป้องกันไม่ให้เข้าสู่โหมดสลีปโดยทำงานในพื้นหลัง บริการนี้ถูกเปิดใช้งานโดยค่าเริ่มต้นและได้รับอนุญาตให้ทำงานโดยไม่มีการรบกวนดังนั้นเราจะหยุดการทำงานในขั้นตอนนี้เพื่อตรวจสอบว่าเป็นผู้กระทำความผิดเบื้องหลังปัญหานี้หรือไม่
- กด“ Windows ' + “ R'เพื่อเปิด Run Prompt
- พิมพ์“ services.msc”แล้วกด“ Enter”เพื่อเปิดหน้าต่างการจัดการบริการ

- ในหน้าต่างการจัดการบริการให้เลื่อนลงและมองหา“ Windows Media Player Network Sharing Service”
- ดับเบิลคลิกที่มันแล้วคลิกที่“หยุด”ปุ่ม
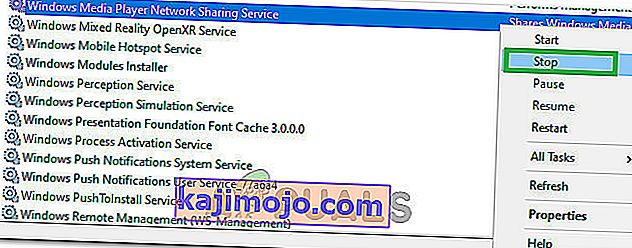
- คลิกที่“ Startup Type”และเลือก“ Manual”จากรายการ
- บันทึกการเปลี่ยนแปลงของคุณและออกจากหน้าต่างบริการ
- ตรวจสอบและดูว่าการทำเช่นนั้นช่วยแก้ปัญหาการนอนหลับของคอมพิวเตอร์ของคุณได้หรือไม่
โซลูชันที่ 27: การตรวจสอบและหยุดตัวตั้งเวลาปลุก
Windows สามารถกำหนดค่าให้ปลุกในบางช่วงเวลาสำหรับฟังก์ชันที่สำคัญเช่น Windows Update แต่บางครั้งอาจเป็นเรื่องที่น่ารำคาญหากคุณต้องการให้คอมพิวเตอร์อยู่ในโหมดสลีป ดังนั้นในขั้นตอนนี้เราจะตรวจสอบเพื่อดูว่ามีการตั้งเวลาปลุกไว้ในคอมพิวเตอร์ของคุณหรือไม่จากนั้นจึงปิดใช้งานทันที สำหรับการที่:
- กด“ Windows” + “ R”เพื่อเปิดพร้อมท์เรียกใช้
- พิมพ์“ cmd”แล้วกด“ Shift ' + “ Ctrl” + “ Enter”เพื่อเปิดด้วยสิทธิ์ระดับผู้ดูแลระบบ

- พิมพ์คำสั่งต่อไปนี้เพื่อตรวจสอบตัวจับเวลาการปลุกที่ใช้งานอยู่
powercfg / waketimers
- หลังจากเรียกใช้คำสั่งตัวจับเวลาการปลุกที่ตั้งไว้ในคอมพิวเตอร์ของคุณจะแสดงบนหน้าจอ
- ในการปิดไม่ให้งานเหล่านี้ทำงานให้กด“ Windows ' + “ R”เพื่อเรียกใช้พร้อมท์เรียกใช้และพิมพ์“ taskchd.msc”

- กด“ Enter”เพื่อเปิดหน้าต่างตัวกำหนดตารางเวลางาน
- ภายใน Task Scheduler คลิกที่งานที่มีสถานะเป็น“ Ready”และค้นหางานที่แสดงให้เราเห็นในขั้นตอนที่ 4
- คลิกที่ตัวเลือก“ ปิดการใช้งาน”ทางด้านขวาเพื่อป้องกันไม่ให้เรียกใช้งาน

- ตรวจสอบและดูว่าการทำเช่นนั้นได้แก้ไขปัญหาคอมพิวเตอร์ของคุณไม่เข้าสู่โหมดสลีปหรือไม่
โซลูชันที่ 28: ปิดใช้งานตัวตั้งเวลาปลุก
เป็นไปได้ว่าคุณได้เปิดใช้งานตัวจับเวลาการปลุกบนคอมพิวเตอร์ของคุณ แต่คุณไม่สามารถปิดใช้งานบริการเหล่านี้เพื่อไม่ให้คอมพิวเตอร์ของคุณตื่น ดังนั้นในขั้นตอนนี้เราจะปิดการใช้งานตัวตั้งเวลาปลุกในแผนการใช้พลังงานของคอมพิวเตอร์ของเราและการทำเช่นนั้นจะป้องกันไม่ให้คอมพิวเตอร์ของคุณถูกปลุกโดยบริการเบื้องหลัง สำหรับการที่:
- กด“ Windows” + “ R”เพื่อเปิดพร้อมท์เรียกใช้
- พิมพ์“ control”แล้วกด“ Enter”เพื่อเปิดแผงควบคุม

- ในแผงควบคุมคลิกที่ตัวเลือก“ ฮาร์ดแวร์และเสียง”จากนั้นเลือกปุ่ม“ ตัวเลือกการใช้พลังงาน”
- เลือก“เปลี่ยนการตั้งค่าแผน”ปุ่มแล้วคลิกที่“เปลี่ยนการตั้งค่าพลังงานขั้นสูง”ปุ่ม

- ขยาย“นอนหลับ”ตัวเลือกและจากนั้นขยาย“อนุญาตให้จับเวลาปลุก”ตัวเลือก
- คลิกที่ตัวเลือก“ การตั้งค่า:”และจากเมนูแบบเลื่อนลงเลือก“ ปิดการใช้งาน”
- คลิกที่"สมัคร"จากนั้นเลือก"ตกลง"
- ตรวจสอบดูว่าการดำเนินการดังกล่าวช่วยแก้ปัญหาสำหรับคอมพิวเตอร์ของคุณได้หรือไม่
Voice Meter เป็นแอปพลิเคชันที่ทราบกันดีว่าทำงานผิดปกติกับฟังก์ชันการนอนหลับของ Windows
หมายเหตุ:หากคุณใช้ Bios เวอร์ชันที่ล้าสมัยข้อผิดพลาดนี้อาจเกิดขึ้นได้เนื่องจากคุณลักษณะบางอย่างที่ขาดหายไป / ข้อบกพร่องที่ Bios บางเวอร์ชันมักจะมี ดังนั้นขอแนะนำให้ใช้การอัปเดต Bios ทันทีหาก Bios ของคุณล้าสมัยและคุณกำลังประสบปัญหานี้