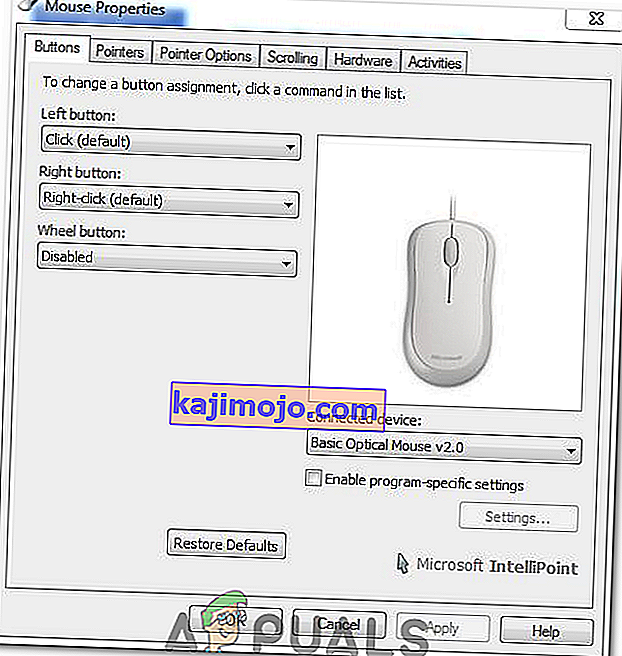ล้อเลื่อนของเมาส์ "การกระโดด" มักจะปรากฏขึ้นในขณะที่ผู้ใช้เลื่อนเมาส์ลงด้านล่าง ปรากฏบนพีซีและแล็ปท็อปและไม่ได้เป็นเอกสิทธิ์สำหรับ Windows OS บางเวอร์ชัน ในขณะที่เลื่อนลงหน้าเว็บหรืออะไรก็ตามที่สามารถเลื่อนได้จะเลื่อนขึ้นสองสามพิกเซลและอาจเป็นเรื่องที่น่ารำคาญมาก

แม้ว่าอาจดูเหมือนไม่ใช่ปัญหาสำคัญ แต่ก็สร้างปัญหาให้กับผู้ใช้ มีหลายวิธีในการแก้ไขปัญหาและบางวิธีก็ได้รับการยกย่องว่าประสบความสำเร็จจากชุมชนออนไลน์ เราได้รวบรวมวิธีการดังกล่าวไว้ในบทความนี้ดังนั้นอย่าลืมปฏิบัติตามอย่างระมัดระวัง
อะไรทำให้ Mouse Scroll Wheel กระโดดแบบสุ่มบน Windows
มีสาเหตุหลายประการสำหรับปัญหานี้และแตกต่างกันไปตามเมาส์ที่คุณอาจใช้หรือคุณเป็นแล็ปท็อปหรือผู้ใช้พีซี การระบุสาเหตุที่ถูกต้องพร้อมกับสถานการณ์จริงของคุณเป็นสิ่งสำคัญหากคุณต้องการแก้ไขปัญหาโดยเร็วที่สุด นั่นคือเหตุผลว่าทำไมการตรวจสอบรายการสาเหตุด้านล่างจึงเป็นสิ่งสำคัญ:
- คุณสมบัติการเลื่อนเมาส์ที่มีปัญหา - หากคุณใช้ Microsoft Mouse คุณจะพบคุณสมบัติมากมายใน Microsoft Mouse and Keyboard Center ตรวจสอบให้แน่ใจว่าคุณปิดการใช้งานที่มีปัญหา
- ไดรเวอร์เก่าและล้าสมัย - ไดรเวอร์ใหม่มักจะแก้ไขปัญหาที่เกิดจากเวอร์ชันก่อนหน้าและสิ่งสำคัญคือต้องอัปเดต ไดรเวอร์รุ่นเก่าอาจทำให้เกิดปัญหามากมายและอาจทำให้เคอร์เซอร์ของเมาส์กะพริบ
- ทัชแพดของแล็ปท็อป - หากคุณเป็นผู้ใช้แล็ปท็อปคุณสมบัติการเลื่อนบนทัชแพดของแล็ปท็อปอาจทำให้เกิดปัญหาได้ดังนั้นโปรดปิดการใช้งาน
- การซ่อนตัวชี้ขณะพิมพ์ - แม้ว่าคุณลักษณะนี้จะไม่เกี่ยวข้องกับล้อเลื่อนอย่างใกล้ชิด แต่ก็ใช้ได้กับผู้ใช้บางรายดังนั้นอย่าลืมเลือกเพื่อลองและแก้ไขปัญหา
โซลูชันที่ 1: ปิดคุณสมบัติการเลื่อนเมาส์บางอย่าง (ผู้ใช้เมาส์ของ Microsoft)
การตั้งค่าเหล่านี้มีให้สำหรับผู้ใช้ Microsoft Mouse เนื่องจากคุณลักษณะเหล่านี้ได้รับการพิสูจน์แล้วว่ามีปัญหาเมื่อพูดถึงปัญหาที่อธิบายไว้ในบทความนี้ การปิดใช้งานการเร่งความเร็วของการเลื่อนเมาส์และการพลิกทิศทางการเลื่อนได้พิสูจน์แล้วว่ามีประโยชน์สำหรับผู้ใช้จำนวนมากดังนั้นอย่าลืมลองทำตามด้านล่างนี้!
- คลิกปุ่มเมนูเริ่มแล้วพิมพ์“ แผงควบคุม ” เมื่อเปิดขึ้น คลิกที่ผลลัพธ์แรกเพื่อเปิดแผงควบคุม นอกจากนี้คุณยังสามารถคลิกปุ่ม Windows + Rปุ่มในเวลาเดียวกันและพิมพ์“ exe ” ในการเรียกใช้โต้ตอบกล่อง
- ให้แน่ใจว่าคุณเปลี่ยนมุมมองในแผงควบคุมเพื่อดูโดย: ไอคอนขนาดใหญ่และคลิกเมาส์

- หลังจากที่หน้าต่างการตั้งค่าเมาส์เปิดคลิกเปลี่ยนการตั้งค่าเมาส์ล้อยาง >> การตั้งค่าเมาส์เปลี่ยนไมโครซอฟท์ในการสั่งซื้อเพื่อเปิดMicrosoft เมาส์และแป้นพิมพ์ที่ศูนย์
- ในแท็บการตั้งค่าพื้นฐานตรวจสอบให้แน่ใจว่าคุณได้ยกเลิกการเลือกทั้งตัวเลือกการเลื่อนแนวตั้งแบบเร่งและทิศทางการเลื่อนย้อนกลับเพื่อพยายามแก้ไขปัญหา

- ตรวจสอบดูว่าล้อเมาส์ 'กระโดด' ยังคงเกิดขึ้นขณะเลื่อน!
โซลูชันที่ 2: ติดตั้งไดรเวอร์ล่าสุด
ผู้ใช้รายงานว่าการติดตั้งไดรเวอร์ล่าสุดที่มีอยู่สามารถแก้ไขปัญหาได้โดยไม่ต้องเปลี่ยนการตั้งค่าเมาส์เริ่มต้นใด ๆ ไดรเวอร์เมาส์สามารถพบได้ในหน้าของผู้ผลิต เนื่องจากฮาร์ดแวร์ของ Microsoft Mouse ดูเหมือนจะประสบปัญหานี้มากที่สุดเราจะรวมลิงก์ไปยังเว็บไซต์ของพวกเขา
- คลิกปุ่มเมนูเริ่มพิมพ์“ Device Manager ” และเลือกจากรายการผลลัพธ์ที่มีโดยเพียงคลิกที่รายการแรก คุณยังสามารถแตะคำสั่งผสมคีย์ Windows + Rเพื่อเปิดกล่องโต้ตอบเรียกใช้ พิมพ์“ devmgmt. msc ” ในกล่องโต้ตอบและคลิกตกลงเพื่อเรียกใช้

- เนื่องจากเป็นไดรเวอร์การ์ดแสดงผลที่คุณต้องการอัปเดตบนคอมพิวเตอร์ของคุณให้ขยายส่วนเมาส์และอุปกรณ์ชี้ตำแหน่งอื่น ๆคลิกขวาที่เมาส์แล้วเลือกถอนการติดตั้งอุปกรณ์

- ยืนยันการโต้ตอบหรือข้อความแจ้งที่อาจขอให้คุณยืนยันการถอนการติดตั้งไดรเวอร์เมาส์ปัจจุบันและรอให้กระบวนการเสร็จสิ้น
- มองหาไดรเวอร์ Microsoft Mouse ของคุณบนไซต์ ป้อนคำหลักใด ๆ และการตั้งค่าประเภทอุปกรณ์เพื่อหนู
- หากคุณมีเมาส์ที่ผลิตโดยผู้ผลิตรายอื่นให้ Google " ชื่อ + ผู้ผลิตเมาส์ของคุณ " และมองหาลิงก์ไปยังเว็บไซต์อย่างเป็นทางการของพวกเขา ค้นหาไดรเวอร์ล่าสุดเมาส์ของคุณดาวน์โหลดและข้ามไปยังขั้นตอนที่ 7

- รายการหนูที่มีทั้งหมดควรปรากฏขึ้น ให้แน่ใจว่าคุณเลื่อนลงมาจนกว่าจะถึงรายการที่ต้องการให้คลิกที่ชื่อของมันและเลื่อนลงไปที่ดาวน์โหลด ถึงซอฟแวร์และไดรเวอร์ส่วนและให้แน่ใจว่าคุณตั้งค่าระบบปฏิบัติการของคุณตามเช่นเดียวกับภาษาคนขับรถก่อนที่จะคลิกลิงก์ดาวน์โหลดสีฟ้า

- ตรวจสอบให้แน่ใจว่าคุณเรียกใช้ไฟล์ที่คุณเพิ่งดาวน์โหลดและทำตามคำแนะนำที่จะปรากฏบนหน้าจอเพื่อติดตั้งไดรเวอร์ล่าสุด
- ตรวจสอบดูว่าปัญหาได้รับการแก้ไขแล้วหรือไม่และยังคงมีการกระโดดของเมาส์!
โซลูชันที่ 3: ปิดใช้งานการเลื่อนทัชแพดบนแล็ปท็อปของคุณ
หากคุณเป็นผู้ใช้แล็ปท็อปคุณควรพิจารณาปิดการใช้งานการเลื่อนทัชแพดเมื่อใช้เมาส์ภายนอก วิธีง่ายๆนี้ช่วยให้ผู้ใช้แล็ปท็อปจำนวนมากที่ไม่ได้ย้อนกลับไปดูปัญหานี้ ทำตามขั้นตอนด้านล่างเพื่อดำเนินการดังกล่าว!
- ใช้คีย์ผสมของWindows Key + Iเพื่อเปิดการตั้งค่าบนพีซี Windows 10 ของคุณ หรือคุณสามารถค้นหา“ การตั้งค่า” โดยใช้แถบค้นหาที่อยู่บนทาสก์บาร์หรือคุณสามารถคลิกไอคอนฟันเฟืองที่อยู่เหนือปุ่มเมนูเริ่มหลังจากเปิดขึ้น
- ค้นหาและเปิดรายการย่อย“ อุปกรณ์ ” ในแอปการตั้งค่าโดยคลิกที่รายการหนึ่งครั้ง

- ไปที่แท็บทัชแพดและตรวจสอบส่วนเลื่อนและซูมที่ด้านบน ยกเลิกการทำเครื่องหมายในช่องถัดจากลากสองนิ้วเพื่อเลื่อนตรวจสอบดูว่าเมาส์ 'กระโดด' เกิดขึ้นขณะเลื่อนลงอีกครั้ง
โซลูชันที่ 4: ยกเลิกการซ่อนตัวชี้ขณะพิมพ์
แม้ว่าวิธีนี้จะดูสุ่มพอเนื่องจากไม่เกี่ยวข้องโดยตรงกับปัญหาตัวชี้ แต่คุณควรลองใช้เป็นทางเลือกสุดท้ายก่อนที่จะตรวจสอบว่ามีสิ่งผิดปกติเกี่ยวกับด้านฮาร์ดแวร์ของเมาส์หรือไม่
หากทั้งสี่วิธีไม่สามารถช่วยสาเหตุของคุณได้คุณควรตรวจสอบว่าเมาส์ได้รับความเสียหายทางร่างกายหรือไม่และอาจพยายามแก้ไขล้อด้วยตัวเอง กระบวนการนี้จะแตกต่างกันไปในแต่ละเมาส์ แต่คุณควรหาคำแนะนำที่ดีได้ทางออนไลน์ ตรวจสอบวิธีการสุดท้ายด้านล่าง:
- คลิกปุ่มเมนูเริ่มแล้วพิมพ์“ แผงควบคุม ” เมื่อเปิดขึ้น คลิกที่ผลลัพธ์แรกเพื่อเปิดแผงควบคุม คุณยังสามารถคลิกปุ่มWindows Key + Rพร้อมกันแล้วพิมพ์ " control exe ” ในการเรียกใช้โต้ตอบกล่อง
- ให้แน่ใจว่าคุณเปลี่ยนมุมมองในแผงควบคุมเพื่อดูโดย: ไอคอนขนาดใหญ่และคลิกเมาส์

- หลังจากหน้าต่างคุณสมบัติของเมาส์เปิดขึ้นให้ไปที่แท็บตัวเลือกตัวชี้ ภายใต้ส่วนการเปิดเผยให้ยกเลิกการเลือกช่องที่อยู่ถัดจากตัวเลือกซ่อนตัวชี้ขณะพิมพ์

- ตรวจสอบดูว่าล้อเมาส์ 'กระโดด' ยังคงเกิดขึ้นขณะเลื่อน!
แนวทางที่ 5: การปิดใช้งานปุ่มล้อ
ในบางกรณีล้อเลื่อนของเมาส์อาจได้รับการกำหนดค่าให้ทำหน้าที่เป็นปุ่มสำหรับไดรเวอร์เมาส์บางตัว ดังนั้นในขั้นตอนนี้เราจะปิดการใช้งานการกำหนดค่านั้น สำหรับการที่:
- กด“ Windows” + “ R”เพื่อเปิดพร้อมท์เรียกใช้
- พิมพ์“ แผงควบคุม”แล้วกด“ Enter”

- คลิกที่“ดู”และเลือก“ไอคอนขนาดใหญ่”ตัวเลือก
- เลือกปุ่ม"เมาส์"และคลิกที่แท็บ"ปุ่ม"ด้านบน
- คลิกที่ปุ่ม“ล้อ”เลื่อนลงและเลือก“ผู้พิการ”ตัวเลือก
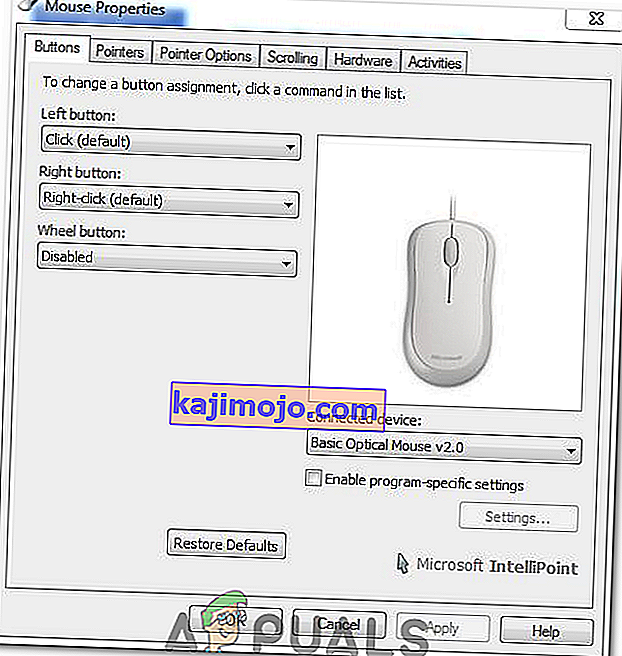
- ตรวจสอบว่าสามารถแก้ปัญหาของคุณได้หรือไม่
โซลูชันที่ 6: การเปิดใช้งานการเลื่อนอย่างราบรื่น
หากคุณกำลังประสบปัญหานี้กับ Chrome เป็นไปได้ว่าคุณเพียงแค่ต้องเปิดใช้งาน Smooth Scrolling เพื่อให้เมาส์ทำงานได้อย่างถูกต้อง ในการดำเนินการดังกล่าว:
- เปิด Chrome และพิมพ์ที่อยู่ต่อไปนี้
chrome: // flag / # smooth-scrolling
- ตั้งค่า“ การเลื่อนอย่างราบรื่น”เป็นเปิดใช้งานและตรวจสอบว่าปัญหายังคงมีอยู่หรือไม่
หมายเหตุ:ใช้งานได้กับคอมพิวเตอร์บางเครื่องที่ติดตั้งชุดไดรเวอร์เฉพาะเท่านั้น เป่าลมเข้าไปในล้อเลื่อนของเมาส์โดยใช้ที่เป่าลมเพื่อกำจัดฝุ่นละอองหรือพยายามเปิดเมาส์และทำความสะอาดล้อเลื่อน