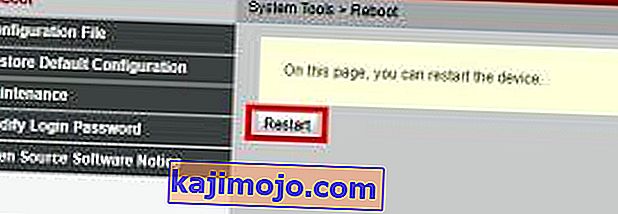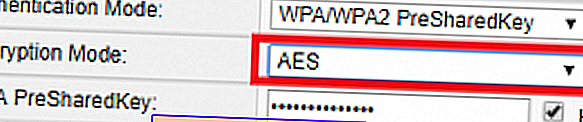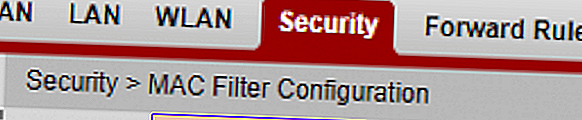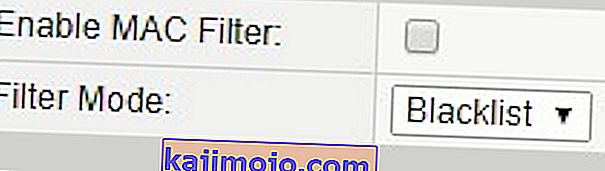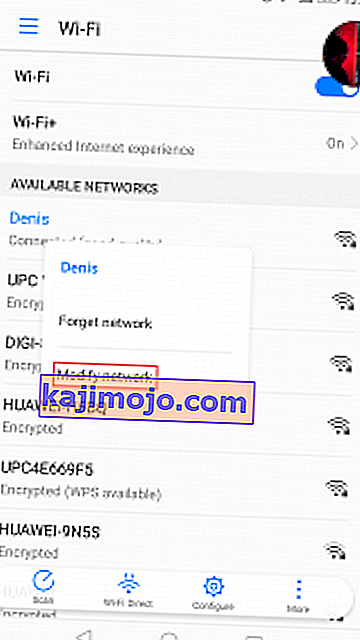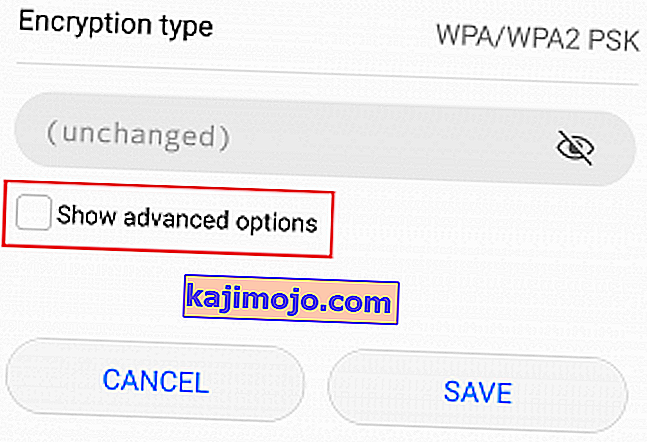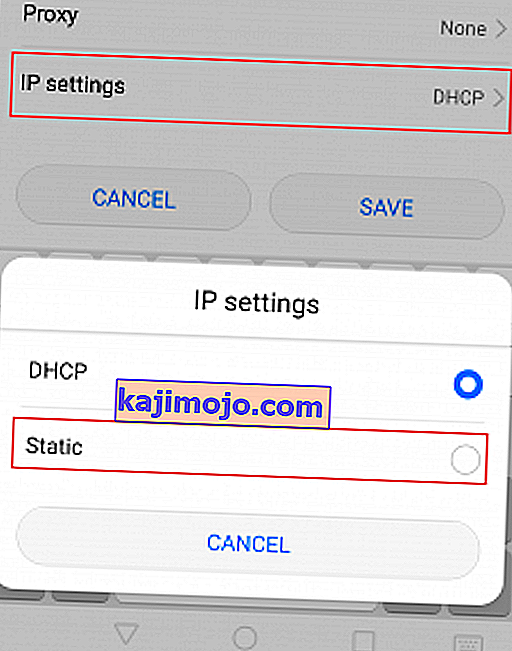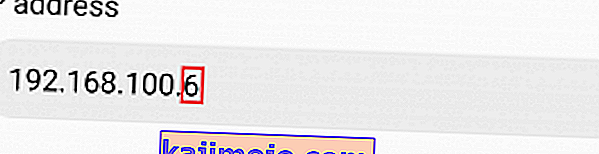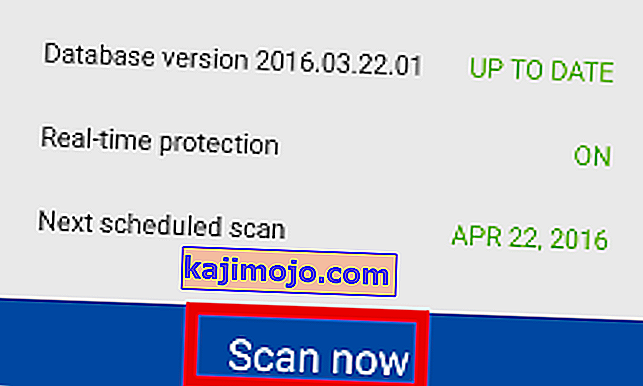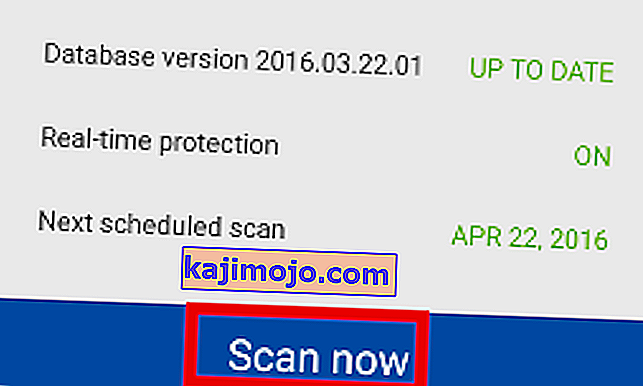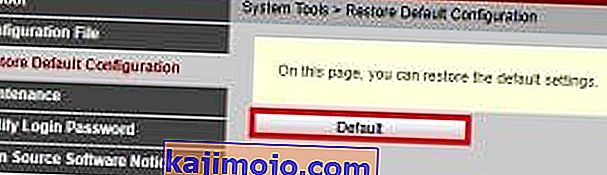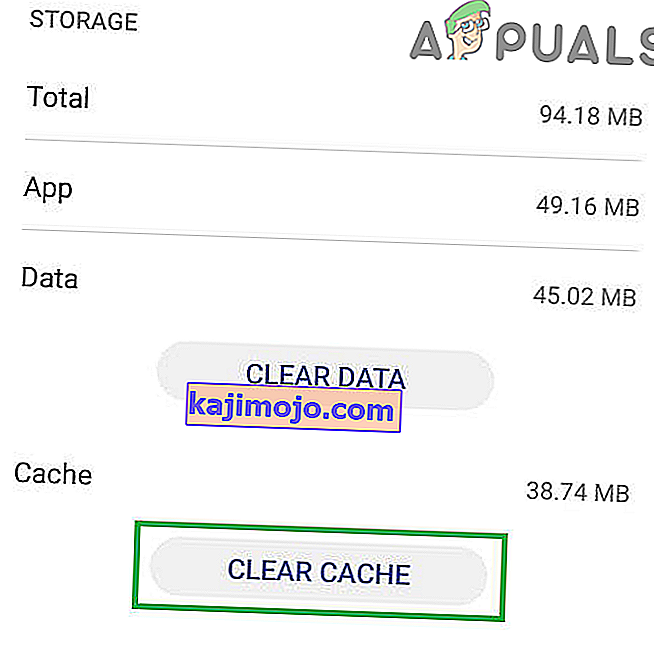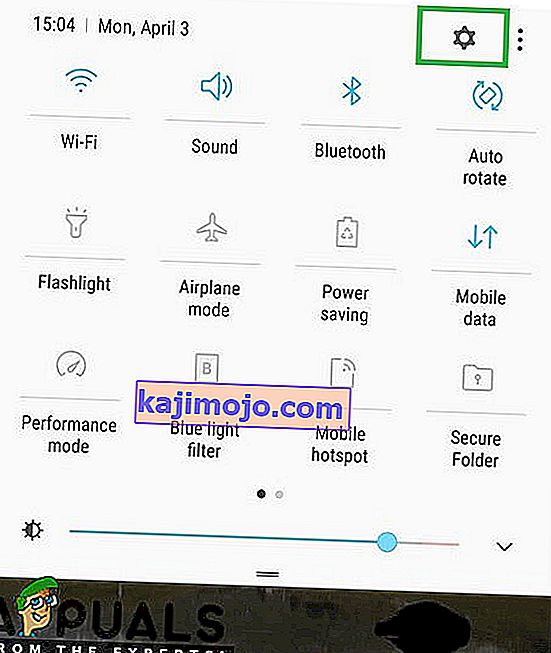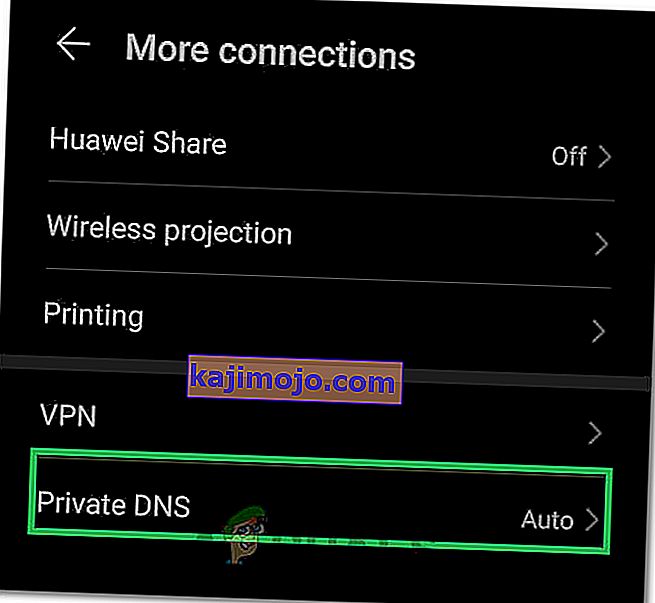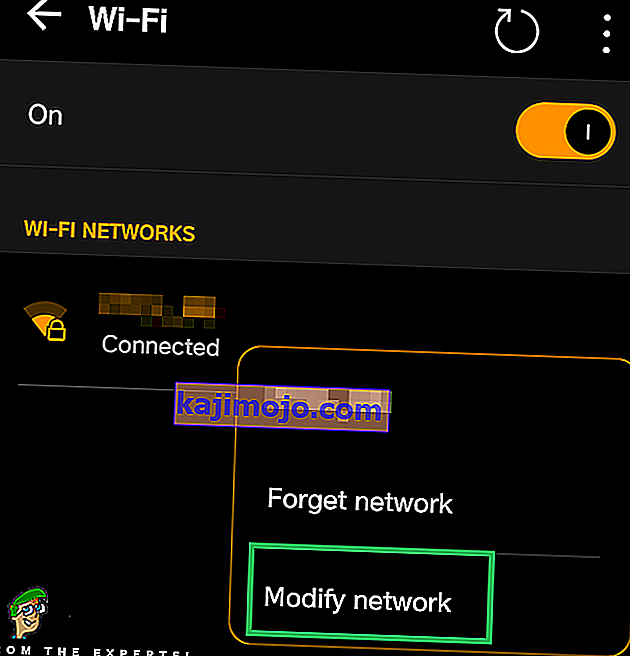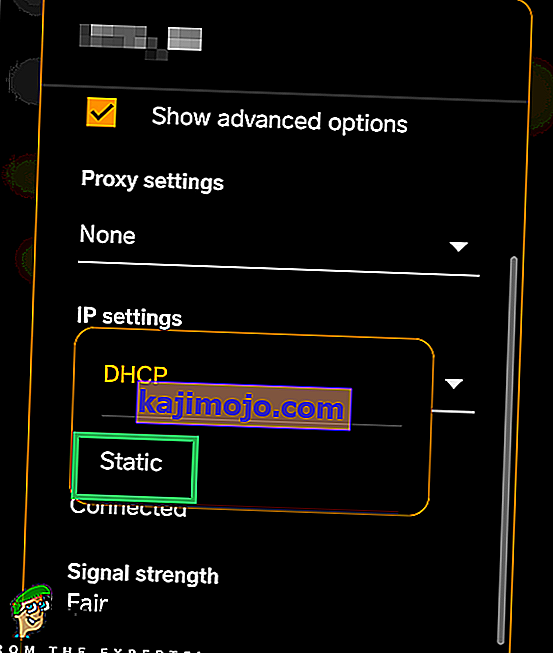อย่างที่คุณทราบการใช้แผนข้อมูลมือถือของคุณเพียงอย่างเดียวสำหรับการเชื่อมต่ออินเทอร์เน็ตสามารถชดเชยค่าโทรศัพท์ที่น่าจดจำ หากคุณไม่มีแผนบริการข้อมูลแบบไม่ จำกัด การใช้เครือข่าย Wi-Fi ทุกครั้งที่ทำได้จะประหยัดกว่ามากและมักจะเร็วกว่ามาก แต่จะเกิดอะไรขึ้นเมื่อสมาร์ทโฟนของคุณปฏิเสธที่จะเชื่อมต่อหรือเชื่อมต่อกับเครือข่าย Wi-FI
ผู้ใช้ Android จำนวนมากรายงานว่าอุปกรณ์ของพวกเขาไม่ได้รับที่อยู่ IP เมื่อพยายามเชื่อมต่อกับเครือข่าย WI-FI หรือฮอตสปอต ยิ่งไปกว่านั้นปัญหาไม่ได้ จำกัด เฉพาะผู้ผลิตบางรายและดูเหมือนว่า Android ทุกเวอร์ชันจะเสี่ยงต่อข้อผิดพลาดนี้
โดยปกติจะเป็นเช่นนี้: คุณเปิด WI-FI ของคุณพยายามเชื่อมต่อกับ Wi-Fi / ฮอตสปอตและหลังจากที่คุณใส่รหัสผ่านแล้วคุณจะเห็นข้อความเช่น“ กำลังเชื่อมต่อ… ” หรือ“ การได้รับที่อยู่ Ip ” หรือ“ การได้รับ ที่อยู่ IP จาก * * * * * * * * เครือข่ายของคุณ ปัญหาคือมันจะวนซ้ำไปมาสักพักจนกระทั่งมันแสดงข้อความว่า“ ไม่สามารถรับที่อยู่ IP ” ผลลัพธ์ที่ได้คือคุณจะไม่สามารถเชื่อมต่ออินเทอร์เน็ตได้
ผู้ใช้บางรายมีปัญหานี้กับเครือข่าย WI-FI เพียงเครือข่ายเดียวในขณะที่คนอื่นไม่สามารถเชื่อมต่อกับเครือข่ายหรือฮอตสปอตใด ๆ สิ่งที่ไม่ดีคือปัญหาอาจมาจากสถานที่ต่างๆมากมาย นี่คือผู้กระทำผิดที่อาจเกิดขึ้น:
- สัญญาณรบกวนแบบไร้สาย
- เราเตอร์ผิดพลาด
- การตั้งค่าความปลอดภัยไร้สายผิดพลาด
- การตั้งค่ารายการสีดำในที่อยู่ MAC
- ความขัดแย้งของซอฟต์แวร์
หากคุณโชคร้ายพอที่จะมีปัญหานี้ไม่ต้องกังวล เราได้จัดทำคู่มือหลักพร้อมวิธีแก้ไขที่มีประสิทธิภาพสูงสุดสำหรับข้อผิดพลาด" ไม่ได้รับที่อยู่ IP " ทำตามลำดับทั้งหมดจนกว่าคุณจะพบวิธีแก้ไขที่เหมาะกับคุณ
วิธีที่ 1: การลบและเพิ่มเครือข่ายใหม่
บางครั้งการแก้ไขปัญหานี้ทำได้ง่ายพอ ๆ กับการลบเครือข่ายออกจากอุปกรณ์ของคุณก่อนที่จะเพิ่มอีกครั้ง การดำเนินการนี้จะบังคับให้เราเตอร์กำหนดการตั้งค่าบางอย่างใหม่โดยอัตโนมัติและกำหนดที่อยู่ IP ใหม่ให้คุณ วิธีการมีดังนี้
- ไปที่การตั้งค่า> Wi-Fi
- ลองกดบนเครือข่ายที่ปฏิเสธที่จะเชื่อมต่อและแตะที่ลืมเครือข่าย
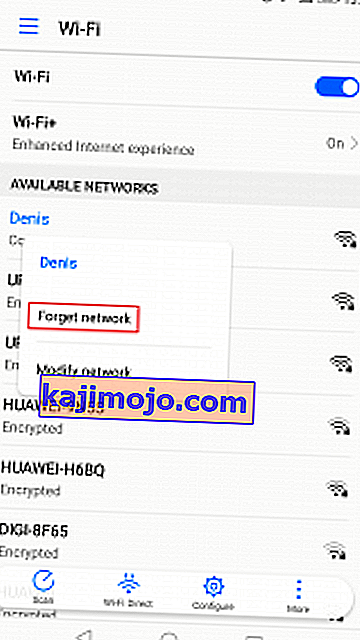
- แตะที่เครือข่ายอีกครั้งป้อนรหัสผ่านและเชื่อมต่อใหม่
วิธีที่ 2: การตั้งค่าโทรศัพท์เป็นโหมดเครื่องบิน
การแก้ไขนี้จะได้ผลเกือบตลอดเวลา แต่จะเป็นเพียงชั่วคราว วิทยาศาสตร์ที่อยู่เบื้องหลังมันคล้ายกับวิธีที่หนึ่ง การเปิดโหมดเครื่องบินแสดงว่าคุณบังคับให้เราเตอร์กำหนดค่าการตั้งค่าเครือข่ายใหม่
- เปิดโหมดเครื่องบิน / โหมดเครื่องบิน

- รอ 10-15 วินาที
- ปิดใช้งานโหมดเครื่องบิน / โหมดเครื่องบินและดูว่าโทรศัพท์สามารถเชื่อมต่อกับเครือข่าย Wi-FI ได้หรือไม่
วิธีที่ 3: การรีบูตอุปกรณ์ Android และเราเตอร์ของคุณ
แน่นอนว่านี่ใช้ได้กับเครือข่ายในบ้านของคุณเท่านั้น หากคุณสามารถเชื่อมต่อกับ Wi-Fi บาร์ในร้านกาแฟในพื้นที่คุณไม่สามารถคาดหวังให้พวกเขารีบูตเครือข่ายสำหรับคุณโดยเฉพาะ หากคุณอยู่ที่บ้านและปัญหาเกิดจากความขัดแย้งของซอฟต์แวร์ในโทรศัพท์ของคุณหรือความผิดพลาดในการรูทการรีบูตทั้งสองอย่างอาจช่วยแก้ปัญหาได้ดี
เราเตอร์ส่วนใหญ่มีการกำหนดค่าบนเว็บที่คุณสามารถเข้าถึงได้ผ่านเว็บเบราว์เซอร์ตราบใดที่คุณอยู่ในเครือข่ายท้องถิ่นเดียวกันกับเราเตอร์ ที่อยู่ IPเริ่มต้นของเราเตอร์( เกตเวย์เริ่มต้น ) ใช้เพื่อเชื่อมต่อกับการกำหนดค่าเว็บของเราเตอร์ของคุณ ทำตามขั้นตอนด้านล่างเพื่อรีบูตทั้งอุปกรณ์ Android และเราเตอร์ในพื้นที่ของคุณ:
- เปิดพรอมต์คำสั่งโดยพิมพ์“ cmd ” ในแถบค้นหา
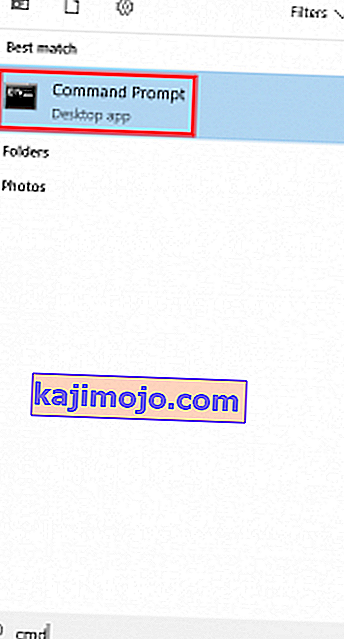
- พิมพ์“ ipconfig ” ในพรอมต์คำสั่งที่เพิ่งเปิด

- เลื่อนตลอดทางลงไปWireless Lan อะแดปเตอร์ Wi-FiและคัดลอกDefault Gateway IP

- วางDefault Gatewayภายในเว็บเบราว์เซอร์ของคุณและกดEnter

- เราเตอร์ส่วนใหญ่จะขอให้คุณเข้าสู่ระบบด้วยชื่อผู้ใช้และรหัสผ่านของคุณ หากคุณไม่ทราบสิ่งเหล่านี้และคุณไม่เคยเปลี่ยนมาก่อนเราเตอร์มักจะใช้ข้อมูลรับรองเริ่มต้น ส่วนใหญ่คุณจะผ่านพ้นไปได้ด้วยการใส่ " ผู้ดูแลระบบ " ในทั้งสองช่อง
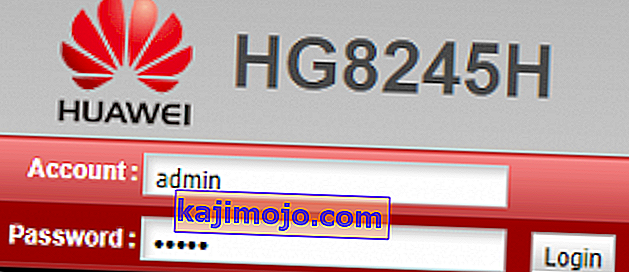 หมายเหตุ:หาก“ผู้ดูแลระบบ”ไม่ทำงานสำหรับคุณจะค้นหาเว็บที่มีของคุณ * เราเตอร์รุ่น + * รหัสผ่านเริ่มต้น คุณควรจะค้นหาข้อมูลประจำตัวเริ่มต้นได้ค่อนข้างง่าย หากข้อมูลรับรองเริ่มต้นใช้งานไม่ได้โมเด็มของคุณอาจทำงานบนเฟิร์มแวร์แบบกำหนดเองที่ผู้ให้บริการอินเทอร์เน็ตของคุณจัดหาให้ซึ่งในกรณีนี้คุณจำเป็นต้องติดต่อและขอข้อมูลรับรองที่ถูกต้อง
หมายเหตุ:หาก“ผู้ดูแลระบบ”ไม่ทำงานสำหรับคุณจะค้นหาเว็บที่มีของคุณ * เราเตอร์รุ่น + * รหัสผ่านเริ่มต้น คุณควรจะค้นหาข้อมูลประจำตัวเริ่มต้นได้ค่อนข้างง่าย หากข้อมูลรับรองเริ่มต้นใช้งานไม่ได้โมเด็มของคุณอาจทำงานบนเฟิร์มแวร์แบบกำหนดเองที่ผู้ให้บริการอินเทอร์เน็ตของคุณจัดหาให้ซึ่งในกรณีนี้คุณจำเป็นต้องติดต่อและขอข้อมูลรับรองที่ถูกต้อง - เมื่อคุณอยู่ในแอปพลิเคชันบนเว็บของเราเตอร์ของคุณแล้วให้มองหาปุ่มรีสตาร์ทหรือรีบูต บางรุ่นมีเราเตอร์ภายใต้เครื่องมือของระบบ คลิกที่มันและรอให้เราเตอร์ของคุณรีสตาร์ท
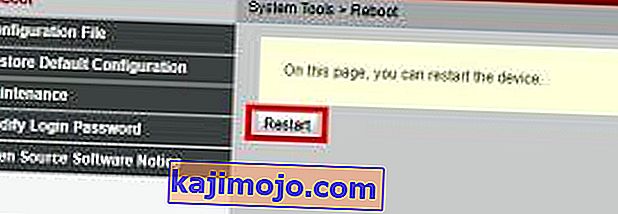
- ย้ายไปที่อุปกรณ์ Android ของคุณและรีสตาร์ทด้วย
- เชื่อมต่อกับเครือข่าย Wi-Fi ในพื้นที่อีกครั้งและดูว่าอุปกรณ์ของคุณสามารถรับที่อยู่ IP ได้หรือไม่
วิธีที่ 4: การตั้งค่า WPA2 - PSK
อุปกรณ์ Android บางรุ่นเล่นได้ไม่ดีกับวิธีการเข้ารหัส WPA บางวิธี บางส่วนจะมีปัญหากับAESการเข้ารหัสอื่น ๆ glitch ออกมาเมื่อเราเตอร์ที่ถูกกำหนดเป็นTKIP วิธีการสลับไปมาระหว่างกันมีดังนี้
- ไปที่เว็บอินเทอร์เฟซเราเตอร์ของคุณ หากคุณไม่แน่ใจเพียงทำตามขั้นตอนที่ 1 ถึง 5 ที่นำเสนอในวิธีที่สาม
- มองหาการตั้งค่าความปลอดภัยระบบไร้สาย ขึ้นอยู่กับเราเตอร์ของคุณบางครั้งคุณจะพบพวกเขาในความปลอดภัยหรือWLAN
- เมื่อคุณค้นหาได้แล้วให้ดูว่าเราเตอร์ของคุณใช้การเข้ารหัสใด ถ้ามันตั้งอยู่บนAES,เปลี่ยนไปTKIP หากเป็นTKIPให้เปลี่ยนเป็นAES
- มองหาปุ่มบันทึกและคลิกที่ปุ่ม
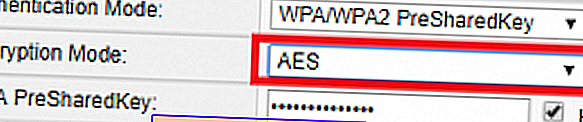
- สลับไปที่โทรศัพท์ของคุณไปที่การตั้งค่า> Wi-Fiแล้วกดเครือข่ายของเราเตอร์ของคุณค้างไว้
- แตะที่ลืมเครือข่ายจากนั้นเชื่อมต่อใหม่อีกครั้งโดยใส่รหัสผ่าน
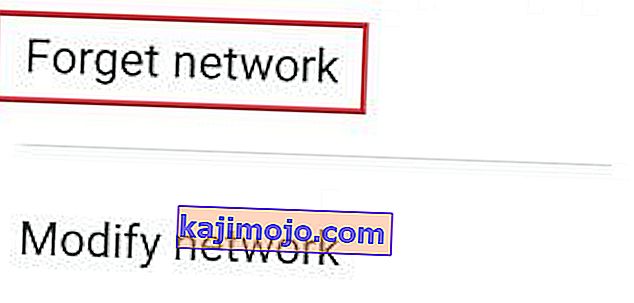
วิธีที่ 5: การปิดตัวกรอง MAC
หากวิธีข้างต้นไม่สามารถช่วยคุณได้เราเตอร์ของคุณอาจปฏิเสธที่จะอนุญาตอุปกรณ์ Android ของคุณตามที่อยู่ MAC หากตัวกรอง MAC เปิดอยู่และอุปกรณ์ Android ของคุณไม่อยู่ในรายการสีขาวคุณจะพบข้อผิดพลาด“ การรับที่อยู่ IP ”
นอกจากนี้ยังมีความเป็นไปได้ที่อุปกรณ์ Android ของคุณจะพบว่าตัวเองอยู่ในบัญชีดำ - Android อาจได้รับผลกระทบจากไวรัสที่ทำเช่นนั้น ในกรณีนี้สามารถแก้ไขได้โดยการเข้าถึงการตั้งค่าเราเตอร์ของคุณและมั่นใจว่าอุปกรณ์ Android ของคุณจะไม่ได้รับผลกระทบจากการกรอง MAC คุณยังสามารถลองค้นหาและเปลี่ยนที่อยู่ MAC ของคุณได้ เพื่อให้ขั้นตอนง่ายขึ้นฉันจะแสดงวิธีปิดใช้งานการกรอง MACก่อนเพื่อให้คุณสามารถระบุได้ว่านั่นเป็นสาเหตุของปัญหาหรือไม่ วิธีการมีดังนี้
- ล็อกอินเข้าสู่เว็บอินเตอร์เฟสของเราเตอร์ของคุณ ปรึกษาวิธีที่สามหากคุณไม่แน่ใจ
- มองหาแท็บความปลอดภัยและขยาย
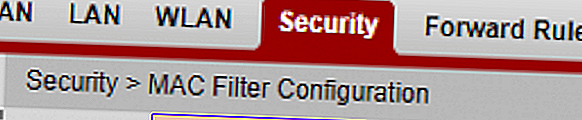
- ตรวจสอบให้แน่ใจว่าปิดใช้งานตัวกรอง MACแล้ว หากเปิดใช้งานให้ยกเลิกการเลือกช่องและอย่าลืมกดบันทึก
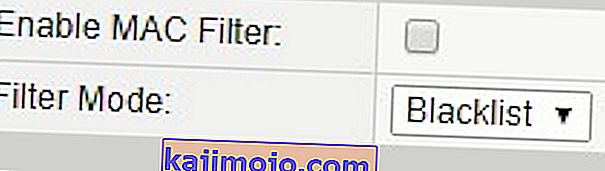
- สลับไปที่โทรศัพท์ของคุณไปที่การตั้งค่า> Wi-Fiแล้วกดเครือข่ายของเราเตอร์ของคุณค้างไว้
- แตะที่ลืมเครือข่ายจากนั้นเชื่อมต่อใหม่อีกครั้งโดยใส่รหัสผ่าน
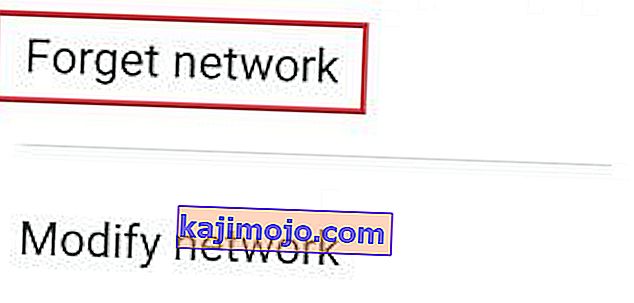
- หากวิธีนี้แก้ไขปัญหาของคุณได้ให้กลับไปที่แท็บความปลอดภัยของเราเตอร์ของคุณเปิดใช้งานตัวกรอง MAC อีกครั้งและตรวจสอบ หากโหมดการกรองที่ถูกกำหนดเป็นบัญชีดำและคุณสามารถเห็นอุปกรณ์ Android ของคุณออกและกดบันทึก
หมายเหตุ:หากกรอง MAC ทำงานร่วมกับรายการที่อนุญาตและคุณไม่สามารถเห็นอุปกรณ์ของคุณมีเพิ่มที่อยู่ MAC ของอุปกรณ์ Android ของคุณและกดบันทึก
วิธีที่ 6: การกำหนดที่อยู่ IP แบบคงที่
หากวิธีแก้ไขปัญหาข้างต้นไม่ได้ผลลัพธ์ใด ๆ ให้ลองกำหนดที่อยู่ IP แบบคงที่ หากอุปกรณ์ของคุณไม่สามารถรับที่อยู่ IP โดยอัตโนมัติคุณสามารถกำหนดได้ด้วยตนเอง แต่โปรดทราบว่าการแก้ไขนี้เป็นแบบชั่วคราวเช่นกันและคุณจะต้องกำหนดค่าการตั้งค่าเครือข่ายใหม่ทุกครั้งที่คุณเปลี่ยนเครือข่าย Wi-Fi ปิด Wi-Fi หรือรีสตาร์ทอุปกรณ์ Android
- ไปที่การตั้งค่า> Wi-Fiแล้วกดเครือข่ายที่ปฏิเสธการเชื่อมต่อค้างไว้
- แตะที่Modify Network
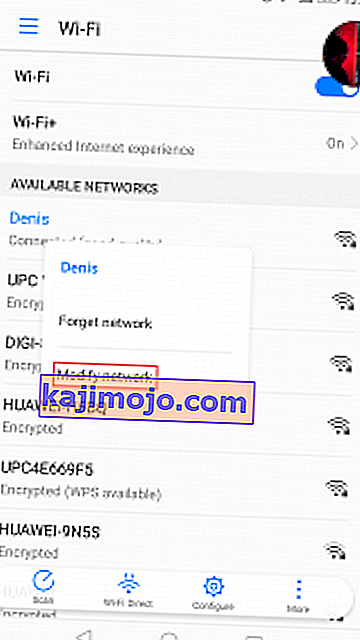
- เลื่อนลงและตรวจสอบให้แน่ใจว่าได้เลือกช่องแสดงตัวเลือกขั้นสูงแล้ว
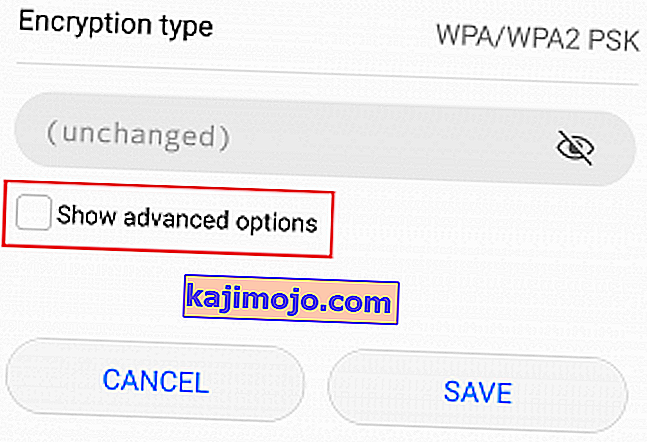
- เปลี่ยนการตั้งค่า IPที่จะคงที่
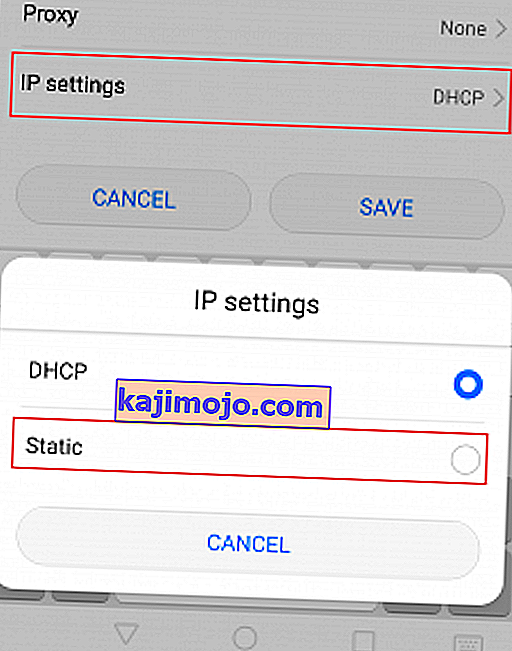
- ในช่องที่อยู่ IPให้เปลี่ยนออคเต็ตสุดท้ายด้วยตัวเลขใดก็ได้จาก 10 เป็น 255 ตรวจสอบให้แน่ใจว่าเป็นเลขที่แตกต่างจากที่คุณมีอยู่แล้ว
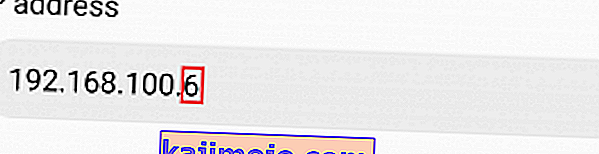
- กดบันทึกและดูว่า Android ของคุณสามารถเชื่อมต่อกับเครือข่าย Wi-FI ได้หรือไม่
หมายเหตุ:มีโอกาสเล็กน้อยที่หมายเลขที่คุณเลือกอาจขัดแย้งกับอุปกรณ์อื่นที่เชื่อมต่อกับเครือข่ายนั้นซึ่งได้รับที่อยู่ IP เดียวกัน เพื่อให้แน่ใจว่าไม่ใช่อย่างนั้นให้ลองกำหนดตัวเลข 2-3 ตัวก่อนที่จะไปยังวิธีถัดไป
วิธีที่ 7: ทำการล้างมัลแวร์
หากคุณทำตามวิธีการทั้งหมดข้างต้นแล้ว แต่ไม่มีอะไรเปลี่ยนแปลงอาจเป็นผลมาจากการรบกวนของมัลแวร์ มัลแวร์ที่สามารถทำได้สามารถค้นหาวิธีบนอุปกรณ์ Android ของคุณได้อย่างง่ายดาย แต่ก็มีความเป็นไปได้ที่ไวรัสจะพบในเราเตอร์ของคุณ โทรจันบางตัวสามารถหลีกเลี่ยงการรีเซ็ตเป็นค่าเริ่มต้นได้ดังนั้นควรสแกนอุปกรณ์ของคุณก่อนดำเนินการนี้ นี่คือสิ่งที่คุณต้องทำ:
- ดาวน์โหลดและติดตั้งแอปป้องกันมัลแวร์บนอุปกรณ์ Android ของคุณ Malwarebytes Anti-Malware คือตัวกำจัดมัลแวร์ที่เป็นของแข็ง
- เปิดแอปและแตะที่สแกนในขณะนี้
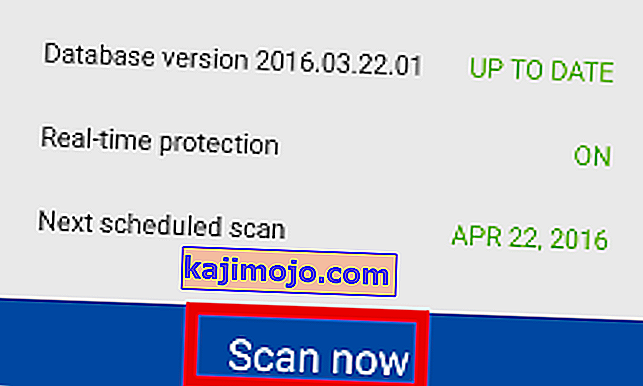
- รอให้กระบวนการที่จะเสร็จสมบูรณ์แล้วไปที่ปพลิเคชัน> การตั้งค่า> การสำรองข้อมูลและการตั้งค่า
- ตั้งแต่ทำตั้งโรงงานจะลบข้อมูลส่วนบุคคลทั้งหมดของคุณก็อาจจะดีที่สุดในการสร้างการสำรองข้อมูลโดยการแตะที่สำรองข้อมูลของฉัน
- แตะที่โรงงานข้อมูลการตั้งค่าและแตะบนอุปกรณ์รีเซ็ต
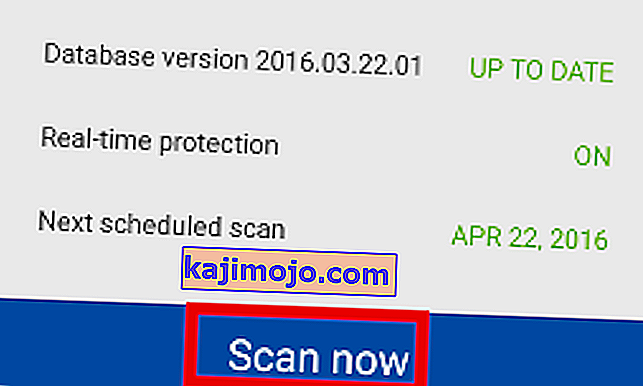
- แตะที่ลบทุกอย่าง จะใช้เวลาสักครู่และอุปกรณ์ของคุณจะรีสตาร์ทเมื่อสิ้นสุด
- ตรวจสอบว่าอุปกรณ์สามารถเชื่อมต่อกับเครือข่าย Wi-Fi ได้หรือไม่ หากคุณยังคงพบปัญหาเดิมให้ทำตามขั้นตอนด้านล่างนี้
- ลงชื่อเข้าใช้เว็บอินเทอร์เฟซของเราเตอร์และเข้าถึงSystem Toolsและมองหารายการที่คล้ายกับ“ Restore default configuration ” คลิกที่มันและรอจนกว่าเราเตอร์ของคุณจะรีสตาร์ท
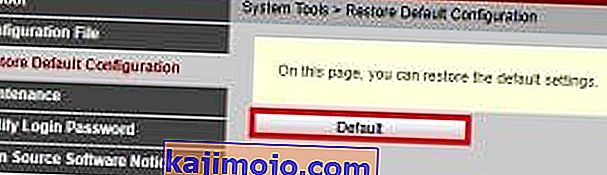
วิธีที่ 8: การล้างแคชบริการ Google Play
เป็นไปได้ว่าแอปพลิเคชันบริการ Google Play บนคอมพิวเตอร์ของคุณได้รับแคชที่เสียหายเนื่องจากปัญหานี้เกิดขึ้นขณะพยายามเชื่อมต่อกับเครือข่าย ดังนั้นในขั้นตอนนี้เราจะไปที่การตั้งค่าพื้นที่เก็บข้อมูลของมือถือและล้างแคชด้วยตนเอง ในการดำเนินการดังกล่าว:
- ปลดล็อกโทรศัพท์ลากแผงการแจ้งเตือนลงมาแล้วคลิกไอคอน“ การตั้งค่า”
- ในการตั้งค่าคลิกที่“ แอปพลิเคชัน”จากนั้นแตะที่ตัวเลือก“ แอป”
- คลิกที่"จุดสามจุด"ที่มุมขวาและเลือก"แสดงแอประบบ"จากเมนู

- คลิกที่ตัวเลือก“ บริการ Google Play”จากนั้นคลิกที่ปุ่ม“ ที่เก็บข้อมูล”
- คลิกที่"ล้างแคช"จากนั้นคลิกที่ปุ่ม"ล้างข้อมูล"เพื่อลบข้อมูลที่แคชโดยแอปพลิเคชัน
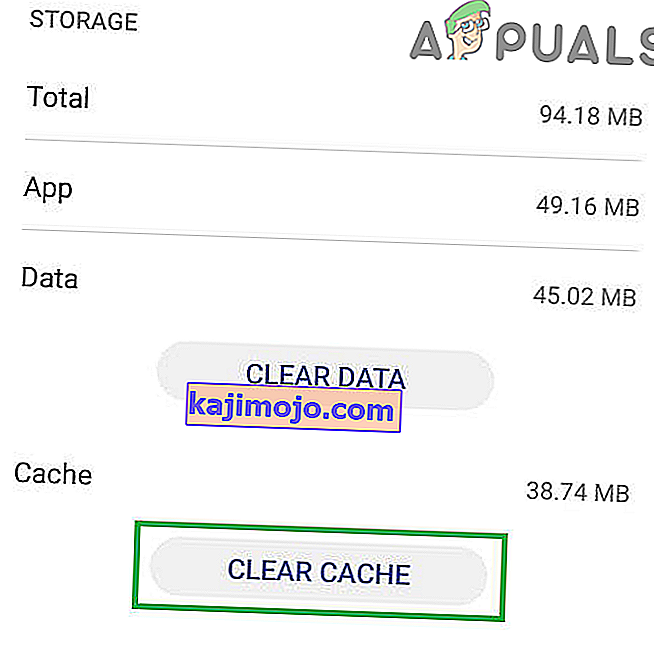
- ลองเชื่อมต่อกับเครือข่าย Wifi และตรวจสอบว่าปัญหายังคงมีอยู่หรือไม่
วิธีที่ 9: การเปลี่ยนชื่ออุปกรณ์
เป็นไปได้ว่าชื่ออุปกรณ์ที่คุณตั้งไว้สำหรับโทรศัพท์มือถือของคุณถูกบล็อกหรือขึ้นบัญชีดำจากเราเตอร์เนื่องจากปัญหาการเชื่อมต่อนี้เกิดขึ้นขณะพยายามเชื่อมต่อ ดังนั้นในขั้นตอนนี้เราจะเปลี่ยนชื่อมือถือของเราจากนั้นตรวจสอบว่าปัญหาได้รับการแก้ไขหรือไม่โดยการทำเช่นนั้น สำหรับการที่:
- ปลดล็อกโทรศัพท์ลากแผงการแจ้งเตือนลงมาแล้วแตะที่ตัวเลือก“ การตั้งค่า”
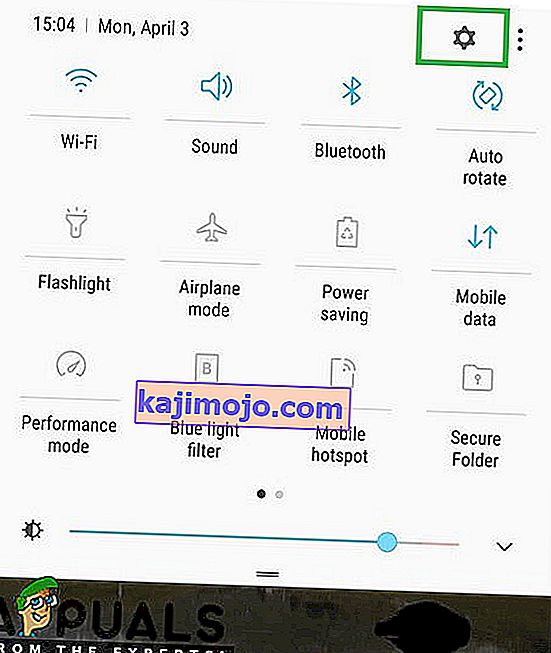
- ในการตั้งค่าให้เลื่อนลงไปด้านล่างแล้วแตะตัวเลือก“ เกี่ยวกับ”
- ในตัวเลือกเกี่ยวกับอุปกรณ์ให้คลิกที่“ชื่ออุปกรณ์”ปุ่ม
- ป้อนชื่ออุปกรณ์ใหม่สำหรับมือถือของคุณและออกจากหน้าจอหลัก
- ลองเชื่อมต่อกับเครือข่าย Wifi และตรวจสอบว่าคุณสามารถทำได้หรือไม่
วิธีที่ 10: ปิดใช้งานโหมด DNS ส่วนตัว
ในบางกรณีโหมด DNS ส่วนตัวบนโทรศัพท์มือถือของคุณอาจเป็นสาเหตุเนื่องจากข้อผิดพลาดนี้เกิดขึ้น หากเปิดใช้งานโหมดบนมือถือของคุณ แต่คุณไม่ได้กำหนดการตั้งค่าอย่างถูกต้องข้อความแสดงข้อผิดพลาดจะปรากฏขึ้นขณะพยายามเชื่อมต่อกับเครือข่าย Wifi ดังนั้นในขั้นตอนนี้เราจะปิดคุณสมบัตินี้ สำหรับการที่:
- ปลดล็อกโทรศัพท์ลากแผงการแจ้งเตือนลงมาแล้วคลิกไอคอน“ การตั้งค่า”
- ในการตั้งค่าให้คลิกที่“การเชื่อมต่ออื่น ๆ”ตัวเลือกและจากนั้นคลิกที่“DNS ส่วนตัว”ปุ่ม
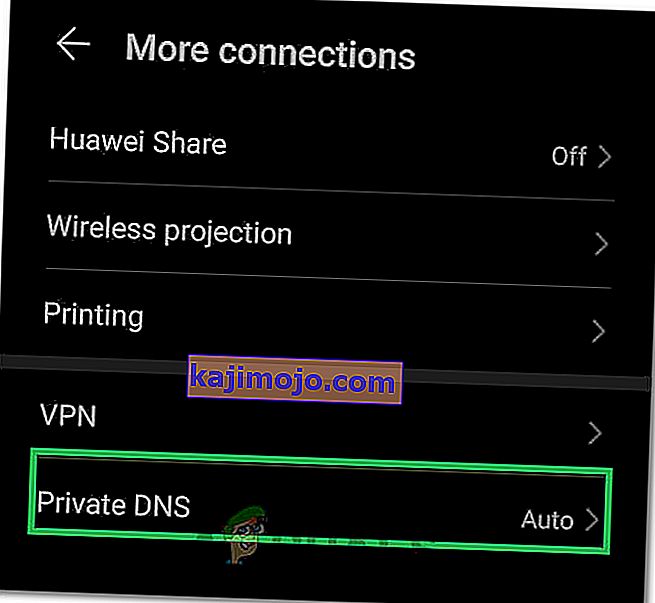
- ตั้งค่าตัวเลือกเป็น"ปิด"และกลับไปที่หน้าจอหลัก
- ลองเชื่อมต่อกับเครือข่าย Wifi และตรวจสอบว่าปัญหายังคงมีอยู่หรือไม่
วิธีที่ 11: กำหนดการตั้งค่า
เป็นไปได้ว่าบางครั้งโทรศัพท์มือถือของคุณอาจตรวจไม่พบการตั้งค่าที่เหมาะสมสำหรับการเชื่อมต่อ Wifi โดยอัตโนมัติเนื่องจากปัญหานี้เกิดขึ้นขณะพยายามเชื่อมต่อกับเครือข่าย ดังนั้นในขั้นตอนนี้เราจะป้อนข้อมูลเหล่านี้ด้วยตนเองเพื่อแก้ไขปัญหานี้ ในการดำเนินการดังกล่าว:
- ลากแผงการแจ้งเตือนลงแล้วคลิกฟันเฟือง“ การตั้งค่า”
- ในการตั้งค่าคลิกที่ตัวเลือก“ Wifi”จากนั้นกดค้างที่เครือข่าย Wifi ที่คุณพยายามเชื่อมต่อ
- เลือก“ปรับเปลี่ยนเครือข่าย”ตัวเลือกและจากนั้นตรวจสอบ“แสดงการตั้งค่าขั้นสูง”ปุ่ม
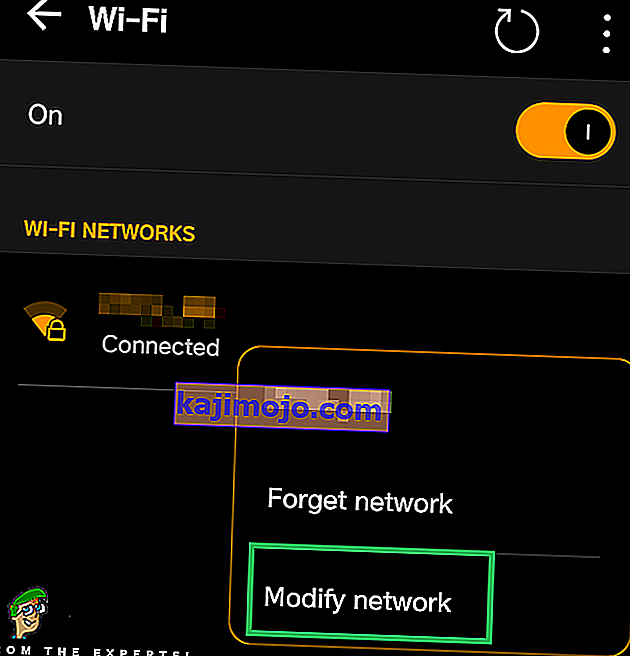
- ตรวจสอบให้แน่ใจว่าได้ตั้งค่า IP เป็นแบบคงที่เพื่อปลดล็อกการควบคุมเพิ่มเติม
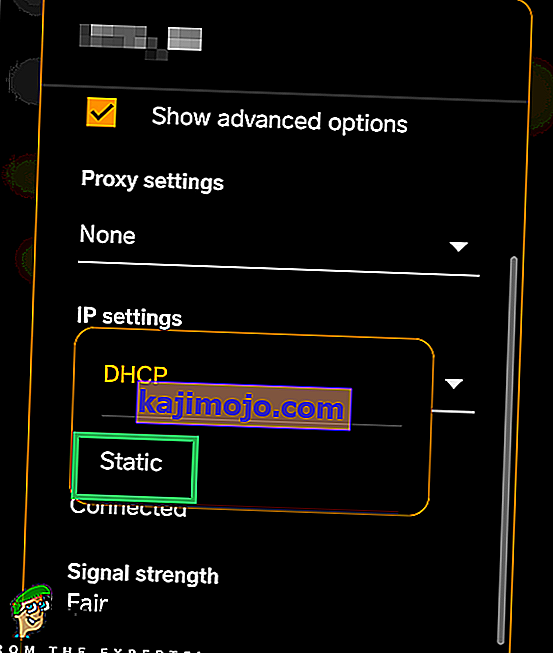
- ในการตั้งค่าล่วงหน้าตรวจสอบให้แน่ใจว่าได้ป้อนที่อยู่ IP ด้วยตัวคุณเองแล้วป้อน“ 8.8.8.8”เป็นเซิร์ฟเวอร์ DNS หลักและ“ 8.8.4.4”เป็นเซิร์ฟเวอร์ DNS สำรอง
- บันทึกการเปลี่ยนแปลงของคุณและเชื่อมต่อกับเครือข่าย
- ตรวจสอบดูว่าการทำเช่นนั้นช่วยแก้ปัญหาสำหรับโทรศัพท์มือถือของคุณได้หรือไม่

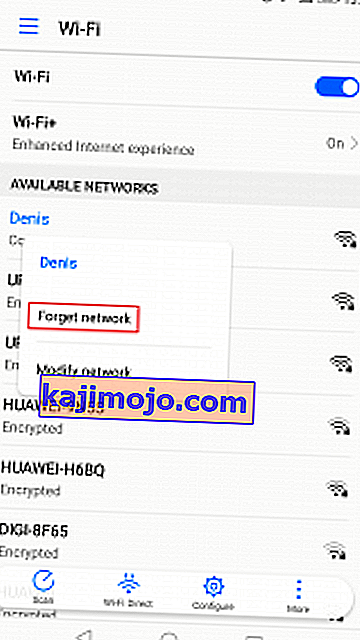

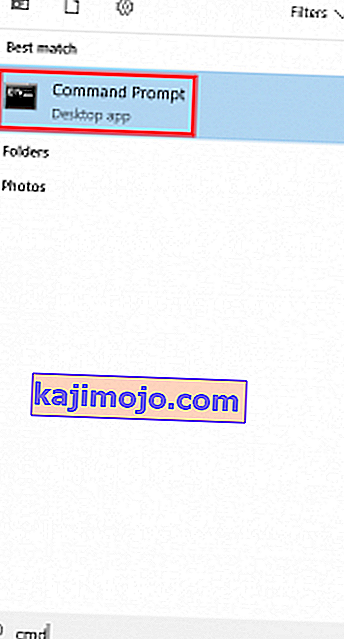



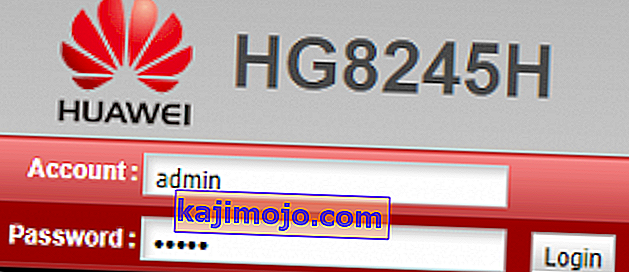 หมายเหตุ:หาก“ผู้ดูแลระบบ”ไม่ทำงานสำหรับคุณจะค้นหาเว็บที่มีของคุณ * เราเตอร์รุ่น + * รหัสผ่านเริ่มต้น คุณควรจะค้นหาข้อมูลประจำตัวเริ่มต้นได้ค่อนข้างง่าย หากข้อมูลรับรองเริ่มต้นใช้งานไม่ได้โมเด็มของคุณอาจทำงานบนเฟิร์มแวร์แบบกำหนดเองที่ผู้ให้บริการอินเทอร์เน็ตของคุณจัดหาให้ซึ่งในกรณีนี้คุณจำเป็นต้องติดต่อและขอข้อมูลรับรองที่ถูกต้อง
หมายเหตุ:หาก“ผู้ดูแลระบบ”ไม่ทำงานสำหรับคุณจะค้นหาเว็บที่มีของคุณ * เราเตอร์รุ่น + * รหัสผ่านเริ่มต้น คุณควรจะค้นหาข้อมูลประจำตัวเริ่มต้นได้ค่อนข้างง่าย หากข้อมูลรับรองเริ่มต้นใช้งานไม่ได้โมเด็มของคุณอาจทำงานบนเฟิร์มแวร์แบบกำหนดเองที่ผู้ให้บริการอินเทอร์เน็ตของคุณจัดหาให้ซึ่งในกรณีนี้คุณจำเป็นต้องติดต่อและขอข้อมูลรับรองที่ถูกต้อง