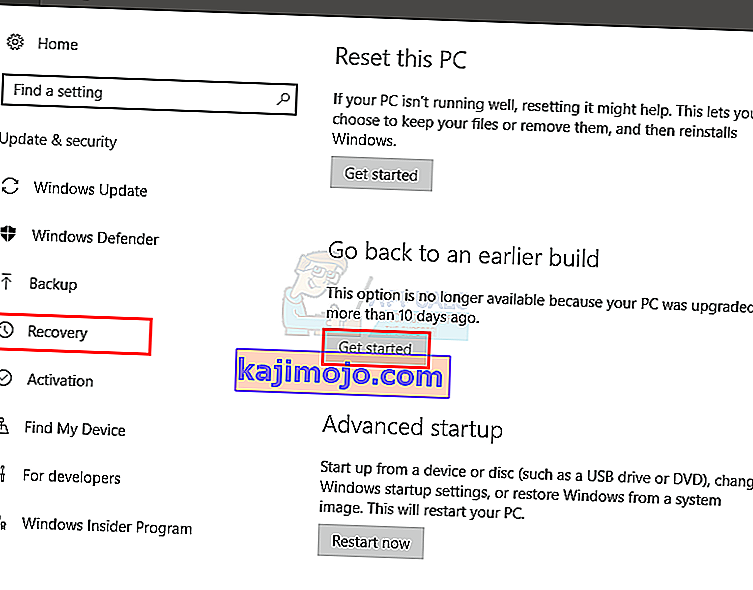BlueStacks เป็นโปรแกรมจำลอง Android ที่ให้คุณรันเกมและแอพ Android บนพีซีหรือ Mac ของคุณ บางครั้งเมื่อเริ่มโปรแกรม BlueStacks คุณจะเห็นข้อความแสดงข้อผิดพลาดที่ระบุว่าไม่สามารถสตาร์ทเครื่องยนต์ได้ คุณสามารถลองรีสตาร์ท Engine จากกล่องโต้ตอบข้อผิดพลาดหรือรีบูตเครื่องพีซีแล้วลองอีกครั้ง ตัวเลือกเหล่านี้มักไม่สามารถแก้ไขปัญหาได้และป้องกันไม่ให้คุณใช้งาน BlueStacks
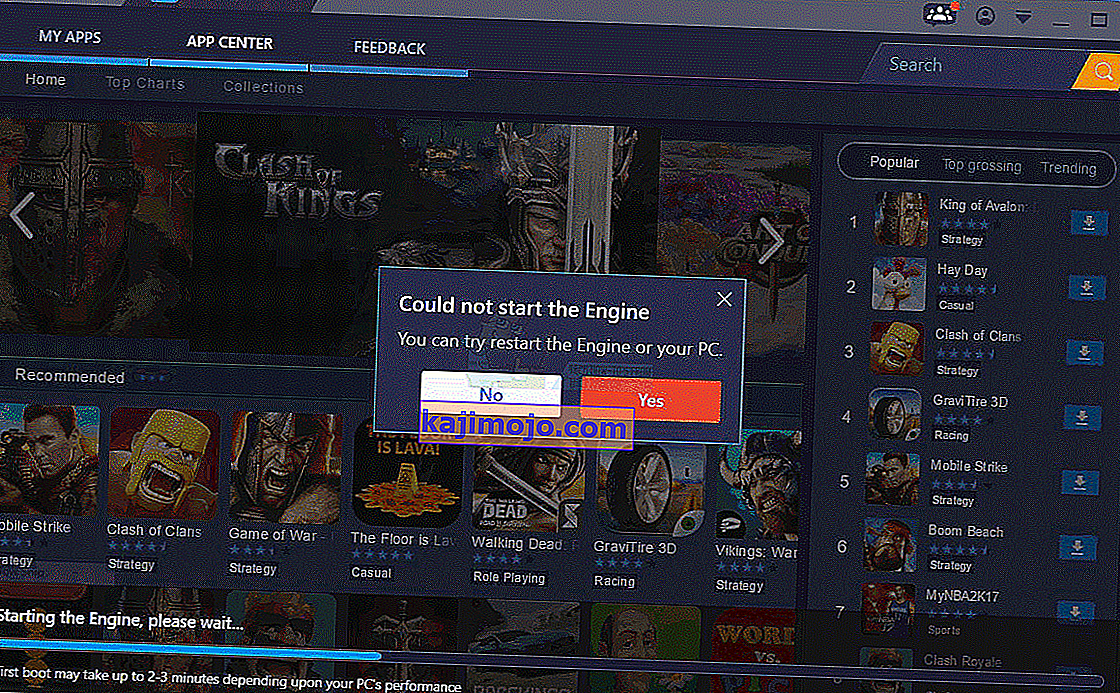
โดยปกติข้อความแสดงข้อผิดพลาดนี้จะปรากฏขึ้นหลังจากติดตั้งอัปเดต BlueStacks ผู้ใช้จำนวนมากเริ่มเห็นข้อผิดพลาดนี้เมื่อพวกเขาอัปเดต BlueStacks เป็นเวอร์ชันใหม่กว่า ดังนั้นโดยทั่วไปแล้วสาเหตุของข้อผิดพลาดนี้คือข้อบกพร่องในการอัปเดต สำหรับผู้ใช้บางรายสิ่งนี้อาจเกิดขึ้นหลังจากการอัปเดต Windows เช่นกัน อีกครั้งชี้ให้เห็นข้อบกพร่องในการอัปเดต Windows หรือ BlueStacks ในบางกรณีปัญหาอาจเกิดจากการตั้งค่าที่ไม่เหมาะสมและ / หรือปิดใช้งานเทคโนโลยีการจำลองเสมือน
เคล็ดลับ
ลองปิดแอปพลิเคชั่นป้องกันไวรัสโดยเฉพาะถ้าคุณมี Avast โดยปกติจะมีตัวเลือกปิดการใช้งาน เพียงคลิกขวาที่ไอคอนป้องกันไวรัสจากถาดระบบและเลือกตัวเลือกปิดใช้งาน ปิดการใช้งานแอปพลิเคชันเป็นเวลาสั้น ๆ และตรวจสอบว่า BlueStacks ทำงานในช่วงเวลานั้นหรือไม่ หากใช้งานได้ดีแสดงว่าปัญหาเกิดจากแอปพลิเคชันความปลอดภัย การเปลี่ยนไปใช้แอปพลิเคชันการรักษาความปลอดภัยอื่นจะป้องกันปัญหาเหล่านี้ในอนาคต
วิธีที่ 1: เปลี่ยนเป็น DirectX และเปลี่ยนความจุ RAM
ในการตั้งค่าเอนจิ้นของ BlueStacks คุณจะมีตัวเลือกในการใช้ OpenGL หรือ DirectX ตามค่าเริ่มต้น BlueStacks จะใช้ OpenGL และตัวเลือกนี้จะถูกเลือก การสลับไปที่ DirectX และการรีบูตโดยปกติจะช่วยแก้ปัญหานี้ได้
ทำตามขั้นตอนด้านล่างเพื่อเปลี่ยนไปใช้ DirectX
- เปิด BlueStacks
- คลิกที่ปุ่มตัวเลือกจากมุมขวาบน ปุ่มนี้จะมีลักษณะเป็นลูกศรชี้ลง
- เลือกการตั้งค่า
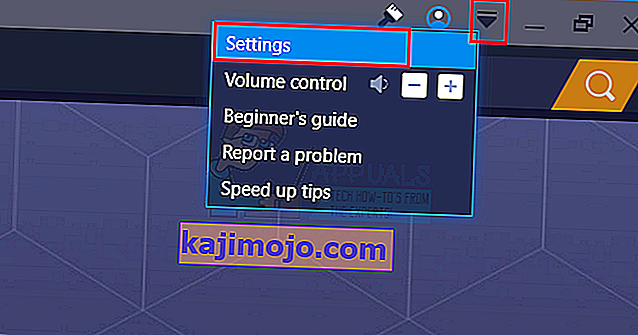
- คลิกEngineจากบานหน้าต่างด้านซ้าย
- เลือกDirectX
- คลิกรีสตาร์ททันที
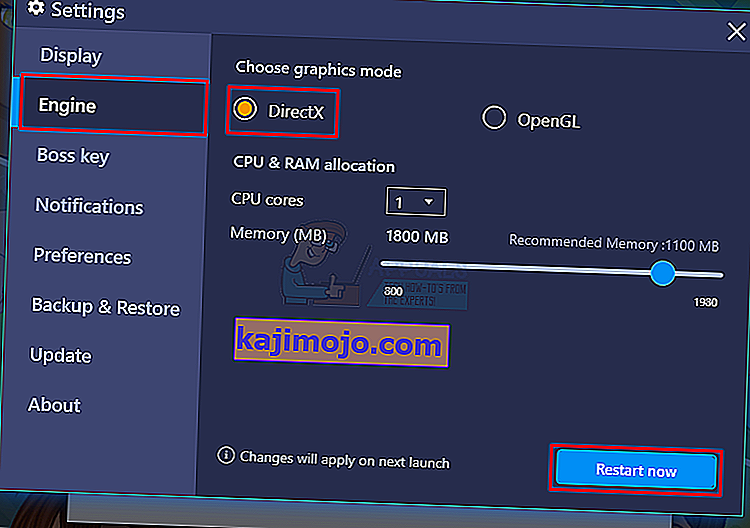
ตรวจสอบว่าปัญหาได้รับการแก้ไขหรือไม่ หากปัญหายังคงมีอยู่ให้ทำตามขั้นตอนทั้งหมดที่ระบุไว้ด้านบน (แต่อย่าคลิกปุ่มรีสตาร์ททันที) คุณได้เลือกตัวเลือก DirectX เปลี่ยนหมายเลขคอร์จากเมนูแบบเลื่อนลงและลองตั้งค่าความจุ RAM อื่น เมื่อเสร็จแล้วให้คลิกรีสตาร์ททันทีและตรวจสอบว่าสามารถแก้ปัญหาได้หรือไม่ บางครั้งการตั้งค่า RAM อื่นที่ออกอากาศด้วย DirectX สามารถแก้ไขปัญหาได้
วิธีที่ 2: เปิดใช้งานเทคโนโลยีการจำลองเสมือน
ตรวจสอบให้แน่ใจว่าการเปิดใช้งาน Virtualization บนพีซีของคุณยังช่วยในการแก้ไขปัญหานี้ ผู้ใช้หลายคนแก้ปัญหาได้เพียงแค่เปิดตัวเลือก Virtualization จาก BIOS Virtualization หากคุณไม่ทราบโดยทั่วไปจะช่วยเพิ่มฮาร์ดแวร์ของ Intel ในขณะที่จำลองเสมือนและช่วยให้ BlueStacks ทำงานได้ราบรื่นและเร็วขึ้น
แต่ก่อนที่คุณจะเปิดใช้งานเทคโนโลยี Virtualization ให้ตรวจสอบก่อนว่าระบบของคุณรองรับเทคโนโลยีนี้หรือไม่ นี่คือขั้นตอนในการตรวจสอบว่า Virtualization Technology พร้อมใช้งานหรือไม่
หมายเหตุ:การตรวจสอบความพร้อมใช้งานมีหลายวิธีขึ้นอยู่กับโปรเซสเซอร์ของคุณ ดังนั้นหากคุณมีโปรเซสเซอร์ Intel ให้ทำตามคำแนะนำในส่วนนั้น ในทางกลับกันหากคุณมีโปรเซสเซอร์ AMD ให้ข้ามหัวข้อ Intel ไปที่หัวข้อ AMD และทำตามคำแนะนำที่ให้ไว้
สำหรับผู้ใช้ Intel
- คลิกที่นี่และคลิกที่ปุ่มmsiจากบานหน้าต่างด้านซ้าย นี้จะดาวน์โหลดIntel Processor Identification ยูทิลิตี้ หมายเหตุ:คุณสามารถเลื่อนลงและดาวน์โหลด Intel Processor Identification Utility ในภาษาเฉพาะของคุณได้ ภาษาดังกล่าวอยู่เหนือปุ่มดาวน์โหลด
- เมื่อดาวน์โหลดรันยูทิลิตี้และติดตั้งมัน
- เมื่อติดตั้งแล้วให้เรียกใช้ยูทิลิตี้และคลิกที่แท็บเทคโนโลยี CPU
- มองหาIntel® Virtualization Technologyในรายการ หากมีYesเขียนอยู่ข้างหน้าแสดงว่าคุณมีเทคโนโลยีนี้และคุณสามารถดำเนินการต่อเพื่อเปิดใช้งานเทคโนโลยีได้ หากโปรเซสเซอร์ของคุณไม่รองรับเทคโนโลยีนี้แสดงว่าเราไม่สามารถทำอะไรให้คุณได้ คุณสามารถข้ามวิธีนี้ได้
สำหรับผู้ใช้ AMD
- คลิกที่นี่เพื่อดาวน์โหลดAMD V Detection Utility
- เมื่อดาวน์โหลดแล้วให้เรียกใช้ยูทิลิตี้และจะบอกคุณว่าคุณมี Virtualization Technology หรือไม่ ข้อความควรเป็นแบบนี้“ ระบบเข้ากันได้กับ Hyper-V ”
หากระบบของคุณเข้ากันได้ให้ข้ามวิธีนี้ไป
ต่อไปนี้เป็นขั้นตอนในการเปิดใช้งานเทคโนโลยีการจำลองเสมือน
- รีบูตพีซีของคุณ
- กดEsc , F8 , F12หรือF10เมื่อโลโก้ของผู้ผลิตของคุณปรากฏขึ้น ปุ่มนี้จะเปลี่ยนจากผู้ผลิตเป็นผู้ผลิตเพื่อให้คุณตรวจสอบเอกสารหรือลองใช้ปุ่มเหล่านี้ทีละปุ่ม คุณยังสามารถมองไปที่มุมต่างๆเมื่อโลโก้ของผู้ผลิตของคุณปรากฏขึ้น โดยปกติจะมีข้อความเช่น“ กด F10 (หรือปุ่มอื่น) เพื่อเข้าสู่ BIOS ”
- เพื่อเปิดเมนู BIOS หากคุณยังไม่อยู่ในเมนู BIOS คุณอาจเห็นรายการตัวเลือก ควรมีเมนู BIOS ตัวเลือกในรายการนี้ เพียงใช้ปุ่มลูกศรเพื่อนำทางและกด Enter เพื่อเลือกตัวเลือก ไปที่ตัวเลือกเมนู BIOS แล้วกด Enter
- ตอนนี้คุณควรอยู่ในเมนู BIOS อีกครั้งเมนู BIOS จะแตกต่างกันไปขึ้นอยู่กับผู้ผลิตของคุณดังนั้นคุณจะต้องมองหาตัวเลือกด้วยตัวเอง ควรมีตัวเลือกที่ชื่อว่าVirtualization TechnologyหรือIntel Virtualization TechnologyหรือIntel VT สำหรับ Direct I / O (หรือรูปแบบของตัวเลือกนี้) เปิดใช้งานตัวเลือกเหล่านี้บันทึกการตั้งค่าและออกจาก BIOS หมายเหตุ:คุณสามารถใช้ปุ่มลูกศรเพื่อนำทางและปุ่ม Enter เพื่อเลือกหรือเปลี่ยนตัวเลือก
คุณควรจะเริ่มต้นครั้งต่อไปได้ดี
วิธีที่ 3: ถอนการติดตั้งและติดตั้งใหม่ทั้งหมด
เพียงแค่ถอนการติดตั้งและติดตั้ง BlueStacks ใหม่ก็สามารถแก้ไขปัญหาได้เช่นกัน ต่อไปนี้เป็นขั้นตอนในการถอนการติดตั้งโดยสมบูรณ์แล้วติดตั้ง BlueStacks ใหม่
- กดปุ่ม Windowsค้างไว้แล้วกดR
- พิมพ์% temp%แล้วกดEnter
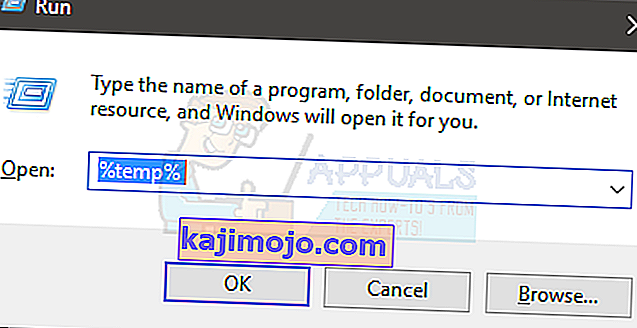
- กดแป้น CTRL ค้างไว้แล้วกดA ( CTRL + A )
- กดปุ่มDeleteและยืนยันคำแนะนำเพิ่มเติม สิ่งนี้จะลบเนื้อหาของโฟลเดอร์ temp
- คลิกที่นี่และบันทึกไฟล์ นี่คือBlueStacks ถอนการติดตั้ง เมื่อดาวน์โหลดไฟล์แล้วให้เรียกใช้โปรแกรมถอนการติดตั้งและรอให้เสร็จสิ้น คลิกใช่หากระบบขอสิทธิ์
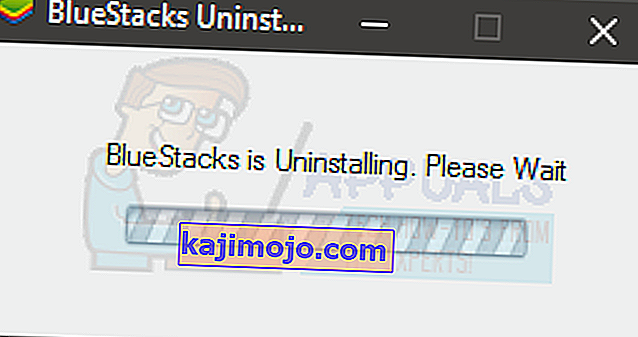
- คลิกตกลงเมื่อกระบวนการเสร็จสิ้น
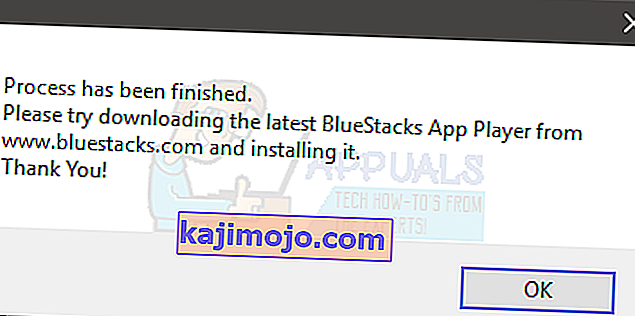
- ตอนนี้ได้เวลาติดตั้ง BlueStacks คลิกที่นี่และดาวน์โหลด BlueStacks เวอร์ชันล่าสุด
- ตอนนี้เราจะเข้าสู่ Safe Mode และติดตั้ง BlueStacks
- กดปุ่ม Windowsค้างไว้แล้วกดR
- พิมพ์msconfigแล้วกดEnter
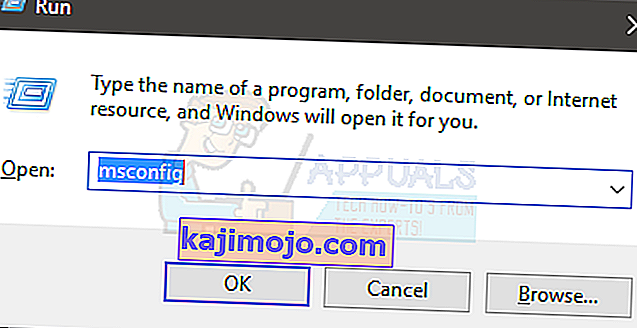
- เลือกแท็บBoot
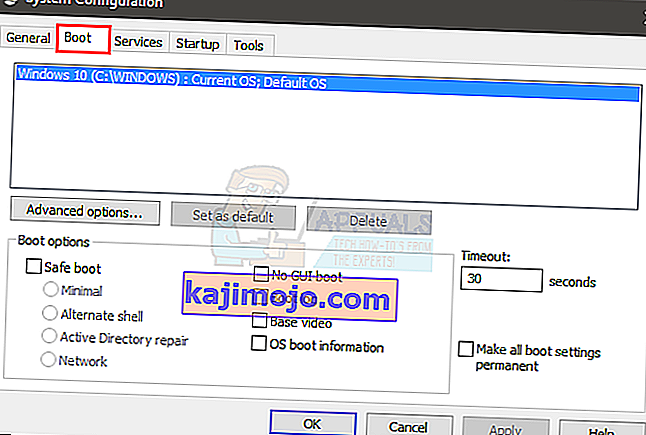
- ตรวจสอบตัวเลือกในการเริ่มระบบแบบปลอดภัยในตัวเลือก Bootส่วน
- เลือกตัวเลือกน้อยที่สุดภายใต้ตัวเลือกSafe Boot
- คลิกตกลง
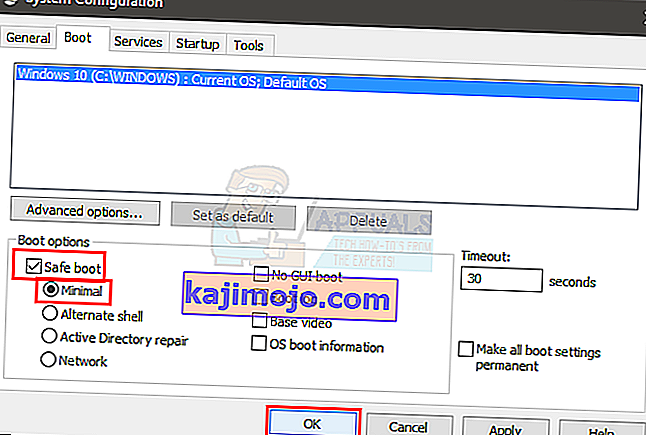
- Windows จะขอให้คุณรีสตาร์ท คลิกรีสตาร์ท
- เมื่อระบบรีสตาร์ทคุณจะอยู่ใน Safe Mode เพียงไปที่ตำแหน่งที่คุณดาวน์โหลด BlueStacks และเรียกใช้โปรแกรมติดตั้ง ติดตั้ง BlueStacks
- เมื่อการติดตั้งเสร็จสิ้นคุณต้องปิดตัวเลือก Safe Mode
- กดปุ่ม Windowsค้างไว้แล้วกดR
- พิมพ์msconfigแล้วกดEnter
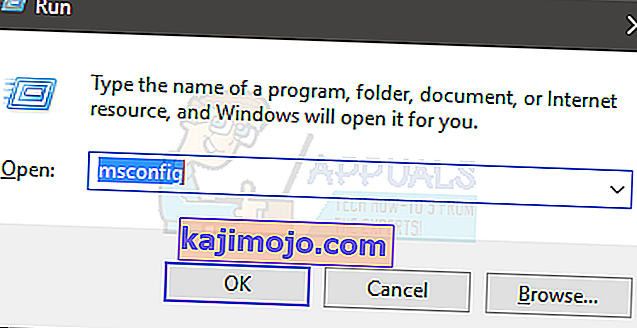
- เลือกแท็บBoot
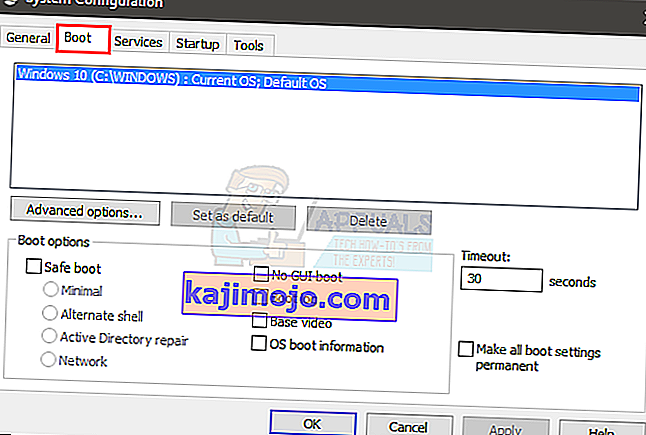
- ยกเลิกการเลือกตัวเลือกSafe Bootในส่วน Boot options
- คลิกตกลง
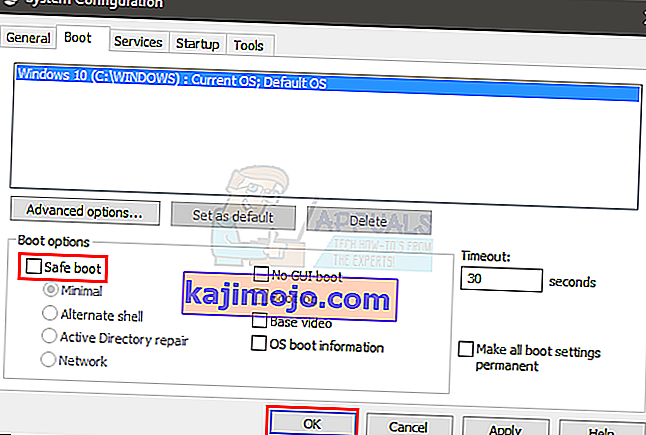
- Windows จะขอให้คุณรีสตาร์ท คลิกรีสตาร์ท
คอมพิวเตอร์ของคุณควรเริ่มต้นในโหมดปกติ ตรวจสอบว่า BlueStacks ทำงานอย่างถูกต้องหรือไม่
วิธีที่ 4: เปลี่ยนกลับไปเป็นรุ่นก่อนหน้า
หากคุณเริ่มประสบปัญหาหลังจากการอัปเดต Windows แสดงว่าปัญหาเกิดจาก Windows รุ่นล่าสุด ในสถานการณ์สมมตินี้ทางเลือกเดียวสำหรับคุณคือการย้อนกลับไปยังรุ่นก่อนหน้าและรอการอัปเดต Windows ที่ไม่ทำให้เกิดปัญหา
หมายเหตุ:มีการ จำกัด เวลา (10 วัน) ซึ่งคุณสามารถย้อนกลับไปเป็นรุ่นก่อนหน้าหลังจากการอัปเดต Windows ดังนั้นโปรดจำไว้ว่าเพราะตัวเลือกนี้จะไม่สามารถใช้ได้เสมอไป
ต่อไปนี้เป็นขั้นตอนในการย้อนกลับไปยังรุ่นก่อนหน้า
- กดปุ่ม Windowsค้างไว้แล้วกดI
- คลิกUpdate & Security
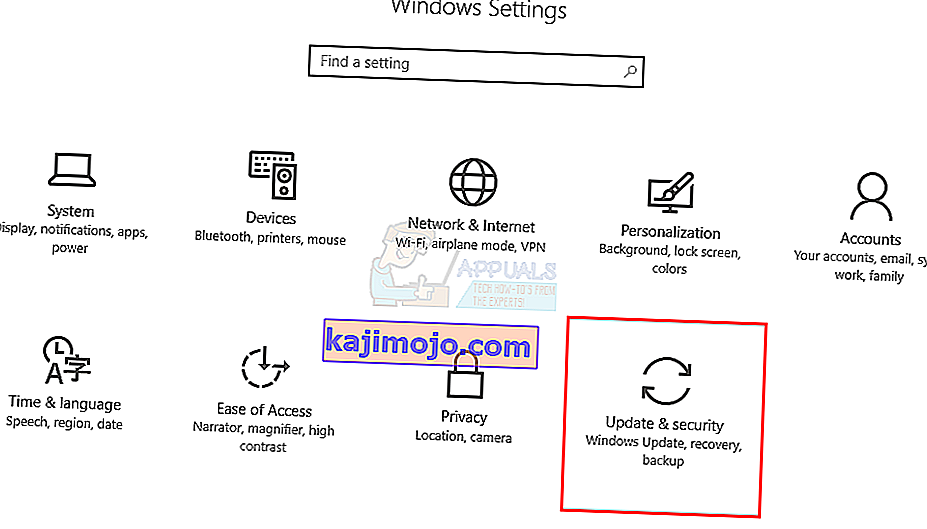
- คลิกการกู้คืนจากบานหน้าต่างด้านซ้าย
- คลิกปุ่มเริ่มต้นในย้อนกลับไปยังโครงสร้างก่อนหน้าหากปุ่มนี้เป็นสีเทาคุณจะไม่สามารถย้อนกลับได้ เมื่อคุณคลิกปุ่มเริ่มต้นใช้งานเพียงทำตามคำแนะนำบนหน้าจอคุณก็พร้อมจะไป