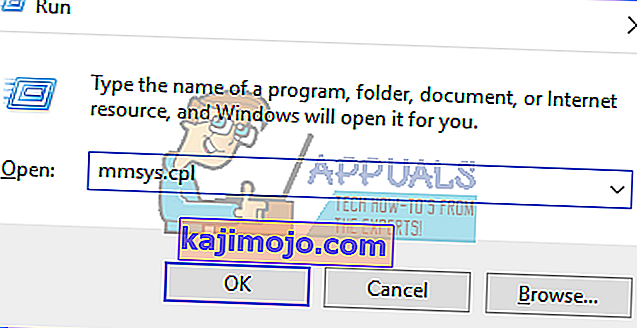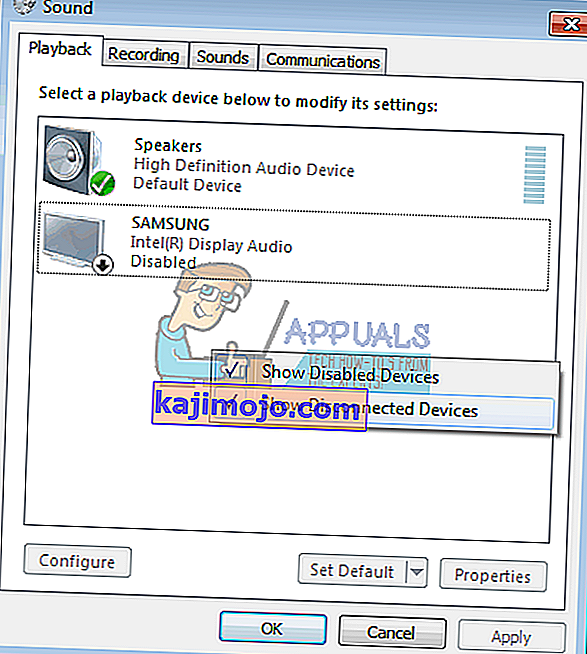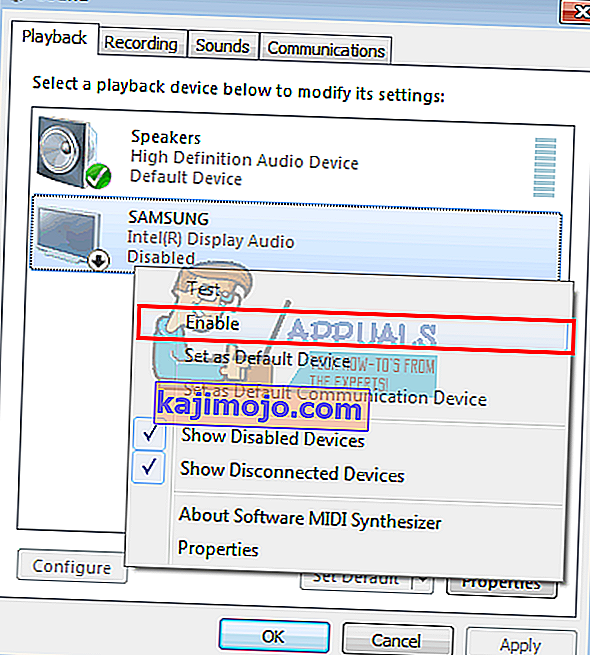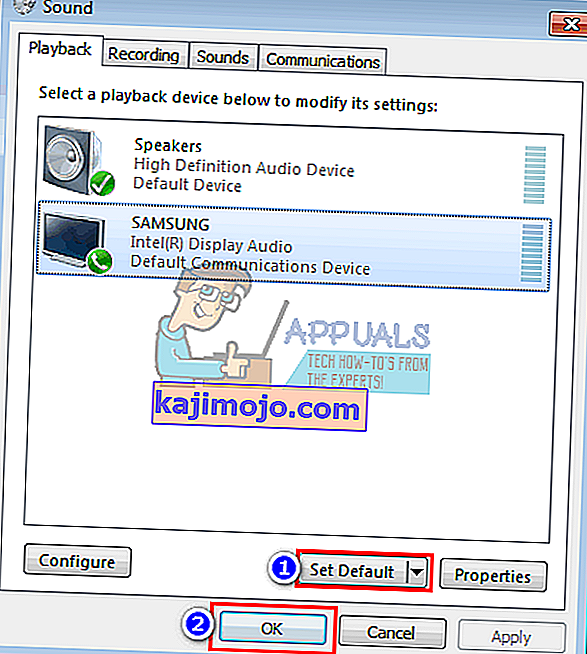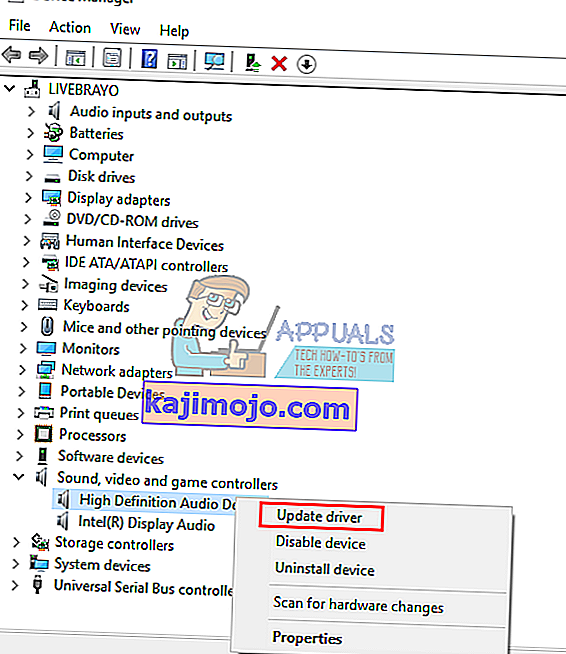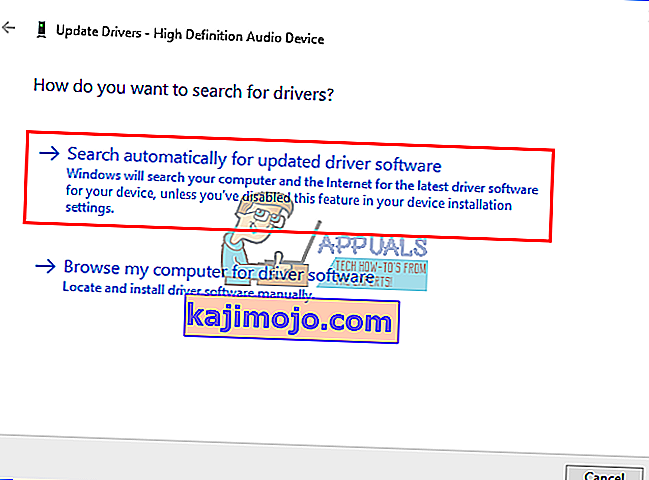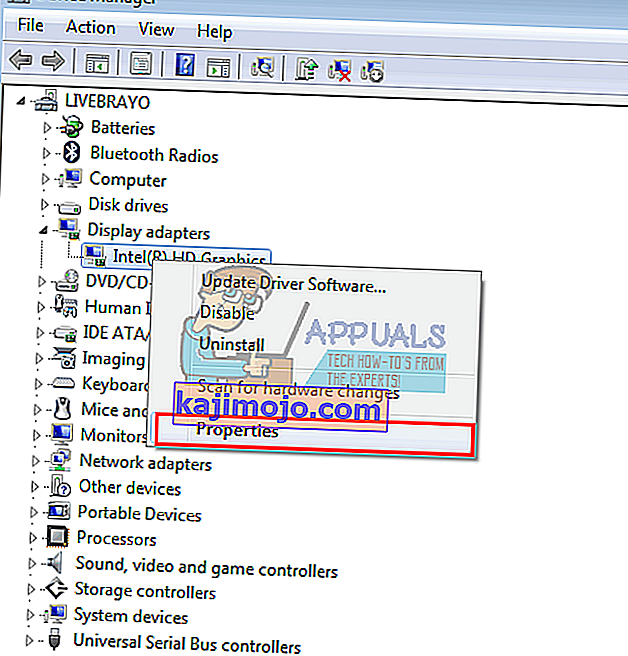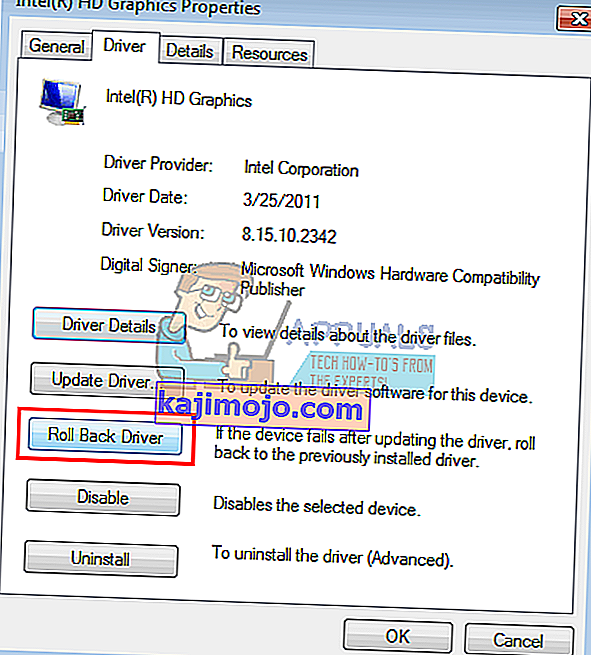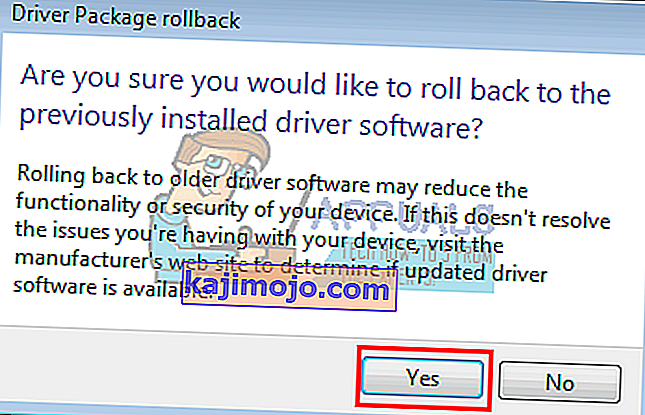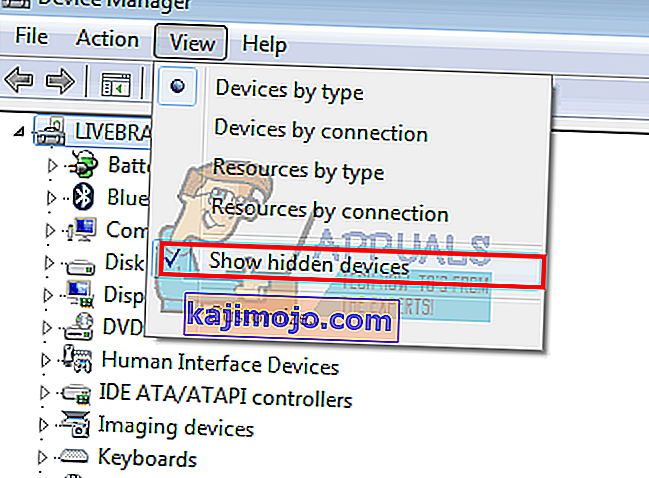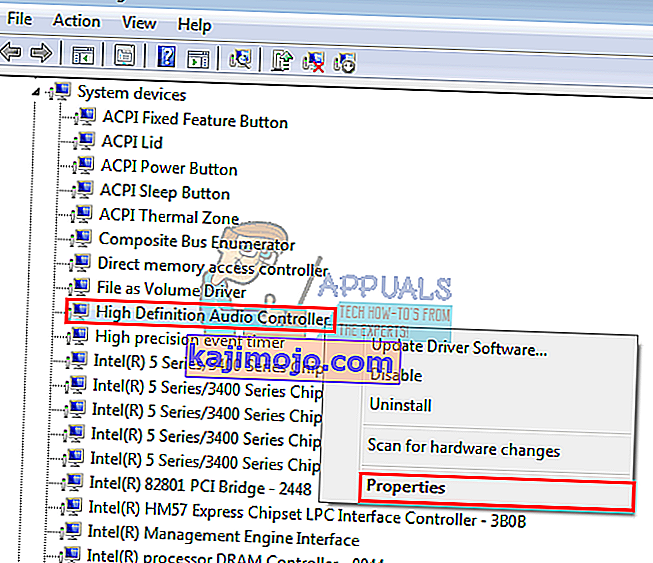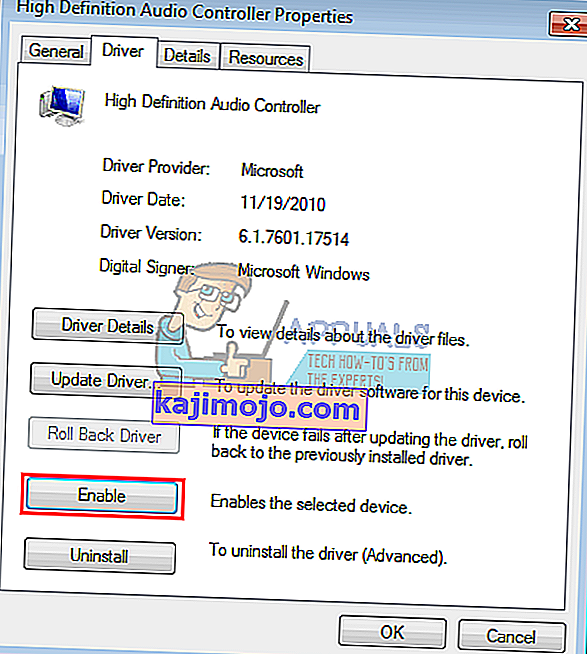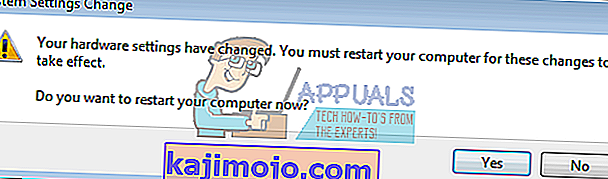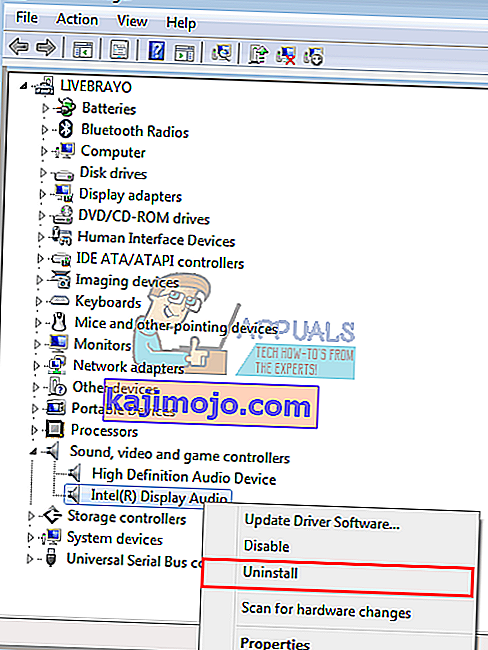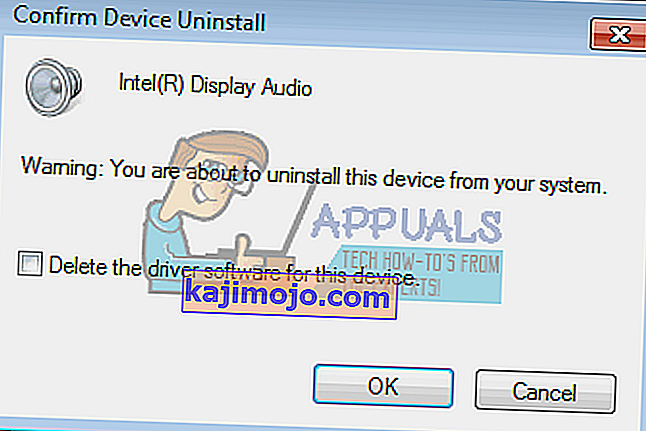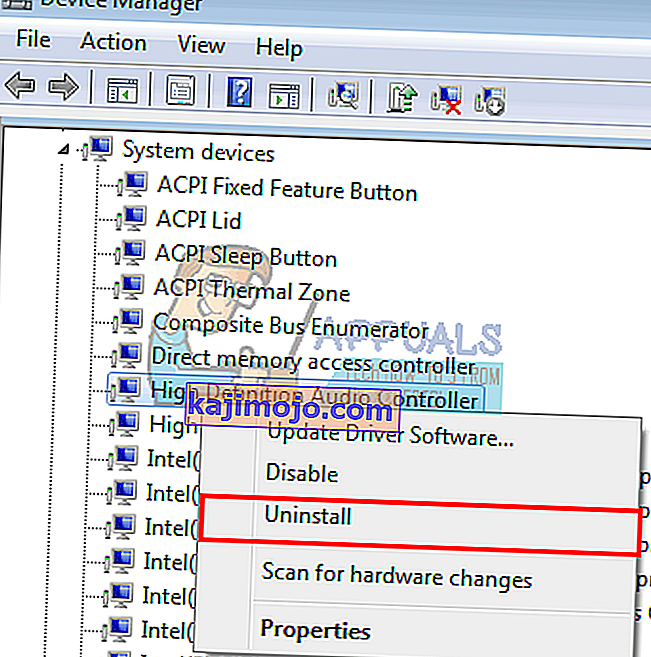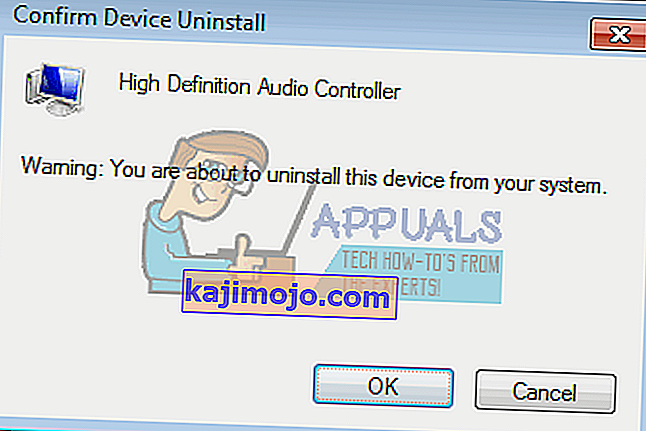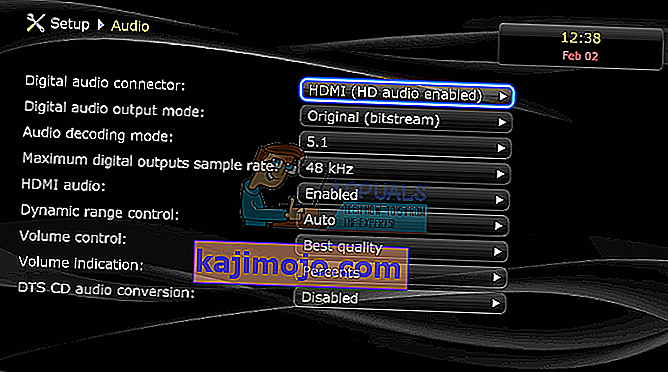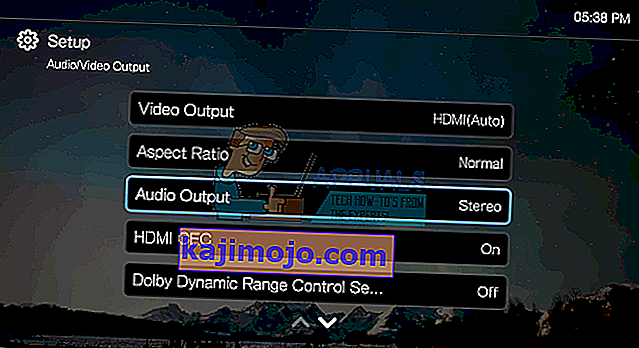HDMI (อินเทอร์เฟซมัลติมีเดียความคมชัดสูง) สร้างความก้าวหน้าอย่างมากในการสตรีมวิดีโอและเสียงเมื่ออนุญาตให้สตรีมสื่อแบบไม่บีบอัดได้ในที่สุดภาพและเสียงที่ชัดเจนและคมชัดขึ้น ด้วยการใช้สายเคเบิล / พอร์ตเพียงเส้นเดียวผู้ใช้สามารถสตรีมเสียงและวิดีโอไปยังจอภาพและทีวีรวมถึงเนื้อหา 4K แม้ว่าเทคโนโลยีจะราบรื่น แต่ผู้ใช้หลายคนมักบ่นว่าการเชื่อมต่อ HDMI ของพวกเขาสามารถแสดงวิดีโอได้ แต่ไม่มีเสียงประกอบ บทความนี้จะสำรวจปัญหานี้และให้แนวทางแก้ไขปัญหา

ทำไมเสียง HDMI ไม่ทำงาน
มีสาเหตุหลายประการที่ทำให้เสียง HDMI ของคุณไม่ทำงาน ปัญหาอาจเกิดจากพีซีของคุณสายเคเบิล HDMI ไปยังจอภาพหรือทีวีของคุณ เริ่มต้นด้วยการเสียบ HDMI ของคุณเข้ากับพีซีเครื่องอื่น หากปัญหายังคงมีอยู่แสดงว่าสายเคเบิลหรือจอภาพ / ทีวีของคุณน่าจะเป็นปัญหา ถ้าไม่เช่นนั้นพีซีอาจเป็นปัญหา ลองใช้สาย HDMI อื่นที่ทราบว่าใช้งานได้ หากปัญหายังคงอยู่แสดงว่าพีซีหรือจอภาพ / ทีวีของคุณอาจเป็นปัญหา คุณยังสามารถใช้ลองใช้ทีวี / จอภาพอื่นเพื่อ จำกัด ปัญหาให้แคบลง
สามารถเปลี่ยนสาย HDMI ได้อย่างง่ายดาย อย่างไรก็ตามหากพีซีเป็นปัญหาอาจมีสาเหตุที่แตกต่างกันสำหรับปัญหา อาจเกิดจากไดรเวอร์ที่เข้ากันไม่ได้หรือไม่ถูกต้องหรือแม้แต่การเลือกอุปกรณ์การเล่นที่ไม่ถูกต้อง การ์ดเสียงของลำโพงภายในของคุณอาจถูกตั้งค่าเป็นอุปกรณ์เริ่มต้นดังนั้นพีซีจึงไม่สามารถเปลี่ยนจากลำโพงเป็นเอาต์พุตเสียง HDMI ได้ คุณอาจไม่ได้กำหนดค่าจอภาพหรือทีวีให้รับสัญญาณเสียง HDMI ปัญหานี้ยังพบในไดรเวอร์ที่ขัดแย้งกันซึ่งไดรเวอร์ที่พึ่งพาซึ่งกันและกันถูกปิดใช้งานด้วยเหตุนี้การ์ดเสียงจึงไม่สามารถทำงานได้อย่างถูกต้อง ด้านล่างนี้คือแนวทางแก้ไขปัญหา แต่ก่อนที่จะดำเนินการต่อให้เสียบสายเคเบิลและรีสตาร์ทอุปกรณ์ ตรวจสอบให้แน่ใจว่าสายเคเบิลไม่มีความผิดพลาด อย่าลืมตรวจสอบกราฟิกการ์ดของคุณเช่นNvidia Control Panel สำหรับการกำหนดค่าที่ไม่ถูกต้อง โปรดทราบว่าการ์ด Nvidia รุ่นก่อน GeForce 200 series ไม่รองรับเสียง HDMI ทราบว่าไดรเวอร์ Realtek มีปัญหานี้
วิธีที่ 1: เปิดใช้งานและทำให้ HDMI ของคุณเป็นอุปกรณ์เล่นเริ่มต้น
Windows ช่วยให้คุณเปลี่ยนจากลำโพงของคุณไปเป็นเอาต์พุตเสียง HDMI จากซิสเต็มเทรย์ได้อย่างง่ายดาย อย่างไรก็ตามการกำหนดให้ลำโพงของคุณเป็นการเล่นเริ่มต้นบนเอาต์พุต HDMI ของคุณคอมพิวเตอร์จะไม่สามารถเปลี่ยนไปใช้เอาต์พุต HDMI ได้ทุกครั้งที่เสียบปลั๊กซึ่งเป็นเรื่องปกติเมื่อใดก็ตามที่พีซีมีกราฟิกหรือการ์ดเสียงมากกว่าหนึ่งการ์ด
- กดWindows + R Key เพื่อเปิด Run
- พิมพ์mmsys.cplแล้วกด Enter เพื่อเปิดหน้าต่างการตั้งค่าเสียงและอุปกรณ์เสียง
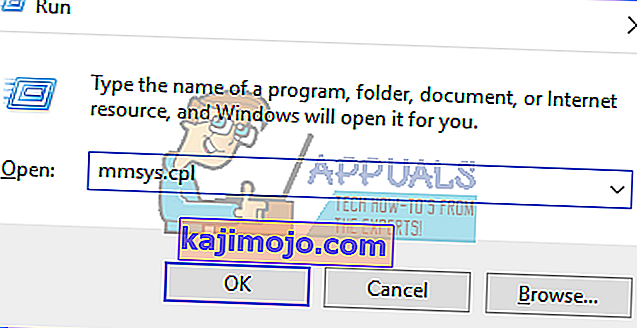
- ไปที่การเล่นแท็บ ตอนนี้เสียบสาย HDMI ของคุณ ควรปรากฏในรายการโดยปกติจะมีชื่อของจอภาพหรือทีวี หากไม่มีให้คลิกขวาที่ใดก็ได้ในรายการและตรวจสอบให้แน่ใจว่าได้เลือกตัวเลือก“ แสดงอุปกรณ์ที่ปิดใช้งาน ” และ“ แสดงอุปกรณ์ที่ไม่เชื่อมต่อ ” แล้ว
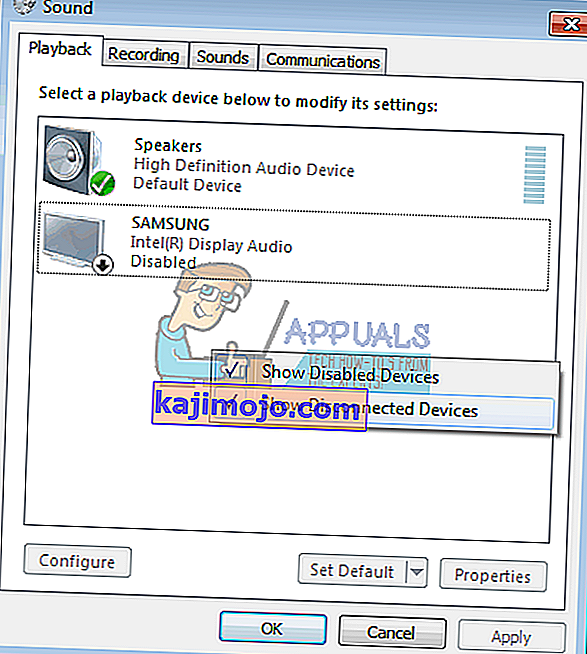
- หากมีอุปกรณ์เสียง HDMI ที่ปิดใช้งานให้คลิกขวาที่อุปกรณ์นั้นแล้วเลือก“ เปิดใช้งาน ”
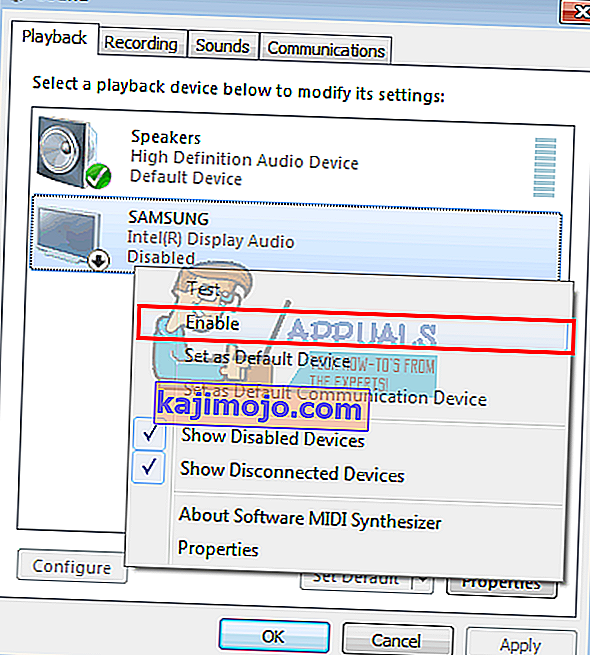
- ตอนนี้คลิกที่อุปกรณ์เอาต์พุต HDMI ของคุณเพื่อเลือก ที่ด้านล่างคลิก " ตั้งเป็นค่าเริ่มต้น " เพื่อออนไลน์ทุกครั้งที่เชื่อมต่อ คลิกตกลงเพื่อออก
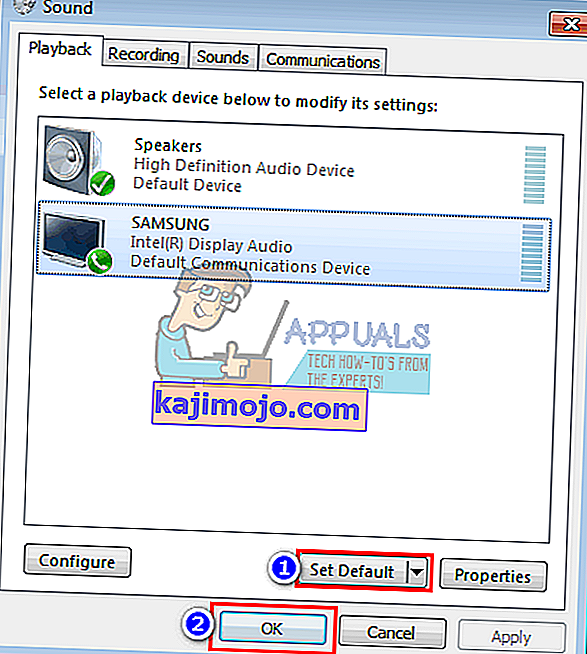
วิธีที่ 2: อัปเดตไดรเวอร์ของคุณ
วิธีที่ดีที่สุดในการรับไดรเวอร์ของคุณคือการออนไลน์ไปยังผู้ผลิตการ์ดเสียงหรือผู้ผลิตพีซีของคุณ (จะรองรับคุณสมบัติด้านเสียงเพิ่มเติม) ดาวน์โหลดไดรเวอร์เสียงจากนั้นติดตั้งบนพีซีของคุณ สำหรับผู้ใช้ Dell คุณสามารถไปที่นี่เพื่อดาวน์โหลดไดรเวอร์ของคุณ ผู้ใช้ HP สามารถไปที่นี่ คุณยังสามารถอัปเดตไดรเวอร์ของคุณทางอินเทอร์เน็ตได้โดยทำตามขั้นตอนด้านล่างนี้
- กดWindows Key + Rเพื่อเปิด Run
- พิมพ์devmgmt.mscแล้วกด Enter เพื่อเปิดตัวจัดการอุปกรณ์

- ขยายส่วน "ตัวควบคุมเสียงวิดีโอและเกม"
- คลิกขวาที่อุปกรณ์เสียงของคุณแล้วเลือก ' อัปเดตซอฟต์แวร์ไดรเวอร์ ' การเชื่อมต่ออินเทอร์เน็ตจะให้ผลลัพธ์ที่ดีกว่า
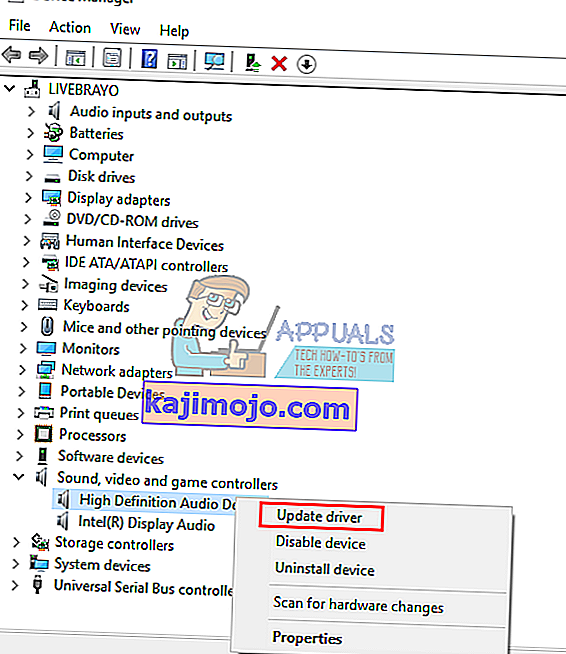
- ในหน้าต่างถัดไปให้คลิก“ ค้นหาซอฟต์แวร์ไดรเวอร์ที่อัปเดตโดยอัตโนมัติ ”
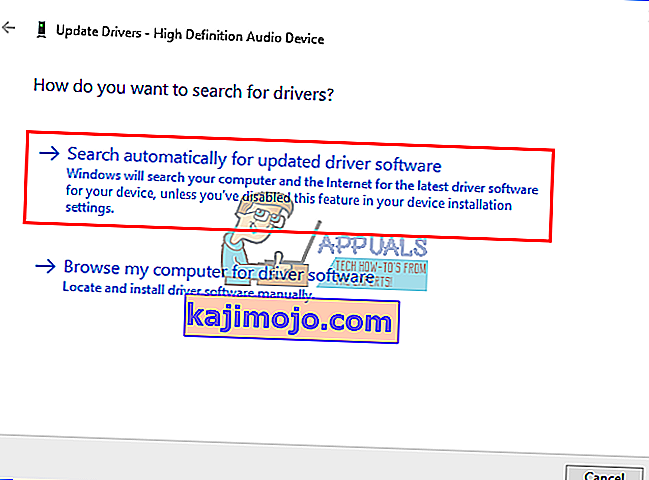
- ตัวจัดการอุปกรณ์จะค้นหาไดรเวอร์ออนไลน์และติดตั้ง
วิธีที่ 3: ย้อนกลับไดรเวอร์กราฟิกของคุณ
วิดีโอและเสียง HDMI เชื่อมโยงกับโปรเซสเซอร์กราฟิกของคุณ หาก HDMI ของคุณทำงานก่อนหน้านี้และไม่สามารถทำงานได้อีก (โดยเฉพาะหลังจากการอัปเดตบางอย่าง) คุณจะต้องย้อนกลับไปที่ไดรเวอร์กราฟิกที่ทำงานก่อนหน้านี้
- กดWindows Key + Rเพื่อเปิด Run
- พิมพ์devmgmt.mscแล้วกด Enter เพื่อเปิดตัวจัดการอุปกรณ์

- ขยายส่วน " การ์ดแสดงผล "
- คลิกขวาที่ไดรเวอร์ของคุณแล้วเลือก ' คุณสมบัติ '
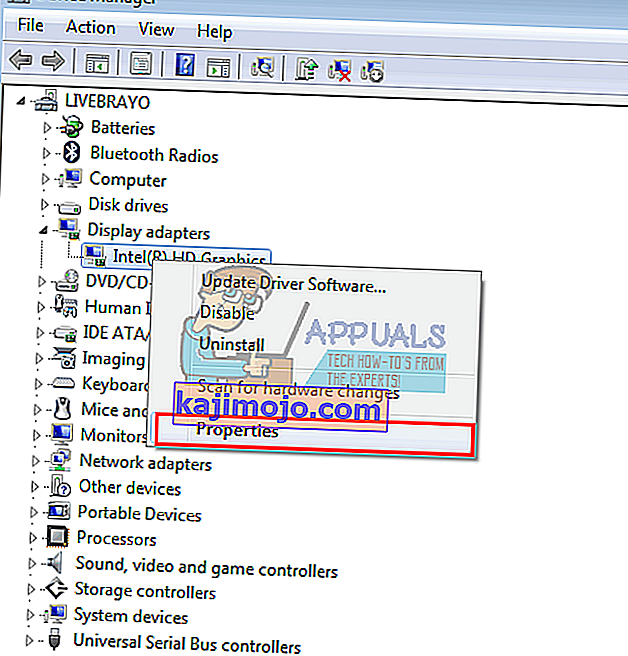
- ไปที่แท็บ " Driver " แล้วคลิก " Roll Back Driver "
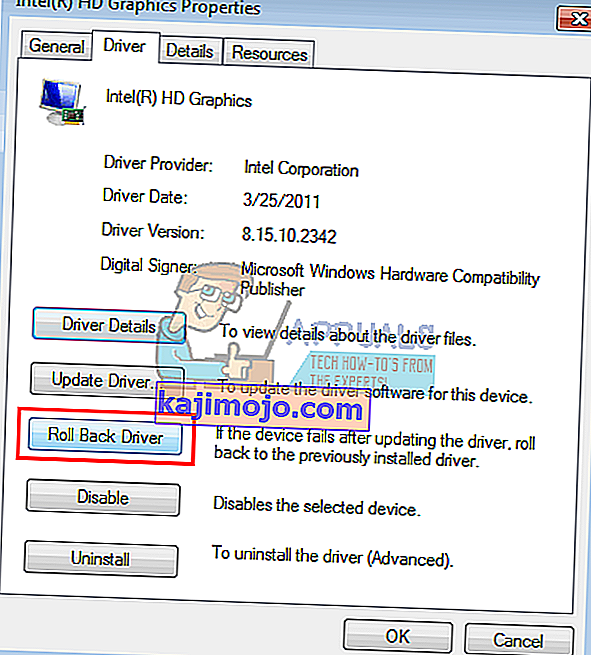
- คลิก ' ใช่ ' บนกล่องข้อความคำเตือน / การยืนยันและรอให้ไดรเวอร์ของคุณกลับมา คุณอาจต้องรีสตาร์ทคอมพิวเตอร์เพื่อให้มีผล
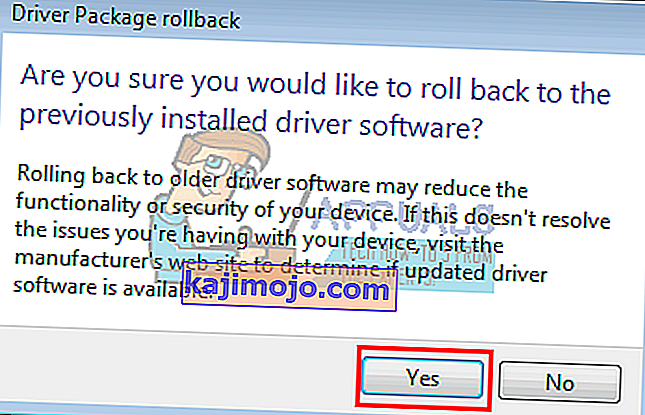
วิธีที่ 4: เปิดใช้งานตัวควบคุมเสียงทั้งหมด
ตัวควบคุมเสียงอนุญาตให้ windows กำหนดพฤติกรรมเสียงของระบบของคุณโดยอัตโนมัติ การปิดใช้งานตัวควบคุมเหล่านี้จะทำให้การสลับเอาต์พุตเสียงของคุณทำงานผิดปกติ
- กดWindows Key + Rเพื่อเปิด Run
- พิมพ์devmgmt.mscแล้วกด Enter เพื่อเปิดตัวจัดการอุปกรณ์

- บนเมนูคลิกที่ ' ดู ' จากนั้นเลือก“ ดูอุปกรณ์ที่ซ่อนอยู่ ” (หากยังไม่ได้เลือก)
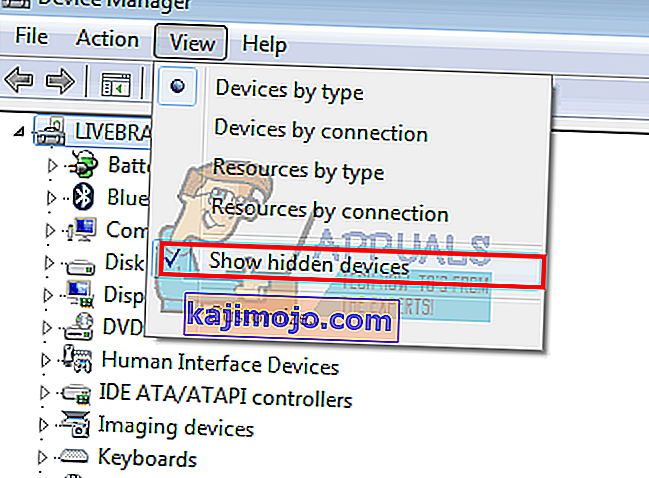
- ขยายส่วน " อุปกรณ์ระบบ "
- มองหาตัวควบคุมเสียงเช่น 'High Definition Audio Controller'
- คลิกขวาที่อุปกรณ์และไปที่ ' Properties '
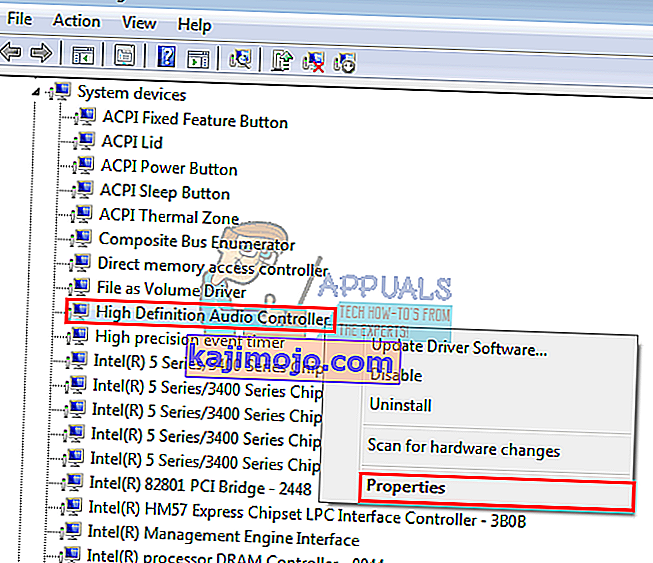
- ไปที่แท็บ ' ไดรเวอร์ ' และคลิกที่ ' เปิดใช้งาน ' หากคุณมีตัวเลือกนั้น (หมายความว่าคอนโทรลเลอร์ของคุณถูกปิดใช้งาน)
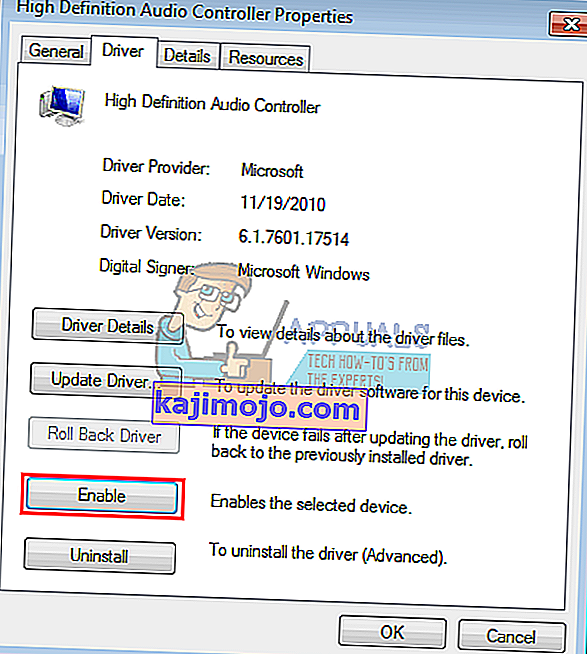
- หากคุณมีตัวควบคุมเสียงมากกว่าหนึ่งตัวตรวจสอบให้แน่ใจว่าเปิดใช้งานทั้งหมดแล้ว รีสตาร์ทพีซีของคุณหากคุณได้รับแจ้ง เพื่อให้เกิดผล
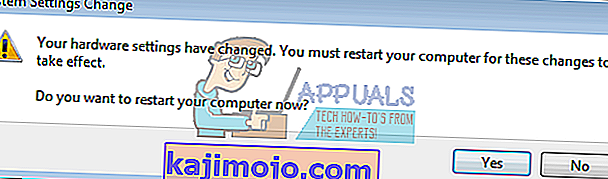
วิธีที่ 5: ถอนการติดตั้งและติดตั้ง Display Audio and Audio Controllers ใหม่
เมื่อใดก็ตามที่คุณเสียบ HDMI อุปกรณ์ใหม่อาจปรากฏขึ้นในตัวจัดการอุปกรณ์ของคุณภายในส่วนเสียง หากไดรเวอร์สำหรับสิ่งนี้ทำงานไม่ถูกต้องแสดงว่าคุณอาจมีปัญหาเกี่ยวกับเอาต์พุตเสียง การถอนการติดตั้งไดรเวอร์เหล่านี้และรีสตาร์ทพีซีของคุณจะติดตั้งไดรเวอร์ที่ถูกต้องใหม่โดยอัตโนมัติจากที่เก็บ Windows
- ปลั๊กอินเคเบิลช่องต่อ HDMI และเชื่อมต่อเข้ากับทีวีหรือจอภาพของคุณ
- กดWindows Key + Rเพื่อเปิด Run
- พิมพ์devmgmt.mscแล้วกด Enter เพื่อเปิดตัวจัดการอุปกรณ์

- ขยายส่วน " ตัวควบคุมเสียงวิดีโอและเกม "
- คลิกขวาที่อุปกรณ์ ' Intel Display Audio ' (คุณสามารถค้นหาสิ่งที่เทียบเท่าสำหรับพีซีของคุณได้โดยการเสียบและถอดปลั๊ก HDMI และดูว่าอุปกรณ์ใดได้รับผลกระทบ) และเลือก ' ถอนการติดตั้ง '
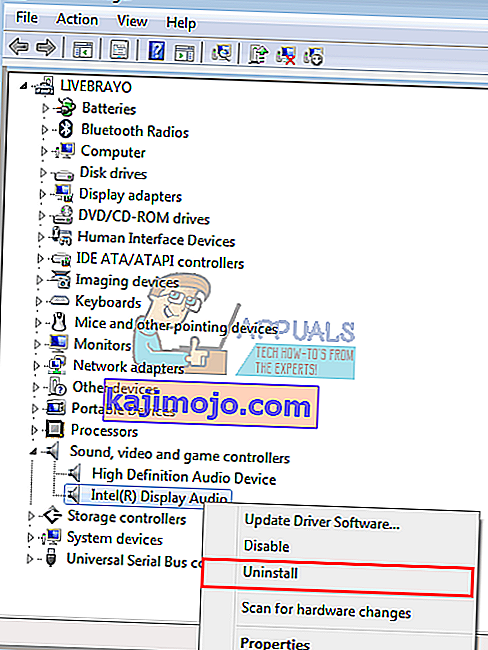
- ยืนยันว่าคุณต้องการถอนการติดตั้งโดยคลิก ' ตกลง ' บนข้อความเตือน
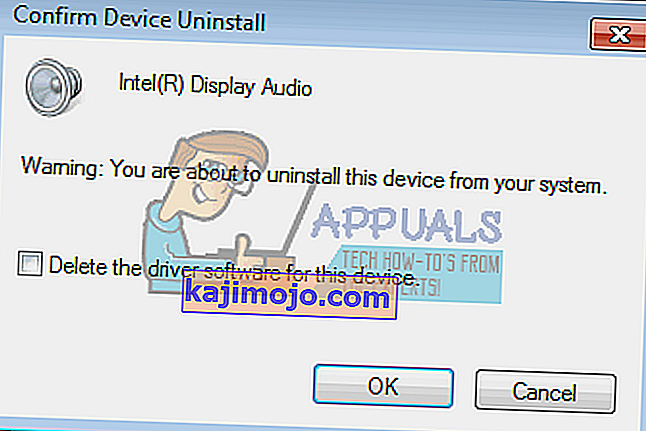
- ตอนนี้ขยายส่วน ' อุปกรณ์ระบบ '
- มองหาตัวควบคุมเสียงเช่น 'High Definition Audio Controller'
- คลิกขวาบนอุปกรณ์และไปที่ ' ถอนการติดตั้ง
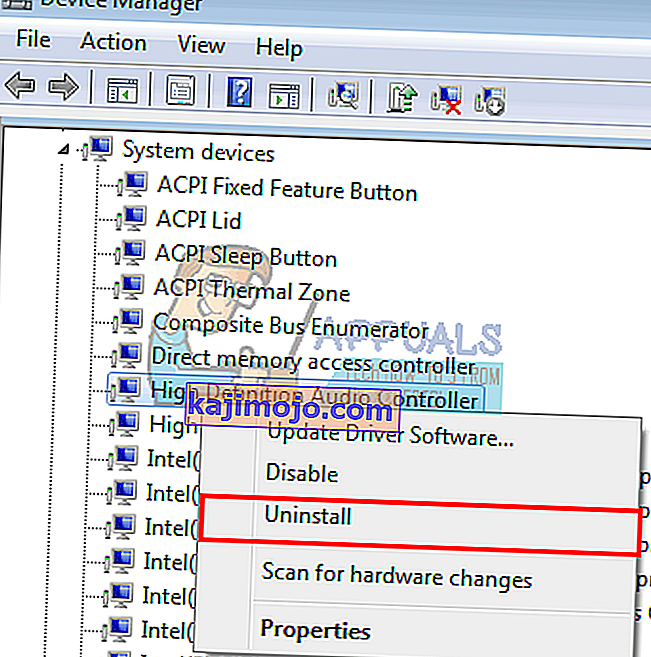
- ยืนยันว่าคุณต้องการถอนการติดตั้งโดยคลิก ' ตกลง ' บนข้อความเตือน
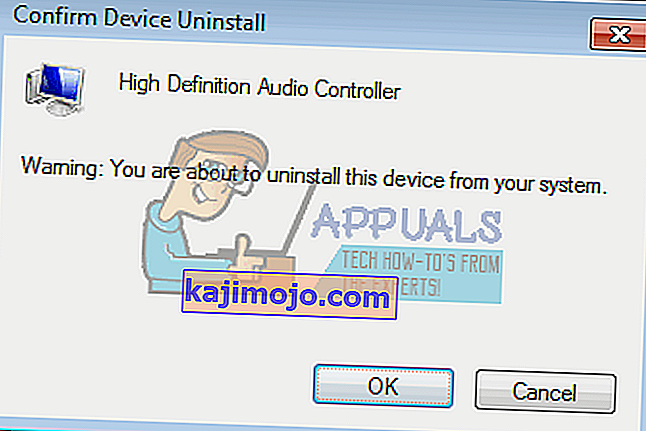
- หากคุณมีตัวควบคุมเสียงมากกว่าหนึ่งตัวตรวจสอบให้แน่ใจว่าคุณได้ถอนการติดตั้งตัวควบคุมทั้งหมด
- ขณะที่คุณยังเสียบ HDMI อยู่ให้รีสตาร์ทพีซีของคุณ Windows จะติดตั้งไดรเวอร์ที่ถูกต้องโดยอัตโนมัติจากที่เก็บ คุณอาจต้องรีสตาร์ทพีซีอีกครั้งหากได้รับแจ้ง
คุณอาจต้องการตรวจสอบส่วน " อุปกรณ์อื่น ๆ " และติดตั้งอุปกรณ์ทั้งหมดที่มีเครื่องหมายอัศเจรีย์สีเหลือง
วิธีที่ 6: เปลี่ยนการตั้งค่าจอภาพหรือเสียงทีวีของคุณ
นอกเหนือจากการเปลี่ยนแปลงสิ่งที่เห็นได้ชัดเช่นการตั้งค่าแหล่งสัญญาณเข้าทีวีของคุณเป็นพอร์ตอินพุต HDMI ที่สอดคล้องกันและตรวจสอบให้แน่ใจว่าสายเคเบิลถูกยึดอย่างถูกต้องและมั่นคงหรือทีวีไม่ได้ปิดเสียงคุณยังสามารถลองปรับแต่งคุณสมบัติเสียงของทีวี / จอภาพ
- ไปที่จอภาพทีวีของคุณ / เมนู> การตั้งค่า> เสียงและลองเปลี่ยนเสียงการเขียนโปรแกรมเพื่ออัตโนมัติหรือHDMI ตรวจสอบให้แน่ใจว่าเสียงของคุณเป็นแบบอัตโนมัติหรือเปิดใช้งานเสียง HDMI
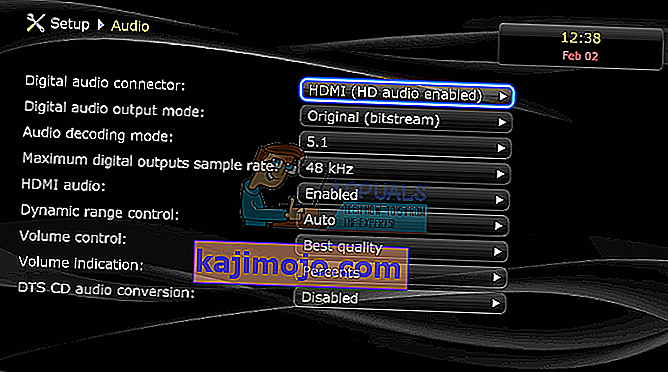
- คุณสามารถลองสลับ ' Dolby Volume Mode ' เป็นปิดและดูว่าช่วยได้หรือไม่ (ปัญหาที่ทราบในทีวีบางรุ่น)
- ลองสลับ ' ช่วงเสียง ' ระหว่าง WIDE และ NARROW หรือการตั้งค่าอื่น ๆ ที่คุณมี (สเตอริโอโมโนมาตรฐาน ฯลฯ )
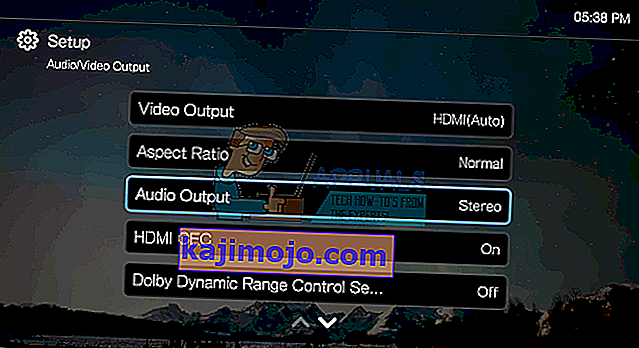
การ์ดแสดงผล HDMI อาจรองรับ HDMI Video แต่อาจไม่รองรับ HDMI Audio; หากการ์ดวิดีโอ HDMI ของคุณไม่รองรับเสียงคุณอาจต้องเชื่อมต่อสายสัญญาณเสียงเพิ่มเติมระหว่างพีซีและทีวี
วิธีที่ 7: ใช้ Sound Troubleshooter
Windows มีตัวแก้ไขปัญหาในตัวมากมายเพื่อแก้ไขปัญหาทั่วไปของ Windows หนึ่งในนั้นคือตัวแก้ไขปัญหาเสียง ตามชื่อที่แนะนำเครื่องมือแก้ปัญหานี้จะทดสอบฮาร์ดแวร์เสียงปัจจุบันของคุณกับส่วนประกอบของซอฟต์แวร์และหากพบว่ามีความคลาดเคลื่อนก็จะแก้ไขโดยอัตโนมัติโดยการรีสตาร์ท / เริ่มต้นส่วนประกอบใหม่ ตรวจสอบให้แน่ใจว่าคุณได้เข้าสู่ระบบในฐานะผู้ดูแลระบบก่อนดำเนินการต่อ
- กดของ Windowsคีย์พิมพ์แก้ไขปัญหาและในรายการผลลัพธ์ให้คลิกที่การตั้งค่าการแก้ไขปัญหา

- ในบานหน้าต่างด้านขวาของหน้าต่างเลื่อนลงจนคุณพบและคลิกเล่นเสียงจากนั้นคลิกเรียกใช้เครื่องมือแก้ปัญหานี้

- ทำตามคำแนะนำที่แสดงบนหน้าจอเพื่อดำเนินการแก้ไขปัญหา รีสตาร์ทคอมพิวเตอร์หลังจากดำเนินการเสร็จสิ้นและตรวจสอบว่าคุณสามารถเข้าถึงเสียงผ่าน HDMI ได้หรือไม่
หมายเหตุ:หากคุณไม่สามารถฟังเสียงผ่าน HDMI ได้แม้ว่าจะดำเนินการตามวิธีแก้ไขปัญหาข้างต้นทั้งหมดแล้วเราขอแนะนำให้คุณตรวจสอบแหล่งสัญญาณ HDMI / HDMI เดียวกันกับระบบอื่น หากเกิดขึ้นที่นั่นแสดงว่าไม่มีปัญหากับคอมพิวเตอร์ หากระบบอื่นทำงานได้ดีให้พิจารณาทำการติดตั้งใหม่ทั้งหมดหรือตรวจสอบพอร์ตของคุณ