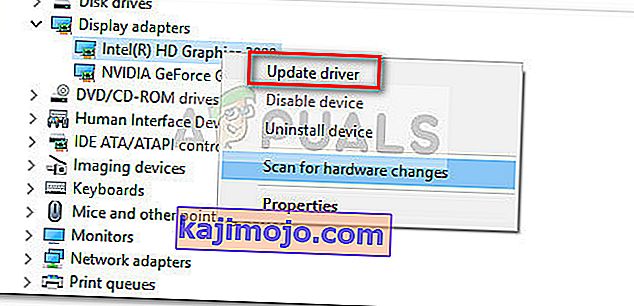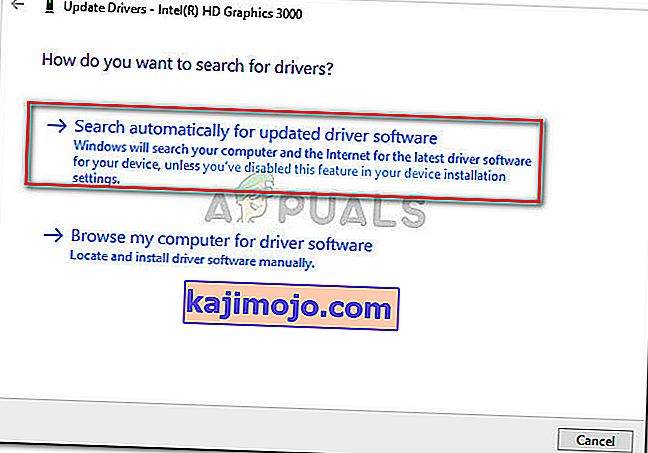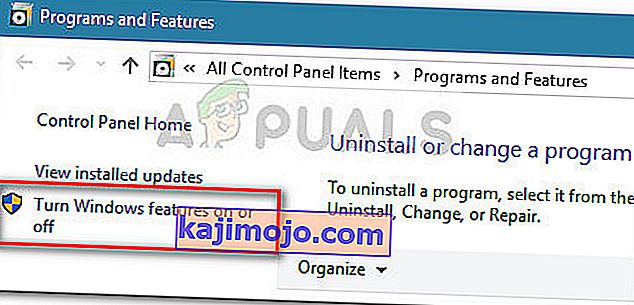ผู้ใช้บางรายรายงานว่าพบปัญหา Bluestacks เป็นประจำขณะเล่นเกมบน Windows 10 ในขณะที่บางคนรายงานว่ามีเพียงซอฟต์แวร์ขัดข้องพร้อมข้อความแสดงข้อผิดพลาด"เกิดข้อผิดพลาดที่ไม่คาดคิด"ผู้ใช้รายอื่นรายงานว่า BSOD (Blue Screen แห่งความตาย) ความผิดพลาด
ผู้ใช้ที่ได้รับผลกระทบส่วนใหญ่รายงานว่าข้อผิดพลาดนี้เกิดขึ้นทันทีหรือบางครั้งหลังจากอัปเกรดจาก Windows รุ่นเก่า (Windows 7 หรือ Windows 8) เป็น Windows 10
หลังจากตรวจสอบปัญหาแล้วเราสังเกตเห็นว่ามีปัญหาเกิดขึ้นเป็นระยะ ๆ กับ BlueStacks ซึ่งอาจทำให้เกิดปัญหา (โดยเฉพาะใน Windows 10) อย่างไรก็ตามส่วนใหญ่แล้วปัญหานี้อาจเกิดจากความขัดแย้งของซอฟต์แวร์ความเสียหายหรือ Bluestacks เวอร์ชันที่ล้าสมัย
หากคุณกำลังประสบปัญหา BlueStacks ขัดข้องบ่อยๆบนพีซีของคุณให้เริ่มทำตามวิธีการที่แสดงในบทความนี้ ด้านล่างนี้คุณมีชุดการแก้ไขที่เป็นไปได้ซึ่งผู้ใช้รายอื่นเคยใช้เพื่อแก้ไขปัญหา เนื่องจากการแก้ไขจะเรียงลำดับตามความถี่และความรุนแรงโปรดปฏิบัติตามวิธีการตามลำดับจนกว่าคุณจะพบวิธีการที่แก้ไขปัญหาในสถานการณ์เฉพาะ
วิธีที่ 1: ถอนการติดตั้งและอัปเดต Bluestacks เป็นเวอร์ชันล่าสุด
หากคุณยังไม่ได้อัปเดตเวอร์ชัน Bluestacks ของคุณหลังจากอัปเกรดเป็น Windows 10 ปัญหามักเกิดขึ้นเนื่องจากคุณยังใช้เวอร์ชันเก่าที่ไม่สามารถใช้งานร่วมกับ Windows 10 ได้
หมายเหตุ:แม้ว่าคุณจะมี Bluestacks เวอร์ชันล่าสุดการติดตั้งไคลเอนต์ใหม่จะช่วยแก้ปัญหาความเสียหายจำนวนมากที่อาจทำให้เกิดปัญหาโดยอัตโนมัติ
คุณสามารถแก้ไขปัญหานี้ได้โดยการติดตั้งเวอร์ชันล่าสุดที่มี (เวอร์ชันล่าสุดรวมถึงการแก้ไขที่เกี่ยวข้องกับปัญหาความเข้ากันได้ต่างๆกับ Windows 10) แต่เพื่อให้แน่ใจว่าคุณทำการติดตั้งใหม่ทั้งหมดคุณจะต้องลบเวอร์ชันเก่าออกก่อน คำแนะนำโดยย่อเกี่ยวกับวิธีการติดตั้งและอัปเดต Bluestacks:
- กดปุ่มWindows + Rเพื่อเปิดกล่อง Run แล้วพิมพ์“ appwiz.cpl ” และกดEnterเพื่อเปิดโปรแกรมและคุณลักษณะ

- ในโปรแกรมและคุณลักษณะเลื่อนผ่านรายการใบสมัครคลิกขวาบน Bluestacks และเลือกถอนการติดตั้ง จากนั้นทำตามคำแนะนำบนหน้าจอเพื่อลบ Bluestacks เวอร์ชันปัจจุบันออกจากระบบของคุณ
- เมื่อถอนการติดตั้ง Bluestacks เวอร์ชันเก่าแล้วให้รีบูตเครื่องคอมพิวเตอร์
- ในการเริ่มต้นครั้งต่อไปให้ไปที่ลิงค์นี้ ( ที่นี่ ) และดาวน์โหลด Bluestacks เวอร์ชันล่าสุดที่มี
- เปิดโปรแกรมติดตั้ง Bluestacks และทำตามคำแนะนำบนหน้าจอเพื่อติดตั้งเวอร์ชันล่าสุดในระบบของคุณ เมื่อการติดตั้งเสร็จสมบูรณ์ให้เริ่มใช้ Bluestacks และดูว่าข้อขัดข้องกลับมาหรือไม่ ถ้าเป็นเช่นนั้นให้เลื่อนลงไปที่วิธีที่ 2
วิธีที่ 2: การอัปเดตไดรเวอร์การ์ดแสดงผล
เห็นได้ชัดว่าปัญหา Bluestacks บ่อยครั้งอาจเกิดจากไดรเวอร์ GPU ของคุณ ผู้ใช้บางรายรายงานว่าปัญหาได้รับการแก้ไขอย่างกะทันหันหลังจากติดตั้งไดรเวอร์กราฟิกล่าสุดที่มี
โดยส่วนใหญ่แล้วผู้ใช้จะชี้ไปที่ไดรเวอร์ GPU เฉพาะที่ล้าสมัย (Nvidia และ ATI) ว่าเป็นตัวการ แต่ปัญหาก็มีแนวโน้มที่จะเกิดขึ้นกับกราฟิกการ์ด Intel ในตัว เพื่อให้แน่ใจว่าเราครอบคลุมผู้ต้องสงสัยทุกรายเราขอแนะนำให้คุณอัปเดตทั้ง GPU เฉพาะและส่วนประกอบในตัวหากคุณใช้แล็ปท็อปหรือโน้ตบุ๊ก
หากคุณมี Nvidia GPU ให้ไปที่ลิงค์นี้ ( ที่นี่ ) และดาวน์โหลดเวอร์ชันไดรเวอร์ล่าสุดที่มีให้ตามรุ่น GPU และเวอร์ชัน Windows ของคุณ สำหรับ ATI ให้ใช้ลิงก์นี้ ( ที่นี่ ) และปฏิบัติตามแนวทางเดียวกัน
หากคุณใช้การ์ดแสดงผลเฉพาะวิธีที่ดีที่สุดในการอัปเดตเป็นเวอร์ชันไดรเวอร์ล่าสุดที่มีให้คือให้ดาวน์โหลด WU (Windows Update) และติดตั้งไดรเวอร์ล่าสุดที่มี นี่คือคำแนะนำโดยย่อเกี่ยวกับวิธีการทำสิ่งนี้:
- กดปุ่มWindows + Rเพื่อเปิดกล่อง Run แล้วพิมพ์“ devmgmt.msc ” และกด Enter เพื่อเปิดตัวจัดการอุปกรณ์

- ใน Device Manager ขยายเมนูแบบเลื่อนลงที่เกี่ยวข้องกับอะแดปเตอร์การแสดงผล จากนั้นคลิกขวาบนกราฟิกการ์ดแบบบูรณาการของคุณและคลิกUpdate Driver
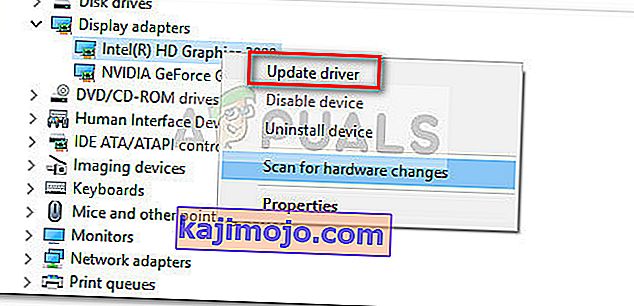
- ในหน้าจอถัดไปให้คลิกที่ค้นหาโดยอัตโนมัติสำหรับซอฟต์แวร์ไดรเวอร์ที่อัปเดตแล้วปล่อยให้ WU ติดตั้งเวอร์ชันล่าสุดที่มี
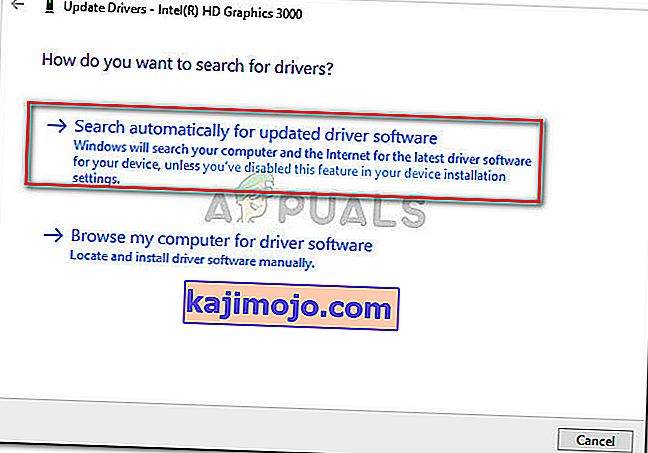
- หลังจากติดตั้งไดรเวอร์ที่อัปเดตเรียบร้อยแล้วให้รีบูตเครื่องคอมพิวเตอร์ของคุณ ในการเริ่มต้นครั้งถัดไปให้เปิด Bluestacks อีกครั้งและดูว่าคุณยังคงพบข้อขัดข้องหรือไม่ ถ้าคุณทำย้ายลงไปที่วิธีที่ 3
วิธีที่ 3: การถอนการติดตั้งชุดโปรแกรมป้องกันไวรัสภายนอก
ผู้ใช้จำนวนมากสามารถระบุชุดโปรแกรมป้องกันไวรัสภายนอกของตนได้ว่าเป็นผู้ร้ายที่ทำให้เกิดข้อขัดข้อง เห็นได้ชัดว่า AVG, Avast และแม้แต่ Malwarebytes (หากเปิดใช้งานการป้องกันแบบเรียลไทม์) อาจทำให้ Bluestacks ผิดพลาด
หมายเหตุ:หากคุณใช้ AVAST และคุณไม่ได้เตรียมที่จะถอนการติดตั้งโปรแกรมป้องกันไวรัสของ บริษัท อื่นให้ข้ามไปที่วิธีที่ 3
ผู้ใช้ที่อยู่ในสถานการณ์คล้ายกันได้จัดการเพื่อแก้ไขปัญหาโดยการถอนการติดตั้งชุดโปรแกรมป้องกันไวรัสภายนอกซึ่งจะช่วยขจัดความเป็นไปได้ที่ซอฟต์แวร์จะขัดแย้ง นี่คือคำแนะนำโดยย่อเกี่ยวกับวิธีการทำสิ่งนี้:
- เปิดคำสั่งเรียกใช้โดยการกดคีย์ Windows + R แล้วพิมพ์“ appwiz.cpl ” และกดEnterเพื่อเปิดโปรแกรมและคุณลักษณะ

- ในโปรแกรมและคุณลักษณะให้เลื่อนลงไปตามรายการแอปพลิเคชันคลิกขวาที่ชุดโปรแกรมป้องกันไวรัสภายนอกแล้วเลือกถอนการติดตั้ง จากนั้นทำตามคำแนะนำบนหน้าจอเพื่อลบออกจากระบบของคุณ
- ในกรณีที่คุณมีโซลูชันการรักษาความปลอดภัยของบุคคลที่สามที่แตกต่างกันสองแบบ (เช่น Avast + Malwarebytes) ให้ลบทั้งสองอย่างออก
- รีบูตเครื่องคอมพิวเตอร์และเปิดBluestacksอีกครั้งเมื่อเริ่มต้นครั้งถัดไป หากคุณพบว่าข้อขัดข้องหยุดลงแสดงว่าคุณสามารถระบุตัวผู้กระทำผิดได้แล้ว
หากคุณยังคงดิ้นรนกับปัญหา Bluestacks ขัดข้องให้เลื่อนลงไปที่วิธีการถัดไปด้านล่าง
วิธีที่ 4: การแก้ไขข้อขัดแย้งระหว่าง Avast และ Bluestacks (ถ้ามี)
ผู้ใช้จำนวนมากรายงานปัญหาความเข้ากันได้ระหว่าง Avast และ Bluestacks หากคุณใช้ Avast และไม่มีแนวโน้มที่จะเลิกใช้มีวิธีแก้ปัญหาอย่างหนึ่งที่จะช่วยให้คุณสามารถแก้ไขข้อขัดแย้งกับ Bluestacks ได้
Avast ขัดแย้งกับ Bluestacks เนื่องจากการตั้งค่าโปรแกรมป้องกันไวรัสอย่างใดอย่างหนึ่ง นี่คือคำแนะนำโดยย่อเกี่ยวกับการอัปเดตการตั้งค่าของ Avast เพื่อขจัดความขัดแย้ง:
- เปิด Avast และคลิกที่การตั้งค่าที่มุมล่างซ้าย
- ในการตั้งค่าเมนูใช้เมนูทางด้านซ้ายมือให้คลิกที่การแก้ไขปัญหา
- ในแท็บTroubleshootingยกเลิกการเลือกช่องที่เกี่ยวข้องกับ E nable hardware-assisted virtualizationแล้วกดOKเพื่อบันทึก
- รีบูตเครื่องคอมพิวเตอร์และเปิด Bluestacks เมื่อเริ่มต้นครั้งถัดไปเพื่อดูว่าปัญหาได้รับการแก้ไขแล้วหรือไม่
หากคุณยังคงได้รับความผิดพลาด Bluestack เป็นครั้งคราวต่อด้วยวิธีที่ 4
วิธีที่ 5: การปิดใช้งานบริการ Hyper V
หากคุณเป็นผู้ใช้อีมูเลเตอร์อย่างต่อเนื่องคุณอาจทราบดีว่าบริการ Hyper-V มีหน้าที่ก่อให้เกิดความขัดแย้งกับตัวเลียนแบบ Android ส่วนใหญ่ไม่ใช่แค่ Bluestacks
การปิดใช้งานบริการไฮเปอร์ช่วยให้ผู้ใช้จำนวนมากรักษาเสถียรภาพไคลเอนต์ Bluestacks ได้ แต่โปรดทราบว่าขึ้นอยู่กับการกำหนดค่าพีซีของคุณคุณอาจเห็นว่าประสิทธิภาพลดลงเมื่อใช้โปรแกรมจำลอง Android อย่างไรก็ตามหลายคนคิดว่านี่เป็นการแลกเปลี่ยนที่ยุติธรรมนั่นหมายความว่าพวกเขาสามารถเพลิดเพลินกับ Bluestacks ได้โดยไม่เกิดปัญหาบ่อยครั้ง
มีหลายวิธีที่คุณสามารถใช้เพื่อปิดใช้งานบริการ Hyper V หากคุณตัดสินใจที่จะลองปิดใช้งานบริการ Hyper V เพื่อดูว่าสามารถสร้างความแตกต่างได้หรือไม่ให้ทำตามคำแนะนำใด ๆ ที่คุณสามารถเข้าถึงได้มากกว่า
วิธีที่เร็วกว่าในการปิดใช้งานบริการ Hyper V คือผ่าน Elevated Command Prompt ข้อเสียคือคุณจะต้องมีเทคนิคเล็กน้อย นี่คือสิ่งที่คุณต้องทำ:
- กดปุ่มWindows + Rเพื่อเปิดกล่อง Run แล้วพิมพ์“ cmd ” และกดCtrl + Shift + Enterและคลิกใช่ที่(ควบคุมบัญชีผู้ใช้) UACพร้อมที่จะเปิดสูงพร้อมรับคำสั่ง

- ในพรอมต์คำสั่งที่ยกระดับให้พิมพ์ (หรือวาง) คำสั่งต่อไปนี้แล้วกดEnterเพื่อลงทะเบียน:
bcdedit / set hypervisorlaunchtype ปิด
- เมื่อลงทะเบียนคำสั่งสำเร็จแล้วให้ปิดหน้าต่าง Elevated Command Prompt แล้วเปิด Bluestacks อีกครั้ง จากนั้นทดสอบไคลเอนต์โปรแกรมจำลอง Android สักครู่และดูว่าข้อขัดข้องกลับมาหรือไม่ หากไคลเอ็นต์ขัดข้องอีกครั้งให้เลื่อนลงไปที่วิธีการด้านล่าง
วิธีที่สองซึ่งคุณสามารถปิดการใช้บริการของ Hyper V ผ่านทางโปรแกรมและคุณลักษณะเมนู นี่คือคำแนะนำโดยย่อเกี่ยวกับการดำเนินการนี้:
- เปิดเรียกใช้กล่องโดยการกดคีย์ Windows + R แล้วพิมพ์“ appwiz.cpl ” และกดEnterเพื่อเปิดโปรแกรมและคุณลักษณะ

- ในโปรแกรมและคุณลักษณะใช้เมนูทางด้านซ้ายมือเพื่อคลิกเปิดคุณลักษณะของ Windows หรือปิด
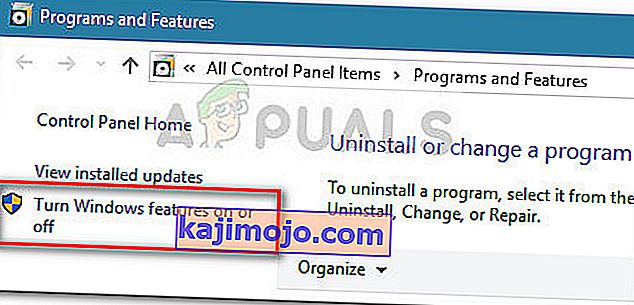
- ในกล่อง Windows คุณสมบัติเลื่อนลงและยกเลิกการเลือกช่องที่เกี่ยวข้องกับHyper-Vและคลิกตกลง
- รอจนกว่าบริการจะปิดใช้งานจากนั้นรีบูตเครื่องคอมพิวเตอร์ของคุณ ในการเริ่มต้นครั้งถัดไปดูว่าปัญหาได้รับการแก้ไขแล้วหรือไม่ หากคุณยังคงพบข้อขัดข้องเมื่อใช้ Bluestacks ให้เลื่อนลงไปที่วิธีสุดท้าย
วิธีที่ 6: ใช้จุดคืนค่าระบบก่อนหน้า
หากคุณมาไกลโดยไม่มีผลลัพธ์วิธีสุดท้ายคือใช้จุดคืนค่าระบบก่อนหน้านี้เพื่อเปลี่ยนเครื่องของคุณกลับสู่สถานะที่ Bluestacks ทำงานอย่างถูกต้อง
จุดคืนค่าระบบคือคุณลักษณะของ Windows ที่ช่วยให้ผู้ใช้สามารถเปลี่ยนสถานะของคอมพิวเตอร์ทั้งหมดกลับเป็นจุดก่อนหน้าได้ แต่โปรดทราบว่าวิธีนี้อาจใช้ไม่ได้หากคุณไม่มีจุดคืนค่าที่เก่ากว่าวันที่คุณเริ่มพบพฤติกรรมนี้
ผู้ใช้บางรายรายงานว่าปัญหาได้รับการแก้ไขอย่างกะทันหันหลังจากที่พวกเขาเปลี่ยนกลับไปยังจุดก่อนหน้าเมื่อวันที่ Bluestacks ไม่แสดงข้อขัดข้อง ต่อไปนี้เป็นคำแนะนำโดยย่อเกี่ยวกับวิธีใช้จุดคืนค่าระบบก่อนหน้านี้เพื่อแก้ไขข้อผิดพลาด Bluestacks:
- เปิดเรียกใช้กล่องโดยการกดคีย์ Windows + R จากนั้นพิมพ์“ rstrui ” และกดEnterเพื่อเปิดตัวช่วยสร้างการคืนค่าระบบ

- ในตัวช่วยสร้างการคืนค่า Windows คลิกถัดไปที่พรอมต์แรก จากนั้นเลือกช่องที่เกี่ยวข้องกับแสดงจุดคืนค่าเพิ่มเติมเพื่อดูภาพรวมที่สมบูรณ์พร้อมจุดคืนค่าทั้งหมดที่มี

- เลือกจุดคืนค่าที่เก่ากว่าวันที่คุณเริ่มประสบปัญหา Blustacks ขัดข้องและกดปุ่มถัดไป
- คลิกเสร็จสิ้นเพื่อเริ่มกระบวนการกู้คืน เมื่อสิ้นสุดขั้นตอนนี้คอมพิวเตอร์ของคุณจะรีสตาร์ทโดยตรงในสถานะเก่ากว่า