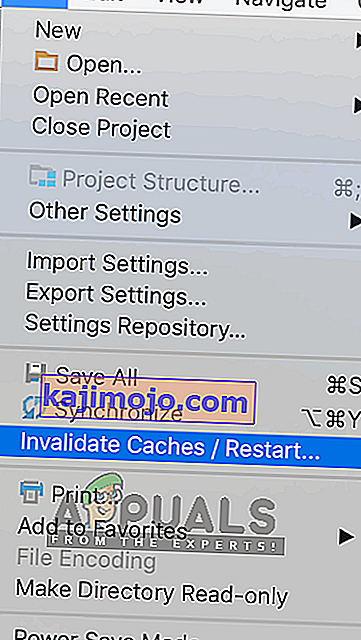โปรแกรมเมอร์ที่ใช้ IDE Android Studio พบข้อความแสดงข้อผิดพลาด " Gradle Project Sync Failed " เมื่อรวบรวมโค้ดหรือเรียกใช้งานบนอุปกรณ์ Android (ไม่ว่าจะเป็นของจริงหรือจำลอง) Gradle Sync เป็นงาน Gradle ที่มีหน้าที่หลักในการตรวจสอบการอ้างอิงทั้งหมดในไฟล์build.gradleของคุณที่เชื่อมโยงกับโครงการสตูดิโอ Android ของคุณจากนั้นดาวน์โหลดเวอร์ชันที่ระบุ (หากยังไม่ได้ดาวน์โหลด)

มีหลายรูปแบบที่ข้อความแสดงข้อผิดพลาดนี้อาจเกิดขึ้น คุณอาจกำลังเผชิญกับบางสิ่งที่เรียบง่ายเช่นเดียวกับการเชื่อมต่ออินเทอร์เน็ตไปยังปัญหาที่ซับซ้อนซึ่งการรวบรวมการไล่ระดับของคุณไม่ทำงาน ในบทความนี้เราจะอธิบายถึงสาเหตุทั้งหมดว่าทำไมปัญหานี้จึงเกิดขึ้นจากนั้นไปยังแนวทางแก้ไข
อะไรเป็นสาเหตุของข้อความแสดงข้อผิดพลาด“ Gradle Project Sync Failed” ใน Android Studio
ดังที่ได้กล่าวไว้ก่อนหน้านี้มีสาเหตุหลายประการที่ทำให้โครงการ Gradle ของคุณไม่สามารถรวบรวมหรือซิงค์ได้ นี่คือสาเหตุบางส่วน (แต่ละสาเหตุอาจใช้ไม่ได้กับคุณ):
- การเชื่อมต่ออินเทอร์เน็ตไม่ดี:เนื่องจาก Gradle ดาวน์โหลดเวอร์ชันที่ขาดหายไปทั้งหมดซึ่งจำเป็นในการเรียกใช้โครงการของคุณจึงอาจล้มเหลวหากคุณไม่มีการเชื่อมต่ออินเทอร์เน็ตที่ถูกต้อง
- ปัญหาในคอมไพเลอร์ Gradle:อาจมีบางกรณีที่คอมไพเลอร์ Gradle ของคุณทำงานไม่ถูกต้อง ที่นี่เราสามารถลองโหลด Gradle ด้วยตนเองและดูว่านี่เป็นเคล็ดลับสำหรับคุณหรือไม่
- แคชไม่ถูกต้องใน Android Studio: Android Studio ใช้แคชในคอมพิวเตอร์ของคุณเพื่อให้ทำงานได้อย่างถูกต้อง ในบางกรณีอาจได้รับความเสียหายและทำให้เกิดปัญหาในหลายโมดูล (รวมถึง Gradle)
- ไฟล์ที่หายไป:อาจมีไฟล์ที่ขาดหายไปซึ่งจำเป็นสำหรับการเรียกใช้ Gradle การติดตั้งจะช่วยแก้ปัญหาได้ทันที
- พร็อกซีเซิร์ฟเวอร์:แม้ว่าพร็อกซีเซิร์ฟเวอร์จะได้รับความนิยมมากขึ้น แต่เราก็เห็นบางกรณีที่ Gradle ไม่ได้ซิงค์อย่างถูกต้อง การปิดใช้งานพร็อกซีเซิร์ฟเวอร์ช่วยแก้ปัญหาได้
ก่อนที่เราจะเริ่มต้นด้วยโซลูชันโปรดตรวจสอบให้แน่ใจว่าคุณมีข้อมูลสำรองของโครงการปัจจุบันของคุณ บันทึกไฟล์และทำสำเนาที่อื่นด้วยในกรณี นอกจากนี้ตรวจสอบให้แน่ใจว่าคุณได้เข้าสู่ระบบในฐานะผู้ดูแลระบบบนคอมพิวเตอร์ของคุณ
โซลูชันที่ 1: ตรวจสอบการเชื่อมต่ออินเทอร์เน็ต
Gradle ต้องการให้คุณมีการเชื่อมต่ออินเทอร์เน็ตที่ใช้งานได้บนคอมพิวเตอร์ของคุณ เนื่องจากหน้าที่หลักคือการดาวน์โหลดเวอร์ชันที่ต้องการทั้งหมดจากอินเทอร์เน็ตซึ่งไม่มีในคอมพิวเตอร์ของคุณจึงจำเป็นต้องมีการเชื่อมต่ออินเทอร์เน็ตที่เหมาะสม คุณยังตรวจสอบการเชื่อมต่อโดยพยายามเชื่อมต่ออุปกรณ์อื่นกับเครือข่ายเดียวกัน เมื่อแน่ใจแล้วว่าไม่ใช่ปัญหานี้แล้วคุณสามารถเปลี่ยนไปใช้วิธีแก้ไขปัญหาอื่นได้
โซลูชันที่ 2: การปิดใช้งานพร็อกซีเซิร์ฟเวอร์
พร็อกซีเซิร์ฟเวอร์ได้รับความนิยมในแต่ละวันโดยใช้ในองค์กรและสถาบันอื่น ๆ เพื่อเพิ่มแบนด์วิดท์ปัจจุบันและให้การเข้าถึงอินเทอร์เน็ตที่ดีขึ้นแก่ผู้ใช้ทุกคน อย่างไรก็ตามพร็อกซีเซิร์ฟเวอร์มีข้อ จำกัด หนึ่งในนั้นรวมถึงปัญหาที่การซิงค์โมดูลไม่ทำงานตามที่ต้องการ ซึ่งรวมถึง Gradle ด้วย นี่คือวิธีการตรวจสอบว่าคุณไม่ได้ใช้พร็อกซีเซิร์ฟเวอร์
- กด Windows + R พิมพ์ " inetcpl cpl ” ในกล่องโต้ตอบแล้วกด Enter
- ตอนนี้คุณสมบัติอินเทอร์เน็ตจะเปิดขึ้น คลิกที่แท็บการเชื่อมต่อแล้วการตั้งค่า LAN

- ตอนนี้ถ้าคุณใช้พร็อกซีเซิร์ฟเวอร์ฟิลด์จะถูกตรวจสอบพร้อมรายละเอียดภายใน ยกเลิกการเลือกพร็อกซีเซิร์ฟเวอร์ใด ๆ หากเปิดใช้งาน ตอนนี้รีสตาร์ท Android Studio และตรวจสอบว่าปัญหาได้รับการแก้ไขหรือไม่
โซลูชันที่ 3: การติดตั้งส่วนประกอบที่ขาดหายไป
ก่อนที่เราจะดื่มด่ำกับวิธีการทางเทคนิคเพิ่มเติมคุณควรตรวจสอบว่าคุณมีโมดูลที่ขาดหายไปซึ่งจำเป็นสำหรับการซิงค์ Gradle หรือไม่ Gradle ไม่ใช่แบบสแตนด์อโลนและต้องใช้บริการอื่น ๆ ด้วยเพื่อให้ทำงานได้อย่างถูกต้อง

ตอนนี้เมื่อใดก็ตามที่คุณพยายามที่จะซิงค์ Gradle และปรากฏข้อความข้อผิดพลาดการตรวจสอบหากมีใด ๆเชื่อมโยงหลายมิติภายใต้ปัญหากับหัวข้อการติดตั้งแพลตฟอร์ม (s) และโครงการซิงค์ที่ขาดหายไป หลังจากคลิกลิงก์ Android Studio จะเริ่มกระบวนการดาวน์โหลดและติดตั้งทุกอย่างที่ขาดหายไป ลองซิงค์โครงการของคุณทันทีและดูว่าวิธีนี้ช่วยแก้ปัญหาได้หรือไม่
แนวทางที่ 4: การใช้ Local Gradle Distribution
เมื่อใดก็ตามที่คุณสร้างโปรเจ็กต์และ Gradle เปิดใช้งานโปรเจ็กต์นั้นจะเชื่อมต่อกับการแจกจ่ายออนไลน์ซึ่งเป็นเวอร์ชันล่าสุดและดาวน์โหลดโมดูลหรือเวอร์ชันที่ต้องการทั้งหมดจากที่นั่น เราพบหลายกรณีที่การแจกจ่ายทางออนไลน์ไม่ทำงานตามที่คาดไว้และทำให้การซิงค์ Gradle ล้มเหลว วิธีแก้ปัญหาอื่นสำหรับปัญหานี้คือการดาวน์โหลดการแจกจ่าย Gradle ด้วยตนเองและใช้ประโยชน์จากสิ่งนั้น ทำตามขั้นตอนด้านล่าง:
- ดาวน์โหลด Gradle เวอร์ชันล่าสุดจากเว็บไซต์ทางการของ Gradle
- หลังจากดาวน์โหลดแล้วให้แตกไฟล์ทั้งหมดไปยังโฟลเดอร์ที่สามารถเข้าถึงได้
- ตอนนี้เปิดตัวAndroid สตูดิโอและไปที่ไฟล์> การตั้งค่า> รูปร่าง, การดำเนินการปรับใช้> Gradle
- ตอนนี้เลือกตัวเลือกของการกระจาย Gradle ท้องถิ่น นอกจากนี้เมื่ออยู่ในบ้าน Gradle ให้ชี้ไปที่เส้นทางที่คุณเพิ่งแตกไฟล์

หมายเหตุ:หากคุณกำลังใช้งานออฟไลน์ใน Global Gradle Settings ให้ยกเลิกการเลือกตัวเลือกนั้น
- ตอนนี้ลองสร้างโครงการของคุณและตรวจสอบว่า Gradle ซิงค์อย่างถูกต้องหรือไม่ คุณจะต้องทำขั้นตอนเหล่านี้ซ้ำทุกครั้งที่สร้างโครงการใหม่
โซลูชันที่ 5: การเปิดใช้งาน GPU Debugger
GPU Debugger ช่วยให้คุณสามารถดีบักและวิเคราะห์แอปพลิเคชัน OpenGL ES มีฟังก์ชันหลายอย่างที่ช่วยให้คุณตรวจสอบสถานะ GPU และเข้าใจว่าอะไรเป็นสาเหตุของผลลัพธ์การแสดงผล ในบางอินสแตนซ์บิวด์ Gradle มีจุดบกพร่องบางอย่างในระบบที่ไม่ได้เปิดใช้งานสิ่งนี้ ในโซลูชันนี้เราจะบังคับให้โมดูลรีเฟรชและติดตั้งส่วนประกอบนี้
- คลิกที่เครื่องมือแล้วเลือกAndroid> SDK ผู้จัดการ
- ตอนนี้คลิกที่แท็บเครื่องมือ SDKแล้วยกเลิกการเลือกตัวเลือกของAndroid SDK Build-เครื่องมือ หลังจากรอประมาณ 5 วินาทีให้เปิดใช้งานตัวเลือกอีกครั้ง
- ตอนนี้รอสักครู่จนกว่ารายการจะรีเฟรชและมีการเติมรายการ

- เมื่อรายการใหม่มีประชากรดูที่รายชื่อและตรวจสอบตัวเลือกของเครื่องมือ GPU แก้จุดบกพร่อง กดตกลงเมื่อเสร็จสิ้น
ตอนนี้เครื่องมือเหล่านี้จะถูกดาวน์โหลดลงในแอปพลิเคชัน Android Studio ของคุณและคุณจะสามารถซิงค์ Gradle ได้อย่างถูกต้องโดยไม่มีปัญหาใด ๆ
โซลูชันที่ 6: การรีเฟรชแคช
ทุกแอปพลิเคชันรวมถึง Microsoft Windows มีแคชทุกที่เพื่อช่วยให้แอปพลิเคชันทำงานได้อย่างราบรื่นโดยไม่มีปัญหาใด ๆ ทำหน้าที่เป็นที่เก็บข้อมูลชั่วคราวที่แอปพลิเคชันจัดเก็บค่ากำหนดหรือข้อมูลชั่วคราวเพื่อรับในภายหลัง เราพิจารณาแล้วว่าแคชนี้หากเสียหายจะหยุดกระบวนการสร้าง gradle ในโซลูชันนี้เราจะรีเฟรชแคชทั้งหมดและหลังจากลบไฟล์ Gradle ที่มีอยู่แล้วให้รีสตาร์ท Android Studio และดูว่าสามารถแก้ไขปัญหาได้หรือไม่
- นำทางไปยังไฟล์ และคลิกแคชโมฆะ / รีสตาร์ท
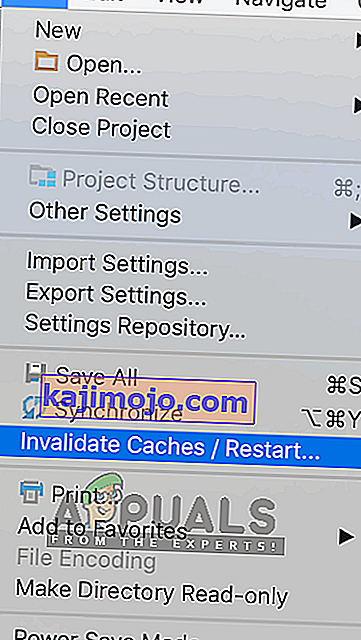
- หลังจากเสร็จสิ้นกระบวนการแล้วให้ปิด Android Studio ลงอย่างสมบูรณ์
- ไปที่โฟลเดอร์. gradle ในไดเร็กทอรีการติดตั้ง Android Studio ของคุณ ตอนนี้คุณสามารถตัด / วางลงในตำแหน่งอื่นหรือเปลี่ยนชื่อก็ได้
ตอนนี้เมื่อ Android studio พยายามเข้าถึงไฟล์ Gradle จะเห็นว่าไม่มีอยู่เลยและจะพยายามดาวน์โหลดไฟล์ทั้งหมดอีกครั้ง
- รีสตาร์ท Android Studio ของคุณแล้วลอง Gradle sync อีกครั้ง ตรวจสอบว่าปัญหาได้รับการแก้ไขแล้วหรือไม่