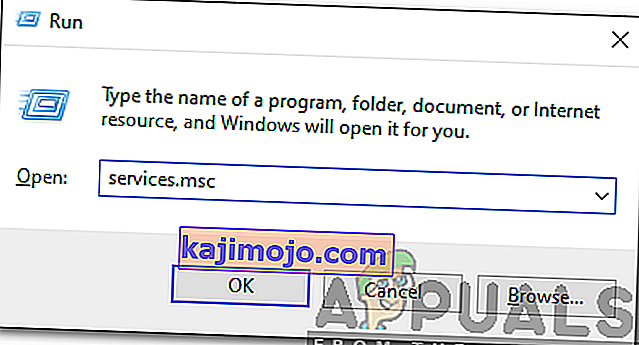ปัญหานี้มักจะปรากฏขึ้นแบบสุ่ม แต่ยังสามารถเกิดขึ้นได้หลังจากติดตั้งการอัปเดตเป็น. NET Framework ไฟล์ปฏิบัติการของกระบวนการคือ mscorsvw.exe และจะแสดงในตัวจัดการงานภายใต้ชื่อนั้นหรือเป็น. NET Runtime Optimization Service มันไม่ได้ทำงานบ่อยนักและเป็นบริการที่เรียกใช้เพื่อเพิ่มประสิทธิภาพ.
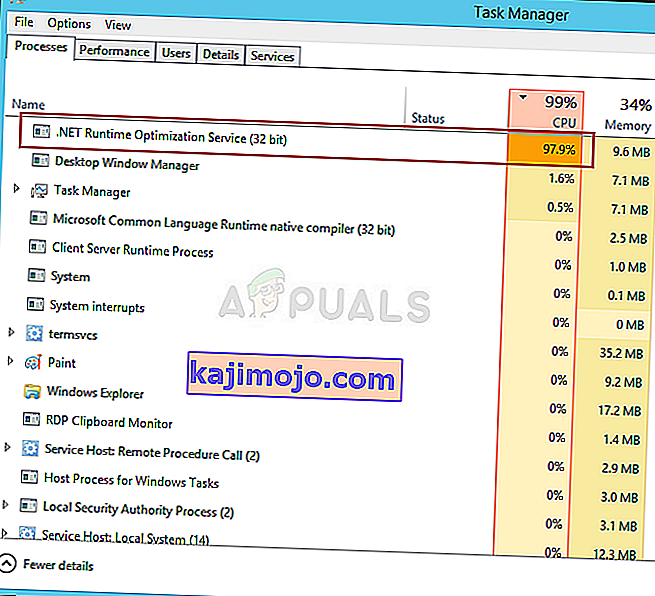
อย่างไรก็ตามบางครั้งการเพิ่มประสิทธิภาพนี้ใช้เวลานานเกินไปและผู้ใช้รายงานว่าใช้ทรัพยากร CPU เป็นจำนวนมากในแต่ละครั้งที่ทำงาน นอกจากนี้ยังดำเนินไปสองสามวัน ทำตามวิธีการที่เราเตรียมไว้ด้านล่างเพื่อพยายามแก้ไขปัญหานี้
อะไรเป็นสาเหตุของ. NET Runtime Optimization Service การใช้งาน CPU สูง
คำตอบอย่างเป็นทางการคือกระบวนการต้องคอมไพล์ไลบรารีใหม่และควรทำงานเมื่อคอมพิวเตอร์ไม่ได้ใช้งานเท่านั้น Microsoft ยังระบุว่ากระบวนการนี้ไม่ควรใช้เวลานานกว่าสองสามนาที อย่างไรก็ตามไม่เป็นเช่นนั้นและผู้คนพบว่าตัวเองรอนานกว่าหนึ่งสัปดาห์โดยไม่มีความคืบหน้า นี่คือสาเหตุบางประการ:
- โดยทั่วไปจะทำงานช้าและคุณสามารถลองเร่งความเร็วได้โดยเรียกใช้คำสั่งบางคำสั่ง
- อาจมีมัลแวร์ทำงานบนคอมพิวเตอร์ของคุณซึ่งอาจพรางตัวเองว่าเป็นบริการหรือบริการนั้นติดไวรัส ลองเรียกใช้โปรแกรมสแกนมัลแวร์ ในบางกรณีหากมีมัลแวร์บริการ AntiMalware อาจใช้ทรัพยากรสูง
- บริการอาจเสียหายและคุณควรลองเริ่มต้นใหม่
โซลูชันที่ 1: การเพิ่มประสิทธิภาพกระบวนการ
ไม่แนะนำให้ยุติกระบวนการนี้ทันทีเนื่องจากจะช่วยคอมพิวเตอร์ของคุณและวิธีการทำงานของแอปและเกม อย่างไรก็ตามมีหลายวิธีที่คุณสามารถเร่งกระบวนการได้ง่ายๆเพียงแค่เรียกใช้คำสั่งที่เป็นประโยชน์นี้หรือเรียกใช้สคริปต์เพื่อให้ได้ผลเช่นเดียวกัน สิ่งนี้จะช่วยให้กระบวนการใช้คอร์ CPU มากขึ้นซึ่งจะทำให้สามารถทำงานได้เร็วขึ้น ลองดูด้านล่าง!
- ค้นหา“ Command Prompt ” ในเมนู Start หรือแตะปุ่มค้นหาที่อยู่ข้างๆ คลิกขวาที่ผลลัพธ์แรกซึ่งปรากฏที่ด้านบนและเลือกตัวเลือก“ Run as administrator ”
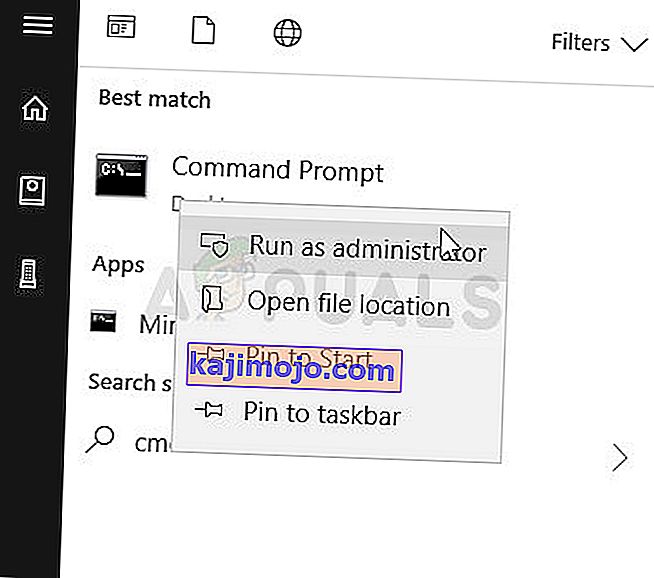
- ผู้ใช้ที่กำลังใช้ Windows รุ่นเก่าสามารถใช้โลโก้ของ Windows คีย์ผสม Key + R ในการสั่งซื้อเพื่อนำมาขึ้นเรียกใช้กล่องโต้ตอบ พิมพ์“ cmd” ในช่องและใช้คีย์ผสมCtrl + Shift + Enterเพื่อเรียกใช้ Command Prompt ในฐานะผู้ดูแลระบบ
- คัดลอกและวางคำสั่งที่แสดงด้านล่างและตรวจสอบให้แน่ใจว่าคุณได้คลิกปุ่มEnterบนแป้นพิมพ์ของคุณหลังจากแต่ละคำสั่ง ในสองคำสั่งแรกให้เลือกคำสั่งตามระบบปฏิบัติการของคุณ (32 บิตสำหรับคำสั่งแรกและ 64 บิตสำหรับคำสั่งที่สอง)
cd c: \ Windows \ Microsoft.NET \ Framework \ v4.0.30319 cd c: \ Windows \ Microsoft.NET \ Framework64 \ v4.0.30319 ngen.exe ดำเนินการจัดคิวรายการ
- ตรวจสอบดูว่าการใช้งาน CPU ของ. NET Runtime Optimization Service กลับสู่สภาวะปกติหรือไม่!
ทางเลือกอื่น : หากคุณรู้สึกไม่สบายใจในการรันคำสั่งด้วยตัวเองหรือหากคุณใช้ระบบปฏิบัติการ Windows รุ่นเก่ากว่าคุณสามารถใช้สคริปต์อย่างเป็นทางการที่สร้างโดย Microsoft ซึ่งควรทำในลักษณะเดียวกัน
- ไปที่ลิงค์นี้เพื่อเปิดหน้า GitHub ของสคริปต์ ไปที่โค้ดคลิกขวาที่ปุ่มRawแล้วเลือกลิงก์ Save as …ตรวจสอบให้แน่ใจว่าประเภทไฟล์เป็น Windows Script File (* .wsf)
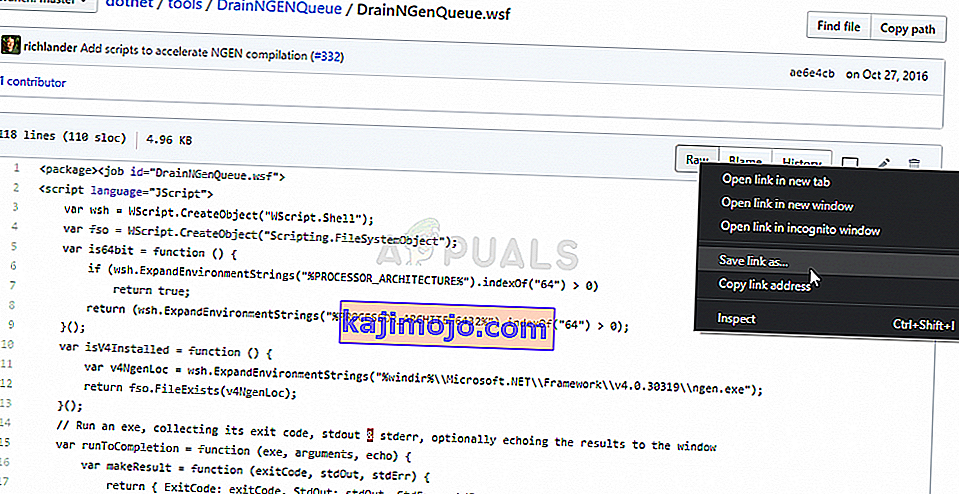
- ค้นหาไฟล์ที่คุณบันทึกไว้และดับเบิลคลิกเพื่อเรียกใช้ หากคุณกำลังเผชิญหน้ากับทางเลือกในการเลือกโปรแกรมที่จะทำงานกับเลือกโฮสต์สคริปต์ของ Windows
- ตรวจสอบเพื่อดูว่าปัญหาได้รับการแก้ไขแล้วหรือไม่
โซลูชันที่ 2: สแกนคอมพิวเตอร์ของคุณเพื่อหามัลแวร์
แม้ว่าสิ่งนี้จะฟังดูเหนือกว่า แต่การติดมัลแวร์ก็เป็นหนึ่งในสาเหตุสำคัญของปัญหานี้และคุณจำเป็นต้องตรวจสอบมัลแวร์ในคอมพิวเตอร์ของคุณ โปรแกรมที่เป็นอันตรายต้องการยึดทรัพยากรของคุณไว้และมักจะตั้งชื่อกระบวนการว่าเป็นสิ่งที่คล้ายกับไฟล์ในคอมพิวเตอร์ของคุณ
ที่นี่เราจะแสดงวิธีสแกนพีซีของคุณด้วย Malwarebytes เนื่องจากมักจะแสดงผลลัพธ์ที่ดีที่สุดโดยพิจารณาจากความจริงที่ว่ามีฐานข้อมูลมากมาย โชคดี!
- Malwarebytes Anti-Malwareเป็นเครื่องมือป้องกันมัลแวร์ที่น่าทึ่งพร้อมเวอร์ชันฟรีที่คุณสามารถดาวน์โหลดได้จากเว็บไซต์ทางการ หวังว่าคุณจะไม่ต้องการชุดเต็มหลังจากที่คุณแก้ปัญหานี้แล้ว (เว้นแต่คุณต้องการซื้อและเตรียมไว้ให้พร้อมสำหรับปัญหาอื่น ๆ ) ดังนั้นอย่าลืมดาวน์โหลดเวอร์ชันทดลองใช้โดยคลิกที่นี่
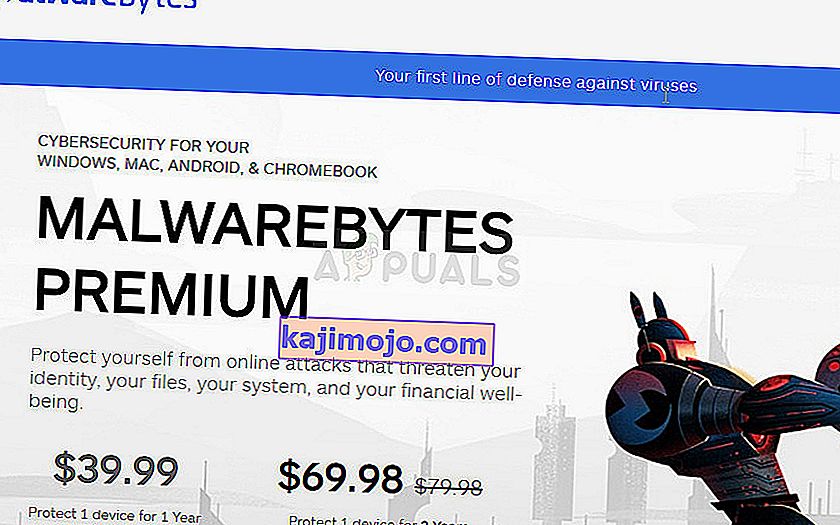
- ค้นหาไฟล์ปฏิบัติการที่คุณเพิ่งดาวน์โหลดจากเว็บไซต์ในโฟลเดอร์ดาวน์โหลดบนพีซีของคุณและดับเบิลคลิกที่ไฟล์เพื่อเปิดบนคอมพิวเตอร์ของคุณ
- เลือกตำแหน่งที่คุณต้องการติดตั้ง Malwarebytes และปฏิบัติตามคำแนะนำในการติดตั้งซึ่งจะปรากฏบนหน้าจอเพื่อดำเนินการติดตั้งให้เสร็จสิ้น
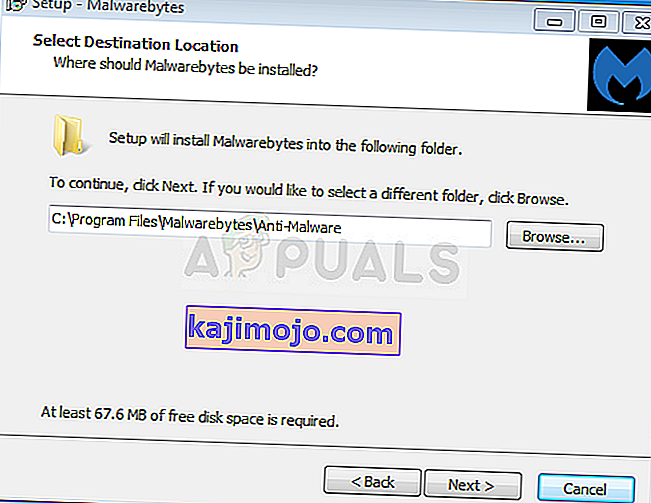
- เปิด Malwarebytes โดยค้นหาในเมนู Start หรือบนเดสก์ท็อปของคุณและเลือกตัวเลือกScan ที่มีอยู่ที่หน้าจอหลักของแอปพลิเคชัน
- เครื่องมืออาจจะเปิดขั้นตอนการอัปเดตเพื่ออัปเดตฐานข้อมูลไวรัสจากนั้นจะดำเนินการสแกนต่อ โปรดรอจนกว่ากระบวนการจะเสร็จสิ้นซึ่งอาจใช้เวลาสักครู่ หากตรวจพบมัลแวร์บนคอมพิวเตอร์ของคุณยืนยันที่จะมีมันลบหรือกักกัน
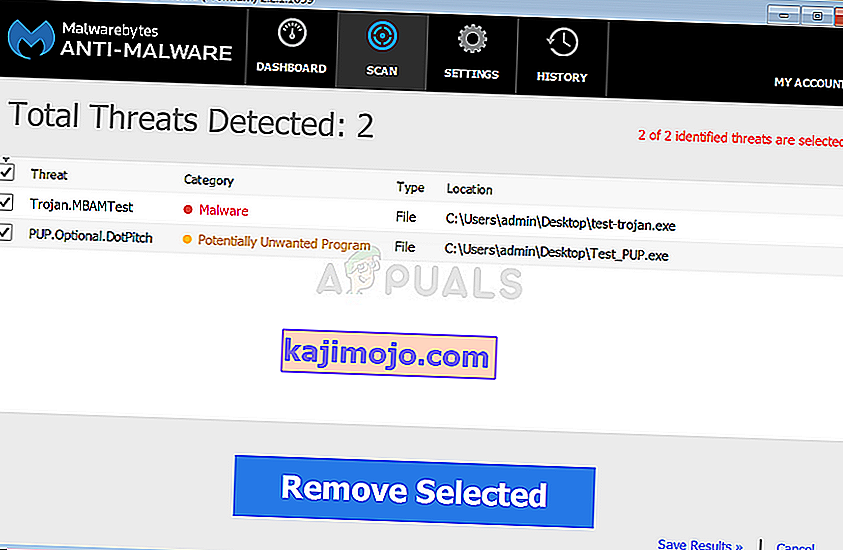
- รีสตาร์ทคอมพิวเตอร์ของคุณหลังจากกระบวนการสแกนเสร็จสิ้นและตรวจสอบดูว่าคุณยังคงพบปัญหากับ. NET Runtime Optimization Service หรือไม่!
หมายเหตุ : คุณควรใช้เครื่องสแกนความปลอดภัยอื่น ๆ ด้วยหากคุณสามารถบอกประเภทของมัลแวร์ที่คุณมีในคอมพิวเตอร์ของคุณได้ (แรนซัมแวร์ขยะ ฯลฯ ) นอกจากนั้นสแกนเนอร์เครื่องเดียวจะไม่สามารถจดจำและลบมัลแวร์ทุกประเภทได้ดังนั้นเราขอแนะนำให้คุณลองใช้ตัวอื่นด้วย!
โซลูชันที่ 3: การเริ่มบริการใหม่
การเริ่มบริการใหม่จะเป็นการเริ่มต้นกระบวนการทั้งหมดใหม่เช่นกัน แต่ควรดำเนินการให้เสร็จเร็วขึ้นในครั้งนี้โดยเฉพาะอย่างยิ่งหากข้อผิดพลาดทำให้เกิดการทำงานผิด ลองดูด้านล่าง
- เปิดยูทิลิตี้เรียกใช้โดยใช้คีย์ผสมของ Windows + R บนแป้นพิมพ์ของคุณ (กดปุ่มเหล่านี้พร้อมกันพิมพ์“ services.msc ” ในช่องที่เพิ่งเปิดโดยไม่มีเครื่องหมายคำพูดและคลิกตกลงเพื่อเปิดเครื่องมือบริการ .
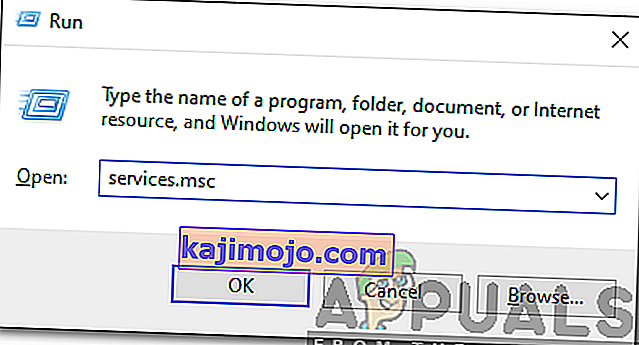
- ค้นหาบริการNVIDIA Telemetry Containerในรายการคลิกขวาและเลือก Properties จากเมนูบริบทที่ปรากฏขึ้น
- หากบริการเริ่มทำงาน (คุณสามารถตรวจสอบได้ว่าอยู่ถัดจากข้อความสถานะบริการ) คุณควรหยุดบริการโดยคลิกปุ่มหยุดตรงกลางหน้าต่าง อย่างไรก็ตามให้เรียกใช้อีกครั้งโดยคลิกเริ่ม
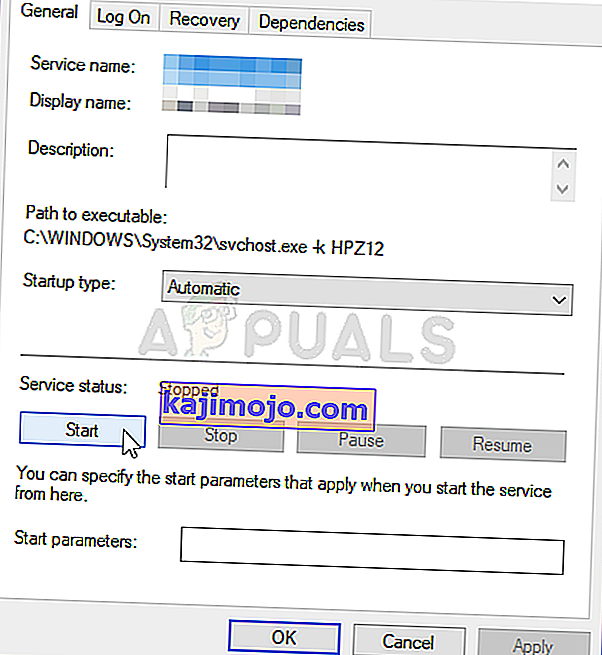
- ตรวจสอบให้แน่ใจว่าตัวเลือกในเมนูประเภทการเริ่มต้นในหน้าต่างคุณสมบัติของบริการถูกตั้งค่าเป็นอัตโนมัติก่อนที่คุณจะดำเนินการขั้นตอนอื่น ๆ ยืนยันกล่องโต้ตอบที่อาจปรากฏขึ้นเมื่อเปลี่ยนประเภทการเริ่มต้น
คุณอาจได้รับข้อความแสดงข้อผิดพลาดต่อไปนี้เมื่อคุณคลิกที่เริ่ม:
“ Windows ไม่สามารถเริ่มบริการบน Local Computer ได้ ข้อผิดพลาด 1079: บัญชีที่ระบุสำหรับบริการนี้แตกต่างจากบัญชีที่ระบุสำหรับบริการอื่น ๆ ที่ทำงานในกระบวนการเดียวกัน”
หากสิ่งนี้เกิดขึ้นให้ทำตามคำแนะนำด้านล่างเพื่อแก้ไข
- ทำตามขั้นตอน 1-3 จากคำแนะนำด้านบนเพื่อเปิดหน้าต่างคุณสมบัติของบริการ ไปที่แท็บLog Onและคลิกที่ปุ่มBrowse …

- ภายใต้ช่องรายการ“ ป้อนชื่อวัตถุเพื่อเลือก ” พิมพ์ชื่อบัญชีของคุณคลิกที่ตรวจสอบชื่อและรอให้ชื่อพร้อมใช้งาน
- คลิกตกลงเมื่อคุณดำเนินการเสร็จสิ้นและพิมพ์รหัสผ่านในกล่องรหัสผ่านหากคุณได้รับพร้อมท์ ตอนนี้ควรเริ่มโดยไม่มีปัญหา!
แนวทางที่ 4: ทำการคลีนบูต
ในบางกรณีแอปของบุคคลที่สามอาจทำให้การใช้งาน CPU สูงเนื่องจากการเพิ่มประสิทธิภาพที่จำเป็น ดังนั้นในขั้นตอนนี้เราจะทำการคลีนบูตเพื่อตรวจสอบว่ามีบุคคลที่สามมีอิทธิพลต่อบริการหรือไม่ ทำตามคำแนะนำในการคลีนบูตของเราเพื่อเริ่มการคลีนบูตจากนั้นตรวจสอบว่าการใช้งาน CPU สูงเหมือนเดิมหรือไม่ หากไม่เป็นเช่นนั้นแสดงว่ามีแอปของบุคคลที่สามที่ทำให้เกิดปัญหานี้ ตอนนี้คุณสามารถแก้ไขผู้ร้ายที่อยู่เบื้องหลังปัญหานี้ได้อย่างง่ายดายโดยการเปิดใช้งานแอปทีละแอป