Windows Explorer เป็นตัวจัดการ (กระบวนการ) ซึ่งช่วยให้คุณสามารถสำรวจหน้าจอต่างๆบน Windows ของคุณ หากหยุดทำงาน คุณจะได้รับการแจ้งเตือนที่ไม่ต้องการแจ้งว่าหยุดทำงาน บางโปรแกรมอาจไม่เปิดขึ้นมาโปรแกรมที่ทำงานตาม Windows Explorer
ในทางเทคนิคWindows explorer หยุดทำงานข้อผิดพลาดจะเกิดขึ้นเมื่อซอฟต์แวร์บริการที่เข้ากันไม่ได้ความเสียหายภายในWindows System Filesหรือไดรเวอร์ทำให้เกิดการรบกวน ผู้ใช้หลายคนต้องเผชิญกับข้อผิดพลาดนี้และหลายคนอาจเผชิญกับปัญหานี้เนื่องจากกระบวนการนี้อาศัยการเชื่อมต่อกับโปรแกรมอื่น ๆ และการเชื่อมต่อที่เสียหายอาจทำให้เกิดข้อผิดพลาดได้ สำหรับผู้ใช้บางคนข้อผิดพลาดนี้เกิดขึ้นเมื่อพยายามเปิดโปรแกรมเฉพาะที่ดาวน์โหลดจากอินเทอร์เน็ต (ในกรณีนี้) ฉันขอแนะนำให้ถอนการติดตั้งโปรแกรมนั้นและสำหรับบางคนจะเกิดขึ้นทันทีหลังจากเข้าสู่ระบบ (โดยปกติจะเกิดจากโปรแกรม windows หรือโปรแกรมอื่น โปรแกรมเริ่มต้น) หากคุณไม่ต้องการถอนการติดตั้งโปรแกรม จากนั้นกระบวนการ explorer.exe สามารถดำเนินการผ่านทางตัวจัดการงานหรือโดยโฮลดิ้งWindows Keyและกด R และพิมพ์explorer.exeในกล่องโต้ตอบเรียกใช้
ในคู่มือนี้ เราได้ปฏิบัติตามรายการโซลูชันต่างๆที่ช่วยผู้ใช้ ผ่านแต่ละคน และเมื่อปัญหาได้รับการแก้ไข คุณหยุดได้
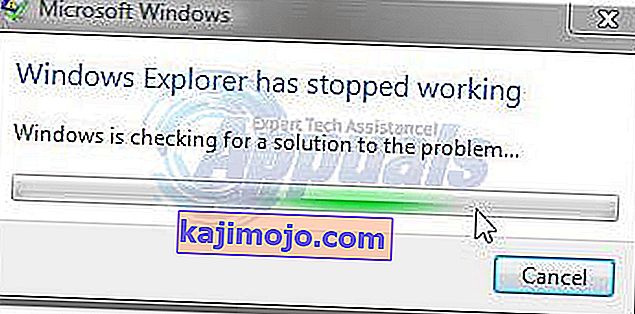
โซลูชันที่ 1: สแกนหามัลแวร์โดยใช้ Malwarebytes
มัลแวร์สปายแวร์และแอดแวร์อาจทำให้เกิดปัญหาเมื่อพวกเขารบกวนบริการของ Windows แนวทางแรกคือสแกนหามัลแวร์โดยใช้ Malwarebytes ดูขั้นตอนที่นี่
หลังจากที่คุณทำตามขั้นตอนต่างๆทำความสะอาดและกักกันมัลแวร์ทั้งหมดแล้วให้ทดสอบเพื่อดูว่าปัญหาได้รับการแก้ไขหรือไม่ ถ้าไม่เช่นนั้นให้ย้ายไปที่โซลูชัน 2
โซลูชันที่ 2: เรียกใช้ System File Checker Scan
ไวรัสหรือซอฟต์แวร์ของบุคคลที่สามที่เสียหายอาจทำให้ไฟล์ระบบเสียหายได้ เพื่อซ่อมแซมให้คลิกที่ปุ่ม Start ของ Windows หรือกดปุ่ม Windows บนแป้นพิมพ์เพื่อเปิดเมนู Start ในเมนู Startพิมพ์cmdแล้วคลิกขวาcmdและเลือกเรียกใช้ในฐานะผู้ดูแล
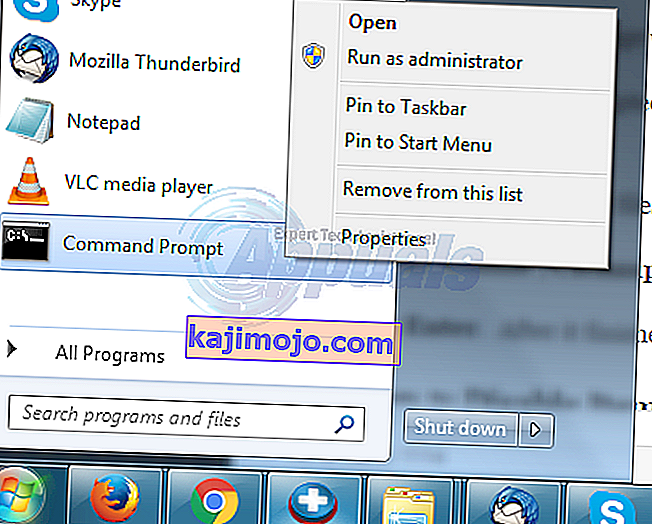
ในหน้าต่างพร้อมรับคำสั่งสีดำพิมพ์ใช้ sfc / scannowและกดEnter
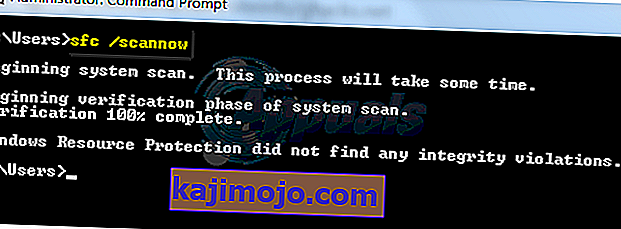
มันจะเริ่มสแกนหาไฟล์ที่เสียหาย หากการสแกนไม่พบไฟล์ที่เสียหายให้ปิดหน้าต่างและไปยังโซลูชันที่ 3
หากพบไฟล์ที่เสียหายและไม่สามารถซ่อมแซมได้ให้ใช้หน้าต่างสีดำประเภทเดียวกัน
Dism / ออนไลน์ / Cleanup-Image / RestoreHealth
และกดEnter หลังจากเสร็จสิ้นให้ทดสอบเพื่อดูว่าปัญหาได้รับการแก้ไขแล้วหรือไม่
โซลูชันที่ 3: ปิดใช้งานรายการในเมนูบริบทคลิกขวา
เมื่อคุณติดตั้งโปรแกรมโปรแกรมมักจะเพิ่มรายการในเมนูบริบทคลิกขวา สิ่งเหล่านี้เรียกว่าส่วนขยายของเชลล์ เนื่องจากเมนูบริบทคลิกขวาเป็นส่วนหนึ่งของ windows explorer โปรแกรมที่เสียหายใด ๆ ที่มีส่วนขยายเชลล์อาจทำให้ explorer หยุดทำงานได้
หากต้องการตรวจสอบว่าส่วนขยายใดเป็นสาเหตุของปัญหาให้ดาวน์โหลด ShellExView จากลิงก์นี้
เปิดไฟล์zip ที่ดาวน์โหลดมา ในนั้นให้ดับเบิลคลิกที่shexview.exe
เมื่อมันทำงานมันจะโหลดรายการทั้งหมด เลื่อนไปทางขวาและคลิกที่บริษัทจะเรียงลำดับรายการโดยบริษัทชื่อ เลือกโปรแกรมที่ไม่ใช่ไมโครซอฟท์ทั้งหมดเรียงตามชื่อ บริษัท แล้วคลิกปุ่มสีแดงที่มุมซ้ายบนเพื่อหยุด ตรวจสอบว่าปัญหาหายไปหรือไม่ ถ้าไม่ใช่ให้ไปที่โซลูชัน 4 ถ้าใช่แสดงว่าส่วนขยายเชลล์ตัวใดตัวหนึ่งเป็นตัวการ ตอนนี้เปิดใช้งานทีละรายการโดยเลือกและกดปุ่มสีเขียวและตรวจสอบว่า explorer ขัดข้องหรือไม่ สิ่งที่นักสำรวจขัดข้องต้องเป็นความผิดพลาด ปิดใช้งานทิ้งไว้
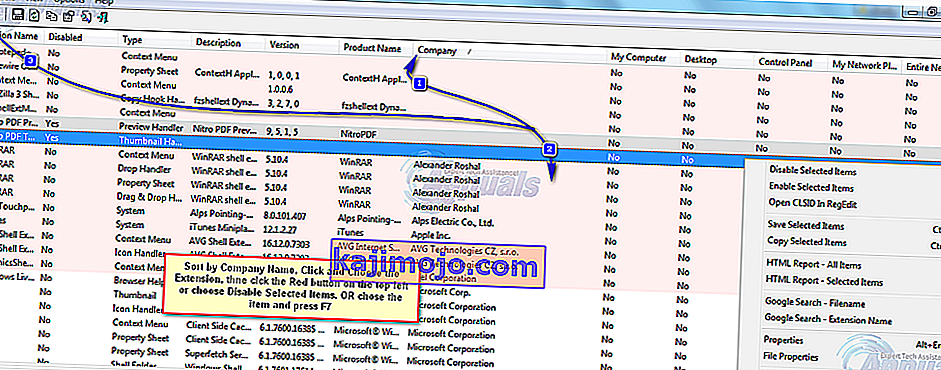
โซลูชันที่ 4: ตรวจสอบบริการเริ่มต้น
รายการเริ่มต้นหรือบริการที่ผิดพลาดนอกเหนือจากของ Microsoft อาจทำให้ explorer หยุดทำงานได้ หากคุณติดตั้งซอฟต์แวร์ตรวจสอบบางชนิด (เช่นEverest ) ให้ตรวจสอบโดยปิดการใช้งานหากปัญหาหายไป ถ้าไม่ถือปุ่ม Windowsและกด R ประเภทmsconfigและกดEnter
ไปที่แท็บบริการ ใส่ตรวจสอบในซ่อนบริการของ Microsoft ทั้งหมด จากนั้นคลิกปิดใช้งานทั้งหมด รีสตาร์ทระบบของคุณ หากปัญหาหายไปแสดงว่าเป็นหนึ่งในบริการ บริการเหล่านี้จะเปิดใช้งานโดยอัตโนมัติเมื่อคุณเริ่มใช้โปรแกรม ดังนั้นจึงไม่จำเป็นต้องเปิดใช้งานอีกครั้ง หลังจากที่คุณเลือกปิดการใช้งานทั้งหมดให้คลิกใช้ / ตกลงและรีบูตพีซีของคุณ ทดสอบเพื่อดูว่าปัญหาได้รับการแก้ไขแล้วหรือไม่ หากไม่เป็นเช่นนั้นให้ย้ายไปที่แนวทางแก้ไขปัญหาถัดไป
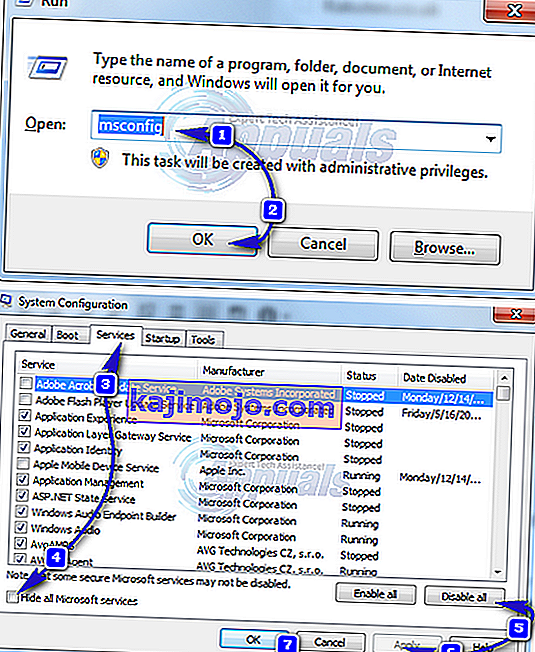
แนวทางที่ 5: ตรวจสอบโปรแกรมเริ่มต้น
โปรแกรมที่กำหนดค่าให้ทำงานเมื่อ Windows ของคุณเริ่มทำงานอาจทำให้เกิดปัญหานี้
สำหรับผู้ใช้ Windows 7 , ถือปุ่ม Windowsและกด R ประเภทmsconfigและกดEnter
ไปที่การเริ่มต้นและเลือกปิดใช้งานทั้งหมดคลิกสมัคร / OK รีสตาร์ทระบบของคุณ หากปัญหาหายไปแสดงว่าเป็นหนึ่งในโปรแกรม หาก explorer ยังคงขัดข้องให้ย้ายไปที่โซลูชัน 6
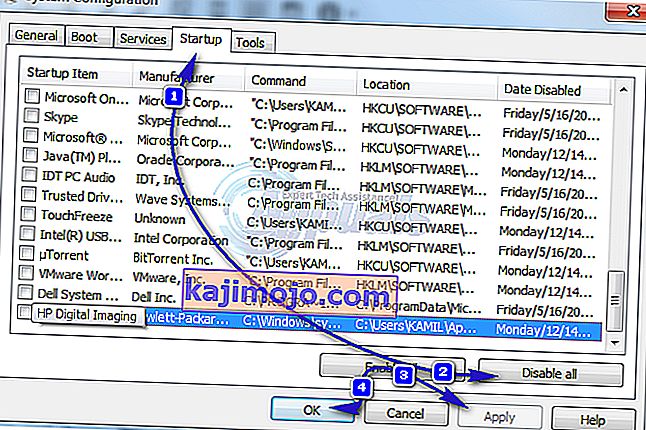
สำหรับผู้ใช้ Windows 8 / 8.1 / 10ให้กดCtrl + Shift + Escพร้อมกัน ตัวจัดการงานจะปรากฏขึ้น คลิกที่แท็บStartup ตอนนี้คลิกขวาที่แต่ละรายการแล้วเลือกปุ่มปิดการใช้งานเพื่อปิดใช้งานทั้งหมด รีสตาร์ทและตรวจสอบข้อขัดข้องของ explorer ถ้าใช่ให้เปิดใช้งานรายการเริ่มต้นทีละรายการเพื่อตรวจสอบว่ารายการใดที่ explorer ขัดข้อง ปล่อยให้รายการนั้นปิดใช้งาน
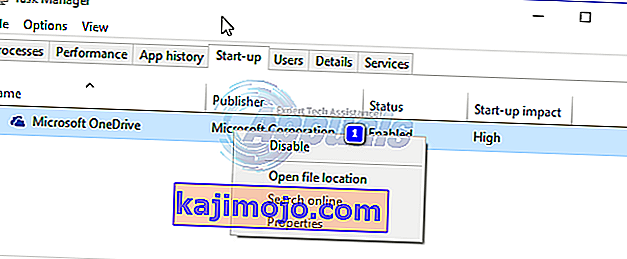
โซลูชันที่ 6: ปิดใช้งานการสร้างภาพขนาดย่อ
ไฟล์ภาพขนาดย่อที่เสียหายอาจทำให้ explorer ขัดข้องได้
การปิดใช้งานพวกเขาถือปุ่ม Windowsและกด E
คลิกที่ปุ่มจัดระเบียบที่ด้านบนซ้าย
คลิกที่โฟลเดอร์ตัวเลือกการค้นหา ไปที่แท็บมุมมอง
ทำเครื่องหมายถัดจากช่องที่ระบุว่าแสดงไอคอนเสมอห้ามใช้ภาพขนาดย่อ
คลิกตกลง ตรวจสอบว่าปัญหายังคงมีอยู่หรือไม่
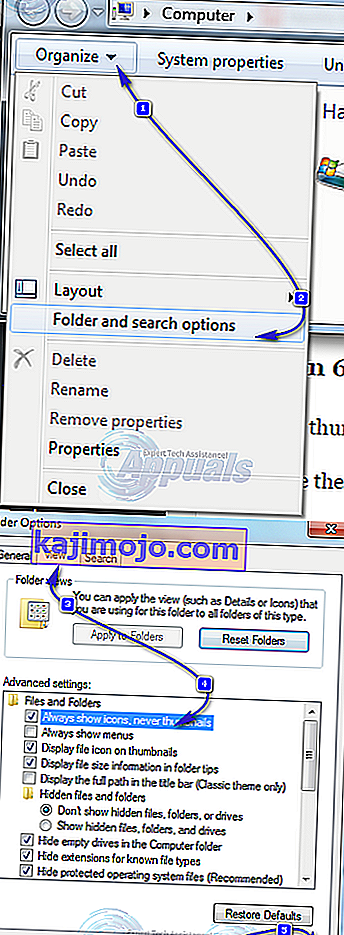
โซลูชันที่ 7: อัปเดตไดรเวอร์วิดีโอ
Windows explorer อาจพังได้หากไดรเวอร์วิดีโอไม่สามารถทำงานได้ตามที่ควรจะเป็น ซึ่งอาจเกิดจากไดรเวอร์เสียหายหรือล้าสมัย
หากต้องการรับเวอร์ชันล่าสุดของไดรเวอร์สำหรับกราฟิกการ์ดของคุณโปรดไปที่เว็บไซต์ของผู้ผลิตการ์ดแสดงผลของคุณ ค้นหาตามรุ่นของการ์ดและดาวน์โหลดไดรเวอร์ที่เหมาะสมซึ่งเข้ากันได้กับระบบปฏิบัติการและประเภทระบบของคุณ (x64 หรือ x86) รู้ว่าพวกเขาทั้งสองถือคีย์ WindowsและกดRพิมพ์msinfo32และกดEnter

ในหน้าต่างข้อมูลระบบจดประเภทของระบบปฏิบัติการและประเภทระบบในบานหน้าต่างด้านขวา ไฟล์ที่ดาวน์โหลดมาอาจเป็นไฟล์ปฏิบัติการ เพียงแค่เรียกใช้และปฏิบัติตามคำแนะนำบนหน้าจอ
หากคุณไม่ได้ติดตั้งการ์ดแสดงผลภายนอกคุณจะมีอะแดปเตอร์แสดงผลในตัวที่ฝังอยู่บนเมนบอร์ดของคุณ ไปที่เว็บไซต์ของผู้ผลิตเมนบอร์ดของคุณ (โลโก้ที่กระเซ็นเมื่อคุณเปิดระบบของคุณ) เพื่อรับไดรเวอร์ที่อัปเดตสำหรับอะแดปเตอร์กราฟิกออนบอร์ดของคุณ นอกจากระบบปฏิบัติการและประเภทระบบแล้วคุณยังต้องมีโมเดลระบบของคุณซึ่งระบุไว้ในหน้าต่างข้อมูลระบบด้วย ไฟล์ที่ดาวน์โหลดมาจะเป็นไฟล์ปฏิบัติการได้เช่นกัน เพียงแค่เรียกใช้และปฏิบัติตามคำแนะนำบนหน้าจอ
