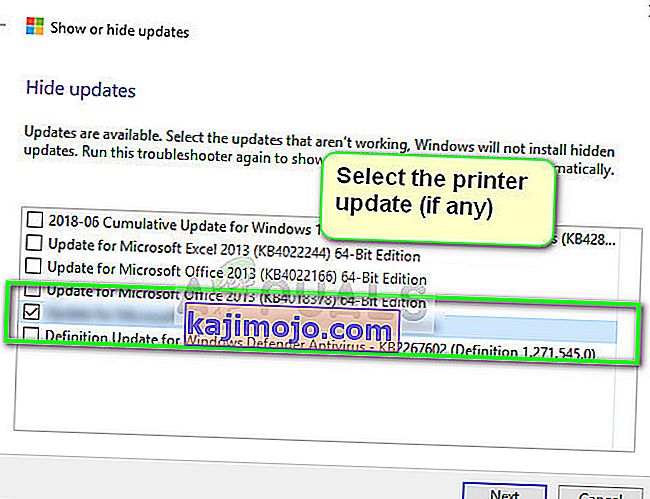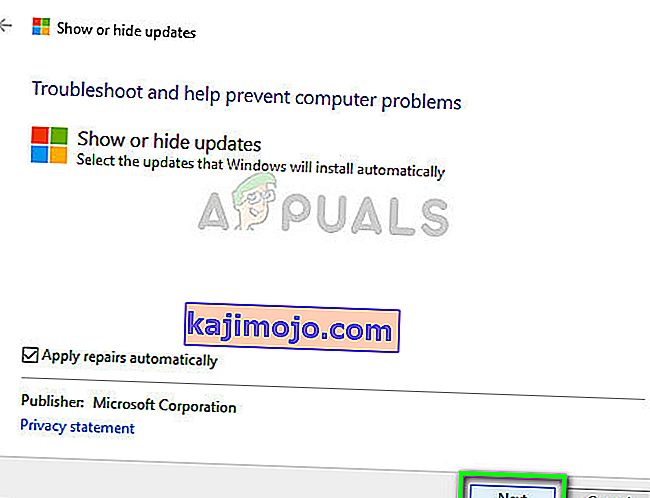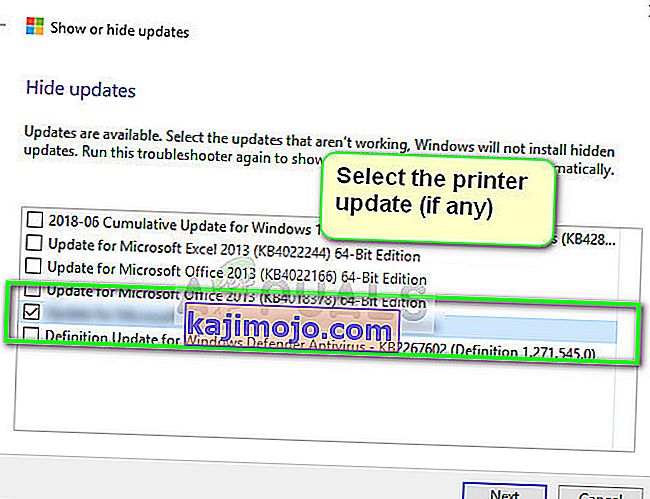ข้อผิดพลาด“ ไดรเวอร์เครื่องพิมพ์ไม่พร้อมใช้งาน” หมายความว่าไดรเวอร์ที่ติดตั้งกับเครื่องพิมพ์ของคุณไม่สามารถใช้งานร่วมกันได้หรือล้าสมัย นอกจากนี้ยังอาจหมายความว่าไดรเวอร์เสียหายและคอมพิวเตอร์ไม่สามารถจดจำได้

หากคอมพิวเตอร์ไม่รู้จักไดรเวอร์หรือฟังก์ชั่นนี้คุณจะไม่สามารถเข้าถึงเครื่องพิมพ์ของคุณและใช้ในการพิมพ์งานได้ ปัญหานี้พบบ่อยมากในโลกการพิมพ์และสามารถแก้ไขได้ด้วยการปรับแต่งเล็กน้อยที่นี่และที่นั่น ดูวิธีแก้ปัญหาที่แสดงด้านล่าง
โซลูชันที่ 1: การถอนการติดตั้งเครื่องพิมพ์
ส่วนใหญ่มีสองวิธีหลักที่คุณสามารถใช้เพื่อตอบโต้ข้อผิดพลาด 'ไดรเวอร์เครื่องพิมพ์ไม่พร้อมใช้งาน' คุณสามารถถอนการติดตั้งเครื่องพิมพ์ซอฟต์แวร์ที่เกี่ยวข้องทั้งหมดแล้วติดตั้งลงในระบบ อย่างใดอย่างหนึ่งหรือคุณสามารถผ่านไดรเวอร์ทั้งหมดที่มีอยู่และเลือกไดรเวอร์ที่เหมาะสมสำหรับอุปกรณ์ของคุณ
เราจะถอนการติดตั้งเครื่องพิมพ์และซอฟต์แวร์ที่เกี่ยวข้องทั้งหมดจากนั้นลองเชื่อมต่อ ในทางกลับกันสิ่งนี้จะติดตั้งไดรเวอร์เริ่มต้น
- กด Windows + R พิมพ์“ control ” ในกล่องโต้ตอบแล้วกด Enter เมื่ออยู่ในแผงควบคุมตรวจสอบให้แน่ใจว่าตัวเลือกดูตาม: ไอคอนขนาดใหญ่จะถูกเลือก ตอนนี้คลิกอุปกรณ์และเครื่องพิมพ์

- ที่นี่เครื่องพิมพ์ทั้งหมดจะแสดงรายการ คลิกขวาที่เครื่องพิมพ์ที่เป็นสาเหตุของปัญหาแล้วเลือก“ Remove device ”

- ตอนนี้กด Windows + R อีกครั้งแล้วพิมพ์ " devmgmt msc ”. ไปที่หมวดหมู่“ คิวการพิมพ์ ” คลิกขวาที่เครื่องพิมพ์ของคุณแล้วเลือก“ ถอนการติดตั้งอุปกรณ์ ” สิ่งนี้อาจไม่มีอยู่หลังจากที่คุณนำเครื่องพิมพ์ออกจากแผงควบคุมดังนั้นจึงไม่ต้องกังวลหากคุณไม่มี

- ตอนนี้กด Windows + R พิมพ์ " appwiz cpl ” ในกล่องโต้ตอบแล้วกด Enter ที่นี่แอปพลิเคชันทั้งหมดจะแสดงรายการ คลิกขวาที่แอปพลิเคชันเครื่องพิมพ์ทั้งหมดของคุณแล้วเลือก“ ถอนการติดตั้ง ”
- หลังจากทำตามขั้นตอนข้างต้นทั้งหมดแล้วให้ถอดเครื่องพิมพ์ของคุณออกจากคอมพิวเตอร์หากเชื่อมต่อผ่านการเชื่อมต่อ USB หรือตัดการเชื่อมต่อจากเราเตอร์หากใช้ระบบไร้สาย ปิดตัวลงของคอมพิวเตอร์ , เครื่องพิมพ์และคุณเราเตอร์ เสียบออกแหล่งจ่ายไฟของทั้งหมดของพวกเขา
- หลังจากรอประมาณ 10 นาทีเสียบทุกอย่างกลับและเริ่มโมดูลทั้งหมด เชื่อมต่อเครื่องพิมพ์กับคอมพิวเตอร์ของคุณโดยใช้สาย USB ในตอนแรก รอการตรวจจับและปล่อยให้ติดตั้งไดรเวอร์ที่จำเป็น

- ตอนนี้กลับไปที่แผงควบคุมคลิกขวาที่อุปกรณ์แล้วเลือก“ ตั้งเป็นเครื่องพิมพ์เริ่มต้น ” ตอนนี้ลองพิมพ์หน้าทดสอบและตรวจสอบว่าปัญหาได้รับการแก้ไขหรือไม่
โซลูชันที่ 2: การติดตั้งไดรเวอร์ล่าสุดใหม่ด้วยตนเอง
หากวิธีแก้ปัญหาข้างต้นไม่ได้ผลเราจะลองอัปเดตไดรเวอร์เครื่องพิมพ์ด้วยตนเอง นอกจากนี้ยังมีบางกรณีที่เครื่องพิมพ์ทำงานได้อย่างสมบูรณ์ แต่เนื่องจากการอัปเดต Windows ทำให้เครื่องพิมพ์เสีย ไดรเวอร์ที่อัปเดตจาก Windows อาจมีปัญหาและอาจใช้ไม่ได้กับทุกระบบ กรณีนี้มีข้อสังเกตโดยเฉพาะกับเครื่องพิมพ์ HP วิธีหนึ่งในการแก้ไขปัญหานี้คือการอัปเดตไดรเวอร์ที่เลือกด้วยตนเองโดยดาวน์โหลดจากเว็บไซต์ของผู้ผลิตจากนั้นปิดการอัปเดต Windows จากการอัปเดตไดรเวอร์
ก่อนที่คุณจะดำเนินการต่อตรวจสอบให้แน่ใจว่าคุณได้ไปที่เว็บไซต์ของผู้ผลิตและดาวน์โหลดไดรเวอร์เฉพาะสำหรับฮาร์ดแวร์ของคุณไปยังตำแหน่งที่สามารถเข้าถึงได้
- กดWindows + Rเพื่อเปิดRun Type“ devmgmt.msc ” ในกล่องโต้ตอบและกด Enter การดำเนินการนี้จะเปิดตัวจัดการอุปกรณ์ของคอมพิวเตอร์ของคุณ
- ไปที่ฮาร์ดแวร์ทั้งหมดเปิดเมนูย่อย“ คิวการพิมพ์ ” คลิกขวาที่ฮาร์ดแวร์เครื่องพิมพ์ของคุณแล้วเลือก“ อัปเดตไดรเวอร์ ”

- ตอนนี้ Windows จะปรากฏกล่องโต้ตอบเพื่อถามคุณว่าคุณต้องการอัปเดตไดรเวอร์ของคุณด้วยวิธีใด เลือกตัวเลือกที่สอง ( เรียกดูซอฟต์แวร์ไดรเวอร์ในคอมพิวเตอร์ของฉัน ) และดำเนินการต่อ
เลือกไฟล์ไดรเวอร์ที่คุณดาวน์โหลดโดยใช้ปุ่มเรียกดูเมื่อปรากฏขึ้นและอัปเดตตามนั้น

หมายเหตุ:ในบางกรณีเครื่องพิมพ์อาจมองไม่เห็นในตัวจัดการอุปกรณ์ ในสถานการณ์นั้นเพียงแค่เรียกใช้โปรแกรมติดตั้งจากนั้นไดรเวอร์จะถูกติดตั้งโดยอัตโนมัติ
- ตรวจสอบว่าเครื่องพิมพ์ทำงานอย่างถูกต้อง ณ จุดนี้หรือไม่ หากเป็นเช่นนั้นให้ไปที่เว็บไซต์ทางการของ Microsoft และดาวน์โหลดแพ็คเกจ“ wushowhide.diagcab ”

- เรียกใช้แพคเกจและคลิกถัดไป
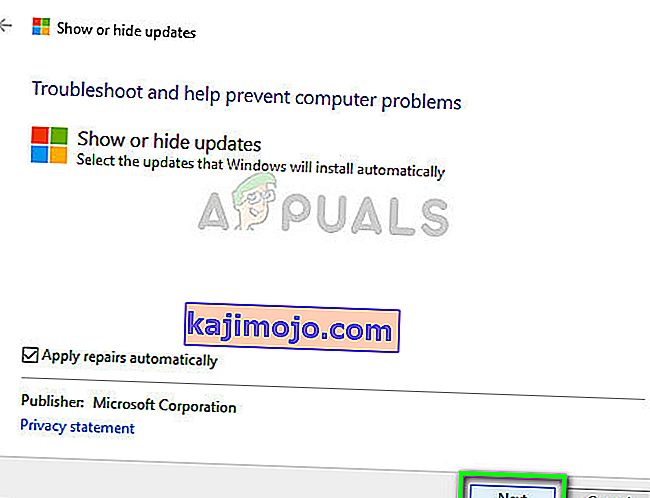
- ตอนนี้เลือกซ่อนการอัปเดตจากตัวเลือกที่กำหนด

- ตอนนี้เลือกการอัปเดตเครื่องพิมพ์ (ถ้ามี) และดำเนินการต่อ ตอนนี้การอัปเดต Windows จะไม่อัปเดตไดรเวอร์ของเครื่องพิมพ์โดยอัตโนมัติจนกว่าคุณจะแจ้งให้ทราบ