ผู้ใช้ Windows 10 จำนวนมากรายงานว่าความเร็วในการดาวน์โหลด Windows Store ต่ำมากเมื่อเทียบกับความเร็วเฉลี่ยในโปรแกรมอื่น ๆ นี่เป็นปัญหาที่เกิดขึ้นประจำซึ่งได้รับการรายงานตั้งแต่วันแรก ๆ ของระบบปฏิบัติการนี้ ผู้ใช้ที่ได้รับผลกระทบส่วนใหญ่รายงานว่าความเร็วในการดาวน์โหลดเริ่มจากปกติจากนั้นจะลดลงอย่างรวดเร็วเหลือเพียงไม่กี่ Kbps

อะไรคือสาเหตุที่ทำให้ความเร็วในการดาวน์โหลดช้าของ Microsoft Store
เราแก้ไขปัญหานี้โดยดูรายงานของผู้ใช้ต่างๆและกลยุทธ์การซ่อมแซมที่มักใช้เพื่อแก้ไขปัญหานี้โดยเฉพาะบน Windows 10 จากข้อมูลที่เรารวบรวมมีสาเหตุหลายประการที่อาจทำให้เกิดปัญหานี้:
- Windows Store Glitch - ตามที่ปรากฎปัญหานี้อาจเกิดจากความผิดพลาดของระบบที่เกิดขึ้นบ่อยครั้งใน Windows 10 รุ่นที่ล้าสมัย ในกรณีนี้คุณอาจสามารถแก้ไขปัญหาได้โดยเรียกใช้ Windows Store Troubleshooter เพื่อใช้กลยุทธ์การซ่อมแซมที่แนะนำ
- ไฟล์ Windows Store ที่เสียหาย - ปัญหานี้อาจเกิดขึ้นได้หากไฟล์ปฏิบัติการหลักของ Store เกิดความเสียหาย (หรือการอ้างอิงบางอย่างที่ใช้งานอยู่) หากสถานการณ์นี้ใช้ได้คุณจะสามารถแก้ไขปัญหาได้โดยการรีเซ็ตหรือลงทะเบียน Microsoft Store ใหม่
- บังคับใช้ ขีด จำกัด ความเร็วในการดาวน์โหลดที่ซ่อนอยู่ - ตามที่ปรากฎ Windows 10 มีขีด จำกัด ความเร็วในการดาวน์โหลดที่ซ่อนอยู่ซึ่งอาจเป็นสาเหตุของการดาวน์โหลดที่ช้า ผู้ใช้จำนวนมากยืนยันว่าคุณลักษณะของ Microsoft ที่ 'เพิ่มประสิทธิภาพแบบไดนามิก” แบนด์วิดท์ที่ใช้จะทำให้การดาวน์โหลดของคุณช้าลงแทนที่จะปรับให้เหมาะสม ในกรณีนี้คุณสามารถแก้ไขปัญหาได้โดยการลบขีด จำกัด การดาวน์โหลดที่ซ่อนอยู่ออกจากการตั้งค่าการเพิ่มประสิทธิภาพการจัดส่ง
- Windows Update กำลังดาวน์โหลดอย่างอื่น - Windows 10 เป็นที่รู้จักกันดีในเรื่องการจัดลำดับความสำคัญของการอัปเดต Windows เหนือสิ่งอื่นใดดังนั้นอย่าแปลกใจหากสาเหตุของการดาวน์โหลดช้าของคุณคือการอัปเดตที่รอดำเนินการโดย WU ในกรณีนี้คุณจะต้องเพิ่มแบนด์วิดท์โดยการติดตั้ง Windows Update ที่รอดำเนินการทั้งหมด
- ข้อผิดพลาดของเราเตอร์ / โมเด็ม - ปัญหานี้มักถูกรายงานว่าเกิดขึ้นกับ ISP ที่ใช้ IP แบบไดนามิก ผู้ใช้ที่ได้รับผลกระทบคาดเดาว่าอาจมีปัญหาความน่าเชื่อถือระหว่าง MS Store และ IP ที่เปลี่ยนแปลงตลอดเวลา ในกรณีนี้คุณสามารถแก้ไขปัญหาชั่วคราวได้โดยการรีสตาร์ทเราเตอร์ / โมเด็ม
- แคช Windows Store ที่เสียหาย - แคชของ Windows Store ยังมีศักยภาพในการสร้างปัญหานี้ในกรณีที่มีรายการที่เสียหาย ผู้ใช้หลายคนที่มีปัญหานี้ได้จัดการเพื่อให้ความเร็วในการดาวน์โหลดเป็นปกติหลังจากล้างแคช Windows Store
- โฟลเดอร์ SoftwareDistribution เสียหาย - มีบางกรณีที่บันทึกไว้ซึ่งปัญหาเกิดจากโฟลเดอร์ SoftwareDistribution ที่เสียหาย ในกรณีนี้ผู้ใช้ที่ได้รับผลกระทบสามารถแก้ไขปัญหาได้โดยการหยุดบริการ WU และลบโฟลเดอร์ SoftwareDistribution
- สัญญาณรบกวน AV ของบุคคลที่สาม - Nod32 และชุด AV / Firewall อื่น ๆ อีกสองสามชุดยังเชื่อมโยงด้วยความเร็วในการดาวน์โหลดที่ช้าภายใน Microsoft Store ในกรณีนี้การปิดใช้งานการป้องกันแบบเรียลไทม์หรือถอนการติดตั้งชุดความปลอดภัย (สำหรับไฟร์วอลล์) ควรแก้ไขปัญหาได้
หากคุณกำลังประสบปัญหานี้อยู่บทความนี้จะให้ขั้นตอนการแก้ปัญหาต่างๆที่คุณสามารถใช้เพื่อแก้ไขปัญหาได้ การแก้ไขที่เป็นไปได้ด้านล่างได้รับการยืนยันว่าใช้งานได้โดยผู้ใช้อย่างน้อยหนึ่งรายที่พบปัญหาเดียวกัน
เพื่อให้มีประสิทธิภาพมากที่สุดเราขอแนะนำให้คุณปฏิบัติตามวิธีการตามลำดับที่นำเสนอเนื่องจากมีการเรียงลำดับตามประสิทธิภาพและความรุนแรง หนึ่งในนั้นคือการแก้ไขปัญหาในสถานการณ์เฉพาะของคุณ
วิธีที่ 1: การเรียกใช้ Windows Store Troubleshooter
หากความเร็วในการดาวน์โหลดที่ช้าของคุณเป็นผลมาจากความผิดพลาดของระบบที่เกิดขึ้นบ่อยครั้ง Microsoft อาจมีกลยุทธ์การซ่อมแซมที่พร้อมจะปรับใช้โดยอัตโนมัติ
Windows 10 มียูทิลิตี้ (Windows Troubleshooter) ที่ได้รับการยืนยันเพื่อแก้ไขปัญหานี้ในสถานการณ์ที่ความเร็วในการดาวน์โหลดช้าซึ่งเกิดจากความผิดพลาดของ Windows Store ผู้ใช้ที่ได้รับผลกระทบหลายรายรายงานว่าปัญหาได้รับการแก้ไขแล้วหลังจากที่พวกเขาใช้งานWindows App และ Store Troubleshooterและใช้กลยุทธ์การซ่อมแซมที่แนะนำ
นี่คือคำแนะนำโดยย่อเกี่ยวกับวิธีการทำสิ่งนี้:
- กดปุ่มWindows + Rเพื่อเปิดกล่องโต้ตอบเรียกใช้ จากนั้นพิมพ์“ ms-settings: problems”แล้วกดEnterเพื่อเปิดแท็บTroubleshootของแอพSettings

- ภายในการแก้ไขปัญหาแท็บเลื่อนลงไปค้นหาและแก้ไขปัญหาอื่น ๆแล้วคลิกที่ร้านค้าของ Windows ปพลิเคชันและคลิกที่Run แก้ปัญหา
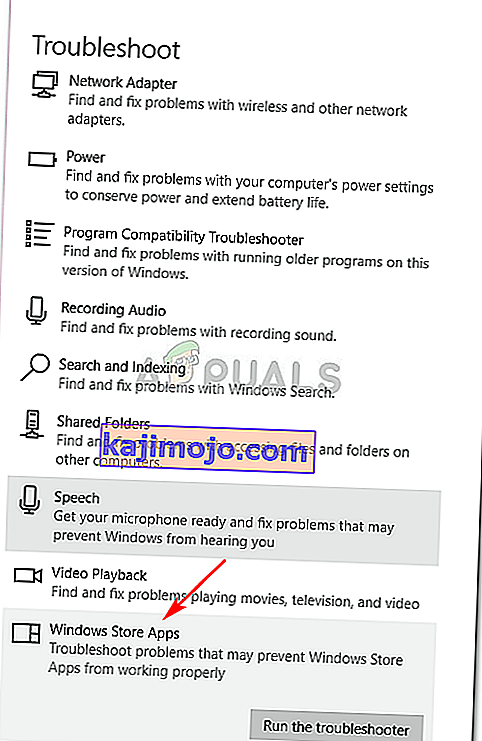
- รอจนกว่าการวินิจฉัยเบื้องต้นจะเสร็จสมบูรณ์จากนั้นคลิกที่ใช้การแก้ไขนี้หากพบวิธีการซ่อมแซมที่เหมาะสม
 หมายเหตุ:ถ้าไม่มีประเด็นที่จะมีการระบุย้ายตรงไปที่วิธีที่ 2
หมายเหตุ:ถ้าไม่มีประเด็นที่จะมีการระบุย้ายตรงไปที่วิธีที่ 2 - เมื่อใช้กลยุทธ์การซ่อมแซมแล้วให้รีสตาร์ทคอมพิวเตอร์และดูว่าความเร็วในการดาวน์โหลดดีขึ้นหรือไม่เมื่อเริ่มต้นระบบครั้งถัดไป
หากคุณยังคงพบอาการเดิมให้เลื่อนลงไปที่วิธีถัดไปด้านล่าง
วิธีที่ 2: การรีเซ็ต / การลงทะเบียน Microsoft Store ใหม่
ผู้ใช้สองรายที่พยายามแก้ไขปัญหาเดียวกันได้รายงานว่าความเร็วในการดาวน์โหลดของพวกเขาดีขึ้นอย่างมากหลังจากที่พวกเขาทำตามขั้นตอนที่เหมาะสมในการลงทะเบียน Windows Store ใหม่ แต่โปรดทราบว่าขั้นตอนนี้อาจทำให้คุณสูญเสียค่ากำหนดของผู้ใช้ที่จัดเก็บไว้ในเครื่อง
หากคุณตัดสินใจที่จะดำเนินการต่อต่อไปนี้เป็นคำแนะนำโดยย่อเกี่ยวกับการลงทะเบียน Microsoft Store ใหม่:
- กดปุ่มWindows + Rเพื่อเปิดกล่องโต้ตอบเรียกใช้ จากนั้นพิมพ์“ ms-settings: appsfeatures”แล้วกดEnterเพื่อเปิดแท็บแอปและคุณลักษณะ ของแอปการตั้งค่า
- ภายในแอปและมี หน้าต่างให้เลื่อนลงมาผ่านรายการของปพลิเคชันและคลิกที่ไมโครซอฟท์สโตร์ จากนั้นคลิกที่ตัวเลือกขั้นสูง (ภายใต้Microsoft Store )
- เลื่อนลงไปที่ส่วนรีเซ็ตคลิกรีเซ็ตแล้วยืนยันการตั้งค่าร้านค้าไมโครซอฟท์
- เปิด Microsoft Store เริ่มการดาวน์โหลดอีกครั้งและดูว่าความเร็วในการดาวน์โหลดได้รับการปรับปรุงหรือไม่

หากคุณยังคงเห็นข้อความแสดงข้อผิดพลาดเดิมให้เลื่อนลงไปที่วิธีการถัดไปด้านล่าง
วิธีที่ 3: การลบขีด จำกัด ความเร็วในการดาวน์โหลดที่ซ่อนอยู่
แม้ว่า Microsoft จะไม่ชัดเจน (เลย) เกี่ยวกับข้อ จำกัด นี้ แต่ผู้ใช้หลายคนพบว่ามีขีด จำกัด ที่ซ่อนอยู่เมื่อพูดถึงความเร็วในการดาวน์โหลดสูงสุดใน Microsoft Store ปรากฎว่า Windows 10 มีหน้าต่างการตั้งค่าการดาวน์โหลดที่ซ่อนอยู่ซึ่งคุณสามารถลบขีด จำกัด นี้ได้
Microsoft กล่าวว่าระบบปฏิบัติการกำลัง 'เพิ่มประสิทธิภาพแบบไดนามิก' ตามจำนวนแบนด์วิดท์ที่ใช้เพื่อวัตถุประสงค์ในการดาวน์โหลด แต่ผู้ใช้ที่ได้รับผลกระทบบางรายพบว่าความเร็วสูงสุดสูงสุดที่ประมาณ 45% แม้ว่าตัวเลือกนั้นจะถูกปิดใช้งานก็ตาม ผู้ใช้ที่ได้รับผลกระทบส่วนใหญ่รายงานว่าพวกเขาสามารถแก้ไขปัญหาได้หลังจากไปที่เมนูการตั้งค่าดาวน์โหลดและกดแถบเลื่อนดาวน์โหลดจนครบ 100%
นี่คือคำแนะนำโดยย่อเกี่ยวกับวิธีการทำสิ่งนี้:
- กดปุ่มWindows + Rเพื่อเปิดกล่องโต้ตอบเรียกใช้ จากนั้นพิมพ์“ ms-settings: windowsupdate”แล้วกดEnterเพื่อเปิดแท็บWindows Updateของแอปการตั้งค่า
- ภายในWindows Updateเลื่อนลงและคลิกที่ตัวเลือกขั้นสูง
- ภายในหน้าจอตัวเลือกขั้นสูงคลิกที่การเพิ่มประสิทธิภาพการจัดส่ง (ภายใต้การแจ้งเตือนการอัปเดต )
- เมื่อคุณไปที่เมนูDelivery Optimizationให้เลื่อนลงไปที่อนุญาตการดาวน์โหลดจากพีซีเครื่องอื่น และคลิกที่ตัวเลือกขั้นสูงที่ด้านล่างของหน้าจอ
- ภายในหน้าจอถัดไปเลื่อนลงไปที่การตั้งค่าการดาวน์โหลดและตรวจสอบกล่องที่เกี่ยวข้องกับการจำกัด เท่าใด bandwidth จะใช้สำหรับการดาวน์โหลดโปรแกรมปรับปรุงในพื้นหลัง
- จากนั้นดันแถบเลื่อนด้านล่างเป็น 100%
- เปิด Microsoft Store ดาวน์โหลดบางสิ่งและดูว่าความเร็วในการดาวน์โหลดของคุณดีขึ้นหรือไม่

หากคุณยังคงดิ้นรนกับปัญหาเดิมให้เลื่อนลงไปที่วิธีการถัดไปด้านล่าง
วิธีที่ 4: การติดตั้ง Windows Update ทุกรายการที่รอดำเนินการ
ปัญหานี้อาจเกิดขึ้นได้หากคุณรอการอัปเดต Windows ที่กำลังดาวน์โหลดอยู่เบื้องหลังในขณะที่คุณพยายามดาวน์โหลดบางอย่างจาก Microsoft Store เนื่องจาก Windows 10 จะจัดลำดับความสำคัญของการติดตั้งการอัปเดต Windows เหนือสิ่งอื่นใดคุณจึงมีทางเลือกเพียงเล็กน้อย แต่เพื่อให้แน่ใจว่าทุกการอัปเดตที่รอดำเนินการได้รับการติดตั้งก่อนดูว่าความเร็วในการดาวน์โหลดของคุณเพิ่มขึ้นหรือไม่
นี่คือคำแนะนำโดยย่อเพื่อให้แน่ใจว่าไม่มีการอัปเดต Windows ที่รอดำเนินการซึ่งกำลังดาวน์โหลดอยู่:
- กดปุ่มWindows + Rเพื่อเปิดกล่องโต้ตอบเรียกใช้ จากนั้นพิมพ์“ ms-settings: windowsupdate” แล้วกดEnterเพื่อเปิดแท็บ Windows Update ของแอปการตั้งค่า

- ภายในหน้าจอ Windows Update ให้คลิกที่ Check for Updates และรอจนกว่าทุกการอัปเดตที่รอดำเนินการจะถูกดาวน์โหลดและติดตั้ง

หมายเหตุ:หากคุณได้รับแจ้งให้รีสตาร์ทในระหว่างขั้นตอนนี้ให้ทำเช่นนั้นและตรวจสอบให้แน่ใจว่าได้กลับไปที่หน้าจอนี้และดำเนินการติดตั้งการอัปเดตที่เหลือต่อไปจนกว่าจะไม่มีเหลือ
- เมื่อติดตั้งการอัปเดตที่รอดำเนินการทุกครั้งแล้วให้รีสตาร์ทคอมพิวเตอร์อีกครั้งและดูว่าปัญหาได้รับการแก้ไขแล้วหรือไม่
หากคุณยังคงพบข้อความแสดงข้อผิดพลาดเดิมให้เลื่อนลงไปที่วิธีการถัดไปด้านล่าง
วิธีที่ 5: รีสตาร์ทเราเตอร์
ผู้ใช้ที่ได้รับผลกระทบบางรายรายงานว่าสำหรับพวกเขาการแก้ไขทำได้ง่ายเพียงแค่รีสตาร์ทเราเตอร์ที่เชื่อมต่อเมื่อพบปัญหานี้

คุณสามารถรีสตาร์ทเราเตอร์ของคุณได้โดยใช้ปุ่มรีสตาร์ทโดยกดปุ่มเปิด / ปิดสองครั้งหรือโดยการถอดสายไฟออกสักสองสามวินาที เมื่อเชื่อมต่อเราเตอร์ของคุณใหม่ให้รอจนกว่าการเชื่อมต่ออินเทอร์เน็ตจะถูกสร้างขึ้นใหม่จากนั้นเปิด Microsoft Store และดูว่าความเร็วในการดาวน์โหลดดีขึ้นหรือไม่
หากคุณยังคงพบปัญหาเดิมให้เลื่อนลงไปที่วิธีการถัดไปด้านล่าง
วิธีที่ 6: การล้างแคช Windows Store
ผู้ใช้ที่ได้รับผลกระทบบางรายสามารถแก้ไขปัญหาได้โดยการล้างแคช Windows Store สิ่งนี้ควรแก้ไขปัญหาในกรณีที่ปัญหาเกิดจากความผิดพลาดของ Microsoft Store ตามที่ผู้ใช้หลายคนรายงานขั้นตอนนี้น่าจะประสบความสำเร็จในกรณีที่คุณสังเกตเห็นว่าความเร็วในการดาวน์โหลดลดลงหลังจากติดตั้งการอัปเดต Windows 10
นี่คือคำแนะนำโดยย่อเกี่ยวกับการล้างแคช Windows Store:
- กดปุ่มWindows + Rเพื่อเปิดกล่องโต้ตอบเรียกใช้ จากนั้นพิมพ์“ cmd”แล้วกดCtrl + Shift + Enterเพื่อเปิด Command Prompt ขึ้น เมื่อคุณได้รับแจ้งจากUAC (การควบคุมบัญชีผู้ใช้)ให้คลิกใช่เพื่อให้สิทธิ์ผู้ดูแลระบบ

- ภายในพรอมต์คำสั่งที่ยกระดับให้พิมพ์คำสั่งต่อไปนี้แล้วกดEnterเพื่อล้างแคชของร้านค้า Microsoft:
wsreset.exe
- เมื่อคุณเห็นข้อความยืนยันแจ้งว่า ' ล้างแคชสำหรับร้านค้าแล้ว ' หมายความว่ากระบวนการเสร็จสิ้น
- หลังจากคุณเห็นข้อความนี้ให้เปิด Microsoft Store อีกครั้งและดูว่าความเร็วในการดาวน์โหลดของคุณดีขึ้นหรือไม่เมื่อคุณพยายามดาวน์โหลดบางสิ่ง
หากคุณยังคงพบกับความเร็วในการดาวน์โหลดที่ช้าลงอย่างเจ็บปวดให้เลื่อนลงไปที่วิธีการถัดไปด้านล่าง
วิธีที่ 7: การหยุดบริการการอัปเดตและการลบโฟลเดอร์การแจกจ่ายซอฟต์แวร์
ผู้ใช้ที่ได้รับผลกระทบบางรายได้ค้นพบขั้นตอนที่จะโหลดไฟล์ทั้งหมดที่กำลังดาวน์โหลดด้วยความเร็วที่พิการซ้ำ ปรากฎว่าด้วยการหยุดบริการ Windows Update และลบโฟลเดอร์ที่จัดเก็บไฟล์ดาวน์โหลดชั่วคราวคุณอาจสามารถแก้ไขปัญหานี้และคืนความเร็วในการดาวน์โหลดให้เป็นปกติได้
วิธีดำเนินการมีดังนี้
- กดปุ่มWindows + Rเพื่อเปิดกล่องโต้ตอบเรียกใช้ จากนั้นพิมพ์“ cmd”แล้วกดCtrl + Shift + Enterเพื่อเปิด Command Prompt ขึ้น เมื่อคุณได้รับแจ้งจากUAC (การควบคุมบัญชีผู้ใช้)ให้คลิกใช่เพื่อให้สิทธิ์ผู้ดูแลระบบ

- ภายใน Elevated Command Prompt พิมพ์คำสั่งต่อไปนี้และกด Enter เพื่อหยุดบริการ Windows Update:
หยุดสุทธิ wuauserv
- เมื่อปิดใช้งานบริการ Windows Update ให้รันคำสั่งต่อไปนี้เพื่อลบโฟลเดอร์ SoftwareDistribution:
Ren C: \ Windows \ SoftwareDistribution SoftwareDistribution.old
- เมื่อลบโฟลเดอร์ SoftwareDistribution แล้วให้รีสตาร์ทคอมพิวเตอร์เพื่อบังคับให้ระบบปฏิบัติการของคุณสร้างขึ้นมาใหม่
- เมื่อลำดับการเริ่มต้นเสร็จสมบูรณ์ให้เปิด Microsoft Store และดูว่าปัญหาได้รับการแก้ไขแล้วหรือไม่
หากคุณยังคงประสบปัญหาเกี่ยวกับความเร็วในการดาวน์โหลดให้เลื่อนลงไปที่วิธีการถัดไปด้านล่าง
วิธีที่ 8: ปิดการใช้งานโปรแกรมป้องกันไวรัสของ บริษัท อื่น (ถ้ามี)
ผู้ใช้บางรายรายงานว่าในกรณีของพวกเขาปัญหาเกิดจากชุดโปรแกรมป้องกันไวรัสที่มีการป้องกันมากเกินไปซึ่งยืนยันที่จะวิเคราะห์บล็อกข้อมูลทั้งหมดที่ดาวน์โหลดโดย Microsoft Store Nod32 มักถูกรายงานว่า AV รับผิดชอบปัญหานี้โดยเฉพาะ
หากสถานการณ์นี้ใช้ได้และคุณกำลังใช้เครื่องสแกนความปลอดภัยของ บริษัท อื่นแทนโปรแกรมความปลอดภัยในตัว (Windows Defender) ให้ลองปิดใช้งาน AV ของคุณชั่วคราวและดูว่าความเร็วในการดาวน์โหลดของคุณดีขึ้นหรือไม่ หากคุณใช้ไฟร์วอลล์คุณจะต้องถอนการติดตั้งซอฟต์แวร์ความปลอดภัยทั้งหมดเนื่องจากมีโอกาสมากที่กฎเดิมจะยังคงอยู่แม้ว่าคุณจะปิดใช้งานการป้องกันแบบเรียลไทม์ก็ตาม
ทำตามคำแนะนำนี้ ( ที่นี่ ) เพื่อดูวิธีถอนการติดตั้งชุดรักษาความปลอดภัยของคุณโดยสมบูรณ์และตรวจสอบว่ารับผิดชอบต่อการดาวน์โหลดที่ช้าของคุณหรือไม่


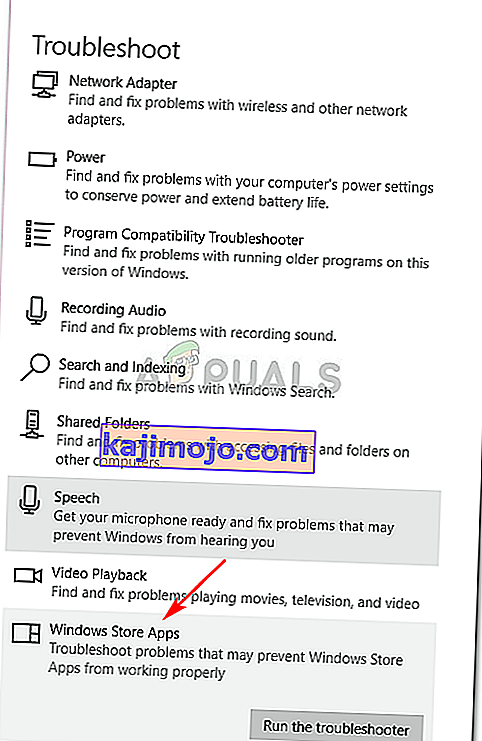
 หมายเหตุ:ถ้าไม่มีประเด็นที่จะมีการระบุย้ายตรงไปที่วิธีที่ 2
หมายเหตุ:ถ้าไม่มีประเด็นที่จะมีการระบุย้ายตรงไปที่วิธีที่ 2


