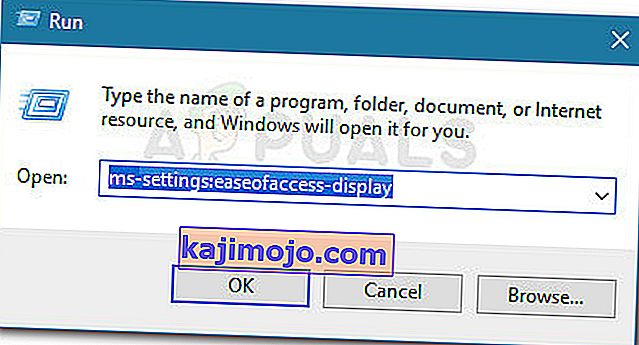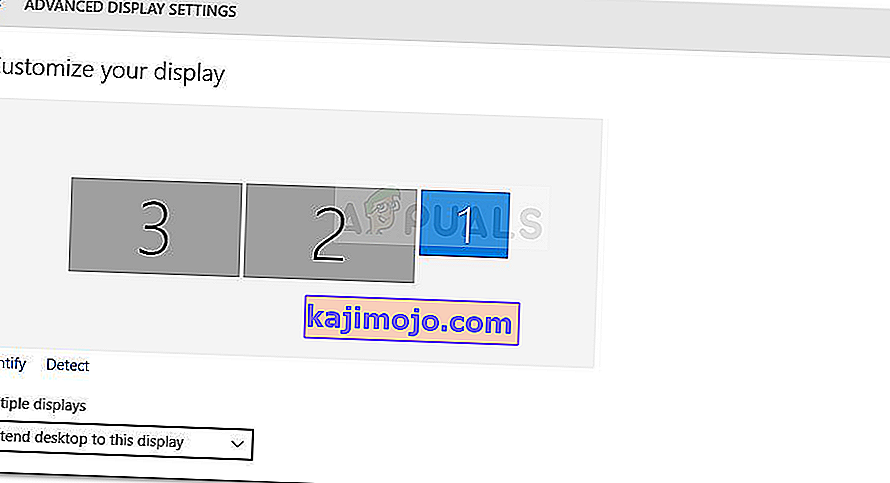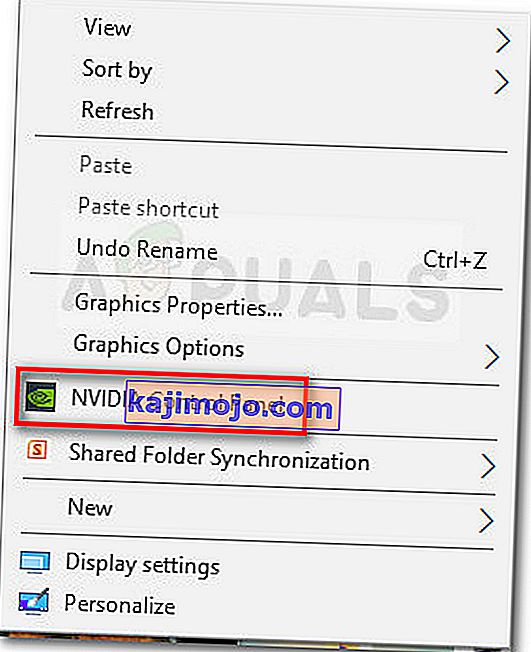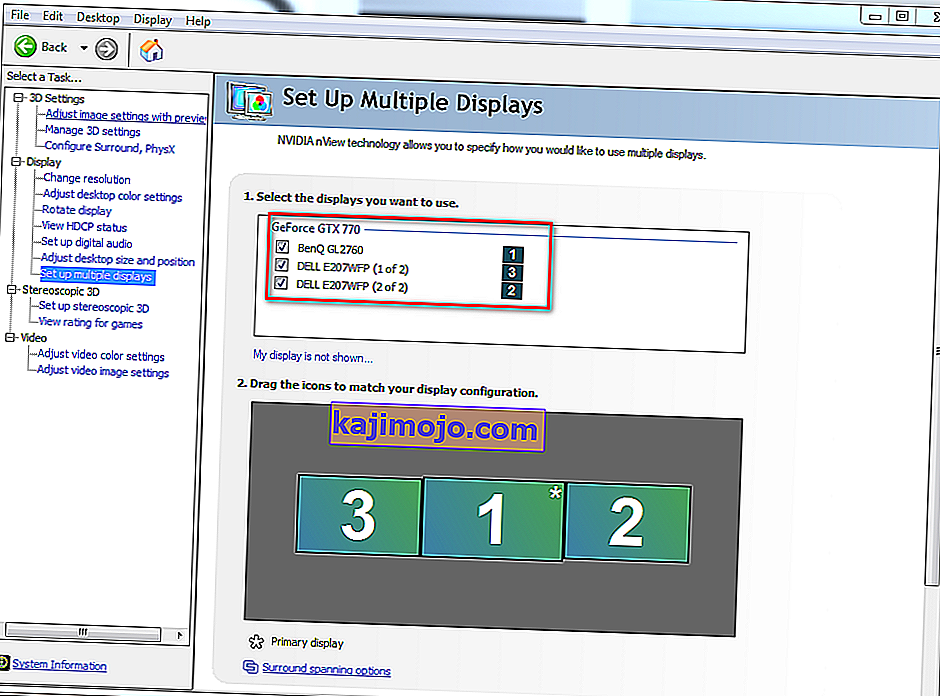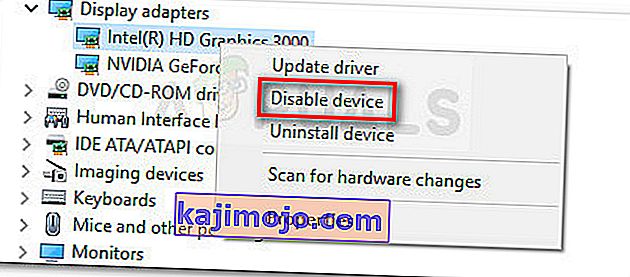มีรายงานว่าผู้ใช้บางรายไม่สามารถใช้จอภาพที่สามบนพีซี Windows 10 ได้ ผู้ใช้ที่ได้รับผลกระทบส่วนใหญ่รายงานว่าพวกเขาสามารถแสดงจอภาพได้เพียงสองจอในขณะที่ตรวจไม่พบจอภาพที่ 3 ปัญหาดูเหมือนจะไม่เฉพาะสำหรับ Windows 10 แต่ความถี่จะสูงขึ้นโดยเฉพาะกับจอภาพรุ่นเก่า
หากคุณกำลังดิ้นรนเพื่อเชื่อมต่อจอภาพที่ 3 บนพีซี Windows 10 ของคุณบทความนี้จะให้ขั้นตอนการแก้ไขปัญหา ด้านล่างนี้คุณมีชุดวิธีการที่ผู้ใช้รายอื่นที่อยู่ในสถานการณ์คล้ายคลึงกันใช้เพื่อแก้ไขหรือหลีกเลี่ยงปัญหานี้ โปรดปฏิบัติตามการแก้ไขที่เป็นไปได้ตามลำดับจนกว่าคุณจะพบวิธีที่ช่วยแก้ปัญหาให้คุณได้ - คู่มือนี้ยังใช้กับปัญหาที่เกี่ยวข้องต่อไปนี้
- ตรวจพบจอภาพที่ 3 แต่ไม่แสดง:นี่คือเมื่อคุณเห็นจอภาพที่ตรวจพบ แต่จะไม่แสดงอะไรเลย
- Windows 10 Triple Monitor ไม่ทำงาน:นี่คือเวลาที่จอภาพสองจอขึ้นไปไม่ทำงาน
วิธีที่ 1: เชื่อมต่อจอภาพทั้งหมดใหม่ตามลำดับ
สิ่งนี้อาจดูเหมือนเป็นการแก้ไขแบบผิวเผิน แต่ผู้ใช้จำนวนมากที่ใช้การตั้งค่าจอภาพสามจออยู่แล้วต้องเชื่อมต่อจอภาพทั้งหมดใหม่เพื่อเปิดใช้งานการสำรองข้อมูลที่สามอีกครั้ง
เห็นได้ชัดว่านี่เป็นผลมาจากความผิดพลาดที่มีแนวโน้มที่จะเกิดขึ้นกับการตั้งค่าที่ใช้พอร์ต DVI เป็น Display มากกว่าหนึ่งพอร์ต การแก้ไขเกี่ยวข้องกับการถอดปลั๊กและเสียบกลับเข้าไปในจอภาพตามลำดับ (ไม่ใช่เฉพาะที่ใช้งานไม่ได้)

หมายเหตุ:การยกเลิกการเชื่อมต่อจอภาพตามลำดับที่แสดงในหน้าต่างการตั้งค่าการแสดงผลขั้นสูงดูเหมือนสำคัญ
หลังจากทำเช่นนี้สองสามครั้งผู้ใช้รายงานว่าคุณสมบัติการตรวจจับอัตโนมัติจะเริ่มทำงานและจะตรวจพบจอภาพที่ 3 หากวิธีนี้ไม่ได้ผลให้ย้ายไปที่วิธีถัดไปด้านล่าง
วิธีที่ 2: การใช้ตัวเลือกขยายเดสก์ท็อปเพื่อแสดงบนจอภาพที่ 3
ผู้ใช้จำนวนมากสามารถแก้ไขปัญหาได้โดยการเปลี่ยนการตั้งค่าการแสดงผลในลักษณะที่ขยายหน้าจอไปยังจอภาพที่ 3 สิ่งนี้เกิดขึ้นเนื่องจากใน Windows 10 เมื่อคุณเชื่อมต่อจอภาพที่ 3 จะแสดงขึ้นภายในหน้าจอแสดงผล แต่จะไม่ทำงานเนื่องจากสถานะถูกตัดการเชื่อมต่อ
โชคดีที่ปัญหานี้สามารถแก้ไขได้โดยการปรับเปลี่ยนง่ายๆภายในการ์ดแสดงผล นี่คือคำแนะนำโดยย่อเกี่ยวกับวิธีการทำสิ่งนี้:
- กดปุ่มWindows + Rเพื่อเปิดคำสั่ง Run จากนั้นพิมพ์“ ms-settings: Easyofaccess-display ” แล้วกดEnterเพื่อเปิดแท็บDisplayของแอป Settings
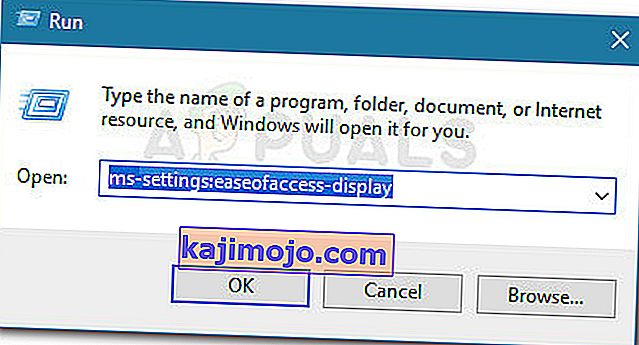
- ในการแสดงผลเลื่อนลงและคลิกที่ตั้งค่าการแสดงเพิ่มเติม
- เลื่อนลงเพื่อดูรายการหน้าจอของคุณและคลิกที่แต่ละหน้าจอเพื่อดูว่าหน้าจอใดถูกตัดการเชื่อมต่อ
- เมื่อคุณระบุจอภาพที่ปิดใช้งานตามค่าเริ่มต้นแล้วให้เลือกและใช้เมนูแบบเลื่อนลงด้านล่างเพื่อเลือกขยายเดสก์ท็อปไปยังตัวเลือกการแสดงผลนี้
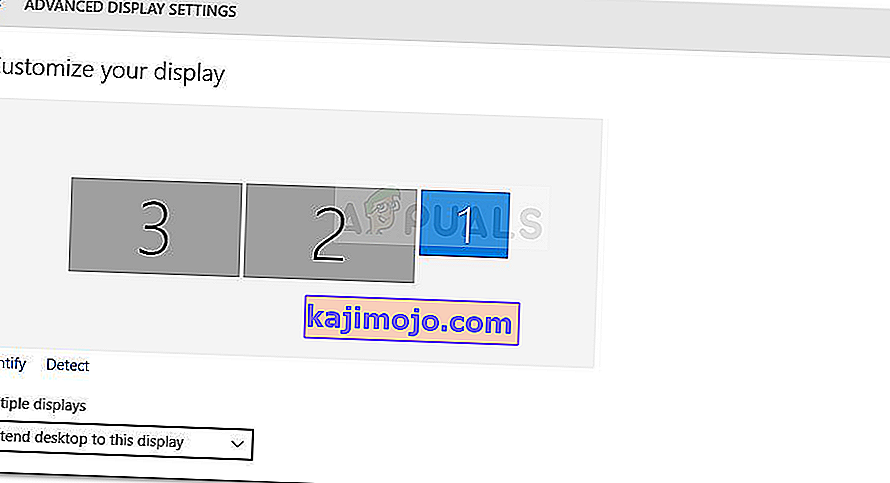
- เมื่อคลิกปุ่มใช้คุณจะสามารถใช้จอภาพทั้งหมดของคุณได้
หากวิธีนี้ไม่ทำให้คุณใช้จอภาพที่ 3 ของคุณได้ให้ดำเนินการต่อด้วยวิธีการถัดไปด้านล่าง
วิธีที่ 3: เปิดใช้งาน“ ตั้งค่าการแสดงผลหลายจอ” จากกราฟิก Nvidia (ถ้ามี)
ผู้ใช้บางรายที่มีการ์ดแสดงผล Nvidia สามารถแก้ไขปัญหานี้ได้โดยเข้าไปที่แผงควบคุม Nvidia และตั้งค่าการแสดงผลด้วยตนเอง ปรากฎว่ามีปัญหากับไดรเวอร์ Nvidia บางตัวที่ได้รับการแก้ไขตั้งแต่รุ่นไดรเวอร์ล่าสุด
หมายเหตุ:วิธีนี้ใช้ไม่ได้หากคุณไม่ได้เป็นเจ้าของการ์ดแสดงผล Nvidia
ก่อนที่คุณจะเริ่มทำตามการแก้ไขด้านล่างนี้ให้อัปเดตไดรเวอร์กราฟิกของคุณเป็นเวอร์ชันล่าสุดและดูว่าปัญหาได้รับการแก้ไขโดยอัตโนมัติหรือไม่ คุณสามารถใช้ตัวอัปเดตอัตโนมัติของ Nvidia ได้ ( ที่นี่ )
หากคุณไม่สามารถอัปเดตเป็นเวอร์ชันล่าสุดที่มีหรือ GPU ของคุณล้าสมัยให้เริ่มทำตามขั้นตอนด้านล่างนี้:
- คลิกขวาที่พื้นที่ว่างบนเดสก์ท็อปของคุณแล้วคลิกที่ Nvidia Control Panel
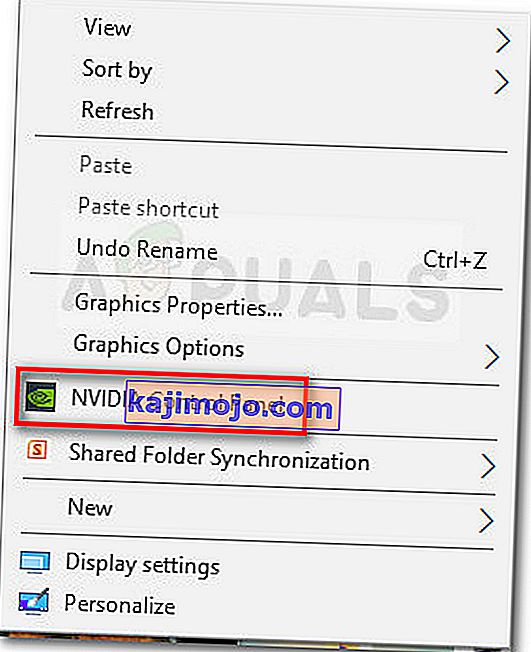
- ภายในแผงควบคุมของ Nvidia คลิกที่ตั้งค่าการแสดงผลหลายจอและเลือกทุกช่องที่เกี่ยวข้องกับจอภาพที่คุณต้องการใช้
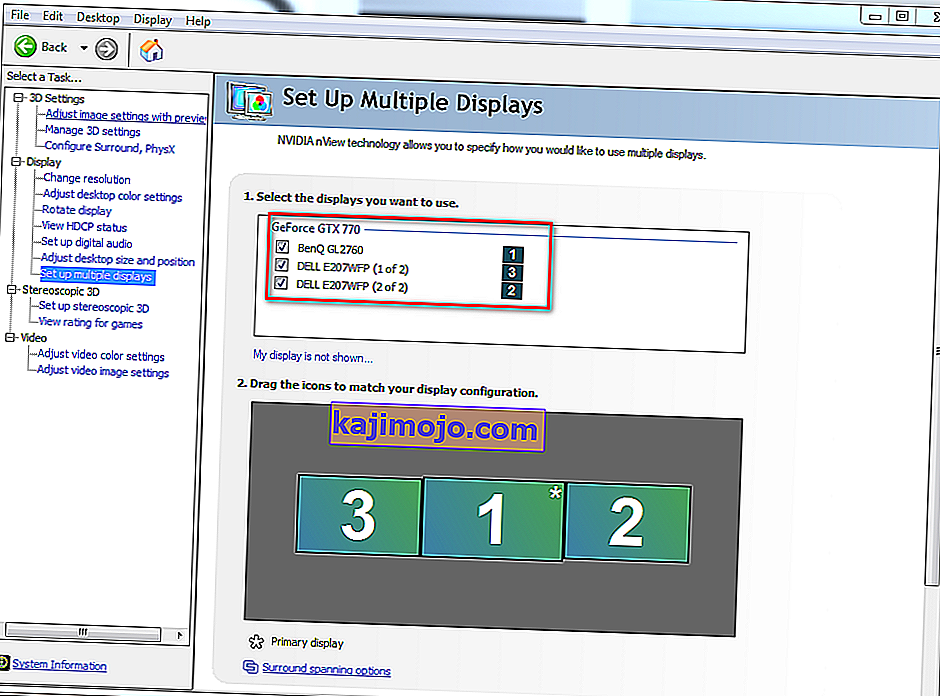
- บันทึกการเปลี่ยนแปลงรีบูตเครื่องคอมพิวเตอร์และดูว่าจอภาพที่ 3 ได้รับการยอมรับเมื่อเริ่มต้นครั้งถัดไปหรือไม่
หากวิธีนี้ไม่ได้ผลให้ทำตามวิธีถัดไปด้านล่าง
วิธีที่ 4: ปิดใช้งานการ์ด Intel ในตัว (ภายใต้การ์ดแสดงผล)
ผู้ใช้รายอื่นสามารถแก้ไขปัญหาและเชื่อมต่อจอภาพที่ 3 ได้โดยปิดใช้งานไดรเวอร์ Intel Integrated GPU ภายใต้ Display Adapters ผ่าน Device Manager เป็นที่ทราบกันดีว่าไดรเวอร์นี้สร้างความขัดแย้งกับไดรเวอร์กราฟิกเฉพาะในกรณีที่ระบบมีการติดตั้งการ์ดแสดงผลเฉพาะของ Intel ด้วย
คำแนะนำโดยย่อเกี่ยวกับการปิดใช้งานการ์ด Intel เพื่อแก้ไขปัญหาจอภาพที่ 3 ใน Windows 10:
- กดปุ่มWindows + Rเพื่อเปิดกล่อง Run จากนั้นพิมพ์“ devmgmt.msc ” แล้วกดEnterเพื่อเปิด Device Manager

- ภายใน Device manager ขยายเมนูแบบเลื่อนลง Display Adapters
- ถัดไปคลิกขวาบนกราฟิกการ์ด Intel และเลือกยกเลิกการใช้งาน
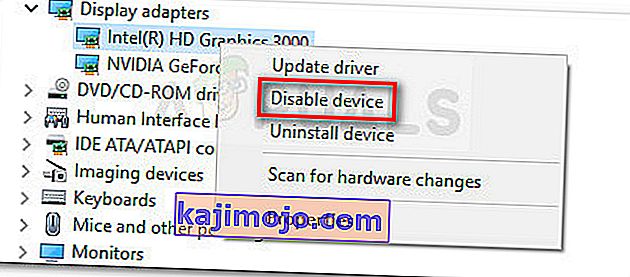
- เชื่อมต่อจอภาพที่สามอีกครั้งและดูว่าปัญหาได้รับการแก้ไขหรือไม่