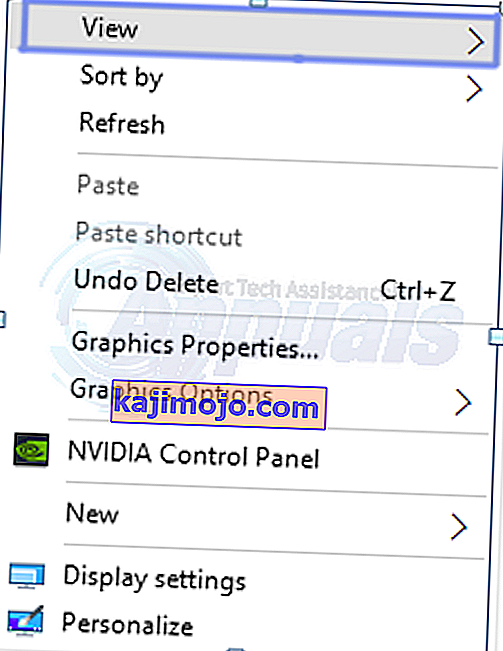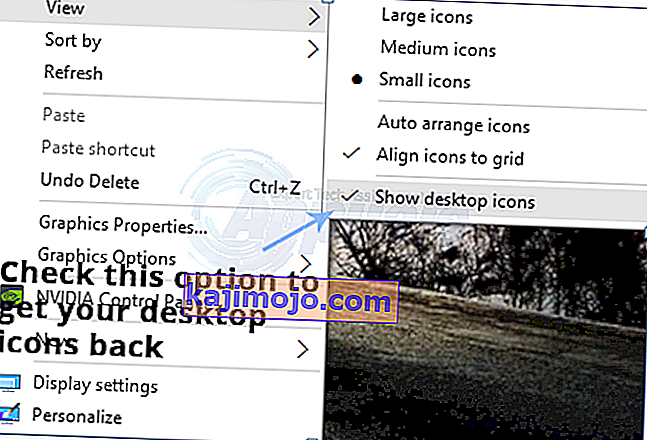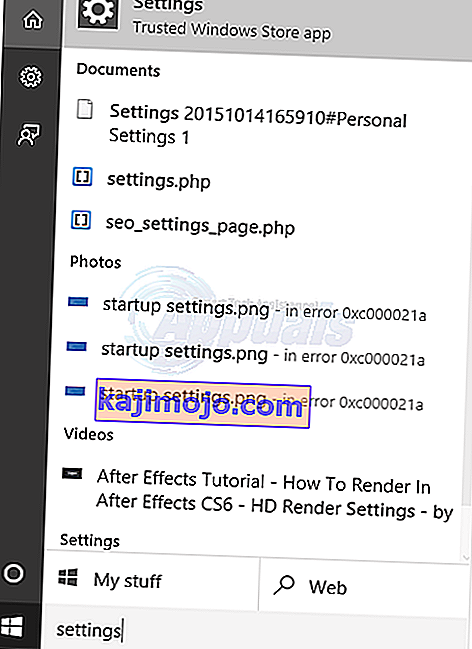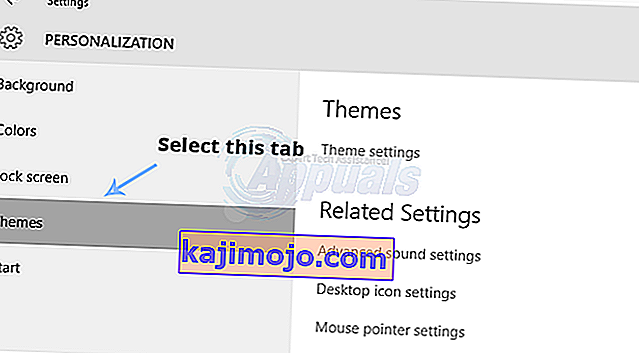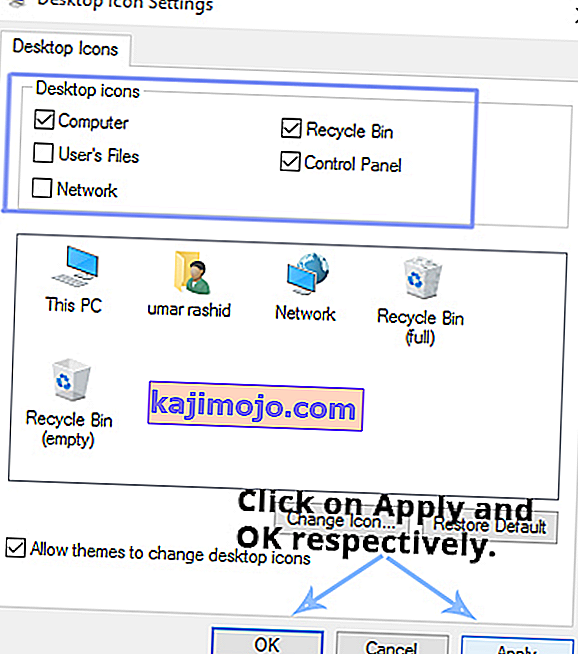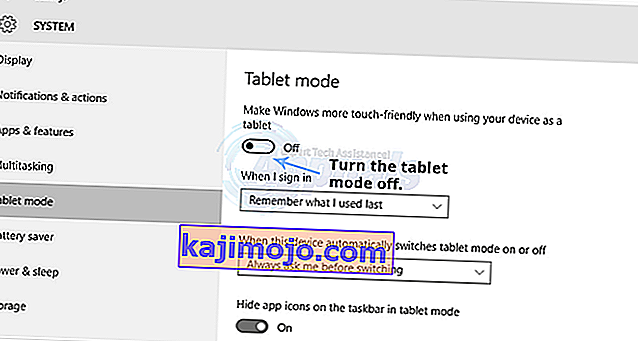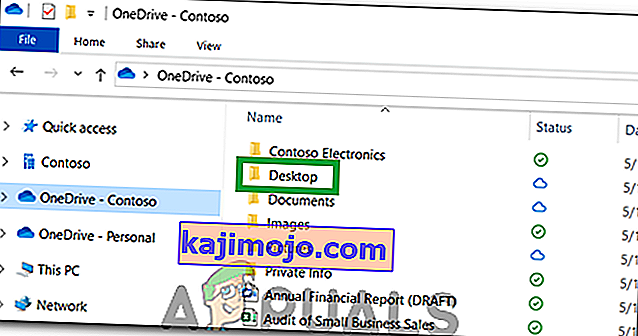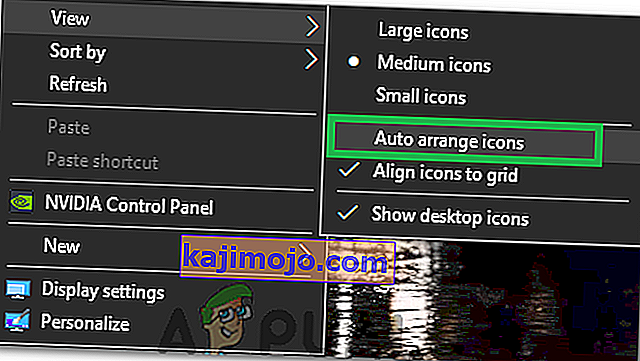Windows 10 เปิดตัวเมื่อหลายเดือนก่อนและเป็นการเปลี่ยนแปลงครั้งใหญ่ใน UI เมื่อเวลาผ่านไป ใน Windows 10 Microsoft ได้กำจัดข้อบกพร่อง GUI จำนวนหนึ่งที่มีอยู่ใน Windows 8 เมนูเริ่มเป็นการเปลี่ยนแปลงที่สำคัญซึ่งได้รับการร้องขอจากผู้ใช้ นอกเหนือจากเมนูเริ่มต้นแล้วยังมีการปรับเปลี่ยนมากมายใน GUI รวมถึงประสิทธิภาพ การเปลี่ยนแปลงครั้งใหญ่ใน GUI ทำให้ผู้ใช้จำนวนมากสับสนเนื่องจากต้องใช้เวลาสักพักกว่าจะเข้าใจว่าเกิดอะไรขึ้น
บางส่วนของผู้ใช้มีประสบการณ์ปัญหาเช่นไอคอนสก์ท็อปจะหายไปใน Windows 10 มันค่อนข้างน่ารำคาญสำหรับผู้ใช้ที่มีสิ่งของมากมายบนเดสก์ท็อปและทันใดนั้นพวกเขาก็พบว่ามันหายไป เมื่อคำนึงถึงความยุ่งยากนั้นฉันจะพยายามแก้ไขปัญหานี้
สาเหตุเบื้องหลังปัญหา“ ไอคอนเดสก์ท็อปหายไปใน Windows 10”:
คนส่วนใหญ่กำลังพิจารณาว่ามันเป็นจุดบกพร่องใน Windows 10 แต่ไม่ใช่ อาจเกิดขึ้นได้โดยบังเอิญและคุณอาจแก้ไขการตั้งค่าบางอย่างโดยไม่รู้ตัว วินโดวส์ 10 มีสองประเภทของโหมดในตัวเพื่ออำนวยความสะดวกของผู้ใช้เช่นสก์ท็อปและแท็บเล็ต อย่างไรก็ตามคุณอาจเปิดใช้งานโหมดแท็บเล็ตซึ่งนำไปสู่การหายไปของไอคอนเดสก์ท็อป
แนวทางแก้ไขปัญหา“ ไอคอนเดสก์ท็อปหายไปใน Windows 10”:
มีวิธีแก้ไขปัญหาหลายประการตามประเภทของปัญหาที่คุณพบกับไอคอนเดสก์ท็อป คุณสามารถลองใช้วิธีเหล่านี้เพื่อตรวจสอบว่าวิธีใดเหมาะกับคุณ ก่อนที่คุณจะดำเนินการตามวิธีการด้านล่างให้ดาวน์โหลดและเรียกใช้ Restoro เพื่อสแกนหาไฟล์ที่เสียหายจากที่นี่หากพบว่าไฟล์เสียหายและไม่มีการซ่อมแซมจากนั้นดูว่าไอคอนกลับมาแล้วหรือไม่หากไม่ดำเนินการตามขั้นตอนด้วยตนเองด้านล่าง .
วิธี # 1: การตรวจสอบการมองเห็นไอคอนเดสก์ท็อป
หากไอคอนเดสก์ท็อปทั้งหมดของคุณหายไปแสดงว่าคุณอาจเรียกใช้ตัวเลือกเพื่อซ่อนไอคอนเดสก์ท็อป คุณสามารถเปิดใช้งานตัวเลือกนี้เพื่อดึงไอคอนเดสก์ท็อปของคุณกลับมา ทำตามขั้นตอนด้านล่าง
- คลิกขวาภายในพื้นที่ว่างบนเดสก์ท็อปและไปที่แท็บViewที่ด้านบน
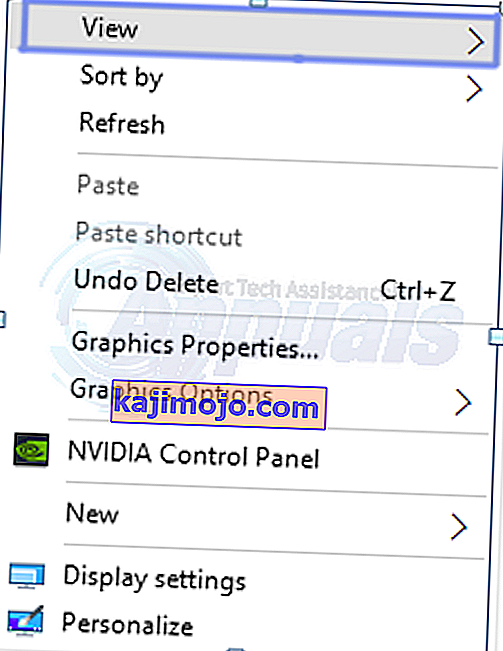
- ภายในแท็บมุมมองให้ตรวจสอบไอคอนแสดงเดสก์ท็อปที่ด้านล่าง ในกรณีของคุณก็อาจจะยกเลิกการทำเครื่องหมาย ดังนั้นให้ทำเครื่องหมายว่าถูกเลือกโดยคลิกที่มัน ดูภาพด้านล่างสำหรับภาพประกอบ
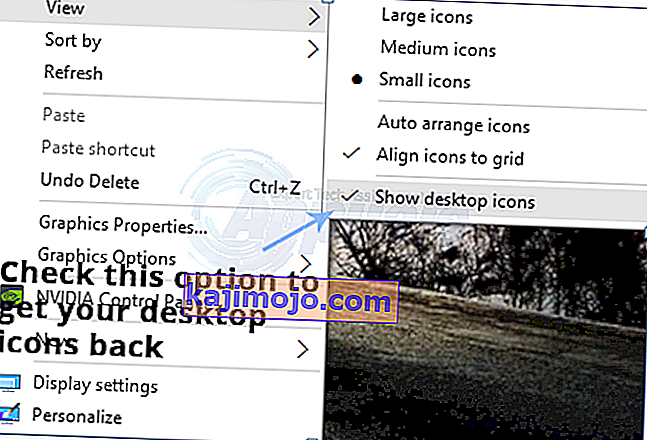
วิธี # 2: การเปิดใช้งานการมองเห็นไอคอนเดสก์ท็อป
หากไอคอนเดสก์ท็อปเริ่มต้นของคุณหายไปคุณสามารถทำให้มองเห็นได้ภายในการตั้งค่า ทำตามขั้นตอนด้านล่าง
- ค้นหาหน้าต่างการตั้งค่าโดยใช้ Cortana และเปิดจากผลการค้นหา
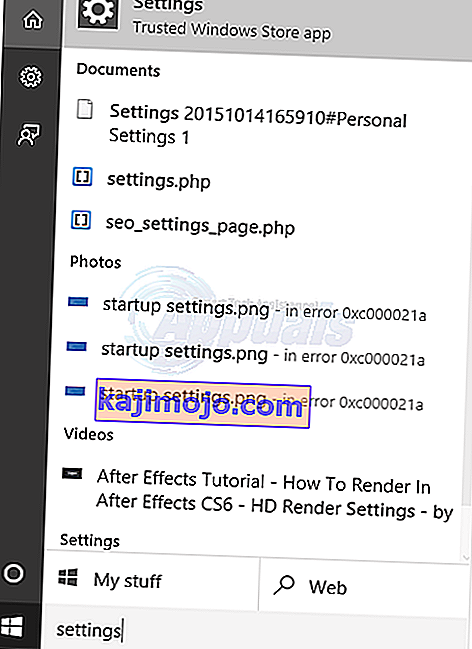
- ภายในการตั้งค่าให้คลิกที่ส่วนบุคคล จากหน้าต่างถัดไปให้เลือกแท็บธีมจากบานหน้าต่างด้านซ้าย
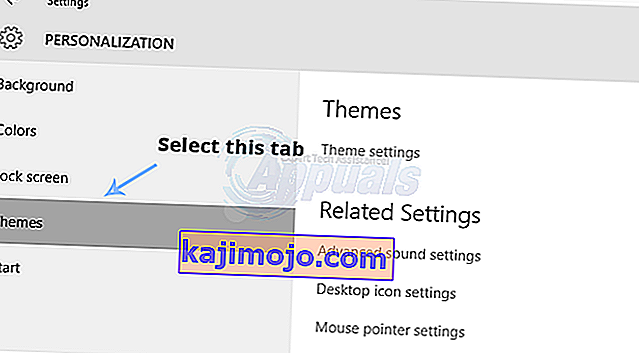
- ในบานหน้าต่างด้านขวาของแท็บธีมให้คลิกที่การตั้งค่าไอคอนเดสก์ท็อปเพื่อเปิดการตั้งค่าเพื่อเปิดใช้งานการมองเห็นไอคอนเดสก์ท็อป
- เลือกไอคอนที่คุณต้องการแสดงบนเดสก์ท็อปและคลิกที่ปุ่มApplyและOK ในภายหลัง
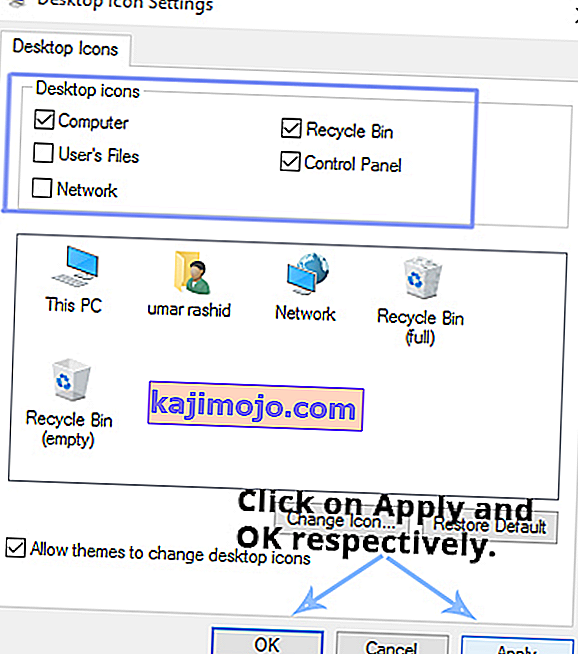
วิธี # 3: ปิดการใช้งานโหมดแท็บเล็ต
เนื่องจากโหมดแท็บเล็ตถูกรวมไว้ใน Windows 10 เพื่อให้ผู้ใช้แท็บเล็ต Windows มีประสบการณ์การสัมผัสที่ดีขึ้นคุณอาจเปิดใช้งานโหมดนั้นโดยไม่ได้ตั้งใจส่งผลให้ไอคอนหายไป
- เปิดการตั้งค่าอีกครั้งและคลิกที่ระบบเพื่อเปิดการตั้งค่าระบบ ในบานหน้าต่างด้านซ้ายให้คลิกที่โหมดแท็บเล็ตและปิดโหมดแท็บเล็ต (หากเปิดอยู่) จากบานหน้าต่างด้านขวา
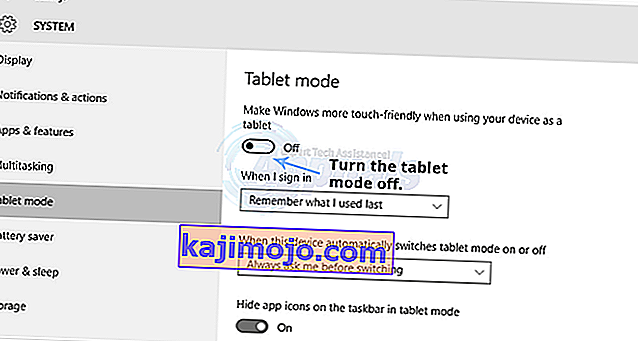
- ปิดหน้าต่างการตั้งค่าและตรวจสอบว่าไอคอนเดสก์ท็อปของคุณมองเห็นได้หรือไม่
วิธีที่ # 4: การเริ่มต้นการสแกน SFC
การสแกน SFC จะตรวจสอบคอมพิวเตอร์ทั้งเครื่องเพื่อหาไดรเวอร์ที่ไม่ดีหรือไฟล์ที่เสียหายและแก้ไขปัญหาโดยอัตโนมัติ ดังนั้นในขั้นตอนนี้เราจะเริ่มการสแกน SFC สำหรับการที่:
- กดปุ่ม “ Windows ” +“ R ” พร้อมกันเพื่อเปิดพรอมต์RUN
- พิมพ์ “ cmd ” แล้วกด “ Shift ” +“ ctrl ” +“ Enter ” พร้อมกัน

- คลิกที่“ ใช่ ” ในข้อความแจ้งเพื่อให้สิทธิ์ระดับผู้ดูแลระบบ
- พิมพ์ “ SFC / scannow ” แล้วกด “ Enter ”

วิธีที่ # 5: การกู้คืนไอคอนจาก OneDrive
ในบางกรณี Windows อาจพยายามจัดระเบียบเดสก์ท็อปของคุณและย้ายไฟล์ไปไว้ในโฟลเดอร์ชื่อ“ เดสก์ท็อป!” ใน One Drive ดังนั้นคุณสามารถคัดลอกไฟล์จากโฟลเดอร์นั้นและวางลงบนเดสก์ท็อปของคุณเพื่อกำจัดปัญหานี้
- เปิด Onedrive แล้วมองหาโฟลเดอร์ชื่อ“ Dekstop”
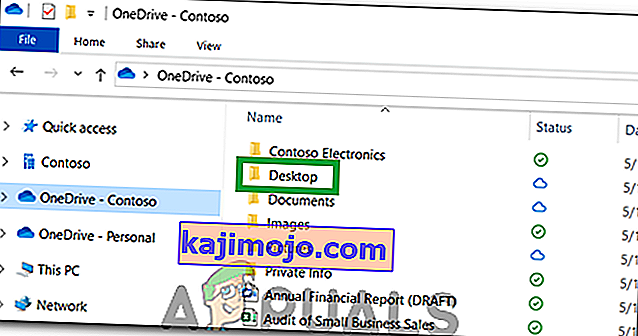
- เปิดโฟลเดอร์และคัดลอกไอคอนทั้งหมดที่มีอยู่ภายใน
- วางไอคอนเหล่านี้บนเดสก์ท็อปของคุณ
วิธี # 6: การใช้วิธีแก้ปัญหา
ในบางกรณีสถานการณ์สามารถแก้ไขได้โดยใช้วิธีแก้ปัญหาที่ผู้ใช้ค้นพบ โดยทั่วไปคุณจะเริ่มฟังก์ชัน“ จัดเรียงไอคอนอัตโนมัติ” บนเดสก์ท็อปและไอคอนจะถูกส่งกลับ สำหรับการที่:
- คลิกขวาที่ใดก็ได้บนเดสก์ท็อปของคุณ
- คลิกที่“มุมมอง”ปุ่มและเลือก“ออโต้จัดเรียงไอคอน”ตัวเลือก
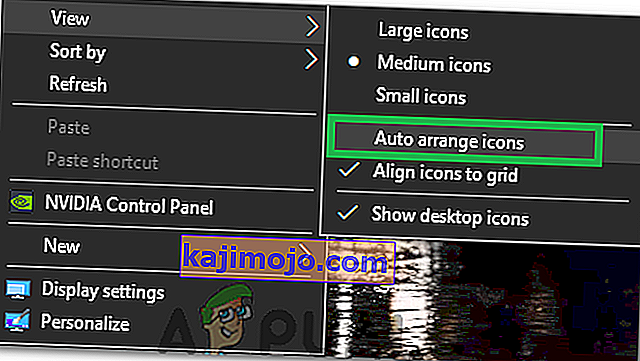
- ตรวจสอบเพื่อดูว่าปัญหาได้รับการแก้ไขหรือไม่
วิธีแก้ปัญหาอื่น:
- กดCtrl + Alt + Delเพื่อเปิดตัวจัดการงาน
- คลิกที่อินสแตนซ์ของWindows Explorerในแท็บกระบวนการและสิ้นสุด

- กด“ Windows” + “ R”เพื่อเปิดพร้อมท์เรียกใช้
- พิมพ์“ cmd” แล้วกด“ Ctrl” + “ Shift” + “ Alt”เพื่อให้สิทธิ์ระดับผู้ดูแลระบบ

- พิมพ์คำสั่งต่อไปนี้ทีละคำสั่งแล้วกด“ Enter”หลังจากแต่ละคำสั่งเพื่อดำเนินการ
CD / d% userprofile% \ AppData \ Local DEL IconCache.db / a EXIT
- เริ่มการสำรองข้อมูล Windows explorer จากตัวจัดการงานและตรวจสอบเพื่อดูว่าปัญหายังคงมีอยู่หรือไม่