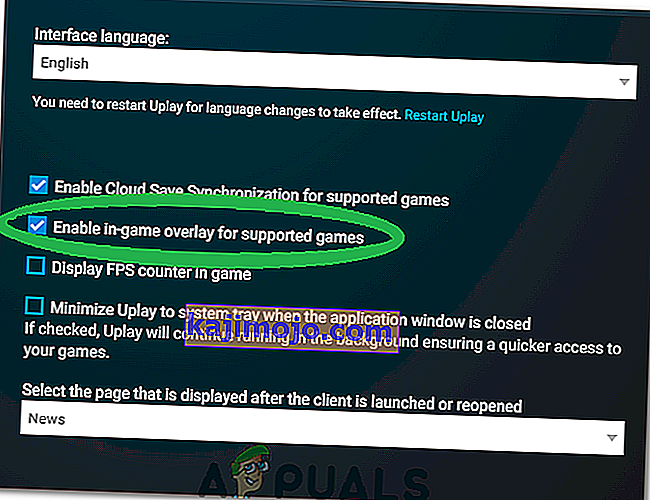ปัญหาการขัดข้องของ Division 2 นั้นค่อนข้างน่าหงุดหงิดเนื่องจากการติดตั้งเกมเป็นเรื่องที่น่ารำคาญเสมอเพื่อให้ไม่สามารถเล่นได้เนื่องจากปัญหาการขัดข้องที่น่าหงุดหงิดซึ่งเกิดขึ้นตั้งแต่เริ่มต้นหรือขณะเล่นเกม

มีวิธีการต่างๆที่ผู้เล่นใช้เพื่อแก้ไขปัญหาการขัดข้องและเราได้ตัดสินใจรวบรวมไว้ในบทความ ตรวจสอบให้แน่ใจว่าคุณปฏิบัติตามคำแนะนำอย่างรอบคอบและปฏิบัติตามแต่ละวิธีก่อนที่จะยอมแพ้ ขอให้โชคดีในการแก้ไขปัญหา!
อะไรทำให้ The Division 2 หยุดทำงานบน Windows
มักมีสาเหตุหลายประการที่ทำให้วิดีโอเกมขัดข้องบน Windows อย่างไรก็ตามมีสาเหตุหลายประการที่มักเป็นผู้กระทำผิดและควรได้รับการพิจารณาอย่างจริงจังมากขึ้น การหักสาเหตุที่ถูกต้องสามารถช่วยให้คุณเลือกวิธีที่ดีที่สุดในการแก้ไขปัญหาได้ดังนั้นโปรดตรวจสอบรายการด้านล่างนี้อย่างละเอียด:
- ความสัมพันธ์ของ AntiEasyCheat - หาก AntiEasyCheat ใช้ CPU มากกว่าหนึ่งคอร์ปัญหาการขัดข้องอาจเกิดขึ้นได้ดังนั้นตรวจสอบให้แน่ใจว่าคุณตั้งค่าความสัมพันธ์เป็นแกนเดียว
- ความเข้ากันไม่ได้ระหว่างเอนจิ้นต่อต้านการโกง - หากคุณติดตั้งเอนจิ้นต่อต้านการโกงไว้มากมายสำหรับเกมที่แตกต่างกันปัญหาความไม่ลงรอยกันจะเกิดขึ้น โชคดีที่มันสามารถป้องกันได้ง่ายๆเพียงแค่ลบไฟล์ DLL
- ขนาดไฟล์เพจไม่เพียงพอ - หากไฟล์เพจของคุณมีขนาดเล็กเกินไปเกมที่ใช้หน่วยความจำมากอาจหมดและหยุดทำงานกับเดสก์ท็อป การตั้งค่าขนาดไฟล์เพจเป็น System Managed ควรแก้ไขปัญหาได้อย่างสมบูรณ์
- การใช้ DirectX 12 - DirectX 12 เป็นเทคโนโลยีที่ค่อนข้างใหม่ซึ่งเล่นได้ไม่ดีบนคอมพิวเตอร์รุ่นเก่า การทำให้เกมทำงานโดยใช้ DirectX 11 สามารถแก้ไขปัญหาการขัดข้องได้
โซลูชันที่ 1: ตั้งค่าความสัมพันธ์ของ AntiEasyCheat เป็น One Core
ผู้ใช้รายงานว่าการตั้งค่าความสัมพันธ์ของปฏิบัติการ AntiEasyCheat เป็นหนึ่งคอร์สามารถแก้ไขปัญหาได้อย่างสมบูรณ์ การตั้งค่าความสัมพันธ์จะสั่งให้ระบบปฏิบัติการของคุณใช้เพียงคอร์เดียวเพื่อรันโปรแกรมบางโปรแกรม วิธีนี้เป็นวิธีที่ง่ายที่จะลองดังนั้นอย่าลืมทดลองใช้ก่อนอย่างอื่น!
- ใช้คีย์ผสม Ctrl + Shift + Escโดยกดปุ่มพร้อมกันเพื่อเปิดยูทิลิตี้ตัวจัดการงาน
- หรือคุณสามารถใช้คีย์ผสม Ctrl + Alt + Delและเลือก Task Manager จากหน้าจอสีน้ำเงินป๊อปอัปซึ่งจะปรากฏขึ้นพร้อมตัวเลือกต่างๆ คุณยังสามารถค้นหาได้ในเมนูเริ่ม

- คลิกที่รายละเอียดเพิ่มเติมเพื่อขยายตัวจัดการงาน ไปที่แท็บรายละเอียดและค้นหารายการAntiEasyCheatภายใต้ชื่อคลิกขวาที่รายการนี้และคลิกตัวเลือกตั้งค่าความสัมพันธ์
- ในหน้าต่างความสัมพันธ์ของโปรเซสเซอร์ตรวจสอบให้แน่ใจว่าคุณได้ตรวจสอบเพียงหนึ่งคอร์ของโปรเซสเซอร์ของคุณ (หนึ่งในรายการชื่อ CPU 0, CPU 1 เป็นต้น) แล้วคลิกตกลง

- รีสตาร์ทคอมพิวเตอร์ของคุณเพื่อใช้การเปลี่ยนแปลงและลองเรียกใช้ The Division อีกครั้งเพื่อดูว่าการขัดข้องยังคงมีอยู่หรือไม่!
โซลูชันที่ 2: ลบไฟล์ DLL ที่ไร้ประโยชน์
ผู้ใช้แนะนำว่ามีความเข้ากันไม่ได้ระหว่างเครื่องมือต่อต้านการโกงที่แตกต่างกัน ความเข้ากันไม่ได้เหล่านี้สามารถแก้ไขได้ง่ายๆโดยการลบไฟล์ DLL ที่ไร้ประโยชน์ซึ่งอยู่ในโฟลเดอร์การติดตั้งของเกม ลองลบหรือย้ายเพื่อแก้ไขปัญหาการขัดข้อง!
- ค้นหาโฟลเดอร์การติดตั้งของเกมด้วยตนเองโดยคลิกขวาที่ทางลัดของเกมบนเดสก์ท็อปหรือที่อื่น ๆ แล้วเลือกเปิดตำแหน่งไฟล์จากเมนู
- หากคุณติดตั้งเกมผ่าน Steam ให้เปิดทางลัดบนเดสก์ท็อปหรือค้นหาในเมนูเริ่มเพียงพิมพ์“ Steam ” หลังจากคลิกปุ่มเมนูเริ่ม

- หลังจากไคลเอนต์ Steam เปิดขึ้นให้ไปที่แท็บไลบรารีในหน้าต่าง Steam ที่เมนูที่อยู่ด้านบนสุดของหน้าต่างและค้นหารายการThe Divisionในรายการ
- คลิกขวาที่ไอคอนของเกมในไลบรารีและเลือกตัวเลือกPropertiesจากเมนูบริบทซึ่งจะเปิดขึ้นและตรวจสอบให้แน่ใจว่าคุณไปที่แท็บLocal Filesในหน้าต่าง Properties ทันทีแล้วคลิกเรียกดูไฟล์ในเครื่อง

- ค้นหา ' tobii_gameintegration_x64 dll 'คลิกขวาที่ไฟล์แล้วเลือกตัวเลือกDeleteจากเมนูบริบท รีสตาร์ทคอมพิวเตอร์และตรวจสอบว่าปัญหายังคงปรากฏอยู่หรือไม่
โซลูชันที่ 3: ตั้งค่าขนาดของไฟล์เพจของคุณเป็นระบบจัดการ
ไฟล์เพจหรือหน่วยความจำเสมือนคือส่วนหนึ่งของฮาร์ดไดรฟ์หรือ SSD ของคุณที่ใช้เป็นหน่วยความจำ RAM สำหรับแอปพลิเคชันและกระบวนการที่ใช้หน่วยความจำมาก หากเกมร้องขอ RAM มากเกินไปส่วนหนึ่งของไฟล์เพจของคุณจะถูกใช้เพื่อชดเชยด้วยประสิทธิภาพที่ลดลง หากคุณตั้งค่าขนาดของไฟล์เพจด้วยตนเองอย่าลืมเลิกทำและปล่อยให้ระบบปฏิบัติการของคุณจัดการ!
- คลิกขวาที่รายการThis PCซึ่งโดยปกติจะอยู่บนเดสก์ท็อปหรือใน File Explorer ของคุณ เลือกคุณสมบัติ

- คลิกที่ปุ่ม " การตั้งค่าระบบขั้นสูง " ที่ด้านขวาของหน้าต่างและไปที่ส่วนขั้นสูงภายใต้ประสิทธิภาพคลิกที่การตั้งค่าและไปที่แท็บขั้นสูงของหน้าต่างนี้

- ภายใต้หน่วยความจำเสมือนส่วนคลิกเปลี่ยน หากช่องทำเครื่องหมายถัดจากตัวเลือก“ จัดการขนาดไฟล์เพจโดยอัตโนมัติสำหรับไดรฟ์ทั้งหมด ” ไม่ได้ทำเครื่องหมายให้เลือกแล้วคลิกตกลง!

- หลังจากใช้การเปลี่ยนแปลงแล้วให้รีสตาร์ทคอมพิวเตอร์และลองเรียกใช้ The Division 2 เพื่อดูว่าปัญหาการขัดข้องยังคงมีอยู่หรือไม่!
โซลูชันที่ 4: เปิดเกมโดยใช้ DirectX 11
ข้อผิดพลาดอาจเกี่ยวข้องกับการใช้ DirectX 12 ซึ่งเป็นค่าเริ่มต้นที่จะเปิดใช้งานหากคุณใช้ Windows เวอร์ชันที่ค่อนข้างใหม่กว่า ถึงกระนั้นปัญหาอาจปรากฏขึ้นและผู้ใช้พบว่าการเปลี่ยนไปใช้ DirectX 11 อาจช่วยแก้ปัญหาได้ มีตัวเลือกในเกมให้หยุดใช้ DirectX 12 และคุณสามารถทำได้โดยไม่ต้องเข้าเกม!
- เปิด Steamบนพีซีของคุณโดยดับเบิลคลิกที่รายการบนเดสก์ท็อปหรือค้นหาในเมนูเริ่ม มีวิธีอื่นในการค้นหาเช่นกัน

- ไปที่ส่วนLibraryในหน้าต่าง Steam โดยค้นหาแท็บ Library ที่ด้านบนสุดของหน้าต่างและค้นหาThe Division 2ในรายการเกมที่คุณมีในห้องสมุดของคุณ
- คลิกขวาที่รายการของเกมในรายการและเลือกตัวเลือกคุณสมบัติจากเมนูบริบทที่จะปรากฏขึ้น คลิกตั้งค่าตัวเลือกการเปิดตัว

- พิมพ์“ - dx11 ” ในแถบ หากมีตัวเลือกการเปิดตัวอื่น ๆ อยู่ก่อนหน้านี้ตรวจสอบให้แน่ใจว่าคุณแยกตัวเลือกนี้ด้วยช่องว่างเดียว คลิกปุ่มOKเพื่อยืนยันการเปลี่ยนแปลง
- ลองเปิดเกมจากแท็บ Library และดูว่าการหยุดทำงานของThe Division 2ยังคงปรากฏขึ้นหรือไม่
โซลูชันที่ 5: เปลี่ยนคุณสมบัติบางอย่างของการปฏิบัติการของเกม
มีคุณสมบัติบางอย่างที่คุณสามารถปรับแต่งได้ภายในหน้าต่างคุณสมบัติปฏิบัติการของเกมซึ่งสามารถแก้ไขปัญหาการหยุดทำงานได้ ตรวจสอบได้ด้านล่าง!
- ค้นหาโฟลเดอร์การติดตั้งของเกมด้วยตนเองโดยคลิกขวาที่ทางลัดของเกมบนเดสก์ท็อปหรือที่อื่น ๆ แล้วเลือกเปิดตำแหน่งไฟล์จากเมนู
- หากคุณติดตั้งเกมผ่าน Steam ให้เปิดทางลัดบนเดสก์ท็อปหรือค้นหาในเมนูเริ่มเพียงพิมพ์“ Steam ” หลังจากคลิกปุ่มเมนูเริ่ม

- หลังจากไคลเอนต์ Steam เปิดขึ้นให้ไปที่แท็บไลบรารีในหน้าต่าง Steam ที่เมนูที่อยู่ด้านบนสุดของหน้าต่างและค้นหารายการThe Divisionในรายการ
- คลิกขวาที่ไอคอนของเกมในไลบรารีและเลือกตัวเลือกPropertiesจากเมนูบริบทซึ่งจะเปิดขึ้นและตรวจสอบให้แน่ใจว่าคุณไปที่แท็บLocal Filesในหน้าต่าง Properties ทันทีแล้วคลิกเรียกดูไฟล์ในเครื่อง

- ค้นหาไฟล์TheDivision2.exeคลิกขวาที่ไฟล์แล้วเลือกตัวเลือกPropertiesจากเมนูบริบท
- ไปที่แท็บความเข้ากันได้ในหน้าต่างคุณสมบัติตรวจสอบภายใต้ส่วนการตั้งค่าและทำเครื่องหมายในช่องถัดจากปิดใช้งานการเพิ่มประสิทธิภาพแบบเต็มหน้าจอ

- หลังจากนั้นให้คลิกปุ่มเปลี่ยนการตั้งค่า DPI สูงและทำเครื่องหมายที่ช่องถัดจากแทนที่พฤติกรรมการปรับขนาด DPI สูงภายใต้การกำหนดมาตราส่วนที่ดำเนินการโดยรายการให้เลือกแอปพลิเคชันและคลิกปุ่มตกลงเพื่อใช้การเปลี่ยนแปลง ตรวจสอบดูว่าการขัดข้องยังคงเกิดขึ้น!
โซลูชันที่ 6: ปิด Ubisoft Overlay
ในบางกรณีข้อผิดพลาดอาจเกิดขึ้นหากมีการเปิดใช้งาน Ubisoft Overlay ในระบบและเป็นการรบกวนองค์ประกอบที่สำคัญของเกม ดังนั้นในขั้นตอนนี้เราจะปิดการวางซ้อนแล้วตรวจสอบเพื่อดูว่าปัญหาเกี่ยวกับเกมได้รับการแก้ไขหรือไม่ ในการดำเนินการดังกล่าว:
- คลิกที่ปุ่ม"เมนู"ที่มุมบนซ้ายและเลือก"การตั้งค่า"
- ในการตั้งค่าให้คลิกที่แท็บ"ทั่วไป"และยกเลิกการเลือกตัวเลือก " เปิดใช้งานการวางซ้อนในเกมสำหรับเกมที่รองรับ "
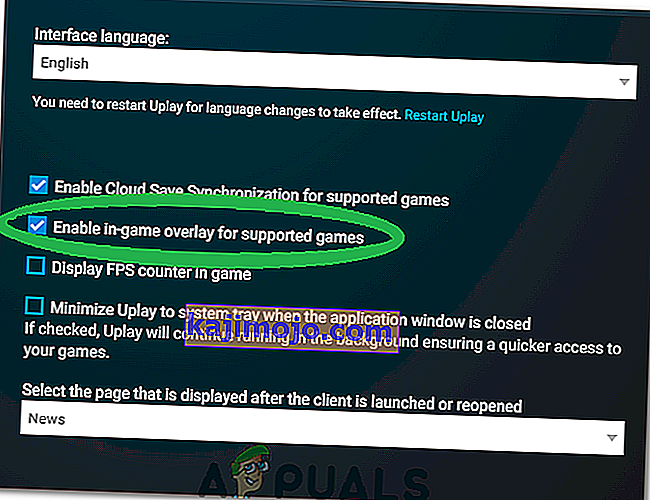
- ตรวจสอบเพื่อดูว่าปัญหายังคงมีอยู่หรือไม่