ผู้ใช้หลายคนอาจประสบปัญหาเกม Steam ไม่ทำงานบน Windows 10 ในช่วงเริ่มต้นนี่เป็นปัญหาเนื่องจากเกมไม่ได้รับการปรับให้ทำงานบน Windows ใหม่ เราจะแสดงรายการวิธีการเล่นเกมในโหมดความเข้ากันได้ อย่างไรก็ตามหากปัญหายังคงมีอยู่แสดงว่ามีอย่างอื่นรบกวนไคลเอนต์ Steam ของคุณหรือคุณมีไฟล์หรือสองไฟล์เสียหาย
ซ่อมแซมไฟล์ระบบที่เสียหาย
ดาวน์โหลดและเรียกใช้ Restoro เพื่อสแกนหาไฟล์ที่เสียหายจากที่นี่หากพบว่าไฟล์เสียหายและไม่มีการซ่อมแซมจากนั้นตรวจสอบการเปิดตัวเกมหากไม่ลองใช้โซลูชันที่ระบุด้านล่าง
โซลูชันที่ 1: เล่นเกมในโหมดความเข้ากันได้
- ไปที่ไดเร็กทอรี Steam ของคุณ ตำแหน่งเริ่มต้นสำหรับโฟลเดอร์ Steam ของคุณควรเป็น“ C: \ Program Files (x86) \ Steam ”
กดปุ่ม⊞ Win + R สิ่งนี้ควรป๊อปอัปแอปพลิเคชัน Run
ในกล่องโต้ตอบเขียน“ C: \ Program Files (x86) \ Steam”
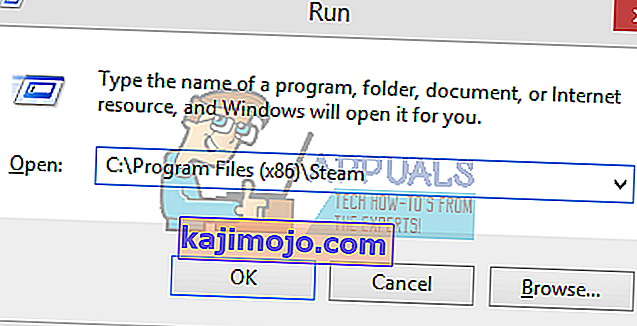
หรือหากคุณติดตั้ง Steam ในไดเร็กทอรีอื่นคุณสามารถเรียกดูไดเร็กทอรีนั้นและคุณสามารถดำเนินการตามขั้นตอนที่กล่าวถึงด้านล่าง

- ค้นหาโฟลเดอร์ชื่อ“ SteamApps ” เปิด.
- คลิกที่โฟลเดอร์ชื่อ“ Common ”; ที่นี่คุณจะพบรายชื่อเกมจำนวนมากที่ติดตั้งในพีซีของคุณ
- เลือกเกมที่คุณพยายามจะเรียกใช้และคลิกขวาที่เกม เลือกProperties
- เลือกแท็บ“ ความเข้ากันได้ ” และทำเครื่องหมายในช่องที่ระบุว่า“ เรียกใช้เกมนี้ในโหมดความเข้ากันได้สำหรับ: “
- นอกจากนี้ให้เลือกช่อง“ Run as Administrator”
- ในกล่องดรอปดาวน์ให้เลือก Windows 8 ใช้การเปลี่ยนแปลงและบันทึก
- เปิดไคลเอนต์ Steam ใหม่และเริ่มเกมที่คุณต้องการเล่น

หมายเหตุ:หากไม่ได้ผลให้ทำตรงข้ามกับสิ่งนี้และอย่าให้ทั้งไอน้ำและเกมทำงานในโหมดความเข้ากันได้และตรวจสอบว่าใช้งานได้หรือไม่
โซลูชันที่ 2: การลบ ClientRegistry.blob
เป็นไปได้ว่าไฟล์ Steam ของคุณชื่อ“ ClientRegistry.blob ” อาจเสียหายหรือเสียหาย สิ่งนี้อาจทำให้ Steam หยุดทำงานซ้ำแล้วซ้ำเล่าหรืออาจทำให้เกมไม่สามารถเล่นได้ หากคุณเห็นกล่องโต้ตอบพูดว่า“ กำลังเปิดตัวเกม ” และมันค้างอยู่ที่นั่นเป็นระยะเวลาไม่ จำกัด นั่นหมายความว่าทันที Steam พยายามเปิดเกมเกมจะขัดข้อง สิ่งนี้จะกลายเป็นวนซ้ำจนกว่าคุณจะยกเลิกกระบวนการเรียกใช้งานด้วยตนเอง ด้านล่างนี้เป็นขั้นตอนที่กล่าวถึงเพื่อลบไฟล์“ ClientRegistry.blob ”
- เปิดตัวจัดการงานของคุณโดยกดปุ่ม⊞ Win + R สิ่งนี้ควรป๊อปอัปแอปพลิเคชัน Run
ในกล่องโต้ตอบเขียนว่า " taskmgr " สิ่งนี้ควรเปิดตัวจัดการงาน สิ้นสุดงานที่เกี่ยวข้องกับ Steam ทั้งหมดโดยเริ่มจาก“ Steam Client Bootstrapper ”
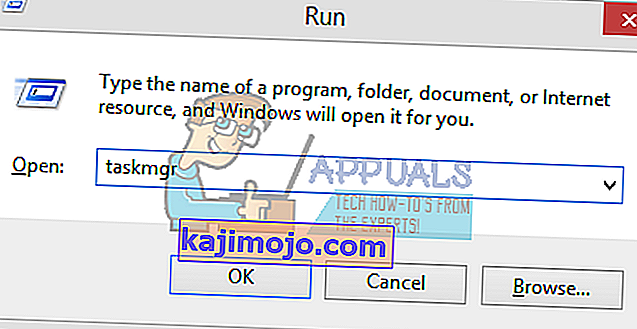
- ตำแหน่งเริ่มต้นสำหรับโฟลเดอร์ Steam ของคุณควรเป็น“ C: \ Program Files (x86) \ Steam ”
กดปุ่ม⊞ Win + R สิ่งนี้ควรป๊อปอัปแอปพลิเคชัน Run
ในกล่องโต้ตอบเขียน“ C: \ Program Files (x86) \ Steam”

หรือหากคุณติดตั้ง Steam ในไดเร็กทอรีอื่นคุณสามารถเรียกดูไดเร็กทอรีนั้นและคุณสามารถดำเนินการตามขั้นตอนที่กล่าวถึงด้านล่าง

- ค้นหา ' ClientRegistry.blob '

- เปลี่ยนชื่อไฟล์เป็น ' ClientRegistryold.blob '
- รีสตาร์ท Steam และอนุญาตให้สร้างไฟล์ใหม่
หวังว่าลูกค้าของคุณจะทำงานตามที่คาดไว้ หากยังไม่ได้ผลให้ทำตามขั้นตอนด้านล่าง
- เรียกกลับไปที่ไดเร็กทอรี Steam ของคุณ
- ค้นหา ' Steamerrorreporter.exe ' '

- เรียกใช้แอปพลิเคชันและเปิด Steam ใหม่
โซลูชันที่ 3: การลบ AppCache
AppCache อาจมีไฟล์ที่ไม่ต้องการ / เสียหายซึ่งอาจทำให้ Steam ของคุณไม่สามารถเปิดใช้งานได้อย่างถูกต้อง เราสามารถลบทิ้งได้หลังจากปิดกระบวนการ Steam ทั้งหมดและเปิดใช้งาน Steam ใหม่ มันจะดาวน์โหลดไฟล์ที่จำเป็นบางไฟล์และกลิ้งไปมาอย่างที่ควรจะเป็น
- ไปที่ไดเร็กทอรี Steam ของคุณ ตำแหน่งเริ่มต้นสำหรับโฟลเดอร์ Steam ของคุณควรเป็น“ C: \ Program Files (x86) \ Steam ”
กดปุ่ม⊞ Win + R สิ่งนี้ควรป๊อปอัปแอปพลิเคชัน Run
ในกล่องโต้ตอบเขียน“ C: \ Program Files (x86) \ Steam”

หรือหากคุณติดตั้ง Steam ในไดเร็กทอรีอื่นคุณสามารถเรียกดูไดเร็กทอรีนั้นและคุณสามารถดำเนินการตามขั้นตอนที่กล่าวถึงด้านล่าง

- ที่ด้านบนคุณจะพบโฟลเดอร์ชื่อ“ appcache ” ลบทิ้งหลังจากทำสำเนาบนเดสก์ท็อปของคุณ

- เปิด Steam ใหม่โดยใช้ตัวเรียกใช้งาน ขอแนะนำให้คุณใช้“ Run as administrator ” หวังว่า Steam จะเปิดตัวเริ่มดาวน์โหลดไฟล์ที่หายไป
โซลูชันที่ 4: การแก้ไขเขตเวลาของคุณ
บางครั้งหลังจากอัปเกรดเป็น Windows 10 เขตเวลาของคุณจะไม่ตรงกัน สิ่งนี้รองรับ Steam เนื่องจากได้รับการออกแบบมาเพื่อรวบรวมข้อมูลแบบเรียลไทม์จากพีซีของคุณตามเวลา ด้านล่างนี้เป็นขั้นตอนที่กล่าวถึงเพื่อแก้ไขเขตเวลาของคุณ
- คลิกปุ่ม Windows แล้วพิมพ์“ แผงควบคุม ” จากผลการค้นหาให้เปิดแผงควบคุม
- จากรายการหมวดหมู่ให้เลือก " วันที่และเวลา "

- จากสามแท็บเลือก“ เวลาอินเทอร์เน็ต ” และคลิกที่“ เปลี่ยนการตั้งค่า ”

- ทำเครื่องหมายในกล่องโต้ตอบที่ระบุว่า“ ซิงโครไนซ์กับเซิร์ฟเวอร์เวลาอินเทอร์เน็ต ” คลิกที่อัปเดตทันที คลิกตกลงหลังจากอัปเดตเวลาสำเร็จและเริ่ม Steam ใหม่

โซลูชันที่ 4: การเปิด Steam ในโหมดภาพใหญ่
ในบางกรณีข้อบกพร่อง / ข้อบกพร่องจำนวนมากได้รับการแก้ไขโดยการเปิดไอน้ำใน“ โหมดภาพใหญ่” ดังนั้นในขั้นตอนนี้เราจะเปิดไอน้ำในโหมดภาพใหญ่ สำหรับการที่:
- ขวา - คลิกที่“ ไอน้ำ exe ” ไอคอนบนเดสก์ทอป
หมายเหตุ:หากคุณไม่มีทางลัด Steam บนเดสก์ท็อปคุณสามารถค้นหา“ Steam.exe” ในไดเร็กทอรีการติดตั้ง
- เลือกตัวเลือก “ ปักหมุดที่แถบงาน ” จากรายการ

- ขวา - คลิกที่“ ไอน้ำ ” ไอคอนในแถบงานและเลือก“ เปิดในบิ๊กรูปภาพโหมด “
- เข้าสู่ระบบในไปยังบัญชีของคุณและกด“ Alt ” +“ ใส่ ” เพื่อเข้าถึงอบไอน้ำในโหมดภาพใหญ่
- เปิดเกมและตรวจสอบเพื่อดูว่าปัญหายังคงมีอยู่หรือไม่
แนวทางที่ 5: ถอดปลั๊กจอยสติ๊ก
ค่อนข้างแปลกที่บางครั้ง Steam ไม่เปิดเกมเมื่อเสียบจอยสติ๊กดังนั้นขอแนะนำให้ถอดปลั๊ก Joystick ใด ๆ ที่ติดตั้งไว้ในคอมพิวเตอร์และตรวจสอบเพื่อดูว่าปัญหายังคงมีอยู่หรือไม่
โซลูชันที่ 4: การย้ายไคลเอนต์ Steam
หากวิธีการที่ง่ายกว่านั้นไม่ได้ผลสำหรับคุณเราต้องย้ายการติดตั้ง Steam และไฟล์เกม วิธีนี้แบ่งออกเป็นสองส่วน ในส่วนแรกเราพยายามย้ายตำแหน่ง Steam และหวังว่าจะเปิดตัวและทำงานได้ตามที่คาดไว้ หากในระหว่างการเปิดตัวเกิดข้อผิดพลาดเราต้องติดตั้ง Steam ใหม่ กระบวนการทั้งหมดแสดงอยู่ด้านล่าง โปรดทราบว่าการหยุดชะงักใด ๆ ในระหว่างขั้นตอนการคัดลอกอาจทำให้ไฟล์เสียหายดังนั้นคุณจะต้องหันไปติดตั้งไคลเอนต์ใหม่อีกครั้ง
- ไปที่ไคลเอนต์ Steam ของคุณแล้วคลิกการตั้งค่า
- เลือก 'ดาวน์โหลด' และคลิกที่ ' โฟลเดอร์ห้องสมุด Steam '
- คลิกที่ ' เพิ่มโฟลเดอร์ไลบรารี ' และเลือกเส้นทางใหม่ที่คุณต้องการให้ Steam ตั้งอยู่
- สิ่งนี้จะกำหนดเส้นทางในอนาคตสำหรับการติดตั้งทั้งหมดที่จะเกิดขึ้น ตอนนี้เราจะย้ายไปที่การย้ายไฟล์ Steam ที่มีอยู่ไปยังเส้นทางที่คุณเลือก

- ออกจากไคลเอนต์ Steam
- ไปที่ไดเร็กทอรี Steam ปัจจุบันของคุณ (ค่าเริ่มต้นคือ: C: \ Program Files \ Steam)
- ลบไฟล์และโฟลเดอร์ทั้งหมดยกเว้น SteamApps และโฟลเดอร์ นอกจากนี้ยังไม่ลบexe
- ตัดโฟลเดอร์ทั้งหมดและวางลงในไดเร็กทอรีใหม่ที่คุณตัดสินใจด้านบน
- เปิด Steam และเข้าสู่ระบบอีกครั้ง
แนวทางที่ 5: ติดตั้งไดรเวอร์กราฟิกใหม่
ในบางกรณีปัญหาสามารถแก้ไขได้โดยเพียงแค่ติดตั้งไดรเวอร์กราฟิกใหม่จากตัวจัดการอุปกรณ์ วิธีนี้สามารถช่วยกำจัดการกำหนดค่าและการตั้งค่าที่ล้าสมัยได้โดยการรีเซ็ตการติดตั้งไดรเวอร์ คุณสามารถใช้ DDU เพื่อถอนการติดตั้ง Nvidia Drivers และใช้ยูทิลิตี้ AMD เพื่อลบไดรเวอร์ AMD หลังจากถอนการติดตั้งให้ดาวน์โหลดไดรเวอร์ล่าสุดจากเว็บไซต์ของผู้ผลิตและติดตั้งลงในคอมพิวเตอร์ของคุณ หลังจากนั้นให้ตรวจสอบว่าปัญหายังคงมีอยู่หรือไม่
หากคุณพบปัญหาใด ๆ ขณะย้ายโฟลเดอร์ steam หรือหลังจากเปิดใช้งานให้ทำตามขั้นตอนด้านล่างนี้
- ปิด Steam ของคุณ
- เรียกดูตำแหน่งที่คุณย้าย Steam
- ย้ายโฟลเดอร์ ' SteamApps ' จากไดเร็กทอรีนั้นไปยังเดสก์ท็อปของคุณ
- ถอนการติดตั้ง Steam (ทำเพื่อลบการตั้งค่า Steam เก่าของคุณออกจากพีซีของคุณ)
- ติดตั้ง Steam อีกครั้งในตำแหน่งเริ่มต้นที่คุณเลือก
- ย้ายโฟลเดอร์ SteamApps ในไดเร็กทอรี Steam ใหม่ การดำเนินการนี้จะคัดลอกเนื้อหาเกมเกมที่บันทึกไว้และการตั้งค่าทั้งหมด
- เปิด Steam และป้อนข้อมูลรับรองของคุณ
- ตรวจสอบความสมบูรณ์ของไฟล์เกม Steam และคุณจะสามารถเล่นได้
- พยายามย้อนกลับไดรเวอร์ของคุณ








