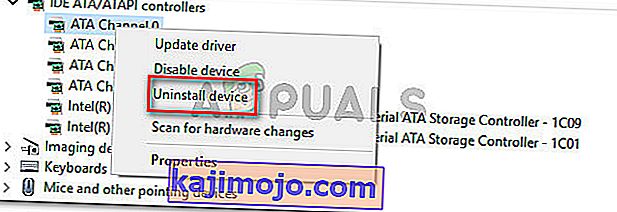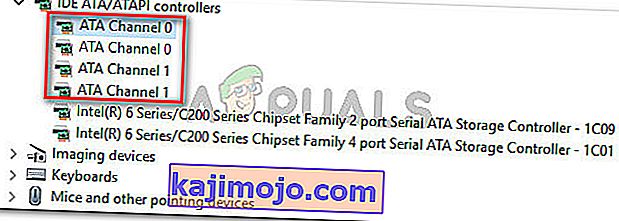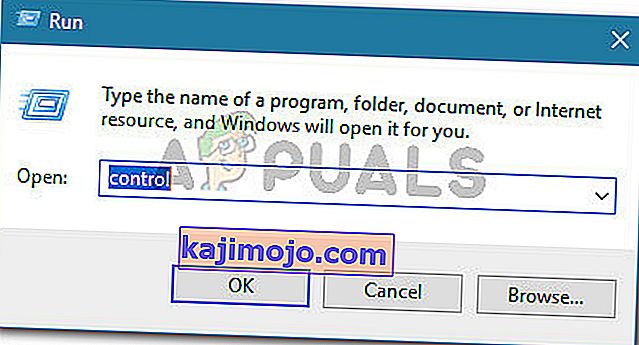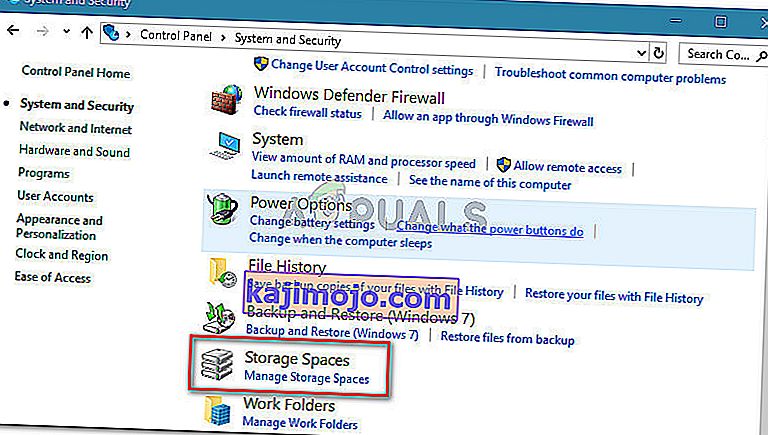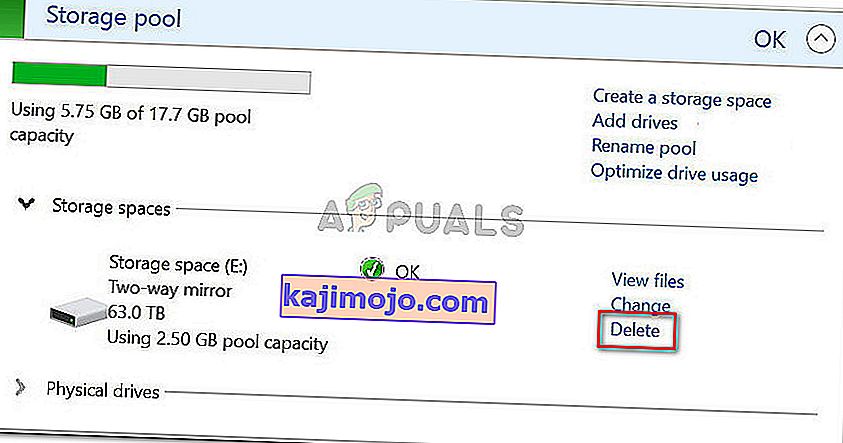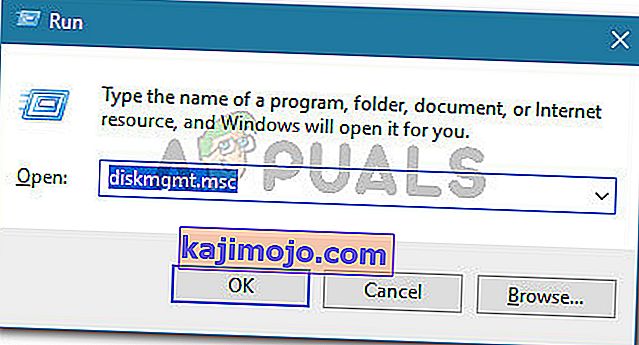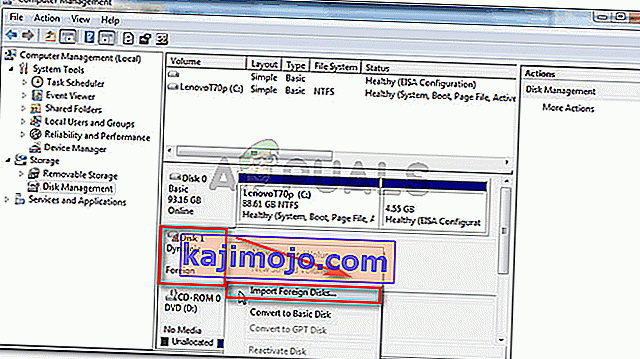ผู้ใช้หลายคนรายงานว่า HDD ภายในใหม่ที่ซื้อมาเพื่อใช้เป็นฮาร์ดไดรฟ์ตัวที่สองไม่สามารถแสดงในการจัดการดิสก์ ผู้ใช้ที่ได้รับผลกระทบส่วนใหญ่รายงานว่าแม้ว่าฮาร์ดแวร์ใหม่จะแสดงในการตั้งค่า BIOS แต่ก็ไม่ปรากฏในการจัดการดิสก์ ปัญหานี้ไม่เฉพาะเจาะจงกับ Windows บางรุ่นเนื่องจากมีรายงานว่าเกิดขึ้นใน Windows 7, Windows 8.1 และ Windows 10
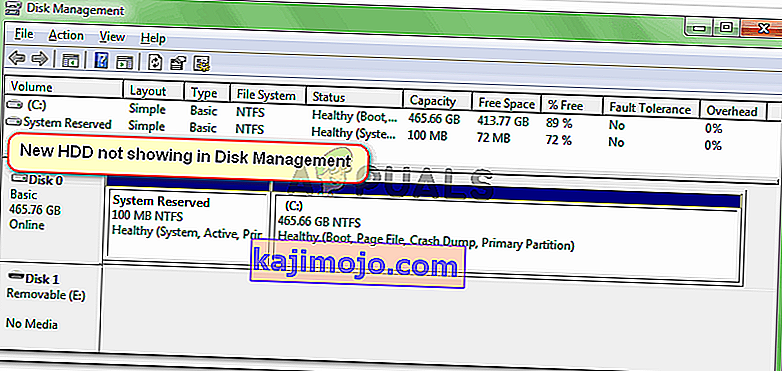
อะไรเป็นสาเหตุที่ทำให้ฮาร์ดไดรฟ์ไม่แสดงข้อผิดพลาดในการจัดการดิสก์
เราตรวจสอบปัญหานี้โดยดูรายงานของผู้ใช้ต่างๆและขั้นตอนที่พวกเขาปฏิบัติตามเพื่อแก้ไขปัญหา จากสิ่งที่เรารวบรวมได้มีสถานการณ์ที่พบได้บ่อยหลายประการที่จะนำไปสู่การปรากฏของปัญหานี้:
- สายเคเบิล SATA ผิดพลาด - หาก HDD ของคุณแสดงในการตั้งค่า BIOS ของคุณ แต่ไม่แสดงใน Device Manager โดยปกติจะเป็นเบาะแสว่าสายเคเบิลหรือพอร์ต SATA ผิดปกติ
- Windows ไม่พบอุปกรณ์ ATA - มีรายงานผู้ใช้หลายฉบับที่สามารถแก้ไขปัญหาได้หลังจากที่พวกเขาลบช่อง ATA ทั้งหมดจากตัวควบคุม IDE ATA / ATAPI การดำเนินการนี้จะบังคับให้ระบบปฏิบัติการของคุณค้นหาอุปกรณ์ ATA ทั้งหมดอีกครั้ง
- HDD รวมอยู่ในพื้นที่จัดเก็บ - ผู้ใช้หลายคนสามารถแก้ไขปัญหาได้หลังจากลบพื้นที่เก็บข้อมูลเสมือนของ Windows ที่ใช้ HDD
- ไม่ได้ติดตั้งไดรเวอร์ SATA (RAID) หรือเสียหาย - ผู้ใช้จำนวนหนึ่งรายงานว่าปัญหาได้รับการแก้ไขแล้วหลังจากที่ดาวน์โหลดและติดตั้งไดรเวอร์ SATA (RAID) อีกครั้งจากเว็บไซต์ของผู้ผลิตเมนบอร์ด
- HDD ใหม่ถูกมองว่าเป็นดิสก์แปลกปลอม - ผู้ใช้หลายรายที่พบปัญหานี้ด้วยเหตุผลเดียวกันได้จัดการเพื่อแก้ไขปัญหาโดยการนำเข้าดิสก์แปลกปลอมภายในยูทิลิตี้การจัดการดิสก์
หากคุณกำลังพยายามแก้ไขปัญหานี้โดยเฉพาะบทความนี้จะแสดงรายการขั้นตอนการแก้ปัญหาที่ได้รับการยืนยัน ด้านล่างนี้คุณมีชุดวิธีการที่ผู้ใช้รายอื่นที่อยู่ในสถานการณ์คล้ายกันใช้ในการแก้ไขปัญหา
เพื่อผลลัพธ์ที่ดีที่สุดให้ทำตามวิธีการที่แสดงด้านล่างตามลำดับจนกว่าคุณจะพบการแก้ไขที่มีประสิทธิภาพในการแก้ไขปัญหา
วิธีที่ 1: ดูว่า HDD ปรากฏขึ้นใน BIOS ของคุณหรือไม่
ผู้ใช้จำนวนมากสามารถแก้ไขปัญหาได้หลังจากพบว่าแท้จริงแล้วพวกเขากำลังจัดการกับปัญหาฮาร์ดแวร์ หากสายเคเบิล SATA ที่เชื่อมต่อ HDD ใหม่กับเมนบอร์ดของคุณขาดบางส่วนอาจไม่ผ่านข้อกำหนดระบบปฏิบัติการของคุณดังนั้น Windows จะไม่แสดงในยูทิลิตี้การจัดการดิสก์
เช่นเดียวกันกับพอร์ต SATA ที่เสียบางส่วน การทดสอบอย่างรวดเร็วเพื่อดูว่าสถานการณ์นี้อาจเป็นจริงในกรณีของคุณหรือไม่คือการเข้าถึงการตั้งค่า BIOS ของคุณและดูว่า HDD ใหม่แสดงอยู่ในการตั้งค่า BIOS ของคุณหรือไม่
คุณสามารถเข้าถึงการตั้งค่า BIOS ของคุณได้โดยกดปุ่ม Setup ซ้ำ ๆ ระหว่างขั้นตอนการเริ่มต้นเริ่มต้น เมนบอร์ดส่วนใหญ่จะแสดงคีย์การตั้งค่าระหว่างการบู๊ตครั้งแรก (ที่ด้านล่างของหน้าจอ) แต่ถ้าคุณไม่เห็นให้ลองกดปุ่ม F หนึ่งปุ่ม (F2, F4, F8, F10, F12) หรือปุ่ม Del (สำหรับคอมพิวเตอร์ Dell)

หมายเหตุ:คุณยังสามารถค้นหาคีย์ BIOS เฉพาะของคุณทางออนไลน์ได้
เมื่อคุณเข้าไปในการตั้งค่า BIOS ให้ไปที่แท็บBoot (หรือ Boot Device Priority) และดูว่า HDD ใหม่ของคุณปรากฏขึ้นที่นั่นหรือไม่
หาก HDD ใหม่ปรากฏขึ้นที่นี่ แต่คุณมองไม่เห็นภายในการจัดการดิสก์ให้ปิดคอมพิวเตอร์และเปลี่ยนการเชื่อมต่อสายเคเบิล SATA HDD ของคุณกับเมนบอร์ดด้วยสายอื่น นอกจากนี้ให้พิจารณาเสียบสายเคเบิล SATA อื่นเข้ากับพอร์ต SATAอื่น
เมื่อคุณเปลี่ยนสายเคเบิลและพอร์ต SATA แล้วให้เปิดคอมพิวเตอร์อีกครั้งและดูว่า HDD แสดงอยู่ในการจัดการดิสก์หรือไม่
หากคุณยังคงประสบปัญหาเดิมให้เลื่อนลงไปที่วิธีการถัดไปด้านล่าง
วิธีที่ 2: การลบโปรแกรมควบคุมช่องสัญญาณ ATA ทั้งหมดด้วย Device Manager
ผู้ใช้สองรายที่พบปัญหานี้ได้จัดการแก้ไขได้ทั้งหมดหลังจากใช้ Device Manager เพื่อลบช่อง ATA ทั้งหมดจากเมนูคอนโทรลเลอร์ IDE ATA / ATAPI สิ่งนี้คาดว่าจะบังคับให้ Windows ค้นหาอุปกรณ์ ATA ที่เชื่อมต่อทั้งหมดอีกครั้งและกำหนดค่าใหม่ตั้งแต่ต้นเมื่อเริ่มต้นระบบครั้งถัดไป
นี่คือคำแนะนำโดยย่อเกี่ยวกับวิธีการทำสิ่งนี้:
- กดปุ่มWindows + Rเพื่อเปิดกล่องโต้ตอบเรียกใช้ แล้วพิมพ์“ devmgmt.msc ” และกดEnterเพื่อเปิดตัวจัดการอุปกรณ์

- ภายในDevice Managerขยายเมนูแบบเลื่อนลงIDE ATA / ATAPI controllers

- คลิกขวาที่แรกATA ช่องและเลือกอุปกรณ์ถอนการติดตั้ง
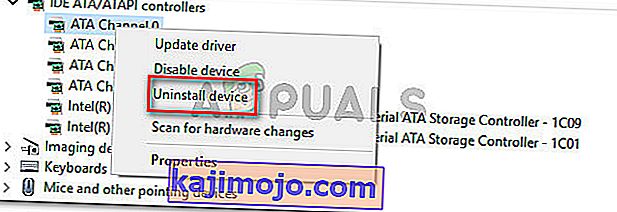
- เมื่อถอนการติดตั้ง ATA Channel แรกแล้วให้ทำซ้ำขั้นตอนข้างต้นกับทุกช่อง ATA ที่คุณมีภายใต้ตัวควบคุมIDE ATA / ATAPI
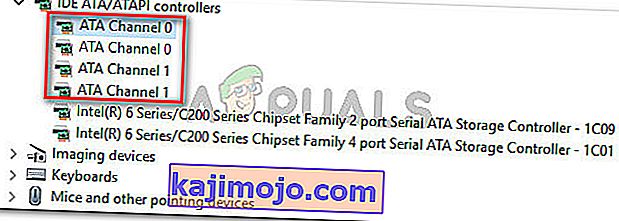
- เมื่อถอนการติดตั้ง ATA Channel ทุกช่องแล้วให้รีสตาร์ทเครื่องของคุณเพื่อให้ Windows ค้นหาอุปกรณ์ ATA ทั้งหมดและติดตั้งไดรเวอร์อีกครั้งเมื่อเริ่มต้นครั้งถัดไป
- เมื่อคอมพิวเตอร์ของคุณบู๊ตสำรองให้เปิดการจัดการอุปกรณ์และดูว่ามองเห็น HDD ได้หรือไม่
หากคุณยังคงพบปัญหาเดิมให้เลื่อนลงไปที่วิธีการถัดไปด้านล่าง
วิธีที่ 3: การลบพื้นที่จัดเก็บข้อมูลที่ใช้ HDD
ตามรายงานของผู้ใช้ต่างๆปัญหานี้อาจเกิดขึ้นได้หากคุณใช้ HDD เพื่อสร้างพื้นที่เก็บข้อมูลทั่วไป ผู้ใช้ที่ได้รับผลกระทบบางรายสามารถแก้ไขปัญหาได้หลังจากลบพื้นที่จัดเก็บข้อมูลที่ใช้ HDD ออกจากยูทิลิตี้ Storage Spaces
Storage Spacesคือไดรฟ์เสมือนที่จะปรากฏภายใน File Explorer ของคุณเหมือนกับไดรฟ์ภายในเครื่องทั่วไป คุณสมบัตินี้ใช้งานได้กับไดรฟ์ ATA, SATA, SAS และ USB และเปิดตัวใน Windows 7 โดยพื้นฐานแล้วจะช่วยให้คุณสามารถจัดกลุ่มไดรฟ์ประเภทต่างๆ (SSD และ HDD แบบเดิมไว้ในพูลหน่วยเก็บข้อมูลเดียว)
หากคุณเคยสร้างพื้นที่จัดเก็บข้อมูลที่มี HDD ที่ไม่แสดงอยู่ในการจัดการดิสก์คุณมักจะสามารถแก้ไขปัญหาได้โดยการลบ HDD ออกจากพูลหน่วยเก็บข้อมูล
นี่คือคำแนะนำโดยย่อเกี่ยวกับวิธีการทำสิ่งนี้:
- กดปุ่มWindows + Rเพื่อเปิดกล่องโต้ตอบเรียกใช้ จากนั้นพิมพ์“ control ” แล้วกดEnterเพื่อเปิด Control Panel
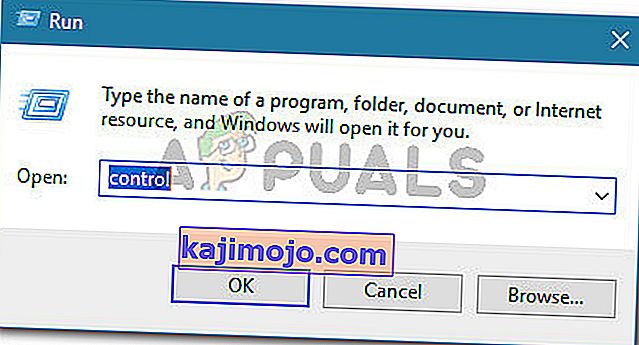
- ภายในแผงควบคุมคลิกระบบและความปลอดภัยแล้วคลิกที่พื้นที่จัดเก็บข้อมูล
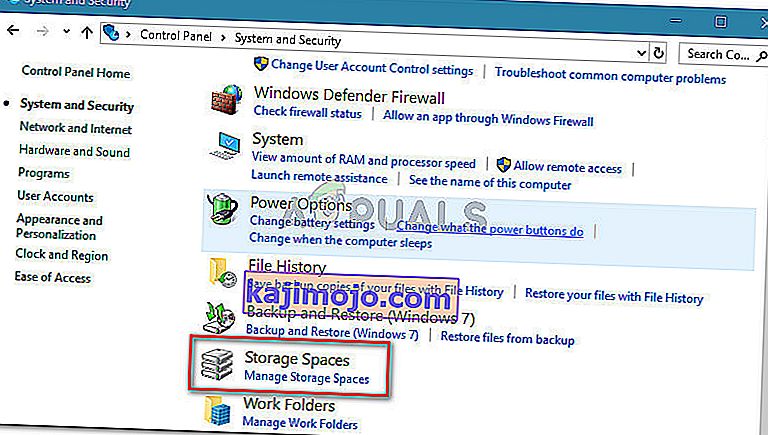
- จากนั้นขยายตัวเลือกพูลการจัดเก็บของคุณและคลิกปุ่มลบที่เกี่ยวข้องกับพื้นที่จัดเก็บข้อมูลที่มี HDD ของคุณ
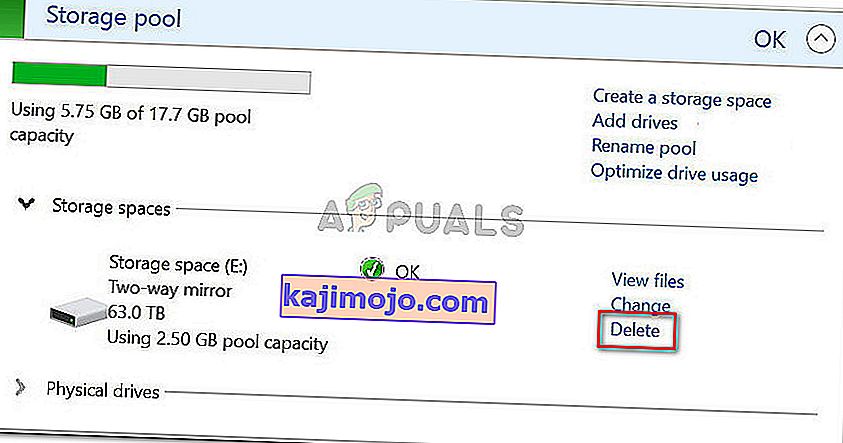
- คลิกใช่ที่พร้อมท์การยืนยันจากนั้นรีสตาร์ทคอมพิวเตอร์ของคุณ
- ในการเริ่มต้นครั้งถัดไปให้เปิดการจัดการดิสก์อีกครั้งและดูว่าขณะนี้มองเห็น HDD หรือไม่
หากยังมองไม่เห็น HDD ของคุณให้เลื่อนลงไปที่วิธีการถัดไปด้านล่าง
วิธีที่ 4: การติดตั้งไดรเวอร์ SATA (RAID) จากเว็บไซต์ของผู้ผลิตเมนบอร์ด
แม้ว่าเราจะไม่สามารถแสดงขั้นตอนเฉพาะใด ๆ ได้ แต่มีผู้ใช้มากกว่าสองสามคนที่สามารถแก้ไขปัญหานี้ได้หลังจากดาวน์โหลดไดรเวอร์ SATA (RAID) จากเว็บไซต์ของผู้ผลิตเมนบอร์ด
หากต้องการดาวน์โหลดไดรเวอร์ SATA (RAID) ตามผู้ผลิตแผงวงจรหลักของคุณให้ค้นหาทางออนไลน์ด้วย“ ผู้ผลิตเมนบอร์ดและไดรเวอร์รุ่น + SATA (RAID) ” และดาวน์โหลดเวอร์ชันล่าสุดจากศูนย์ดาวน์โหลดอย่างเป็นทางการ
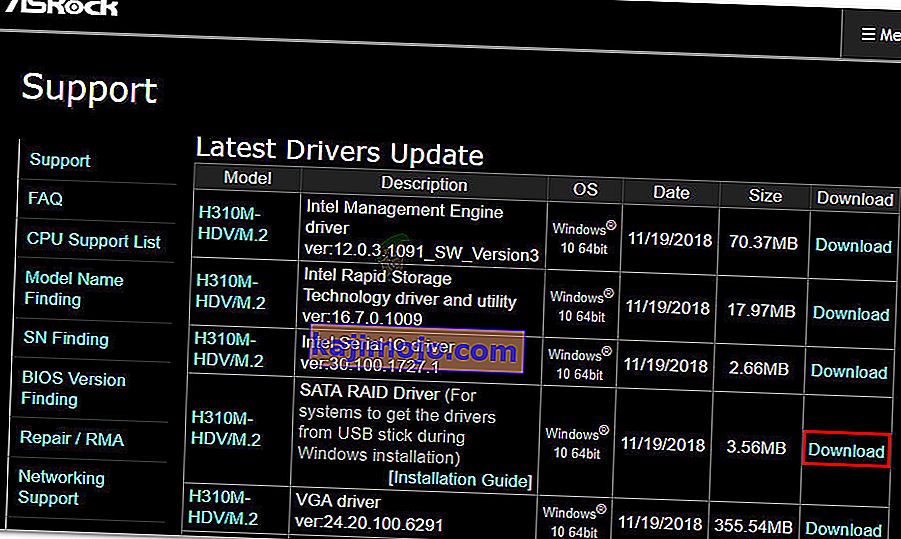
เมื่อดาวน์โหลดไดรเวอร์แล้วให้ดับเบิลคลิกที่ปฏิบัติการการติดตั้งและปฏิบัติตามคำแนะนำบนหน้าจอเพื่อติดตั้งลงในระบบของคุณ เมื่อการติดตั้งเสร็จสิ้นให้รีสตาร์ทคอมพิวเตอร์และดูว่า HDD สามารถมองเห็นได้หรือไม่เมื่อเริ่มต้นครั้งถัดไป
วิธีที่ 5: การนำเข้าดิสก์ต่างประเทศจากการจัดการดิสก์
ดิสก์อาจไม่ปรากฏเป็นพาร์ติชันที่สามารถดูได้ภายใน My Computer หรือ Disk Management เนื่องจากระบบจะมองว่าเป็นดิสก์ไดนามิกแปลกปลอม ผู้ใช้บางรายที่พบปัญหาเดียวกันสามารถแก้ไขได้อย่างง่ายดายโดยการนำเข้าดิสก์จากต่างประเทศ นี่คือคำแนะนำโดยย่อเกี่ยวกับวิธีการทำสิ่งนี้:
- กดปุ่มWindows + Rเพื่อเปิดกล่องโต้ตอบเรียกใช้ แล้วพิมพ์“ diskmgmt.msc ” และกดEnterเพื่อเปิดการจัดการดิสก์
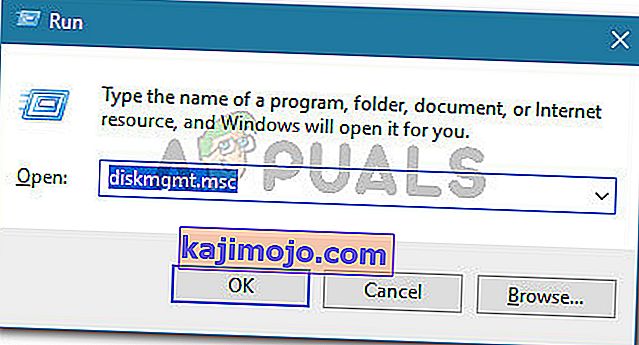
- ภายในยูทิลิตี้การจัดการดิสก์ให้ดูว่าคุณมีดิสก์อื่นอยู่ในดิสก์ OS ของคุณหรือไม่ หากคุณมีหนึ่งและมีไอคอนอัศเจรีย์ชนิดคลิกขวาบนและคลิกที่ดิสก์นำเข้าจากต่างประเทศ
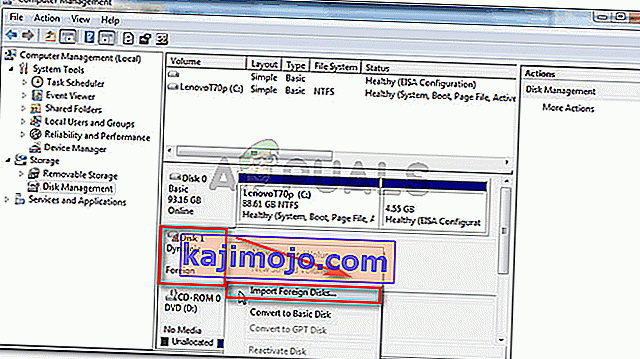
- หลังจากนั้นไม่นาน HDD ไดรฟ์ใหม่ของคุณจะปรากฏเป็นไดรฟ์ข้อมูลทั้งในการจัดการดิสก์และ File Explorer
วิธีที่ 6: ใช้ AOMEI
คุณสามารถดาวน์โหลด AOMEI ได้จากที่นี่และติดตั้งลงในคอมพิวเตอร์ของคุณโดยเรียกใช้ไฟล์ปฏิบัติการที่ดาวน์โหลดมา หลังจากติดตั้งแล้วให้ลองรันและตรวจสอบว่ามีดิสก์อยู่ในรายการนั้นหรือไม่ หากเป็นเช่นนั้นคุณสามารถจัดรูปแบบและเพิ่มเป็นพาร์ติชันและควรปรากฏในหน้าจอการจัดการดิสก์และควรทำงานได้อย่างถูกต้อง