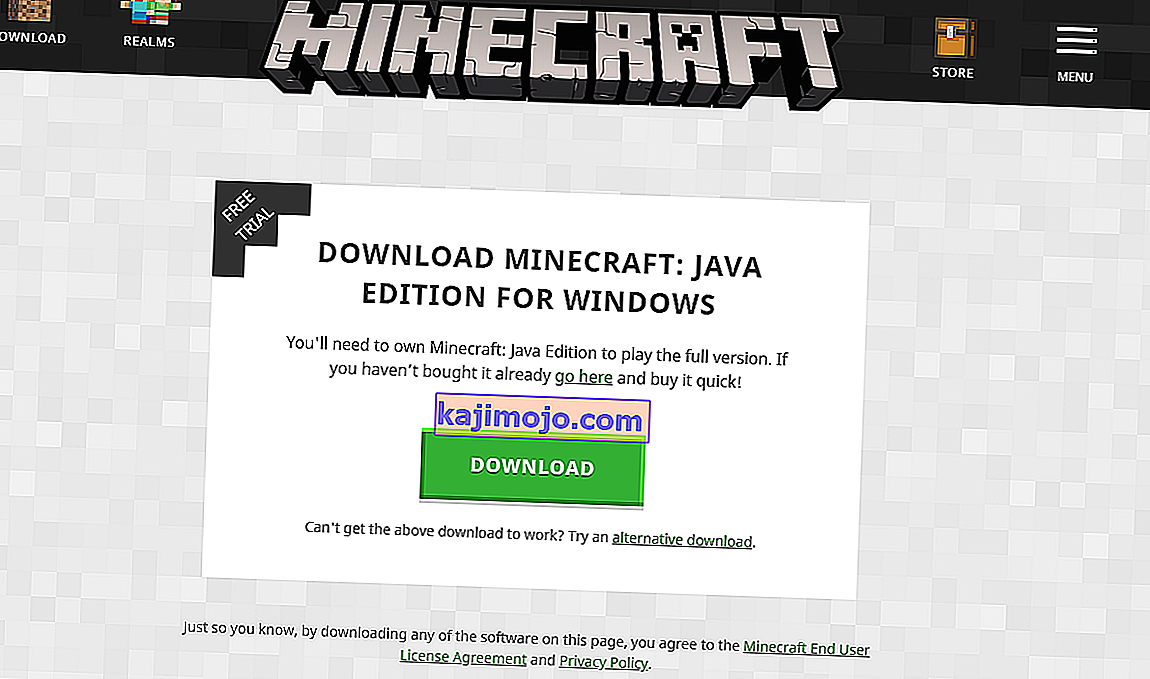มีรายงานว่าผู้เล่นบางคนสังเกตเห็นบั๊กขณะเล่น Minecraft ซึ่งพวกเขาไม่ได้ยินเสียงใด ๆ จากเกม พวกเขาสามารถได้ยินเสียงผ่าน Windows และแอพพลิเคชั่นอื่น ๆ แต่ไม่มีอะไรจากเกม

เสียงที่หายไปจาก Minecraft ไม่ใช่ปัญหาใหม่และมีรายงานว่าส่วนใหญ่เกิดขึ้นเมื่อผู้เล่นอัปเดตเกมเป็นแพตช์ล่าสุดที่ผู้พัฒนามีให้ นี่เป็นปัญหาที่เกิดขึ้นอย่างต่อเนื่องและมักเกิดขึ้นเป็นระยะ ๆ ไม่มีอะไรต้องกังวลเนื่องจากปกติแล้วจะเป็นบั๊กหรือการกำหนดค่าที่ผิดพลาดเล็กน้อยซึ่งขัดแย้งกับการตั้งค่าของเกม
อะไรทำให้ Sound ไม่ทำงานใน Minecraft
เราตรวจสอบปัญหานี้โดยการวิเคราะห์กรณีต่างๆผ่านรายงานของผู้ใช้และการแก้ไขต่างๆที่ใช้เพื่อแก้ปัญหาที่เกิดขึ้น จากการวิจัยและการทดลองของเราพบว่ามีผู้กระทำผิดหลายประการที่ทำให้เกิดปัญหานี้โดยเฉพาะ บางส่วนมีการระบุไว้ด้านล่าง:
- ตัวเลือกเสียงที่ขัดแย้งกัน:แต่ละเกมมีตัวเลือกและกลไกเสียงของตัวเองซึ่งทำงานร่วมกับตัวเลือกที่มีอยู่ใน Windows หากมีการกำหนดค่าใด ๆ ใน Windows ที่เกมไม่รองรับเสียงจะไม่ถูกส่งอย่างถูกต้อง
- Minecraft ปิดเสียง:แต่ละแอปพลิเคชันจะมีเครื่องผสมเสียงของตัวเอง มิกเซอร์เสียงโดยทั่วไปจะควบคุมการส่งเสียงจากแอพพลิเคชั่นต่างๆพร้อมกันและมีตัวเลือกในการลดเพิ่มหรือปิดเสียง เป็นไปได้ว่า Minecraft ถูกปิดเสียงจากมิกเซอร์เสียง
- การตั้งค่าตระกูล Windows:หากคุณเปิดใช้งานการตั้งค่าตระกูล Windows บนคอมพิวเตอร์มีความเป็นไปได้ที่ Minecraft จะถูกบล็อกไม่ให้ส่งเสียงตามโปรโตคอลที่จัดเก็บไว้ เราจะต้องให้สิทธิ์ที่เหมาะสมกับเกมเพื่อแก้ไขปัญหานี้
- ระดับ Mipmap: ระดับ Mipmap เป็นกลไกใน Minecraft ที่ช่วยให้คุณสามารถเลือกระดับที่ถูกต้องตามความต้องการของคุณ อย่างไรก็ตามสิ่งเหล่านี้เป็นที่ทราบกันดีว่าทำให้เกิดปัญหาและทำให้เกิดปัญหาแปลกประหลาดเช่นเดียวกับปัญหาที่กำลังพูดคุยกัน เพียงแค่รีเฟรชก็สามารถแก้ปัญหาได้
- การปรับปรุง: Windows มีตัวเลือกในการเพิ่มการปรับปรุงเสียงให้กับคอมพิวเตอร์ของคุณ การปรับปรุงเหล่านี้แม้ว่าจะปรับคุณภาพเสียงของคอมพิวเตอร์ของคุณให้เหมาะสม แต่ก็เป็นที่ทราบกันดีว่าทำให้เกิดปัญหาต่างๆกับเกม การปิดใช้งานเป็นวิธีเดียวที่จะหลีกเลี่ยงปัญหา
- การติดตั้งไม่สมบูรณ์:นอกจากนี้ยังมีความเป็นไปได้ที่ Minecraft ได้รับการติดตั้งอย่างไม่ถูกต้องและมีไฟล์สำคัญบางไฟล์หายไป นอกจากนี้ไดเร็กทอรีอาจเสียหายโดยเฉพาะอย่างยิ่งหากมีการย้ายจากที่หนึ่งไปยังอีกที่หนึ่ง
- เกมอยู่ในสถานะบั๊ก: Minecraft เป็นที่รู้จักกันดีว่าเข้าสู่สถานะที่ถูกบั๊กเนื่องจากมีส่วนเสริมและโมดูลจำนวนมากที่ทำงานเคียงข้างกัน การรีเฟรชคอนโซลอย่างง่ายช่วยแก้ปัญหาได้เนื่องจากการกำหนดค่าชั่วคราวทั้งหมดจะถูกรีเซ็ต
- ไดรเวอร์เสียง:หากวิธีการทั้งหมดข้างต้นดูเหมือนจะไม่ใช่ปัญหามีความเป็นไปได้สูงที่ไดรเวอร์เสียงของคุณจะไม่ทำงานตามที่คาดไว้และก่อให้เกิดปัญหากับเกม การติดตั้งใหม่หรืออัปเดตเป็นวิธีเดียวที่จะกำจัดปัญหานี้ได้
หมายเหตุ:บทความนี้มีเป้าหมายในการแก้ไขปัญหาเฉพาะเมื่อไม่มีการส่งเสียงจาก Minecraft หากคุณไม่ได้ยินเสียงจากแอพพลิเคชั่นของคอมพิวเตอร์ใด ๆ ขอแนะนำให้คุณอ่านบทความของเราแก้ไข: Windows 10 ไม่มีเสียง
โซลูชันที่ 1: การรีเฟรชเกมและพื้นผิวของเกม
วิธีแก้ปัญหาแรกที่เราจะลองคือการรีเฟรชเกมและพื้นผิวของเกม อย่างที่คุณทราบกันดีอยู่แล้วว่า Minecraft ใช้พื้นผิวที่แตกต่างกันหลายร้อยแบบโดยที่แต่ละพื้นผิวเชื่อมโยงกับเสียงที่เป็นเอกลักษณ์และวิธีการส่งผ่านเสียงเมื่อผู้เล่นโต้ตอบกับวัตถุ หากเกมใดอยู่ในสถานะผิดพลาดเกมจะไม่ส่งเสียงใด ๆ
คุณควรเริ่มต้นด้วยการกดF3 + Sบนแป้นพิมพ์ของคุณ หากยังไม่สามารถทำงานให้กดF3 + T คำสั่งเหล่านี้จะโหลดพื้นผิวโมเดลเสียงและเนื้อหาชุดทรัพยากรอื่น ๆ ซึ่งเชื่อมโยงกับเกม Minecraft ของคุณ โดยปกติแล้วการโหลดซ้ำทั้งหมดจะช่วยแก้ปัญหาการไม่มีเสียงเมื่อโมดูลใด ๆ อยู่ในสถานะผิดพลาดหรือไม่ได้เริ่มต้นอย่างถูกต้อง

อดทนอย่างยิ่งเมื่อมีการนำพื้นผิวมาใช้ใหม่เนื่องจากเป็นงานที่น่าเบื่อ หลังจากโหลดหน้าจอถูกต้องแล้วให้ตรวจสอบว่าปัญหาเสียงได้รับการแก้ไขหรือไม่
แนวทางที่ 2: ตรวจสอบว่า Minecraft ปิดเสียงโดยไม่ได้ตั้งใจหรือไม่
เช่นเดียวกับเกมอื่น ๆ Minecraft ยังมีตัวเลือกของตัวปรับแต่งเสียงแยกต่างหากในคอมพิวเตอร์ เครื่องผสมระดับเสียงช่วยให้คุณสามารถควบคุมระดับเสียงที่ส่งออกจากแอปพลิเคชันหรือโปรแกรมต่างๆ หากบังเอิญ Minecraft ถูกปิดเสียงคุณจะไม่ได้ยินเสียงใด ๆ ยกเว้นเสียงที่เกิดจากแอปพลิเคชันอื่น ๆ ในวิธีนี้เราจะไปที่เครื่องผสมเสียงของคุณและตรวจสอบว่า Minecraft ถูกปิดเสียงหรือไม่
- คลิกขวาบนไอคอนเสียงที่มีอยู่ในสก์ท็อปของคุณและเลือกเปิดระดับเสียงและผสม

- เมื่อเปิดตัวปรับเสียงแล้วให้ตรวจสอบว่ามีมินิหน้าต่าง Minecraft หรือไม่

- หลังจากค้นหาตัวปรับระดับเสียงแล้วตรวจสอบให้แน่ใจว่าคุณได้เพิ่มระดับเสียงของ Minecraft จนสุด หลังจากตัวปรับระดับเสียงถึงจุดสูงสุดแล้วให้ลองเปิดเกมและตรวจสอบว่าคุณได้ยินเสียงที่สมบูรณ์หรือไม่
โซลูชันที่ 3: การตรวจสอบเสียงใน Minecraft
นอกจากนี้ยังมีอีกหลายกรณีที่เสียงใน Minecraft ถูกปิดหรือลดลงจนถึงขนาดที่เกมไม่ส่งเสียงใด ๆ เลย นี่เป็นสถานการณ์ที่พบบ่อยมากและมีหลายครั้งที่การควบคุมเสียงของเกมจะลดลงตามค่าเริ่มต้น ในวิธีนี้เราจะไปที่การตั้งค่าของเกมและตรวจสอบให้แน่ใจว่าไม่ได้ตั้งค่าอย่างไม่ถูกต้อง
- เปิด Minecraft ในคอมพิวเตอร์ของคุณและคลิกที่ตัวเลือกเมื่อหน้าจอโหลดขึ้นอย่างสมบูรณ์ หากคุณติดตั้ง Minecraft จากร้านค้า Windows ให้คลิกการตั้งค่าแทน (ปุ่มตัวเลือกจะไม่พร้อมใช้งาน)

- ตอนนี้เมื่อตัวเลือกของเกมขึ้นมาให้คลิกที่ดนตรีและเสียง หากคุณได้ดาวน์โหลด Minecraft จากร้านค้าของ Windows คลิกเสียง

- ตอนนี้ให้แน่ใจว่าการตั้งค่าแต่ละถูกตั้งไว้ที่100% ซึ่งรวมถึงตัวเลือกเสียงทั้งหมดรวมถึงเพลงสภาพอากาศบล็อกและอื่น ๆ

- หลังจากเปลี่ยนการตั้งค่าให้เลือกเสร็จสิ้น ตอนนี้เริ่มเกมของคุณใหม่และตรวจสอบว่าคุณสามารถได้ยินเสียงอย่างถูกต้องโดยไม่มีปัญหาใด ๆ
โซลูชันที่ 4: การเปลี่ยนระดับ Mipmap
การทำแผนที่ช่วยลดคุณภาพของพื้นผิวที่อยู่ห่างไกลในเกมของคุณ ช่วยลดการสั่นไหวและนามแฝงบนพื้นผิว ระดับ mipmap เป็นตัวกำหนดว่าเกมจะเบลอพื้นผิวเมื่อเทียบกับตำแหน่งของคุณ (ที่คุณอยู่) ในแผนที่ แม้ว่าตัวเลือกนี้จะไม่เกี่ยวข้องกับเกม แต่ก็มีรายงานหลายฉบับว่าการเปลี่ยนตัวเลือกนี้ช่วยแก้ปัญหาได้ทันทีและเสียงก็ส่งเสียงอีกครั้ง ในโซลูชันนี้เราจะไปที่การตั้งค่าของเกมและเปลี่ยนระดับ mipmap
- เปิดตัว Minecraft และคลิกที่ตัวเลือก
- เมื่อตัวเลือกได้เปิดให้เลือกการตั้งค่าวิดีโอ

- ตอนนี้ค้นหาmipmapคุณจะเห็นแถบเลื่อน คุณต้องย้ายเพื่อเปลี่ยนระดับ mipmap เปลี่ยนเป็น 4 แล้วเริ่มเกมใหม่ หากไม่ได้ผลให้ลองเปลี่ยนเป็นระดับอื่นแล้วตรวจสอบอีกครั้ง

- เมื่อคุณค้นพบระดับ mipmap ที่ถูกต้องซึ่งไม่มีปัญหาใด ๆ ให้บันทึกการเปลี่ยนแปลงของคุณและสนุกกับเกม
แนวทางที่ 5: การเปลี่ยนเสียงเป็นสเตอริโอ
อีกกรณีหนึ่งที่น่าสนใจที่เราเจอก็คือเสียงหากตั้งค่าให้ล้อมรอบทำให้ Minecraft ทำงานไม่ถูกต้องและไม่ส่งเสียงใด ๆ สิ่งนี้ดูเหมือนจะเป็นข้อบกพร่องภายในเกมเนื่องจากเกมทั้งหมดมีความสามารถในการส่งเสียงโดยไม่ขึ้นอยู่กับการตั้งค่าเสียงที่เลือก ในโซลูชันนี้เราจะไปที่การตั้งค่าเสียงของคุณและเปลี่ยนการตั้งค่าเป็นสเตอริโอแทนเซอร์ราวด์
- กด Windows + S พิมพ์ " เสียง " ในกล่องโต้ตอบและเปิดแอปพลิเคชัน
- เมื่ออยู่ในการตั้งค่าเสียงให้คลิกที่ลำโพงเอาต์พุตของคุณแล้วคลิกที่กำหนดค่าปัจจุบันที่ด้านล่างซ้ายของหน้าจอ

- เลือกตัวเลือกสเตอริโอและกดถัดไป

- ตั้งค่าให้เสร็จสิ้น คุณสามารถออกจากการตั้งค่าเริ่มต้นและกด Next
- หลังจากเปลี่ยนการตั้งค่าเสียงแล้วให้รีสตาร์ทคอมพิวเตอร์และตรวจสอบว่าปัญหาได้รับการแก้ไขหรือไม่และคุณสามารถได้ยินเสียง Minecraft ได้อย่างสมบูรณ์แบบ
โซลูชันที่ 6: การปิดใช้งานการเพิ่มคุณภาพเสียง
ไดรเวอร์เสียงบางตัวใช้การปรับปรุงเพื่อพยายามปรับปรุงคุณภาพเสียงของคุณ หากคุณสมบัติเหล่านี้เข้ากันไม่ได้กับ Minecraft อาจส่งผลให้เกิดปัญหาสำคัญบางประการ เราสามารถลองปิดการใช้งานการปรับปรุงเสียงและตรวจสอบว่าปัญหาเสียงได้รับการแก้ไขแล้ว ไดรเวอร์เสียงบางตัวไม่สามารถใช้ฟังก์ชันนี้ได้ อาจมีการเปลี่ยนชื่อแท็บ Enhancements เป็น Sound Blaster ในกรณีนี้เราสามารถลองปิดการใช้งานเอฟเฟกต์ทั้งหมดของเสียงได้
- กดปุ่มWindows + Rเพื่อเปิดใช้งานในกล่องโต้ตอบพิมพ์“ แผงควบคุม ” เพื่อเปิดแอปพลิเคชัน
- เมื่ออยู่ในแผงควบคุมให้พิมพ์ " เสียง " บนแถบค้นหาที่ด้านขวาบนของหน้าจอ เปิดตัวเลือกของเสียงที่ส่งคืนในผลการค้นหา
- เมื่อเปิดตัวเลือกเสียงแล้วให้คลิกที่อุปกรณ์เสียงที่เชื่อมต่อกับคอมพิวเตอร์ของคุณ คลิกขวาและเลือกProperties

- ตอนนี้ตรงไปที่แท็บการเพิ่มประสิทธิภาพและยกเลิกการเลือกการเพิ่มประสิทธิภาพทั้งหมดที่เปิดใช้งาน (คุณสามารถทำเครื่องหมายในช่องที่ระบุว่า "ปิดการใช้งานการปรับปรุงทั้งหมด")
- ตอนนี้เลือกแท็บขั้นสูงและยกเลิกการเลือกโหมดพิเศษที่อนุญาตให้แอปพลิเคชันแทนที่การตั้งค่า บันทึกการเปลี่ยนแปลงของคุณและออก

- ตอนนี้ลองส่งออกเสียงจาก Minecraft และตรวจสอบว่าปัญหาได้รับการแก้ไขหรือไม่
โซลูชันที่ 7: การติดตั้งไดรเวอร์เสียงใหม่
หากวิธีการทั้งหมดข้างต้นไม่สามารถใช้งานได้เราสามารถลองติดตั้งไดรเวอร์เสียงของคุณใหม่และดูว่าพวกเขาทำตามเคล็ดลับหรือไม่ ไดรเวอร์เสียงเป็นส่วนประกอบหลักที่ใช้ในการเชื่อมโยงระหว่างฮาร์ดแวร์เสียงและระบบปฏิบัติการ หากไดรเวอร์มีปัญหาและทำงานไม่ถูกต้องคุณจะไม่ได้ยินเสียงใด ๆ เลยหรือมีปัญหาในระดับกลาง (เช่นเสียงที่กำลังสนทนา) ในวิธีนี้เราจะติดตั้งไดรเวอร์เสียงของคุณใหม่และตรวจสอบว่าปัญหาได้รับการแก้ไขหรือไม่
ขั้นแรกเราจะลองปิดการใช้งานและเปิดใช้งานไดรเวอร์เสียง หากไม่ได้ผลเราจะพยายามติดตั้งไดรเวอร์เริ่มต้น หากไดรเวอร์เริ่มต้นใช้งานไม่ได้เราจะอัปเดตไดรเวอร์เป็นรุ่นล่าสุดและดูว่าสามารถแก้ไขปัญหาได้หรือไม่
- กด Windows + R พิมพ์ " devmgmt msc ” ในกล่องโต้ตอบแล้วกด Enter
- เมื่อในการจัดการอุปกรณ์ขยายหมวดหมู่ของปัจจัยการผลิตเครื่องเสียงและเอาท์พุท , คลิกขวาบนอุปกรณ์เสียงของคุณและเลือกอุปกรณ์ปิดการใช้งาน

- ตอนนี้รอสักครู่ก่อนเปิดใช้งานอุปกรณ์อีกครั้ง ตรวจสอบว่าปัญหาได้รับการแก้ไขแล้วหรือไม่
หากการเปิด / ปิดอุปกรณ์เสียงไม่ได้ผลเราจะดำเนินการต่อและติดตั้งไดรเวอร์เสียงเริ่มต้น
- คลิกขวาบนฮาร์ดแวร์เสียงและเลือกอุปกรณ์ถอนการติดตั้ง

- ตอนนี้คลิกขวาที่ใดก็ได้บนหน้าจอและเลือกสแกนหาการเปลี่ยนแปลงฮาร์ดแวร์ คอมพิวเตอร์จะไม่สแกนหาฮาร์ดแวร์ใด ๆ ที่ไม่ได้ติดตั้งและจะพบโมดูลเสียง มันจะติดตั้งไดรเวอร์เริ่มต้นโดยอัตโนมัติ
ตรวจสอบว่าคุณได้ยินเสียงของ Minecraft อย่างถูกต้องหรือไม่ หากคุณยังไม่สามารถคลิกขวาบนฮาร์ดแวร์เสียงและเลือกUpdate Driver จากนั้นคุณสามารถแจ้งให้อัปเดตอัตโนมัติ คุณยังสามารถไปที่เว็บไซต์ของผู้ผลิตและดาวน์โหลดไดรเวอร์เสียงล่าสุดและติดตั้งลงในคอมพิวเตอร์ของคุณ
โซลูชันที่ 8: การติดตั้ง Minecraft ใหม่
หากวิธีการข้างต้นไม่สามารถใช้ได้กับคอมพิวเตอร์ของคุณและคุณยังไม่สามารถสร้างเอาต์พุตเสียงใด ๆ จาก Minecraft ได้คุณควรดำเนินการต่อและติดตั้งเกมทั้งหมดใหม่ ตรวจสอบให้แน่ใจว่าคุณบันทึกความคืบหน้าและสำรองไฟล์ใด ๆ ที่คุณอาจต้องการในอนาคต นอกจากนี้ตรวจสอบให้แน่ใจว่าคุณได้เข้าสู่ระบบในฐานะผู้ดูแลระบบบนคอมพิวเตอร์ของคุณ
- กด Windows + R พิมพ์ " appwiz cpl ” ในกล่องโต้ตอบแล้วกด Enter
- ครั้งหนึ่งในผู้จัดการการสมัครค้นหาMinecraftคลิกขวาที่มันและเลือกถอนการติดตั้ง
คุณยังสามารถถอนการติดตั้งเกมโดยเรียกใช้โปรแกรมถอนการติดตั้งจากไดเร็กทอรีโฟลเดอร์ ตรวจสอบให้แน่ใจว่าคุณได้ลบไฟล์ mod และไฟล์การตั้งค่าชั่วคราวทั้งหมดด้วย
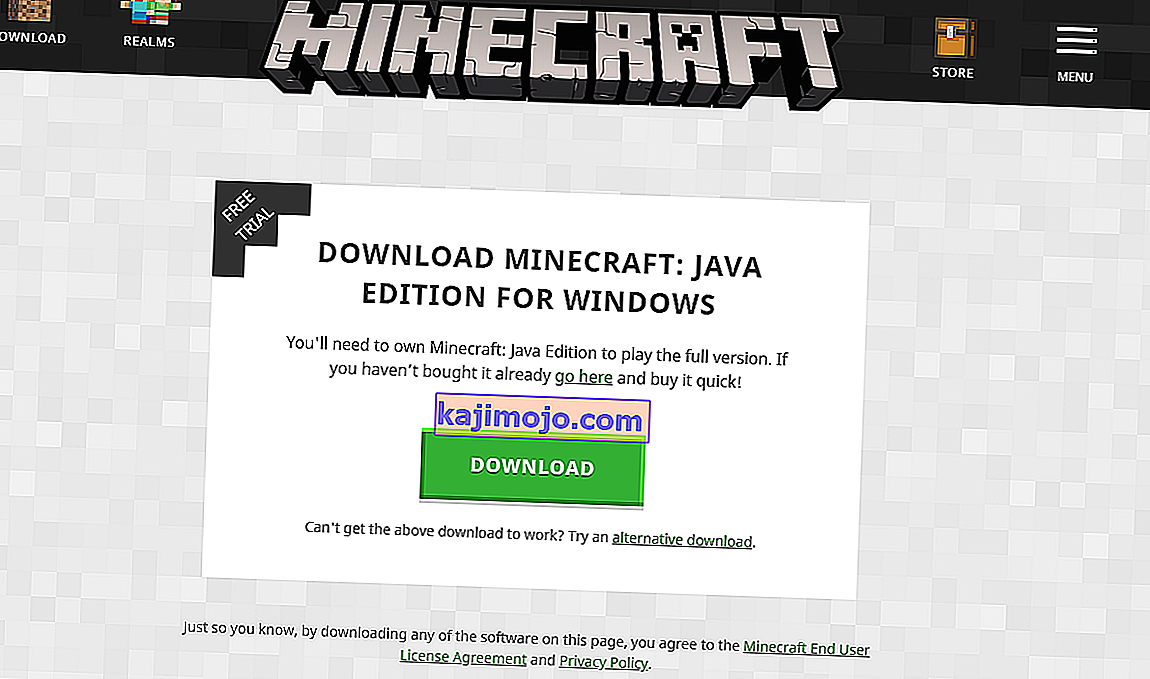
- ไปที่เว็บไซต์อย่างเป็นทางการของ Minecraft ใส่ข้อมูลรับรองและดาวน์โหลดเกมอีกครั้ง หลังจากติดตั้งแล้วให้เปิดเกมและตรวจสอบว่าปัญหาได้รับการแก้ไขหรือไม่