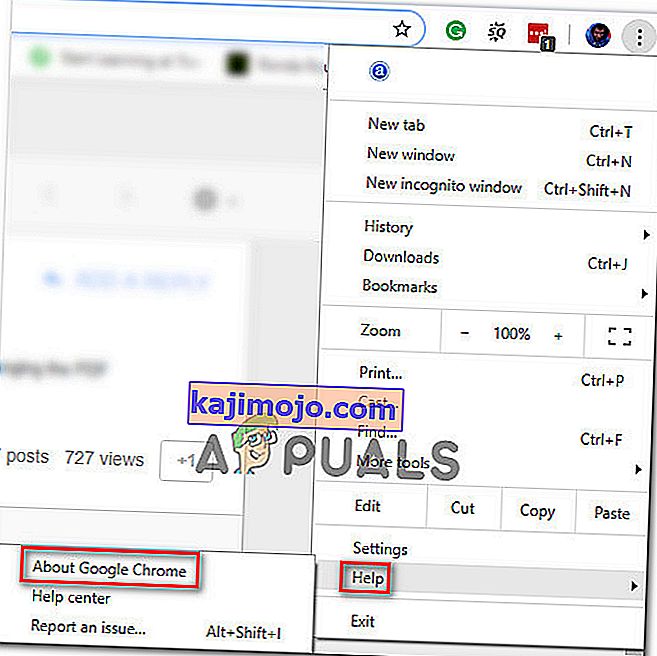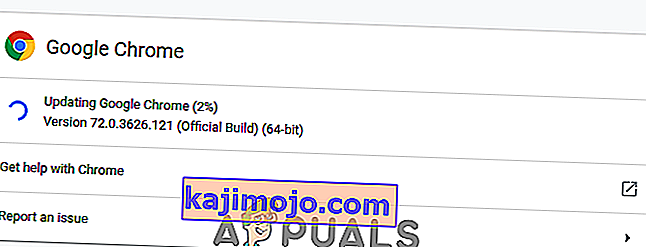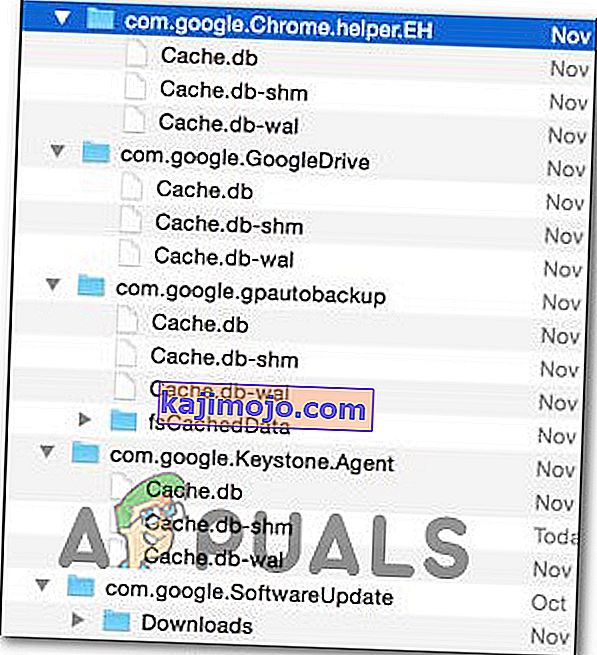ผู้ใช้ตามบ้านรายงานว่า Google Chrome จำเซสชันบัญชี Google ไม่ได้ดังนั้นจึงไม่สามารถบันทึกรหัสผ่านและรายการเติมอัตโนมัติอื่น ๆ ปัญหานี้ไม่เฉพาะเจาะจงกับ Windows บางรุ่นเนื่องจากมีรายงานว่าเกิดขึ้นใน Windows 7, Windows 8.1 และ Windows 10

อัปเดต:ตามที่ปรากฎปัญหานี้ไม่ได้เกิดขึ้นเฉพาะกับระบบปฏิบัติการเนื่องจากมีรายงานว่าปัญหาเดียวกันนี้เกิดขึ้นกับคอมพิวเตอร์ MAC
อะไรเป็นสาเหตุของปัญหาการบันทึกรหัสผ่านบน Google Chrome
เราตรวจสอบปัญหานี้โดยดูจากรายงานผู้ใช้ต่างๆและกลยุทธ์การซ่อมแซมที่มักใช้เพื่อแก้ไขปัญหานี้โดยเฉพาะ จากสิ่งที่เรารวบรวมมีสาเหตุทั่วไปหลายประการที่จะทำให้เกิดข้อความแสดงข้อผิดพลาดนี้:
- ข้อบกพร่องของ Google Chrome - ปัญหานี้เป็นที่ทราบกันดีว่าเกิดจากข้อบกพร่องที่ได้รับการแก้ไขโดย Google หากคุณมีไคลเอนต์ที่ล้าสมัยการอัปเดตเบราว์เซอร์อาจช่วยแก้ปัญหาได้โดยอัตโนมัติ
- Chrome ไม่ได้รับอนุญาตให้บันทึกข้อมูลในเครื่อง - มีการตั้งค่าอย่างหนึ่งที่ในกรณีที่เปิดใช้งานอยู่อาจป้องกันไม่ให้เบราว์เซอร์ของคุณจำรหัสผ่านที่คุณบันทึกไว้ หากสถานการณ์นี้ใช้ได้คุณสามารถปิดใช้งานการตั้งค่านี้ได้จากการตั้งค่าเนื้อหา
- การบันทึกรหัสผ่านถูกปิดใช้งานใน Chrome - Chrome จะไม่บันทึกรหัสผ่านใด ๆ (ข้อความแจ้งจะไม่ปรากฏขึ้น) หากคุณได้กำหนดค่าไว้ก่อนหน้านี้หากปิดใช้ตัวเลือกหนึ่งในแท็บป้อนอัตโนมัติ ในกรณีนี้คุณสามารถแก้ไขปัญหาได้โดยเปิดใช้งานกล่องที่เชื่อมโยงกับข้อเสนอเพื่อบันทึกรหัสผ่าน
- โปรไฟล์ Chrome ที่เสียหาย - ความเสียหายของไฟล์ภายในโฟลเดอร์โปรไฟล์ Chrome ของคุณอาจทำให้เกิดปัญหานี้ได้เช่นกัน ในกรณีนี้การบังคับให้เบราว์เซอร์สร้างโปรไฟล์ใหม่จะช่วยแก้ปัญหาได้ทันที
- โฟลเดอร์แคชที่เสียหาย (MAC เท่านั้น) - มีรายงานหลายฉบับใน Mac ที่ปัญหาเกิดจากชุดโฟลเดอร์แคช การลบด้วยตนเองจะช่วยแก้ปัญหาในกรณีนี้
หากคุณกำลังดิ้นรนเพื่อแก้ไขปัญหานี้โดยเฉพาะบทความนี้จะให้ขั้นตอนการแก้ปัญหาหลายขั้นตอนที่ผู้ใช้รายอื่นที่อยู่ในสถานการณ์คล้ายกันประสบความสำเร็จในการเข้าถึงด้านล่างของปัญหานี้และแก้ไขปัญหา
เพื่อผลลัพธ์ที่ดีที่สุดให้ทำตามวิธีการด้านล่างตามลำดับที่นำเสนอเนื่องจากมีการเรียงลำดับตามประสิทธิภาพและความรุนแรง หนึ่งในนั้นคือการแก้ไขปัญหาในกรณีเฉพาะของคุณ \
วิธีที่ 1: การอัปเดต Chrome เป็นเวอร์ชันล่าสุด
ผู้ใช้ที่ได้รับผลกระทบหลายรายรายงานว่าปัญหาไม่ได้เกิดขึ้นอีกต่อไปหลังจากอัปเดตเวอร์ชัน Chrome เป็นรุ่นล่าสุดที่มี สิ่งนี้ชี้ให้เห็นว่าปัญหาอาจเกิดจากข้อบกพร่อง / ความผิดพลาดที่ได้รับการแก้ไขแล้วใน Chrome รุ่นล่าสุด
โดยค่าเริ่มต้น Chrome จะได้รับการกำหนดค่าให้อัปเดตโดยอัตโนมัติ แต่แผนการใช้พลังงานที่กำหนดเองแอปพลิเคชันการเพิ่มประสิทธิภาพของบุคคลที่สามหรือการโต้ตอบกับผู้ใช้ด้วยตนเองอาจทำให้เบราว์เซอร์หยุดอัปเดตตัวเอง
ไม่ว่าในกรณีใดต่อไปนี้เป็นคำแนะนำสั้น ๆ เกี่ยวกับการดำเนินการนี้ด้วยตัวคุณเอง:
- เปิด Google Chrome แล้วคลิกปุ่มดำเนินการ (มุมขวาบน) จากนั้นเข้าถึงความช่วยเหลือของตัวเลือกและคลิกที่เกี่ยวกับ Google Chrome
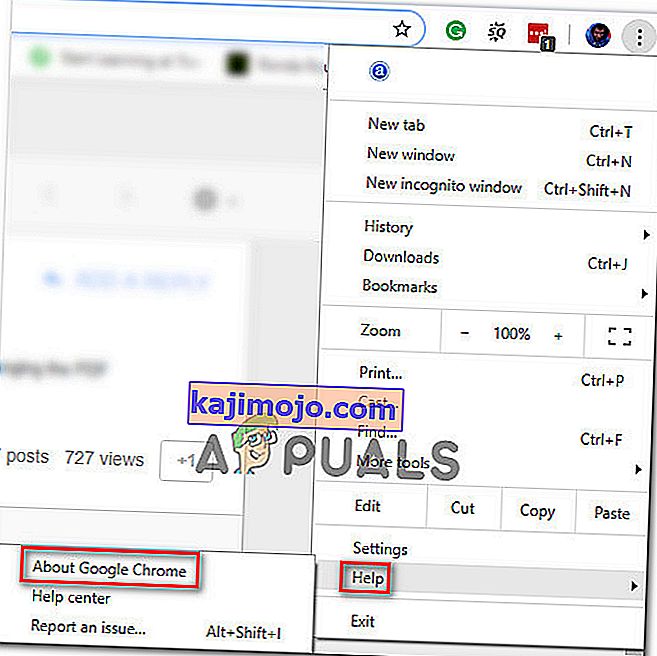
- เมื่อคุณไปถึงเมนูถัดไปรอให้การสแกนครั้งแรกเสร็จสิ้น หากพบเวอร์ชันใหม่วิซาร์ดจะเตรียมการติดตั้งโดยอัตโนมัติ หากสิ่งนี้เกิดขึ้นเพียงทำตามขั้นตอนที่ระบุไว้
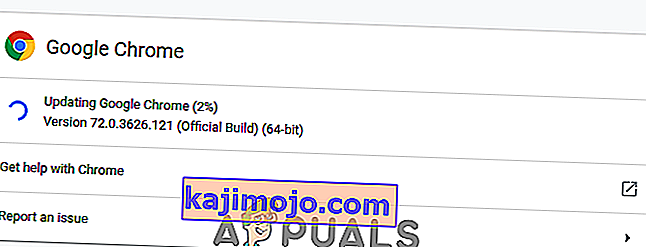
- เมื่อได้รับแจ้งให้ติดตั้งให้ดำเนินการดังกล่าวและดูว่าปัญหาการบันทึกรหัสผ่านได้รับการแก้ไขหรือไม่เมื่อเริ่มต้นครั้งถัดไป
วิธีที่ 2: แก้ไขการตั้งค่าของ Chrome เพื่อให้สามารถเก็บข้อมูลในเครื่องได้
ตามที่ผู้ใช้สองรายได้รายงานปัญหานี้อาจเกิดขึ้นได้ในสถานการณ์ที่ Google Chrome ถูกป้องกันไม่ให้บันทึกสิ่งใด ๆ ในเครื่องเมื่อปิดเบราว์เซอร์ โดยปกติตัวเลือกนี้ไม่ได้เปิดใช้งานโดยค่าเริ่มต้น แต่ผู้ใช้ที่ได้รับผลกระทบบางรายมั่นใจว่าไม่ได้แก้ไขลักษณะการทำงานเริ่มต้นนี้ด้วยตนเอง
ไม่ว่าในกรณีใดต่อไปนี้เป็นวิธีตรวจสอบให้แน่ใจว่าไม่ได้กำหนดค่าการตั้งค่าของ Chrome ให้ห้ามการจัดเก็บข้อมูลใด ๆ เมื่อปิดเบราว์เซอร์:
- เปิด Google Chrome และเข้าถึงปุ่มการทำงาน (มุมขวาบน) จากนั้นคลิกที่การตั้งค่า
- ในเมนูการตั้งค่าให้เลื่อนลงไปที่ด้านล่างสุดของหน้าจอจากนั้นคลิกที่เมนูแบบเลื่อนลงขั้นสูงเพื่อให้มองเห็นการตั้งค่าที่เหลือ
- เลื่อนลงไปที่ความเป็นส่วนตัวและการรักษาความปลอดภัยแท็บและคลิกที่การตั้งค่าเนื้อหา
- ภายในการตั้งค่าเนื้อหาคลิกที่คุกกี้
- จากเมนูคุกกี้ตรวจสอบให้แน่ใจว่าการสลับที่เชื่อมโยงกับKeep ข้อมูลในเครื่องเท่านั้นจนกว่าคุณจะออกจากเบราว์เซอร์ของคุณจะไม่ถูกเลือก
- หากคุณแก้ไขการตั้งค่าแล้วให้รีสตาร์ทเบราว์เซอร์เพื่อบังคับให้การเปลี่ยนแปลงมีผล
- เมื่อเบราว์เซอร์รีสตาร์ทแล้วให้ลองบันทึกรหัสผ่านอีกครั้งและดูว่าครั้งนี้คุณทำสำเร็จหรือไม่

หากคุณยังคงพบปัญหาเดิมให้เลื่อนลงไปที่วิธีการถัดไปด้านล่าง
วิธีที่ 3: การเปิดใช้งานกล่องบันทึกรหัสผ่าน
ผู้ใช้บางรายที่มีปัญหานี้มานานแล้วรายงานว่าสามารถแก้ไขปัญหาได้ในที่สุดหลังจากพบว่า Chrome ได้รับการกำหนดค่าให้หลีกเลี่ยงการเสนอให้บันทึกรหัสผ่านเว็บ
หากสิ่งเดียวกันเกิดขึ้นกับคุณและคุณกำลังมองหาวิธีเปลี่ยนพฤติกรรมนี้วิธีนี้จะช่วยแก้ปัญหาให้คุณได้ นี่คือคำแนะนำโดยย่อเกี่ยวกับวิธีตรวจสอบให้แน่ใจว่า Chrome ได้รับการกำหนดค่าให้บันทึกรหัสผ่านของคุณ:
- เปิดGoogle Chromeแล้วคลิกปุ่มการทำงานที่มุมขวาบนของหน้าจอ จากนั้นคลิกที่การตั้งค่าจากเมนูที่เพิ่งปรากฏ
- ภายในหน้าจอการตั้งค่าไปที่แท็บป้อนอัตโนมัติแล้วคลิกที่รหัสผ่าน
- ภายในแท็บรหัสผ่านตรวจสอบให้แน่ใจว่าได้เลือกตัวสลับที่เกี่ยวข้องกับข้อเสนอเพื่อบันทึกรหัสผ่านแล้ว
- รีสตาร์ทเบราว์เซอร์ของคุณและดูว่าปัญหาได้รับการแก้ไขแล้วหรือไม่

วิธีที่ 4: ใช้โปรไฟล์ Chrome ใหม่
ผู้ใช้ที่ได้รับผลกระทบหลายรายรายงานว่าปัญหาไม่ได้เกิดขึ้นอีกต่อไปหลังจากบังคับให้ Google Chrome สร้างโปรไฟล์ผู้ใช้ใหม่ สิ่งนี้ช่วยยืนยันว่าปัญหาเฉพาะนี้อาจเกิดจากโปรไฟล์ Chrome ที่เสียหาย
ขั้นตอนนี้ไม่เหมาะอย่างยิ่งเนื่องจากคุณจะสูญเสียการตั้งค่าผู้ใช้ที่กำหนดไว้ก่อนหน้านี้และบันทึกรหัสผ่าน
แต่ในกรณีที่คุณตัดสินใจที่จะไปเส้นทางนี้นี่คือวิธีสร้างโปรไฟล์ Chrome ใหม่:
- เปิด Chrome และคลิกที่ไอคอนบัญชีของคุณ (มุมบนขวา)
- จากเมนูบัญชีคลิกที่จัดการคน
- จากเมนูถัดไปคลิกที่เพิ่มบุคคล
- เพิ่มชื่อและสัญลักษณ์สำหรับโปรไฟล์ใหม่แล้วคลิกที่Add
- รีสตาร์ทคอมพิวเตอร์และดูว่า Chrome บันทึกโปรไฟล์ในโปรไฟล์ใหม่ของคุณหรือไม่

วิธีที่ 5: การใช้ตัวจัดการรหัสผ่าน
หากคุณไม่สามารถบังคับให้ Chrome บันทึกรหัสผ่านของคุณได้คุณควรพิจารณาใช้โปรแกรมจัดการรหัสผ่านที่สามารถรวมเข้ากับเบราว์เซอร์ของคุณได้อย่างราบรื่น
LastPass , DashlaneและSticky Passwordเป็นโซลูชันที่ดีที่มีปลั๊กอินที่คุณสามารถติดตั้งบนเบราว์เซอร์ Chrome ของคุณได้ โซลูชันของบุคคลที่สามทั้งหมดนี้มีเวอร์ชันฟรีที่คุณสามารถติดตั้งได้โดยไม่มีค่าใช้จ่ายเพิ่มเติม

หากคุณพบปัญหาในคอมพิวเตอร์ MAC ให้ทำตามวิธีการด้านล่าง
วิธีที่ 6: การลบโฟลเดอร์ Cache (Mac เท่านั้น)
หากคุณพบปัญหาในคอมพิวเตอร์ Mac มีวิธีแก้ปัญหาหนึ่งที่ทราบเพื่อแก้ไขปัญหาบนคอมพิวเตอร์ Apple โดยพื้นฐานแล้วจะบังคับให้เบราว์เซอร์สร้างโปรไฟล์ใหม่ตั้งแต่ต้นซึ่งควรแก้ไขปัญหาได้ในกรณีที่เกิดจากความเสียหายของไฟล์
นี่คือคำแนะนำโดยย่อเกี่ยวกับวิธีการทำสิ่งนี้:
- ไปที่โฟลเดอร์~ // Library
บันทึก: เป็นเพียงตัวยึดสำหรับชื่อผู้ใช้ของคุณเอง
- ลบโฟลเดอร์หลักของ Google จาก~ / Library / Application Support
- ลบโฟลเดอร์ที่เกี่ยวข้องทั้งหมดจาก~ / Library / Caches
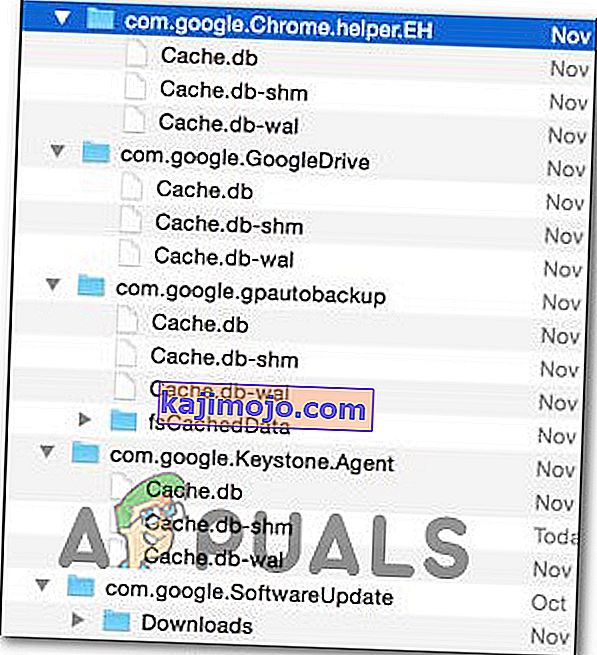
- เมื่อคุณทำตามขั้นตอนนี้แล้วให้รีสตาร์ทคอมพิวเตอร์และดูว่าปัญหาได้รับการแก้ไขแล้วหรือไม่