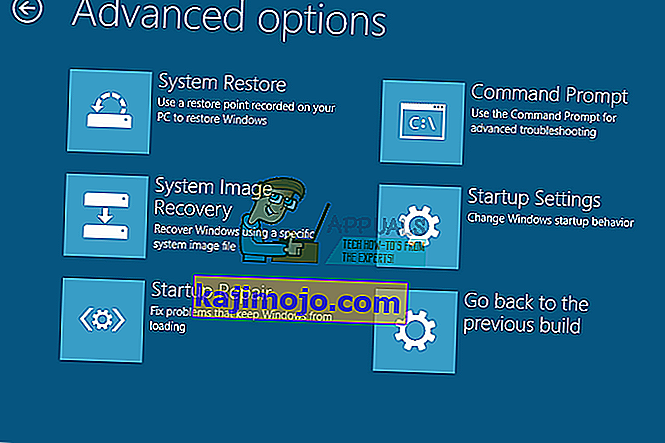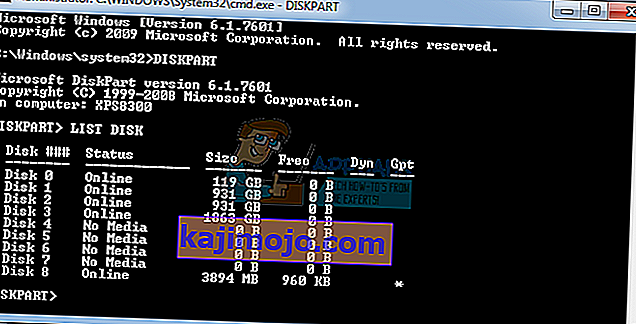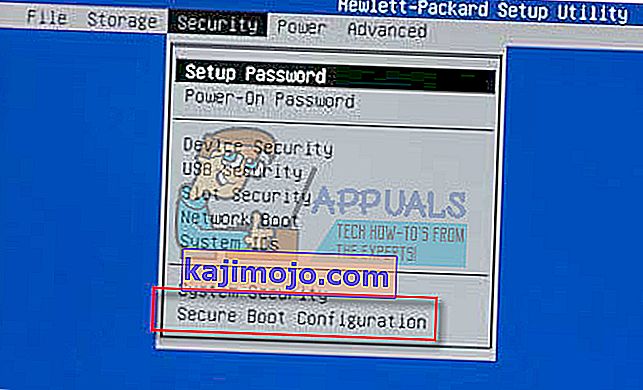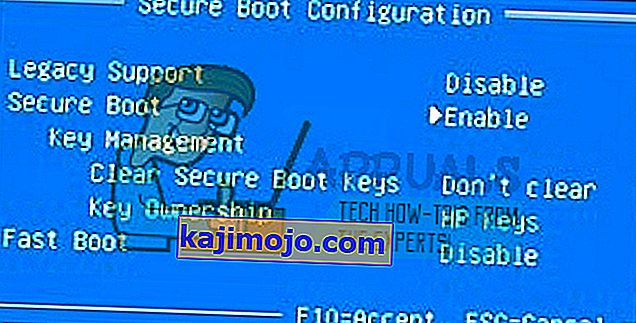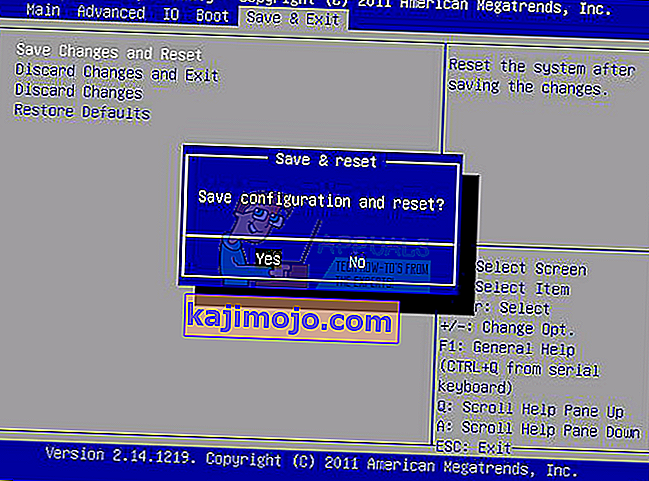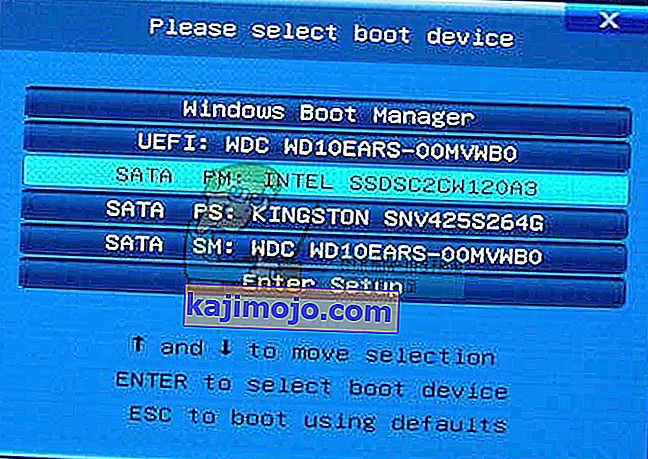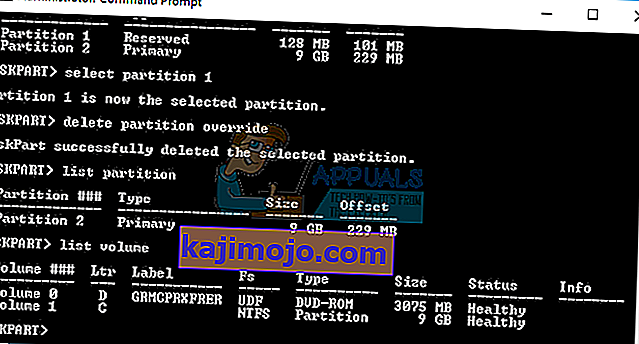Windows 10 นั้นคุ้มค่ากับการอัปเดตอย่างแน่นอนเนื่องจากเป็นหนึ่งในระบบปฏิบัติการ Windows ที่ดีที่สุดในระยะหนึ่งเมื่อคุณคำนึงถึงทุกสิ่งรวมถึงยุคที่เปิดตัวความเรียบง่ายและคุณสมบัติที่หลากหลายที่มอบให้กับผู้ใช้
อย่างไรก็ตามการติดตั้งหรืออัปเดต Windows OS เวอร์ชันก่อนหน้าของคุณเป็นเรื่องยากสำหรับผู้ใช้จำนวนมากและบางคนถูกบังคับให้ถึงห้าคนเพียงเพราะพวกเขาไม่สามารถกำจัดข้อความแสดงข้อผิดพลาดเดียวที่ปรากฏบนหน้าจอได้ เราได้สร้างบทความสำหรับหนึ่งในปัญหาที่คุณอาจพบดังนั้นโปรดอ่านต่อ!
ข้อผิดพลาดในการติดตั้ง Windows 10“ เราไม่สามารถสร้างพาร์ติชันใหม่ได้”?
ข้อความแสดงข้อผิดพลาดนี้มักจะปรากฏขึ้นเมื่อผู้ใช้พยายามติดตั้ง Windows 10 จากดีวีดีหรือไดรฟ์ USB ที่สามารถบู๊ตได้และจะหยุดกระบวนการก่อนที่จะเริ่ม นอกจากนี้ยังสามารถเกิดขึ้นได้หากคุณต้องการอัปเดต Windows เวอร์ชันก่อนหน้าเป็น Windows 10 และมีปัญหากับผู้ใช้จำนวนมากเป็นเวลานาน

โชคดีที่การแก้ไขปัญหานี้ไม่ใช่สิ่งที่เป็นไปไม่ได้ แต่คุณอาจต้องลองใช้วิธีการต่างๆมากมายก่อนจึงจะสามารถกำจัดปัญหาได้ ดูคำแนะนำด้านล่างเพื่อเริ่มต้น
โซลูชันที่ 1: การใช้“ diskpart” เพื่อสร้างพาร์ติชันใหม่
หากวิซาร์ดการอัปเดต Windows 10 ไม่สามารถสร้างพาร์ติชันใหม่บนฮาร์ดไดรฟ์ของคุณซึ่งอาจติดตั้ง Windows 10 เป็นระบบปฏิบัติการเพิ่มเติมคุณอาจต้องสร้างด้วยตัวเองโดยใช้ Command Prompt กระบวนการนี้ง่ายต่อการเข้าใจและควรแก้ไขปัญหาของคุณได้อย่างง่ายดาย
หมายเหตุ : ก่อนที่เราจะเริ่มกระบวนการนี้ตรวจสอบให้แน่ใจว่าคุณไม่มีการ์ด SD ที่เชื่อมต่อกับพีซีของคุณ เราต้องเตือนคุณว่ากระบวนการนี้จะลบไฟล์ทั้งหมดออกจากฮาร์ดไดรฟ์ของคุณดังนั้นหากคุณวางแผนที่จะใช้งานโปรดตรวจสอบให้แน่ใจว่าคุณได้สร้างข้อมูลสำรองไว้ล่วงหน้า ในการเรียกใช้ diskpart ให้ทำตามขั้นตอนเหล่านี้:
- เริ่มการตั้งค่า Windows 10 โดยใช้ USB หรือ DVD ที่บูตได้
- หากคุณได้รับข้อความแสดงข้อผิดพลาด“ เราไม่สามารถสร้างพาร์ติชันใหม่ได้” ให้ปิดการตั้งค่าและคลิกปุ่มซ่อมแซม
- เลือกเครื่องมือขั้นสูงจากนั้นเลือกพร้อมรับคำสั่ง
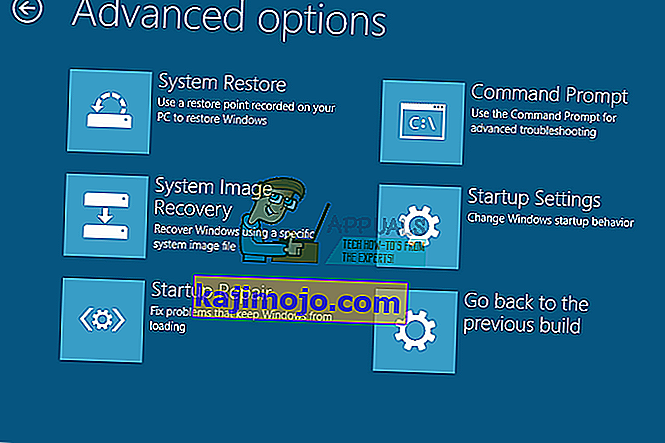
- เมื่อพร้อมรับคำสั่งเปิดขึ้นให้ป้อน“ start diskpart” ตรวจสอบให้แน่ใจว่าคุณคลิก Enter หลังคำสั่งเพื่อเรียกใช้
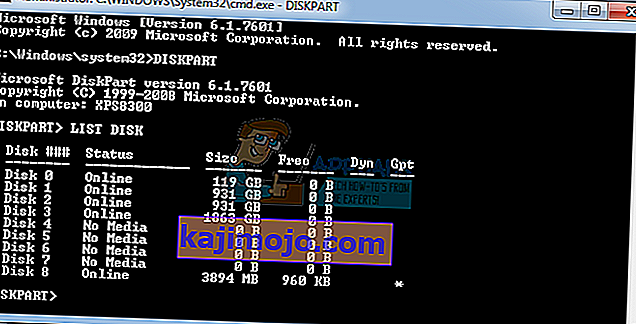
- ตอนนี้เข้าสู่รายการดิสก์ คุณควรเห็นรายการฮาร์ดไดรฟ์ทั้งหมดที่เชื่อมต่อกับคอมพิวเตอร์ของคุณ
- ค้นหาหมายเลขที่แสดงถึงฮาร์ดไดรฟ์ของคุณและป้อน select disk 0 (เราใช้ 0 เป็นตัวอย่างดังนั้นอย่าลืมแทนที่ 0 ด้วยตัวเลขที่ตรงกับฮาร์ดไดรฟ์ของคุณ)
- ป้อนบรรทัดต่อไปนี้แล้วกด Enter หลังจากแต่ละบรรทัด:
ดิสก์ 0 สะอาด
ดิสก์ 0 สร้างพาร์ติชันหลัก
ดิสก์ 0 ทำงานอยู่
ดิสก์ 0 รูปแบบ fs = ntfs ด่วน
ดิสก์ 0 กำหนด

8. เข้าสู่ exit เพื่อปิด Command Prompt
9. เริ่มกระบวนการติดตั้งอีกครั้ง
หมายเหตุ: หากคอมพิวเตอร์ของคุณไม่สามารถบูตจากไดรฟ์ USB หรือ DVD ที่สามารถบู๊ตได้คุณอาจต้องปรับแต่งการตั้งค่าการบูตของคุณเพื่อปิดใช้งานคุณสมบัติความปลอดภัยบางอย่างซึ่งป้องกันไม่ให้พีซีของคุณบูตจากสิ่งอื่นนอกเหนือจากไดรฟ์ที่ติดตั้ง Windows ไว้ . หากปัญหานี้เกิดขึ้นกับคุณให้ทำตามคำแนะนำด้านล่างเพื่อแก้ไข
- เปิดคอมพิวเตอร์และกดปุ่ม F10 ทันทีซ้ำ ๆ กันทุกๆวินาทีจนกระทั่ง Computer Setup Utility เปิดขึ้น
- ใช้ปุ่มลูกศรขวาเพื่อเลือกเมนูความปลอดภัยใช้ปุ่มลูกศรลงเพื่อเลือก Secure Boot Configuration แล้วกด Enter
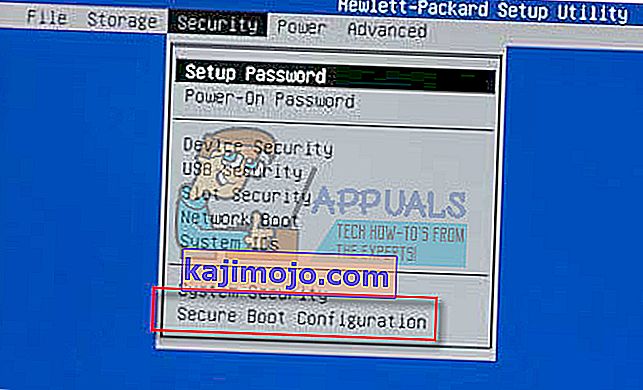
- ก่อนที่คุณจะสามารถใช้เมนูนี้คำเตือนจะปรากฏขึ้น กด F10 เพื่อไปยังเมนู Secure Boot Configuration
- เมนู Secure Boot Configuration จะเปิดขึ้น
- ใช้ปุ่มลูกศรลงเพื่อเลือก Secure Boot และใช้ปุ่มลูกศรขวาเพื่อแก้ไขการตั้งค่าเป็นปิดใช้งาน
- ใช้ปุ่มลูกศรลงเพื่อเลือก Legacy Support จากนั้นใช้ปุ่มลูกศรขวาเพื่อแก้ไขการตั้งค่าเป็นเปิดใช้งาน
- กด F10 เพื่อยอมรับการเปลี่ยนแปลง
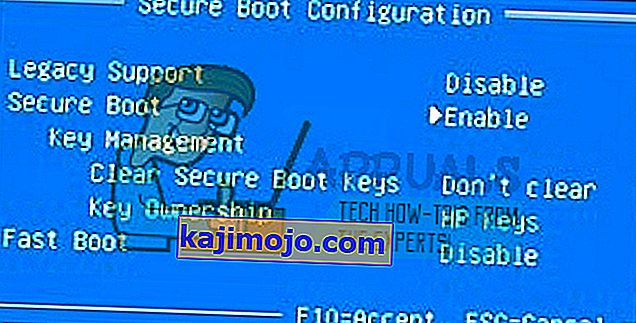
- ใช้ปุ่มลูกศรซ้ายเพื่อเลือกเมนูไฟล์ใช้ปุ่มลูกศรลงเพื่อเลือกบันทึกการเปลี่ยนแปลงและออกจากนั้นกด Enter เพื่อเลือกใช่
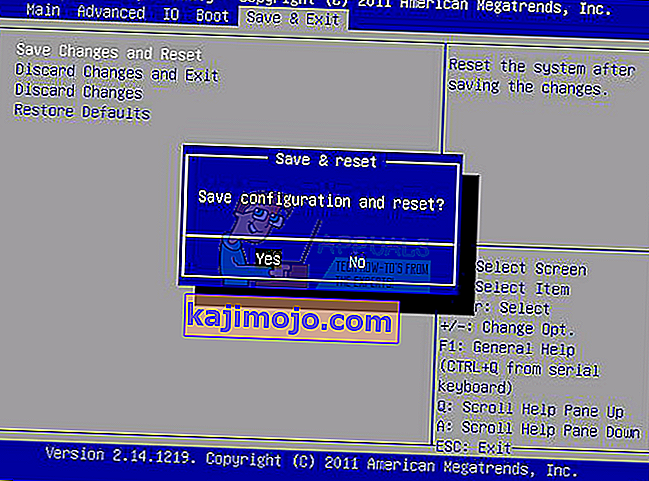
- Computer Setup Utility จะปิดลงและคอมพิวเตอร์จะรีสตาร์ท เมื่อคอมพิวเตอร์รีสตาร์ทแล้วให้ใช้ปุ่มเปิด / ปิดเพื่อปิดคอมพิวเตอร์
หากคุณไม่แน่ใจว่าจะบูตจาก DVD หรือ USB ได้อย่างไรคุณจำเป็นต้องทราบว่าจะเลือกตัวเลือกใดเมื่อเมนูบูตเปิดขึ้น ระบบจะถามคุณว่าคุณต้องการบูตเครื่องจากอุปกรณ์ใด ทำตามคำแนะนำด้านล่างเพื่อบูตจาก DVD หรือ USB ของคุณได้อย่างง่ายดาย
- กดปุ่มเปิด / ปิดเพื่อเปิดคอมพิวเตอร์ ทันทีที่คอมพิวเตอร์เริ่มทำงานข้อความจะปรากฏขึ้นเพื่อระบุว่าโหมดการบูตมีการเปลี่ยนแปลง
- พิมพ์รหัสสี่หลักที่แสดงในข้อความจากนั้นกด Enter เพื่อยืนยันการเปลี่ยนแปลง
หมายเหตุ : ไม่มีช่องข้อความแสดงสำหรับรหัส นี่คือพฤติกรรมที่คาดหวัง เมื่อคุณพิมพ์ตัวเลขรหัสจะถูกบันทึกโดยไม่มีช่องข้อความ

- กดปุ่มเปิด / ปิดเพื่อปิดคอมพิวเตอร์รอสองสามวินาทีจากนั้นเปิดคอมพิวเตอร์และกดปุ่ม Escape ทันทีซ้ำ ๆ กันทุกๆวินาทีจนกระทั่งเมนู Startup เปิดขึ้น
- กด F9 เพื่อเปิด Boot Menu
- ใช้ปุ่มลูกศรลงเพื่อเลือกอุปกรณ์ SATA ภายใต้หัวข้อไดรฟ์ + CD / DVD จากนั้นกด Enter เพื่อเลือกไดรฟ์ซีดี / ดีวีดีเป็นอุปกรณ์บูต หากคุณต้องการบูตจาก USB ตรวจสอบให้แน่ใจว่าคุณได้เลือกชื่อ USB ของคุณเป็นอุปกรณ์
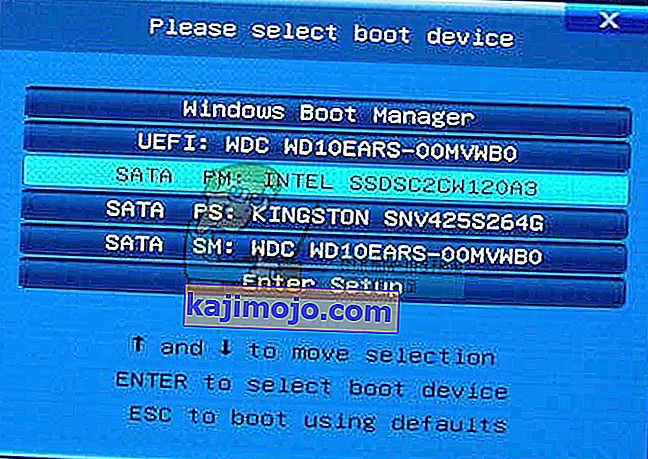
- คอมพิวเตอร์เริ่ม Windows 8
- ใส่ซีดีหรือดีวีดีที่สามารถบู๊ตได้ลงในไดรฟ์ซีดี / ดีวีดี ใส่ไดรฟ์ USB ที่สามารถบู๊ตได้หากคุณเลือกไว้ในขั้นตอนก่อนหน้านี้
- กดปุ่มเปิด / ปิดเพื่อปิดคอมพิวเตอร์และรอประมาณ 5 วินาที
- กดปุ่มเปิด / ปิดอีกครั้งเพื่อเปิดคอมพิวเตอร์
- คอมพิวเตอร์เริ่มต้นจากซีดีดีวีดีหรือ USB
โซลูชันที่ 2: ตั้งค่าพาร์ติชั่นที่คุณต้องการติดตั้ง Windows เป็น Primary One
หากคุณได้รับข้อความแสดงข้อผิดพลาดนี้ขณะพยายามติดตั้ง Windows 10 บนคอมพิวเตอร์ของคุณคุณอาจต้องตั้งค่าพาร์ติชันที่คุณเลือกเป็นพาร์ติชันหลักบนคอมพิวเตอร์ของคุณ สามารถทำได้โดยใช้เครื่องมือ diskpart ใน Command Prompt
- เริ่มการตั้งค่า Windows 10 โดยใช้ USB หรือ DVD ที่บูตได้
- หากคุณได้รับข้อความแสดงข้อผิดพลาด“ เราไม่สามารถสร้างพาร์ติชันใหม่ได้” ให้ปิดการตั้งค่าและคลิกปุ่มซ่อมแซม
- เลือกเครื่องมือขั้นสูงจากนั้นเลือกพร้อมรับคำสั่ง
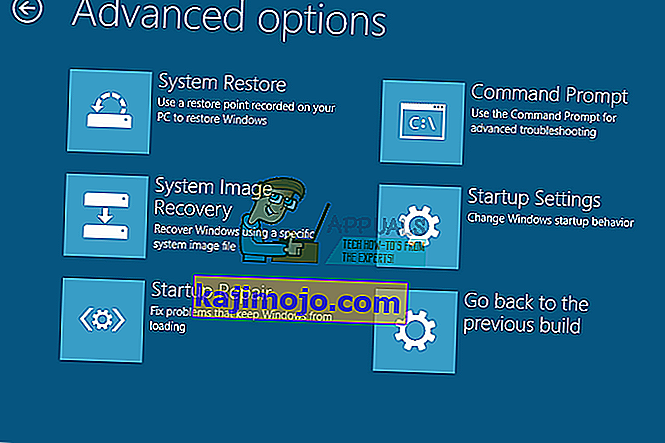
- เมื่อพร้อมรับคำสั่งเปิดขึ้นให้ป้อน“ start diskpart” ตรวจสอบให้แน่ใจว่าคุณคลิก Enter หลังคำสั่งเพื่อเรียกใช้
- ป้อน“ รายการดิสก์”
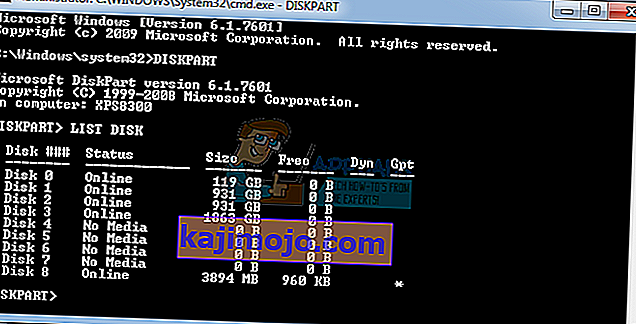
- คุณควรเห็นรายการฮาร์ดไดรฟ์ที่มี ค้นหาฮาร์ดไดรฟ์ของคุณและป้อนเลือกดิสก์ 0 เราใช้ดิสก์ 0 ในตัวอย่างของเราดังนั้นอย่าลืมแทนที่ 0 ด้วยตัวเลขที่แสดงถึงฮาร์ดไดรฟ์ของคุณ
- เข้าสู่“ พาร์ติชันรายการ”
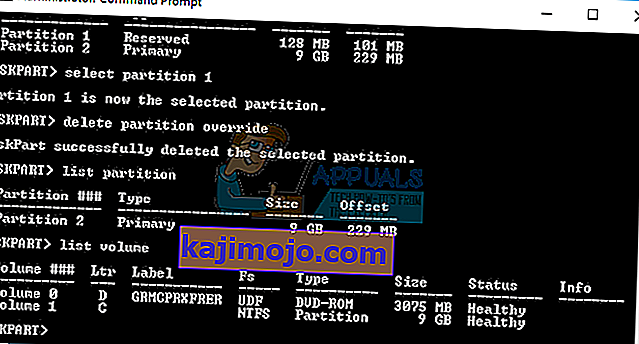
- รายชื่อพาร์ติชันที่มีจะปรากฏขึ้น ค้นหาพาร์ติชันที่คุณต้องการติดตั้ง Windows 10 และป้อนเลือกพาร์ติชัน 1 อย่าลืมแทนที่ 1 ด้วยตัวเลขที่ตรงกับพาร์ติชันของคุณ
- ป้อน“ active”
- พิมพ์“ exit” แล้วกด Enter เพื่อออกจาก Command Prompt
โซลูชันที่ 3: ถอดอุปกรณ์จัดเก็บข้อมูลและอุปกรณ์ต่อพ่วงทั้งหมดออกจากคอมพิวเตอร์ของคุณ
เมื่อคุณพบข้อความแสดงข้อผิดพลาดนี้อาจเป็นเพราะมีการเชื่อมต่ออุปกรณ์ต่อพ่วงบางอย่างเช่น External HDD, SSD, USB thumb drive / flash drive หรือการ์ด SD เพียงถอดและถอดไดรฟ์จัดเก็บภายนอกทั้งหมดออกจากพอร์ต USB หากคุณใช้ไดรฟ์ USB ที่มีไฟล์ติดตั้งเพื่อติดตั้งระบบปฏิบัติการให้เชื่อมต่อเฉพาะไดรฟ์ USB ที่สามารถบู๊ตได้อีกครั้งแล้วเริ่มใหม่อีกครั้ง
เพื่อให้ชัดเจนให้ทิ้งอุปกรณ์ที่จำเป็นสำหรับกระบวนการติดตั้งของคุณเท่านั้นเนื่องจากอุปกรณ์อื่น ๆ อาจทำให้เกิดปัญหาความไม่เข้ากันกับคอมพิวเตอร์ของคุณ
หมายเหตุ : ผู้ใช้หลายคนรายงานข้อความแสดงข้อผิดพลาด“ เราไม่สามารถสร้างพาร์ติชันใหม่ได้” ขณะพยายามติดตั้ง Windows 10 บน SSD ตามผู้ใช้ในการแก้ไขปัญหานี้คุณจะต้องยกเลิกการเชื่อมต่อฮาร์ดไดรฟ์อื่น ๆ ทั้งหมดและเชื่อมต่อเฉพาะไดรฟ์ SSD ของคุณ
หรือคุณสามารถลองปิดใช้งานฮาร์ดไดรฟ์อื่น ๆ ทั้งหมดยกเว้น SSD จาก BIOS หลังจากที่คุณปิดใช้งานหรือยกเลิกการเชื่อมต่อไดรฟ์อื่นทั้งหมดแล้วผู้ติดตั้งควรรู้จัก SSD ตอนนี้สิ่งที่คุณต้องทำคือการลบพาร์ติชันทั้งหมดบน SSD และ Windows 10 ของคุณควรติดตั้งโดยไม่มีปัญหาใด ๆ
โซลูชันที่ 4: ใช้อุปกรณ์จัดเก็บข้อมูล USB 2.0
ผู้ใช้รายงานว่าพวกเขากำลังดิ้นรนเพื่อติดตั้ง Windows จากอุปกรณ์ USB 3.0 แม้ว่าคอมพิวเตอร์ของพวกเขาจะรองรับโดยค่าเริ่มต้นก็ตาม อย่างไรก็ตามการใช้แฟลชไดรฟ์ USB 2.0 ดูเหมือนจะแก้ปัญหาได้ซึ่งอาจหมายความว่าคุณจำเป็นต้องซื้อไดรฟ์ USB อื่น
โดยปกติ BIOS ของคุณจะไม่รองรับ USB 2.0 และไม่ใช่คอมพิวเตอร์ของคุณ เมนบอร์ดที่รองรับ USB 3.0 โดยไม่ต้องติดตั้งไดรเวอร์ใด ๆ นั้นหายากไม่ว่าจะใหม่แค่ไหนก็ตาม