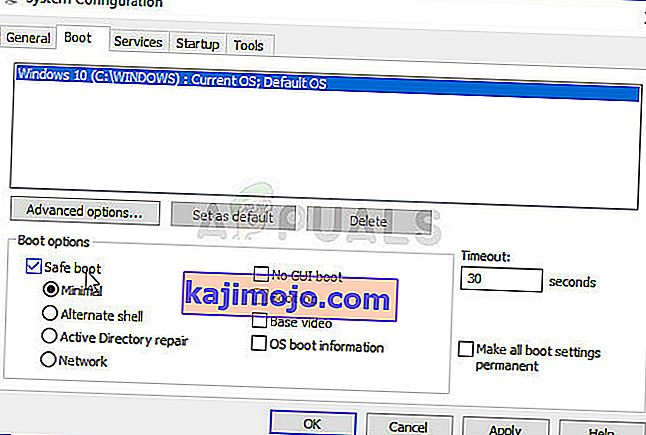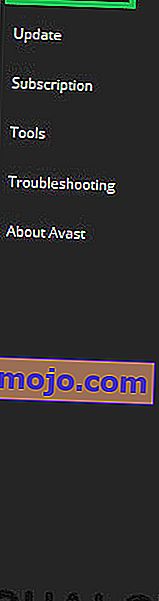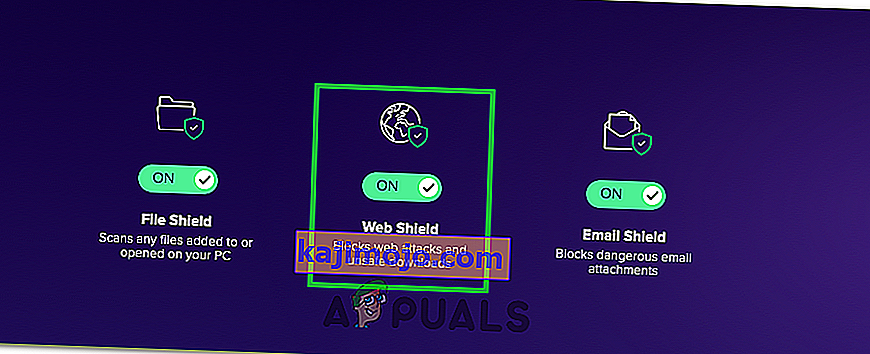มีหลายปัจจัยที่อาจส่งผลต่อวิธีที่คุณเชื่อมต่อกับเว็บไซต์หรือบริการใด ๆ บนคอมพิวเตอร์ของคุณ บางครั้งปัญหาเกิดจากผู้ให้บริการอินเทอร์เน็ตของคุณและเว็บไซต์จะไม่โหลดจนกว่าผู้ให้บริการจะตัดสินใจว่าถึงเวลาแก้ไขปัญหา บางครั้งอาจเป็นฮาร์ดแวร์ของคุณและคุณจะต้องเปลี่ยนส่วนประกอบที่ผิดพลาดหรือซ่อมแซมอย่างใดอย่างหนึ่ง
อย่างไรก็ตามบางครั้งปัญหาเกี่ยวข้องกับการตั้งค่าบางอย่างในคอมพิวเตอร์ของคุณและปัญหาเหล่านี้สามารถแก้ไขได้โดยการแก้ไขปัญหา โดยปกติจะปรากฏในลักษณะที่เว็บไซต์จะโหลดบนเบราว์เซอร์บางตัวและไม่ปรากฏบนเบราว์เซอร์อื่น อ่านส่วนที่เหลือของบทความเพื่อดูวิธีแก้ปัญหาที่มี
โซลูชันที่ 1: ล้างแคชของเบราว์เซอร์ Chrome ของคุณ
การล้างแคชบนเบราว์เซอร์ Chrome เป็นวิธีแก้ปัญหาที่แนะนำโดยผู้ใช้ Chrome รายหนึ่งที่ประสบปัญหานี้ในทุกไซต์ที่เขาเปิดและผู้ใช้รายอื่นจำนวนมากยืนยันว่าวิธีนี้ได้ผล 100% อย่างไรก็ตามแม้ว่าคุณจะใช้เบราว์เซอร์อื่นที่ไม่ใช่ Google Chrome แต่การล้างแคชก็มีโอกาสประสบความสำเร็จสูง
- ล้างข้อมูลการท่องเว็บของคุณใน Chrome โดยคลิกที่จุดแนวตั้งสามจุดที่มุมขวาบน หลังจากนั้นคลิกที่ตัวเลือก“ เครื่องมือเพิ่มเติม” แล้วคลิก“ ล้างข้อมูลการท่องเว็บ” ในการล้างข้อมูลทุกอย่างให้เลือกตัวเลือก "จุดเริ่มต้นของเวลา" เป็นการตั้งเวลาและเลือกประเภทข้อมูลที่คุณต้องการลบ
เราขอแนะนำให้ล้างแคชและคุกกี้

- ตรวจสอบให้แน่ใจว่าคุณรีสตาร์ทคอมพิวเตอร์หลังจากนั้นและถอดสายเคเบิล DSL อินเทอร์เน็ตหรือเปิดและปิดอะแดปเตอร์ Wi-FI ก่อนที่จะเปิดคอมพิวเตอร์
- ในการกำจัดคุกกี้ทั้งหมดโดยเฉพาะอย่างยิ่งคุกกี้ที่ชื่อว่า NWOLB ให้คลิกที่จุดสามจุดอีกครั้งแล้วเลือกการตั้งค่า เลื่อนลงไปด้านล่างและขยายการตั้งค่าขั้นสูง เปิดการตั้งค่าเนื้อหาและเลื่อนลงไปที่รายการคุกกี้ทั้งหมดที่ยังคงอยู่หลังจากที่คุณลบไปแล้วในขั้นตอนที่ 1 ลบคุกกี้ทั้งหมดและให้ความสำคัญกับคุกกี้ที่ชื่อ NWOLB เนื่องจากผู้ใช้อ้างว่าคุกกี้เหล่านี้ทำให้เกิดปัญหามากที่สุด
- รีสตาร์ทคอมพิวเตอร์อีกครั้งและตรวจสอบว่าปัญหาได้รับการแก้ไขหรือไม่
โซลูชันที่ 2: อัปเดตอะแดปเตอร์เครือข่ายของคุณ
การมีอะแดปเตอร์เครือข่ายที่ทันสมัยเป็นสิ่งจำเป็นอย่างยิ่งและคุณควรตรวจสอบให้แน่ใจเสมอเพื่อหลีกเลี่ยงปัญหาใด ๆ เกี่ยวกับคอมพิวเตอร์ของคุณ สิ่งนี้ทำได้ง่าย แต่ผู้คนมักลืมสิ่งนี้เนื่องจากระบบปฏิบัติการของคุณไม่ค่อยเตือนคุณเกี่ยวกับเรื่องนี้แม้ว่าจะตรวจไม่พบอะแดปเตอร์เครือข่ายโดยเฉพาะอย่างยิ่งหากอุปกรณ์ไม่เกี่ยวข้องกับ Microsoft ทำตามขั้นตอนด้านล่างเพื่ออัพเดตอะแดปเตอร์เครือข่ายของคุณ
- ก่อนอื่นคุณจะต้องถอนการติดตั้งไดรเวอร์ที่คุณติดตั้งไว้ในเครื่องของคุณ
- พิมพ์“ Device Manager” ในช่องค้นหาถัดจากปุ่มเมนู Start เพื่อเปิดหน้าต่างตัวจัดการอุปกรณ์ คุณยังสามารถใช้คีย์ผสมของ Windows + R เพื่อเปิดกล่องโต้ตอบเรียกใช้ พิมพ์ devmgmt.msc ในช่องและคลิกตกลงหรือเข้าสู่คีย์

- ขยายส่วน“ Network Adapters” ซึ่งจะแสดงอะแดปเตอร์เครือข่ายทั้งหมดที่เครื่องได้ติดตั้งไว้ในขณะนี้ คลิกขวาที่อะแดปเตอร์เครือข่ายที่คุณต้องการถอนการติดตั้งและเลือก“ ถอนการติดตั้งอุปกรณ์” การดำเนินการนี้จะลบอะแดปเตอร์ออกจากรายการและถอนการติดตั้งอุปกรณ์เครือข่าย
- คลิก“ ตกลง” เมื่อได้รับแจ้งให้ถอนการติดตั้งอุปกรณ์

- ถอดอะแดปเตอร์ที่คุณใช้ออกจากคอมพิวเตอร์และรีสตาร์ทพีซีของคุณทันที หลังจากพีซีบู๊ตให้ไปที่หน้าผู้ผลิตของคุณเพื่อดูรายการไดรเวอร์ที่พร้อมใช้งานสำหรับระบบปฏิบัติการของคุณ เลือกรายการล่าสุดดาวน์โหลดและเรียกใช้จากโฟลเดอร์ดาวน์โหลด
- ทำตามคำแนะนำบนหน้าจอเพื่อติดตั้งไดรเวอร์และตรวจสอบให้แน่ใจว่าอะแดปเตอร์ยังคงไม่ได้เชื่อมต่อจนกว่าการติดตั้งจะแจ้งให้คุณเชื่อมต่อซึ่งอาจทำหรือไม่ทำก็ได้ รีสตาร์ทพีซีของคุณหลังจากการติดตั้งเสร็จสิ้นและเชื่อมต่ออะแดปเตอร์เข้ากับคอมพิวเตอร์ของคุณ
- กลับไปที่ Device Manager และค้นหาอะแดปเตอร์เครือข่ายของคุณในส่วน“ Network Adapters” คลิกขวาที่ไอคอนแล้วคลิกคุณสมบัติ จากที่นี่ไปที่แท็บ“ การจัดการพลังงาน” ยกเลิกการเลือกช่องที่ระบุว่า“ อนุญาตให้คอมพิวเตอร์ปิดอุปกรณ์นี้เพื่อประหยัดพลังงาน”

- ตรวจสอบเพื่อดูว่าปัญหาได้รับการแก้ไขหรือไม่
โซลูชันที่ 3: เปลี่ยนเป็นเซิร์ฟเวอร์ DNS ของ Google
หากมีปัญหาเกี่ยวกับเซิร์ฟเวอร์ DNS ของคุณคุณสามารถเปลี่ยนไปใช้เวอร์ชันฟรีโดย Google ซึ่งมักใช้ในการแก้ไขปัญหาเช่นนี้ ปัญหา DNS มักจะแก้ไขได้ยากและไม่มีรูปแบบที่ควรใช้วิธีนี้ อย่างไรก็ตามคุณไม่มีอะไรจะเสียและคุณสามารถยกเลิกการเปลี่ยนแปลงได้อย่างง่ายดาย
- เปิดกล่องโต้ตอบเรียกใช้โดยใช้แป้นโลโก้ Windows + คีย์ผสม R จากนั้นพิมพ์“ ncpa.cpl” ลงไปแล้วคลิกตกลงเพื่อเปิดหน้าต่างการตั้งค่าเครือข่าย

- เมื่อหน้าต่างการเชื่อมต่ออินเทอร์เน็ตเปิดขึ้นให้ดับเบิลคลิกที่ Network Adapter ที่ใช้งานอยู่
- จากนั้นคลิก Properties และดับเบิลคลิกที่ Internet Protocol Version 4 (TCP / IPv4)
- ค้นหาใช้ตัวเลือกที่อยู่เซิร์ฟเวอร์ DNS ต่อไปนี้
- ตั้งค่าเซิร์ฟเวอร์DNS ที่ต้องการเป็น8.8.8.8
- ตั้งค่าเซิร์ฟเวอร์DNS สำรองเป็น8.8.4.4

หมายเหตุ : นั่นคือที่อยู่เซิร์ฟเวอร์ DNS สาธารณะของ Google มีทางเลือกฟรีอื่น ๆ ที่คุณสามารถค้นคว้าได้ แต่โดยทั่วไปแล้วทางเลือกเหล่านี้จะให้ผลลัพธ์ที่ดีที่สุด
โซลูชันที่ 4: ปิด Opera Turbo บนเบราว์เซอร์ Opera ของคุณ
ตามที่สรุปได้จากชื่อบทความนี้โซลูชันนี้มุ่งเป้าไปที่ผู้ใช้ Opera และปัญหานี้สามารถแก้ไขได้อย่างมีประสิทธิภาพในหลาย ๆ กรณีโดยการใช้โซลูชันนี้ Opera Turbo คือการตั้งค่าที่ช่วยให้คุณสามารถเร่งการโหลดเว็บไซต์บางแห่งได้ แต่ปรากฎว่าการตั้งค่าดังกล่าวทำให้เกิดปัญหาอื่น ๆ ที่ซ่อนอยู่ ทำตามขั้นตอนด้านล่างเพื่อแก้ปัญหา
- เปิดเบราว์เซอร์ Opera ของคุณโดยดับเบิลคลิกที่ไอคอนบนเดสก์ท็อปหรือค้นหา ค้นหาไอคอน Opera Turbo ที่ด้านซ้ายล่างของหน้าจอทางด้านซ้ายของแถบสถานะ
- คลิกลูกศรแบบเลื่อนลงที่ด้านขวาของไอคอนแล้วเลือกตัวเลือกกำหนดค่า คุณจะเห็นสามตัวเลือก: อัตโนมัติเปิดและปิด ตรวจสอบให้แน่ใจว่าคุณได้ตั้งค่าตัวเลือกเป็นปิดหากยังไม่ได้ตั้งค่าไว้และใช้การเปลี่ยนแปลง

- ตรวจสอบว่าปัญหาหายไปหรือไม่หลังจากรีสตาร์ทเบราว์เซอร์ Opera ของคุณ
โซลูชันที่ 5: ปิดใช้งานการตั้งค่าพร็อกซี
เป็นไปได้ว่าคอมพิวเตอร์ของคุณได้รับการกำหนดค่าให้ใช้การตั้งค่าพร็อกซีเนื่องจากปัญหานี้เกิดขึ้นขณะพยายามเข้าถึงไซต์ใดไซต์หนึ่ง เซิร์ฟเวอร์บางตัวเล่นกับพร็อกซีได้ไม่ดีเนื่องจากข้อผิดพลาดนี้ส่วนใหญ่เกิดขึ้น ดังนั้นในขั้นตอนนี้เราจะปิดการใช้งานการตั้งค่าพร็อกซีเหล่านี้บนคอมพิวเตอร์ของเราจากนั้นตรวจสอบว่าการทำเช่นนั้นช่วยขจัดปัญหานี้ได้หรือไม่ สำหรับการที่:
- กดปุ่มWindows + Rบนแป้นพิมพ์ของคุณพร้อมกัน
- กล่องโต้ตอบเรียกใช้จะปรากฏบนหน้าจอของคุณพิมพ์“ MSConfig”ในช่องว่างแล้วกดตกลง

- เลือกตัวเลือกการบูตจากหน้าต่างการกำหนดค่าระบบจากนั้นตรวจสอบตัวเลือก“ Safe Boot”
- คลิกใช้และกดตกลง
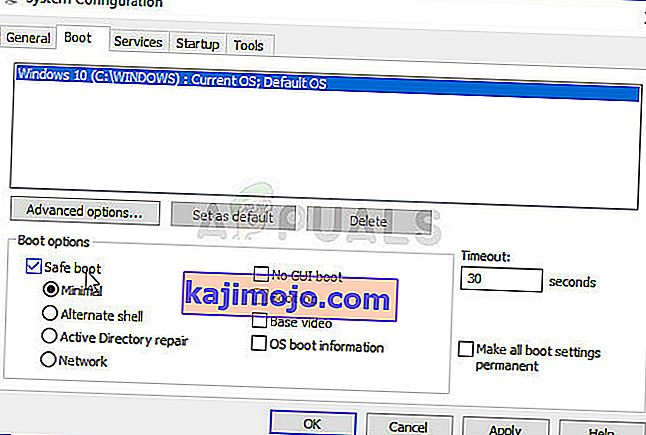
- รีสตาร์ทพีซีของคุณตอนนี้เพื่อบูตเข้าสู่เซฟโหมด
- อีกครั้งกดปุ่ม“ Windows” + “ R”เดียวกันพร้อมกันแล้วพิมพ์“ inetcpl.cpl”ในกล่องโต้ตอบเรียกใช้แล้วกด“ Enter”เพื่อดำเนินการ

- กล่องโต้ตอบคุณสมบัติอินเทอร์เน็ตจะปรากฏขึ้นบนหน้าจอของคุณเลือกแท็บ“ การเชื่อมต่อ”จากที่นั่น
- ยกเลิกการเลือกช่อง“ ใช้พร็อกซีเซิร์ฟเวอร์สำหรับ LAN ของคุณ ” แล้วคลิกตกลง
- เปิด MSConfig อีกครั้งในขณะนี้และคราวนี้ให้ยกเลิกการเลือกตัวเลือกเซฟบูตบันทึกการเปลี่ยนแปลงของคุณและรีสตาร์ทคอมพิวเตอร์
- ตรวจสอบเพื่อดูว่าปัญหาได้รับการแก้ไขหรือไม่
โซลูชันที่ 6: รีเซ็ตการตั้งค่าเบราว์เซอร์
ในบางสถานการณ์เบราว์เซอร์ของคุณอาจได้รับการกำหนดค่าที่ผิดพลาดเนื่องจากอาจไม่สามารถเรียกดูเว็บได้อย่างถูกต้อง ดังนั้นในขั้นตอนนี้เราจะรีเซ็ตทั้ง Internet Explorer เริ่มต้นและเบราว์เซอร์ Google Chrome ให้กลับเป็นค่าเริ่มต้นเดิมซึ่งจะกำจัดการกำหนดค่าที่ไม่ถูกต้องที่เบราว์เซอร์อาจได้รับ สำหรับการที่:
- กดปุ่มWindows + Rบนแป้นพิมพ์ของคุณพร้อมกันเพื่อเปิดกล่องโต้ตอบเรียกใช้
- พิมพ์“ inetcpl.cpl”ที่นี่ในช่องว่างแล้วกด“ Enter”เพื่อเปิด

- คลิกที่แท็บ"ขั้นสูง"และเลือกปุ่ม"รีเซ็ต"ที่ด้านล่างของหน้าต่าง

- เมื่อรีเซ็ตเบราว์เซอร์ Internet explorer แล้วเราจะต้องรีเซ็ตเบราว์เซอร์ Chrome ด้วย
- ตอนนี้เปิดเบราว์เซอร์ Chrome แล้วคลิกที่"จุดสามจุด"ที่ด้านขวาบน
- ไปตามตัวเลือกต่างๆแล้วคลิกตัวเลือก“ ขั้นสูง”ที่ควรจะอยู่ด้านล่างของหน้าจอ
- เลือกตัวเลือก“ รีเซ็ตการตั้งค่าเป็นค่าเริ่มต้นเดิม”ที่ด้านล่าง

- หลังจากการรีเซ็ตเสร็จสิ้นให้รีสตาร์ท Windows และตรวจสอบว่าข้อความแสดงข้อผิดพลาดยังคงปรากฏอยู่หรือไม่ขณะพยายามนำทางไปยังเว็บไซต์
โซลูชันที่ 7: เรียกใช้ Network Troubleshooter
ในบางกรณีอาจเป็นไปได้ว่าการตั้งค่าเครือข่ายของคุณไม่ได้กำหนดค่าอย่างถูกต้องโดยระบบปฏิบัติการเนื่องจากปัญหานี้เกิดขึ้น เพื่อจุดประสงค์นี้เราสามารถเรียกใช้เครื่องมือแก้ปัญหาเครือข่ายเริ่มต้นของ Windows เพื่อระบุและกำจัดข้อผิดพลาดดังกล่าวโดยอัตโนมัติ ในการดำเนินการดังกล่าวให้ทำตามคำแนะนำด้านล่าง
- กด“ Windows” + “ I”เพื่อเปิดการตั้งค่า
- ในการตั้งค่าคลิกที่ตัวเลือก“ Windows Update and Security ”

- จากบานหน้าต่างด้านซ้ายคลิกที่ปุ่ม"แก้ไขปัญหา"จากนั้นคลิกที่ตัวเลือก"การเชื่อมต่ออินเทอร์เน็ต"ทางด้านขวา
- คลิกที่ปุ่ม“ เรียกใช้ตัวแก้ไขปัญหา ” และรอให้เครื่องมือแก้ปัญหาเริ่มทำงาน

- ทำตามคำแนะนำบนหน้าจอเพื่อเรียกใช้เครื่องมือแก้ปัญหาทันทีและระบุข้อผิดพลาดใด ๆ
- แก้ไขข้อผิดพลาดโดยใช้เครื่องมือแก้ปัญหานี้และตรวจสอบว่าปัญหายังคงมีอยู่หรือไม่หลังจากทำเช่นนั้น
โซลูชันที่ 8: ปิดใช้งาน Avast WebShield
หากคุณใช้ Avast Antivirus บนคอมพิวเตอร์ของคุณเพื่อป้องกันไวรัสและมัลแวร์มีโอกาสที่คุณสมบัติ Web Shield ของโปรแกรมป้องกันไวรัสอาจป้องกันไม่ให้แอปพลิเคชันและเว็บไซต์บางอย่างไม่สามารถโหลดได้อย่างถูกต้อง ดังนั้นในขั้นตอนนี้เราจะปิดใช้งานคุณสมบัตินี้ของ avast จากนั้นตรวจสอบว่าปัญหาได้รับการแก้ไขหรือไม่โดยการทำเช่นนั้น สำหรับการที่:
- คลิกที่ไอคอน"เพิ่มเติม"ที่ด้านล่างซ้ายของแถบงานและคลิกที่ไอคอน"Avast"เพื่อเปิด Avast Antivirus
- ใน Avast Antivirus คลิกที่ไอคอน"การตั้งค่า"และเลือกตัวเลือก"การป้องกันที่ใช้งานอยู่"จากด้านซ้ายของหน้าต่างใหม่ที่เปิดขึ้น
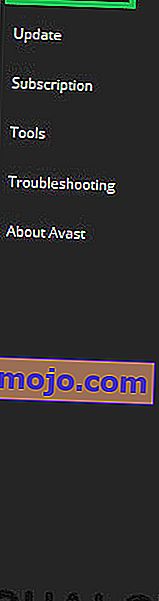
- ในขั้นตอนนี้ตรวจสอบให้แน่ใจว่าได้สลับคุณสมบัติ“ Web Shield”แล้วเลือก“ หยุดถาวร”
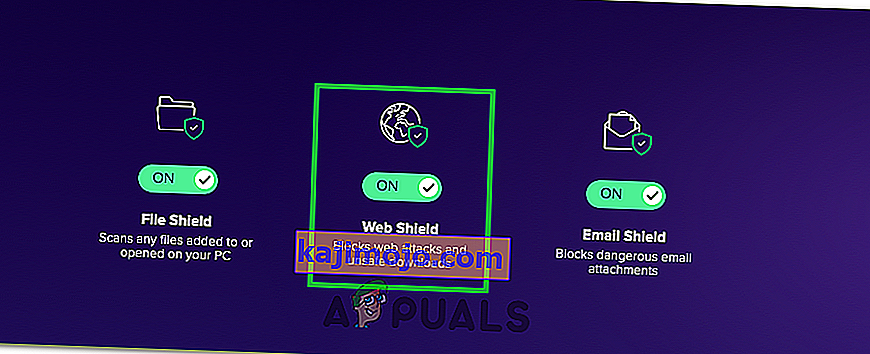
- หลังจากหยุดคุณลักษณะนี้อย่างถาวรให้ตรวจสอบว่าปัญหายังคงมีอยู่หรือไม่
- หากเป็นเช่นนั้นขอแนะนำให้หยุด Avast ทั้งหมดแล้วตรวจสอบอีกครั้ง
- หากปัญหาไม่ได้รับการแก้ไขโดยการปิดใช้งานโปรแกรมป้องกันไวรัสคุณสามารถเปิดได้อีกครั้ง
โซลูชันที่ 9: ตั้งวันที่และเวลา
บางครั้งหากไม่ได้กำหนดค่าการตั้งค่าวันที่และเวลาอย่างถูกต้องบนคอมพิวเตอร์อาจพบปัญหานี้ขณะเรียกดู ในกรณีส่วนใหญ่การตั้งค่าวันที่และเวลามีความสำคัญเนื่องจากคอมพิวเตอร์ใช้เพื่อตรวจสอบความถูกต้องของไซต์หรือใบรับรองความปลอดภัยของเซิร์ฟเวอร์และหากไม่ได้ตั้งวันที่และเวลาอย่างถูกต้องจะไม่สามารถตรวจสอบใบรับรองได้ ดังนั้นในขั้นตอนนี้เราจะทำการแก้ไขวันที่และเวลาของคอมพิวเตอร์ สำหรับการที่:
- ค้นหาและค้นหาไอคอนเวลาที่มุมล่างขวาของเดสก์ท็อปพีซีของคุณ
- คลิกขวาที่วันและเวลาการแสดงผลกระเบื้องและคลิกที่“ปรับวันที่ / เวลา”ปุ่ม

- สลับ“Automatic วันและเวลา”ปิดและเลือกตัวเลือก“เปลี่ยน”ภายใต้“ตั้งวันที่และเวลาด้วยตนเอง”ส่วนหัว
- กำหนดค่าวันที่และเวลาใหม่ให้ตรงกับวันที่และเวลาปัจจุบันในภูมิภาคของคุณ
- ตรวจสอบดูว่าการดำเนินการดังกล่าวได้แก้ไขข้อความแสดงข้อผิดพลาดหรือไม่
โซลูชันที่ 10: รีเซ็ตการตั้งค่า IP
เป็นไปได้ว่าการตั้งค่า IP บนคอมพิวเตอร์ของคุณอาจไม่ได้รับการกำหนดค่าอย่างเหมาะสมเนื่องจากปัญหานี้เกิดขึ้นขณะพยายามเข้าถึงเว็บไซต์ใดเว็บไซต์หนึ่ง ดังนั้นในขั้นตอนนี้เราจะรีเซ็ตการกำหนดค่า IP บนคอมพิวเตอร์ของเราจากนั้นตรวจสอบว่าการทำเช่นนั้นช่วยแก้ปัญหานี้ได้หรือไม่ สำหรับการที่:
- กด“ Windows ' + “ R'เพื่อเรียกใช้พร้อมท์
- พิมพ์“ cmd”แล้วกด“ Shift” + “ Ctrl” + “ Enter”เพื่อเปิดใช้งานด้วยสิทธิ์ของผู้ดูแลระบบ

- ในพรอมต์คำสั่งพิมพ์คำสั่งต่อไปนี้ทีละคำแล้วกด“ Enter”เพื่อดำเนินการ
ipconfig / ปล่อย ipconfig / ipconfig ทั้งหมด / ล้าง ipconfig / ต่ออายุ netsh int ip รีเซ็ต netsh winsock รีเซ็ต
- หลังจากดำเนินการคำสั่งเหล่านี้ในพรอมต์คำสั่งแล้วให้ตรวจสอบว่าการเรียกดูกลับมาเป็นปกติหรือไม่
โซลูชันที่ 11: ใช้ไดรเวอร์เริ่มต้นของ Windows
เป็นไปได้ว่าอะแดปเตอร์เครือข่ายที่คุณพยายามติดตั้งบนคอมพิวเตอร์ของคุณไม่ได้รับการกำหนดค่าอย่างเหมาะสมเพื่อให้สามารถเชื่อมต่อกับระบบปฏิบัติการได้อย่างเสถียร ดังนั้นในขั้นตอนนี้เราจะลบอะแดปเตอร์เครือข่ายออกจากคอมพิวเตอร์ของเราอย่างสมบูรณ์จากนั้นให้ Windows แทนที่ด้วยไดรเวอร์ที่เห็นว่าเหมาะสมที่สุดกับคอมพิวเตอร์ สำหรับการที่:
- กดปุ่ม“ Windows” + “ R”บนแป้นพิมพ์เพื่อเปิดพรอมต์เรียกใช้
- ในพรอมต์เรียกใช้พิมพ์“ Devmgmt.msc”แล้วกด“ Enter”เพื่อเปิดตัวจัดการอุปกรณ์

- ในตัวจัดการอุปกรณ์ให้คลิกที่รายการแบบเลื่อนลง“ Network Adapters”เพื่อแสดงรายการไดรเวอร์ที่ควบคุมการเชื่อมต่อเครือข่ายบนคอมพิวเตอร์ของคุณ
- คลิกขวาที่ไดรเวอร์เครือข่ายของคุณและเลือก“ถอนการติดตั้งอุปกรณ์”ตัวเลือก

- ทำตามคำแนะนำบนหน้าจอเพื่อลบไดรเวอร์นี้ออกจากคอมพิวเตอร์ของคุณอย่างสมบูรณ์
- หลังจากลบไดรเวอร์แล้วให้รีสตาร์ทคอมพิวเตอร์และ Windows จะแทนที่ไดรเวอร์โดยอัตโนมัติด้วยไดรเวอร์เริ่มต้น
- หลังจากรีสตาร์ทให้ตรวจสอบว่าปัญหาได้รับการแก้ไขหรือไม่
โซลูชันที่ 12: เซฟโหมด
เป็นไปได้ว่าแอปพลิเคชันพื้นหลังอาจรบกวนอะแดปเตอร์เครือข่ายของคอมพิวเตอร์เนื่องจากปัญหานี้เกิดขึ้น ดังนั้นในขั้นตอนนี้เราจะปิดใช้งานบริการพื้นหลังและอะแดปเตอร์ทั้งหมดและเรียกใช้คอมพิวเตอร์ในเซฟโหมดเพื่อตรวจสอบว่าการเชื่อมต่อเครือข่ายทำงานอย่างถูกต้องหรือไม่ ในการดำเนินการดังกล่าว:
- กด“ Windows ' + “ R”เพื่อเรียกใช้พร้อมท์
- พิมพ์“ MSCONFIG”แล้วกด“ Enter”เพื่อเปิดหน้าต่างการกำหนดค่า

- คลิกที่“บริการ”แท็บและยกเลิก“ซ่อนบริการทั้งหมดของ Microsoft”ตัวเลือก

- หลังจากยกเลิกการเลือกตัวเลือกนี้ให้คลิกที่ปุ่ม“ ปิดใช้งานทั้งหมด”จากนั้นคลิกที่“ นำไปใช้”เพื่อบันทึกการเปลี่ยนแปลงของคุณ
- หลังจากนั้นคลิกที่แท็บ“ เริ่มต้น”จากนั้นคลิกที่ปุ่ม“ เปิดตัวจัดการงาน”เพื่อเปิดตัวจัดการงาน

- ในที่ Task Manager คลิกบนแอพลิเคชันที่ได้รับการเปิดใช้งานแต่ละคนและจากนั้นคลิกที่“ปิด”ปุ่ม
- หลังจากปิดใช้งานแอปพลิเคชันเหล่านี้แล้วให้ตรวจสอบว่าปัญหายังคงมีอยู่หรือไม่
โซลูชันที่ 13: การพิมพ์คำสั่ง
เป็นไปได้ว่าปัญหากำลังเกิดขึ้นบนคอมพิวเตอร์ของคุณเนื่องจากไม่ได้ตั้งค่า MTU อย่างเหมาะสมสำหรับอะแดปเตอร์เครือข่ายที่คุณใช้ ดังนั้นในขั้นตอนนี้เราจะกำหนดค่านี้ใหม่โดยดำเนินการคำสั่งในพรอมต์คำสั่ง ในการดำเนินการดังกล่าว:
- กด“ Windows ' + “ R'เพื่อเรียกใช้พร้อมท์
- พิมพ์“ cmd”แล้วกด“ Shift” + “ Ctrl” + “ Enter”เพื่อเปิดใช้งานด้วยสิทธิ์ของผู้ดูแลระบบ

- ในพรอมต์คำสั่งพิมพ์คำสั่งต่อไปนี้แล้วกด“ Enter”เพื่อดำเนินการ แต่อย่าลืมแทนที่“ การเชื่อมต่อเครือข่ายไร้สาย”ด้วยชื่ออะแดปเตอร์เครือข่ายของคุณ
netsh interface ipv4 ตั้งค่า subinterface“ Wireless Network Connection” mtu = 1472 store = persistent
- หากไม่ทราบชื่ออะแดปเตอร์เครือข่ายของคุณให้กด“ Windows ' + “ R”เพื่อเรียกใช้งานและพิมพ์' ncpa.cpl”

- คลิกขวาที่การเชื่อมต่ออินเทอร์เน็ตของคุณแล้วเลือก“ Properties”
- นี่คือชื่อที่จะแสดงดังต่อไปนี้“เชื่อมต่อโดยใช้”มุ่งหน้าไป
- ตรวจสอบดูว่าปัญหายังคงมีอยู่หรือไม่หลังจากดำเนินการคำสั่งนี้
โซลูชันที่ 14: ล้างคุกกี้ไซต์
เป็นไปได้ว่าคุกกี้อย่างน้อยหนึ่งรายการของไซต์ที่คุณพยายามเข้าถึงได้รับความเสียหายเนื่องจากปัญหานี้เกิดขึ้นในคอมพิวเตอร์ของคุณ ดังนั้นในขั้นตอนนี้เราจะล้างคุกกี้เหล่านี้จากนั้นตรวจสอบดูว่าการทำเช่นนั้นช่วยแก้ปัญหาของเราได้หรือไม่ สำหรับการที่:
- เปิดเบราว์เซอร์ของคุณและเปิดแท็บใหม่
- พิมพ์ที่อยู่ของไซต์ที่คุณพยายามเข้าถึงแล้วกด“ Enter”
- คุณควรจะพบกับหน้าจอข้อผิดพลาด
- คลิกที่"ล็อก"ก่อนที่อยู่ของไซต์จากนั้นคลิกที่ตัวเลือก"การตั้งค่าไซต์"

- คลิกที่ตัวเลือก“ ล้างข้อมูล”เพื่อลบคุกกี้เหล่านี้ออกจากเบราว์เซอร์ของคุณ
- ตรวจสอบว่าไซต์ใช้งานได้หรือไม่หลังจากทำเช่นนั้น
โซลูชันที่ 15: รีเซ็ต Chrome Flags
เป็นไปได้ว่าปัญหากำลังเกิดขึ้นเนื่องจากการกำหนดค่าแฟล็กของ Chrome ไม่ถูกต้อง หากการตั้งค่าธง Chrome ไม่ได้รับการกำหนดค่าอย่างถูกต้องอาจทำให้การเชื่อมต่อของคุณไปยังเว็บไซต์บางเว็บไซต์เสียหายได้ ดังนั้นในขั้นตอนนี้เราจะรีเซ็ตการกำหนดค่าเหล่านี้ทั้งหมด ในการดำเนินการดังกล่าว:
- เปิด Chrome และเปิดแท็บใหม่
- พิมพ์ที่อยู่ต่อไปนี้แล้วกด“ Enter”เพื่อไปที่การตั้งค่าสถานะ
chrome: // ธง
- เลือกปุ่ม“ รีเซ็ตทั้งหมด”ที่ด้านบนของหน้าต่างเบราว์เซอร์

- ยืนยันข้อความแจ้งที่อาจปรากฏขึ้นบนหน้าจอของคุณเพื่อรีเซ็ต Chrome Flags โดยสมบูรณ์
- ตรวจสอบว่าปัญหายังคงมีอยู่หรือไม่หลังจากรีเซ็ต Chrome Flags