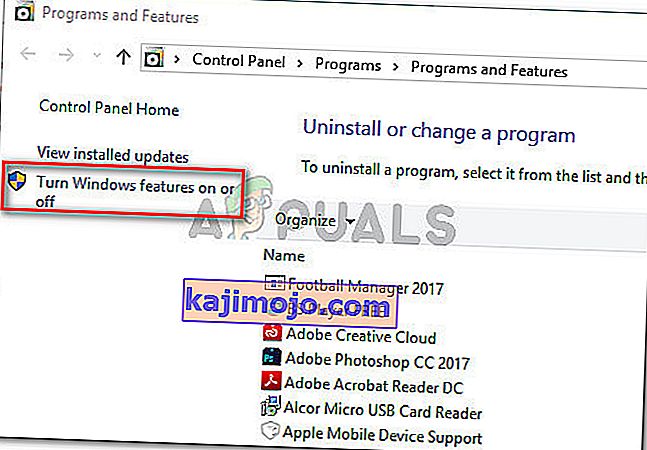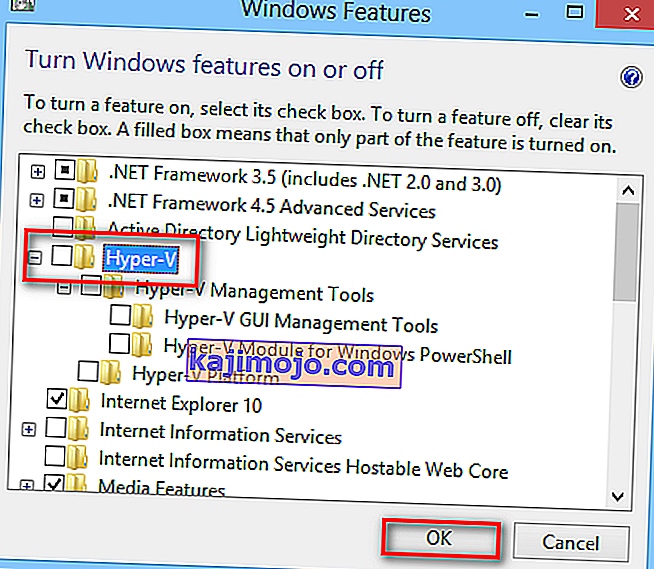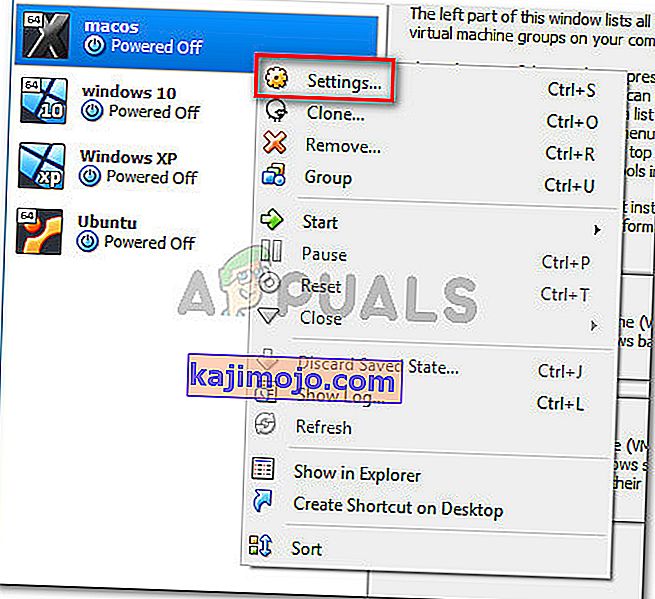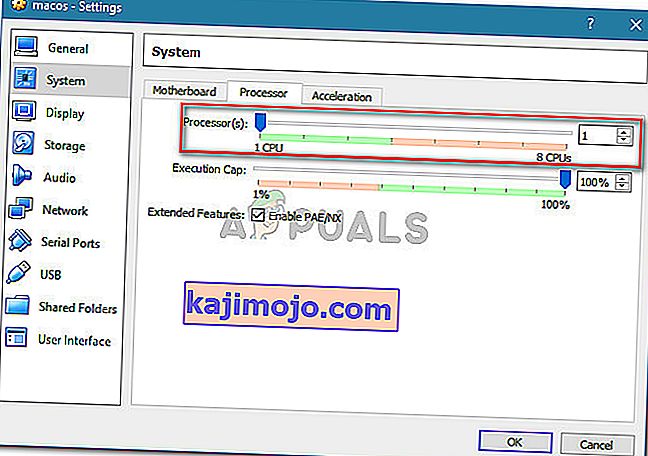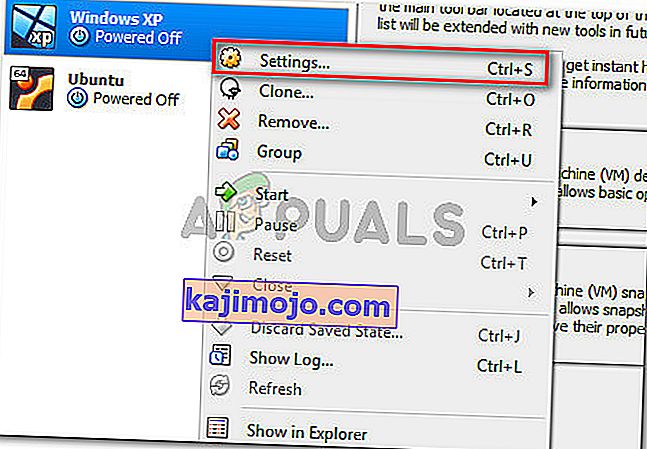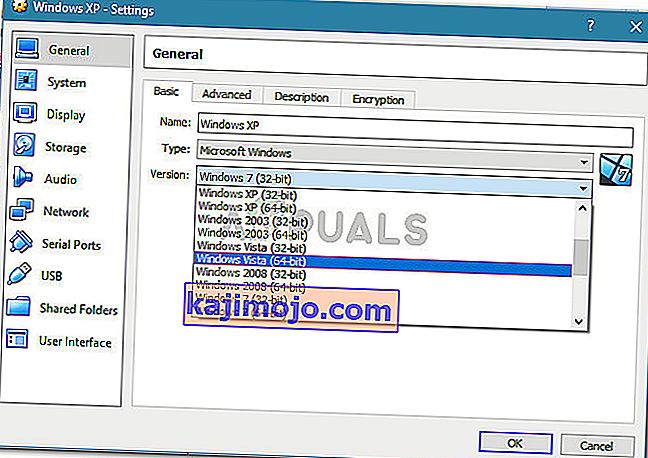ผู้ใช้หลายคนได้รับรายงานAMD-V ถูกปิดใช้งานใน BIOS (หรือโดยระบบปฏิบัติการโฮสต์) ข้อผิดพลาด (VERR_SVM_DISABLED)ข้อความเมื่อพยายามที่จะเริ่มต้นเครื่องเสมือนใช้ VM VirtualBox แม้ว่าปัญหาเฉพาะนี้ส่วนใหญ่จะรายงานใน Windows 7, Windows 8 และ Windows 10 แต่ก็มีรายงานหลายฉบับที่เกิดขึ้นในการกระจาย Linux

หมายเหตุ:หากคุณได้รับVT-X ไม่พร้อมใช้งาน -ข้อผิดพลาดVERR_VMX_NO_VMXให้ทำตามคู่มือการแก้ไขปัญหา ( ที่นี่ ) แทน
อะไรคือสาเหตุที่ทำให้ AMD-V ถูกปิดใช้งานในข้อผิดพลาดของ BIOS?
เราตรวจสอบปัญหาโดยดูจากรายงานผู้ใช้ต่างๆ จากสิ่งที่เรารวบรวมได้มีหลายสถานการณ์ที่จะกระตุ้นให้เกิดการประจักษ์ของปัญหานี้โดยเฉพาะ นี่คือรายการที่มีผู้กระทำผิดทั่วไปที่ผู้ใช้รายอื่น ๆ หลายรายได้จัดการเพื่อระบุ
- AMD-V ถูกปิดใช้งานจากการตั้งค่า BIOS - โดยพื้นฐานแล้วรหัสข้อผิดพลาดVERR_SVM_DISABLEกำลังบอกคุณว่าพีซีของคุณรองรับ AMD-V แต่การตั้งค่า BIOS ของโฮสต์กำลังปิดใช้งานอยู่ในขณะนี้
- Microsoft Hyper-V กำลังรบกวนเทคโนโลยี AMD-V - หากเปิดใช้งาน Hyper-V หมายความว่าเทคโนโลยีเวอร์ชวลไลเซชันในตัวถูกปิดโดยอัตโนมัติ ในกรณีนี้คุณจะต้องปิดการใช้งานเพื่อให้ใช้งาน AMD-V ได้
- เวอร์ชัน BIOS ไม่รองรับแกน CPU จำนวนมากนี้ - ตามที่ปรากฎปัญหาอาจถูกส่งโดย VM VirtualBox หากซอฟต์แวร์ถูกบังคับให้สร้างเครื่องเสมือนที่มีแกน CPU มากกว่า 1 คอร์ ในการดำเนินการนี้จำเป็นต้องใช้การจำลองเสมือนของฮาร์ดแวร์และจะทำให้เกิดข้อผิดพลาดหากคุณลักษณะนี้ถูกปิดใช้งานหรือไม่พร้อมใช้งาน
- VM VirtualBox Bug - มีรายงานหลายข้อเกี่ยวกับข้อผิดพลาดนี้ที่เกิดขึ้นบนเครื่องที่รองรับเทคโนโลยีการจำลองเสมือนของฮาร์ดแวร์ ในกรณีนี้โดยทั่วไปปัญหาสามารถแก้ไขได้โดยการปรับเปลี่ยนการตั้งค่าเฉพาะเครื่องเสมือน
หากคุณกำลังพยายามแก้ไขข้อความแสดงข้อผิดพลาดนี้บทความนี้จะให้คำแนะนำในการแก้ไขปัญหาต่างๆแก่คุณ ด้านล่างนี้คุณมีชุดวิธีการที่ผู้ใช้รายอื่นที่อยู่ในสถานการณ์คล้ายกันใช้เพื่อแก้ไขปัญหาได้สำเร็จ
โปรดทราบว่าการแก้ไขที่อาจเกิดขึ้นด้านล่างได้รับการเรียงลำดับตามประสิทธิภาพและความรุนแรงดังนั้นโปรดปฏิบัติตามลำดับจนกว่าคุณจะสะดุดกับวิธีการที่มีประสิทธิภาพในการแก้ไขปัญหา
วิธีที่ 1: เปิดใช้งาน AMD-V จากการตั้งค่า BIOS
AMD-V เป็นเครื่องหมายการค้าเปลี่ยนชื่อสำหรับ S ecure โหมดเครื่องเสมือน (SVM) สาเหตุอันดับหนึ่งที่ทำให้AMD-V ถูกปิดใช้งานใน BIOS (หรือโดยโฮสต์ OS) (VERR_SVM_DISABLED)เกิดข้อผิดพลาดเนื่องจากเทคโนโลยี AMD-V ถูกปิดใช้งานจากการตั้งค่า BIOS ของคุณ
แม้ว่าในเครื่องส่วนใหญ่ตัวเลือกนี้จะเปิดใช้งานโดยค่าเริ่มต้น แต่การรบกวนจากบุคคลที่สามหรือการแก้ไขด้วยตนเองอาจหมายความว่าตัวเลือกนี้ถูกปิดใช้งานบนคอมพิวเตอร์ของคุณ
โชคดีที่คุณสามารถเปิดใช้งาน AMD-V ได้อีกครั้งโดยเข้าถึงการตั้งค่า BIOS ของคุณและเปิดใช้งานโหมด Secure Virtual Machine อีกครั้งจากการตั้งค่าการกำหนดค่า CPU
แต่โปรดทราบว่าขั้นตอนในการเข้าสู่ BIOS จะแตกต่างกันไปขึ้นอยู่กับผู้ผลิตเมนบอร์ดของคุณ ในการเข้าถึง BIOS ของคุณคุณจะต้องกดปุ่ม Setup ระหว่างขั้นตอนการเริ่มต้นครั้งแรก โดยทั่วไปคีย์การตั้งค่าจะเป็นปุ่ม F ปุ่มใดปุ่มหนึ่ง (F2, F4, F8, F10, F12)หรือปุ่ม Del (สำหรับเครื่อง Del)หากคุณไม่สามารถค้นพบคีย์การตั้งค่าด้วยตัวคุณเองให้คอยสังเกตในระหว่างขั้นตอนการเริ่มต้นเริ่มต้นสำหรับการกล่าวถึงหรือค้นหาขั้นตอนเฉพาะตามผู้ผลิตเมนบอร์ดของคุณ

เมื่อคุณเข้าสู่ BIOS ของคุณสำเร็จแล้วให้มองหารายการชื่อ Secure Virtual Machine Mode และตรวจสอบให้แน่ใจว่าได้เปิดใช้งานแล้ว ในไบออสรุ่นที่นิยมมากที่สุดก็สามารถพบได้ในขั้นสูง> การตั้งค่าคอนฟิกของเมื่อคุณได้รับมีให้แน่ใจว่าโหมดการรักษาความปลอดภัยเครื่องเสมือนถูกเปิดใช้งานแล้วบันทึกการตั้งค่าและออกจาก BIOS ของคุณ

หมายเหตุ:ตำแหน่งที่แน่นอนของรายการนี้อาจแตกต่างกันไปตามรุ่นเมนบอร์ดของคุณ หากไม่มีโหมด Secure Virtual Machineสำหรับคุณให้ค้นหาขั้นตอนเฉพาะตามผู้ผลิตของคุณ บนเมนบอร์ด Acer คุณสามารถเปิดใช้งาน AMD-V ได้อีกครั้งโดยตั้งค่าAMD IOMMUเป็นEnabled (คุณสามารถค้นหาได้จากเมนูAMD I / O Virtualization Technology )
โปรดทราบว่าเพื่อให้การเปลี่ยนแปลงมีผลบังคับใช้การรีสตาร์ทเครื่องไม่เพียงพอ คุณจะต้องทำการบูตแบบเย็น ซึ่งหมายความว่าคุณจะต้องปิดเครื่องของคุณอย่างสมบูรณ์จากนั้นจึงอนุญาตให้บูตเครื่องใหม่ตั้งแต่ต้น
เมื่อการเริ่มต้นครั้งถัดไปเสร็จสมบูรณ์ให้เปิดเครื่องเสมือนที่แสดงข้อความภายใน VM VirtualBox และดูว่าปัญหาได้รับการแก้ไขหรือไม่ หากคุณยังคงเห็นข้อผิดพลาด AMD-V ถูกปิดใช้งานใน BIOS (หรือโดยโฮสต์ OS) (VERR_SVM_DISABLED)ให้เลื่อนลงไปที่วิธีการถัดไปด้านล่าง
วิธีที่ 2: ปิดการใช้งาน Windows Hyper-V
ผู้ใช้หลายรายที่พบAMD-V ถูกปิดใช้งานใน BIOS (หรือโดยโฮสต์ OS) (VERR_SVM_DISABLED) เกิดข้อผิดพลาดได้จัดการเพื่อแก้ไขปัญหาโดยการปิดใช้งานคุณสมบัติMicrosoft Hyper-Vจากหน้าจอคุณสมบัติเพิ่ม / ลบ Windows
Microsoft Hyper-V เป็นเทคโนโลยีการจำลองเสมือนของ Microsoft ซึ่งเปิดใช้งานโดยอัตโนมัติใน Windows รุ่นล่าสุดส่วนใหญ่ สิ่งนี้สร้างปัญหาเนื่องจากเมื่อใดก็ตามที่เปิดใช้งาน Hyper-V เทคโนโลยีฮาร์ดแวร์ในตัวจะถูกปิด (ในกรณีนี้ (AMD-V) เนื่องจาก VM VirtualBox ต้องการ AMD-V หรือ VT-X เพื่อที่จะรันเครื่องเสมือน คุณจะได้รับข้อความแสดงข้อผิดพลาดแทน VM จริง
โชคดีที่คุณสามารถแก้ไขปัญหานี้ได้อย่างง่ายดายโดยทำตามชุดคำแนะนำง่ายๆที่จะช่วยคุณปิดการใช้งานเทคโนโลยี Microsoft Hyper-V นี่คือสิ่งที่คุณต้องทำ:
- กดปุ่มWindows + Rเพื่อเปิดกล่องโต้ตอบเรียกใช้ แล้วพิมพ์“ appwiz.cpl ” และกดEnterเพื่อเปิดโปรแกรมและคุณลักษณะ

- ภายในโปรแกรมและคุณลักษณะให้ใช้เมนูขวามือคลิกที่เปิดคุณลักษณะของ Windows หรือปิด
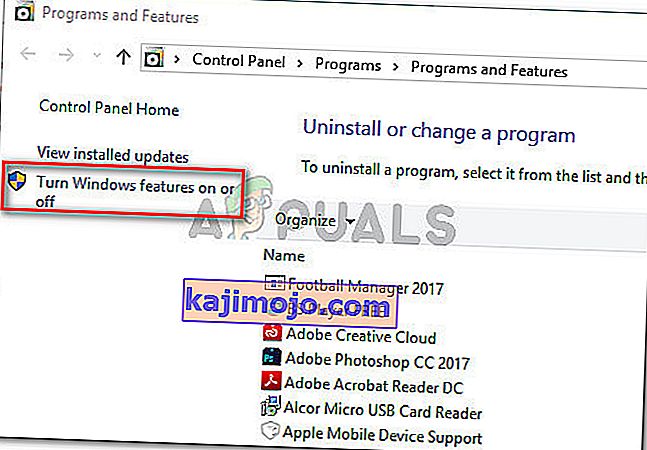
- ในหน้าจอคุณลักษณะของ Windows ให้มองหารายการ Hyper-V และตรวจสอบให้แน่ใจว่ากล่องที่เกี่ยวข้องถูกปิดใช้งาน จากนั้นคลิกตกลงเพื่อบันทึกการเปลี่ยนแปลง
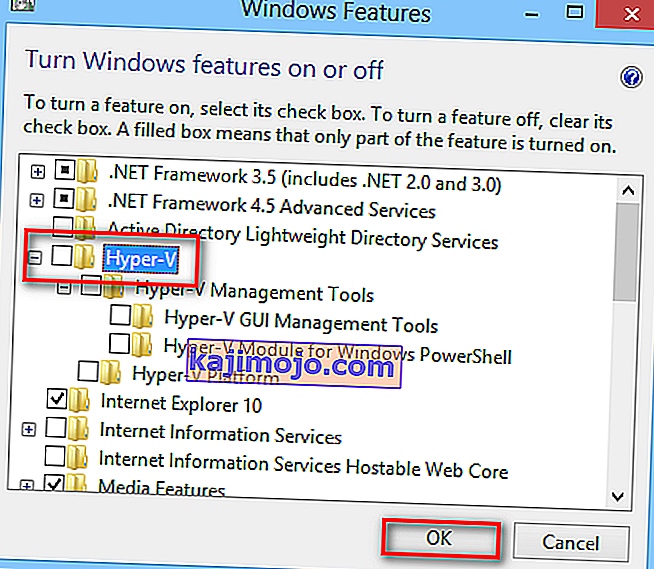
- รีสตาร์ทเครื่องของคุณและดูว่าข้อผิดพลาดได้รับการแก้ไขหรือไม่เมื่อเริ่มต้นครั้งถัดไป
หากคุณยังคงพบว่าAMD-V ถูกปิดใช้งานใน BIOS (หรือโดยโฮสต์ OS) (VERR_SVM_DISABLED)เมื่อเปิดเครื่องเสมือนของคุณให้เลื่อนลงไปที่วิธีถัดไปด้านล่าง
วิธีที่ 3: การเปลี่ยนจำนวนแกน CPU เป็น 1
หากคุณใช้วิธีการข้างต้นเพื่อให้แน่ใจว่าเครื่องของคุณมีข้อกำหนดทั้งหมดในการบรรลุการจำลองเสมือนของฮาร์ดแวร์และปัญหายังคงเกิดขึ้นเป็นไปได้มากว่าการกำหนดค่าปัจจุบันของคุณไม่รองรับรหัสเทคโนโลยี AMD-V
โชคดีที่คุณยังสามารถแก้ไขข้อผิดพลาดได้ด้วยคำแนะนำง่ายๆไม่กี่ขั้นตอน แต่ก่อนอื่นเรามาดูสาเหตุของปัญหาแม้ว่าคุณจะไม่ได้ปรับแต่งการตั้งค่าเครื่องเสมือนที่แสดงข้อผิดพลาด แต่การตั้งค่าเริ่มต้นอาจสร้างปัญหาได้
สิ่งที่เกิดขึ้นคือซอฟต์แวร์กำหนด CPU มากกว่า 1 ตัวในการตั้งค่าระบบซึ่งบังคับให้ระบบใช้การจำลองเสมือนของฮาร์ดแวร์เพื่อเริ่มโฮสต์เสมือน อย่างไรก็ตามหากเครื่องของคุณไม่รองรับ (คุณมี Quad-core AMD หรืออะไรที่คล้ายกัน) ขั้นตอนจะไม่เสร็จสมบูรณ์และคุณจะเห็นว่าAMD-V ถูกปิดใช้งานใน BIOS (หรือโดยโฮสต์ OS) ( VERR_SVM_DISABLED)ข้อความแสดงข้อผิดพลาดแทน
โชคดีที่คุณสามารถแก้ไขปัญหานี้ได้โดยการเปลี่ยนจำนวนซีพียูที่กำหนดเป็น 1 ซึ่งส่วนใหญ่จะช่วยแก้ปัญหาได้ทุกครั้ง นี่คือสิ่งที่คุณต้องทำ:
- เปิดของ Oracle VM VirtualBox,คลิกขวาบนเครื่องที่จะแสดงข้อผิดพลาดและจากนั้นคลิกที่การตั้งค่า
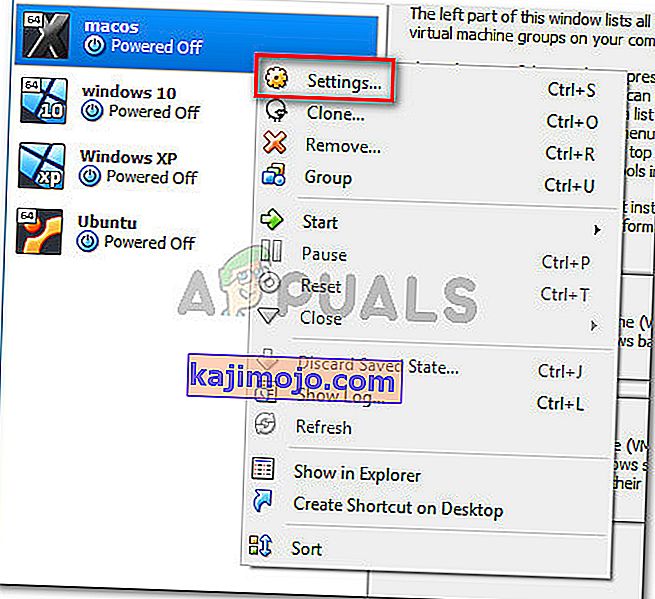
- ในการตั้งค่าของเครื่องเสมือนของคุณไปที่แท็บระบบ (โดยใช้เมนูย่อยด้านซ้ายมือ) และเข้าถึงแท็บโปรเซสเซอร์ จากนั้นลากแถบเลื่อนที่เกี่ยวข้องกับโปรเซสเซอร์ไปยัง 1 CPU แล้วคลิกตกลงเพื่อบันทึก
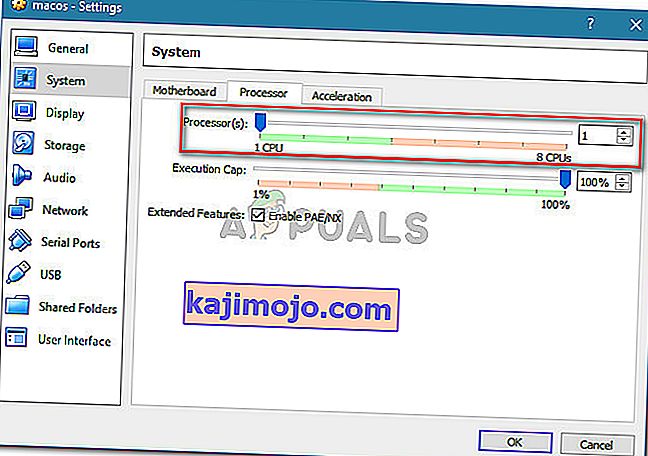
- ปิดเมนูการตั้งค่าและรีสตาร์ทเครื่องเสมือนของคุณ ควรบูตขึ้นโดยไม่มีAMD-V ถูกปิดใช้งานใน BIOS (หรือโดยโฮสต์ OS) (VERR_SVM_DISABLED)
วิธีที่ 4: การเปลี่ยนเวอร์ชันเป็น Windows 7 หรือ Windows 2003 (ถ้ามี)
ผู้ใช้ Ubuntu (Linux) หลายคนที่ใช้ VM VirtualBox เพื่อเรียกใช้ Windows XP หรือ Windows 10 ได้รับAMD-V ถูกปิดใช้งานใน BIOS (หรือโดยโฮสต์ OS) (VERR_SVM_DISABLED) วิธีที่พวกเขาจัดการเพื่อแก้ไขปัญหาคือการเปลี่ยนการตั้งค่า Guest OS เพื่อให้เวอร์ชันที่ระบุถูกตั้งค่าเป็นWindows 2003หรือWindows 7
แม้ว่าจะไม่มีคำอธิบายว่าเหตุใดการแก้ไขนี้จึงประสบความสำเร็จ แต่ดูเหมือนว่าจะช่วยให้ผู้ใช้จำนวนมากกลับมาใช้งานเครื่องเสมือน นี่คือคำแนะนำโดยย่อเกี่ยวกับการเปลี่ยนเวอร์ชันที่ระบุของเครื่องเสมือนของคุณ:
- เปิด VM VirtualBox คลิกขวาบนเครื่องที่จะแสดงข้อผิดพลาดและเลือกการตั้งค่า
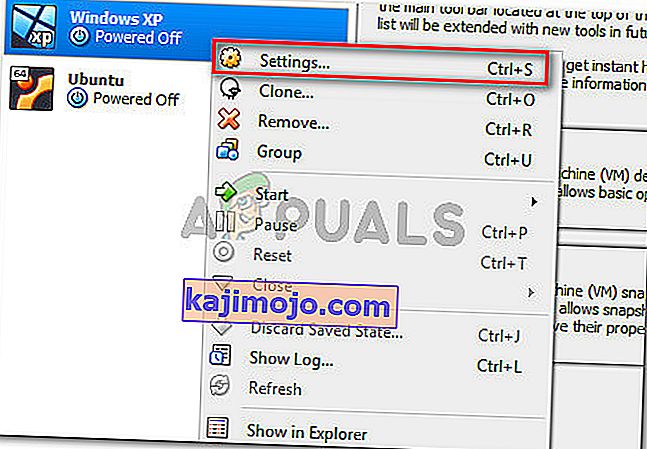
- ในเมนูการตั้งค่าไปที่เมนูย่อยทั่วไปจากนั้นคลิกที่แท็บพื้นฐาน จากนั้นเปลี่ยนเวอร์ชันโดยใช้เมนูแบบเลื่อนลงเป็นWindows 2003หรือWindows 7แล้วกดตกลงเพื่อบันทึกการเปลี่ยนแปลง
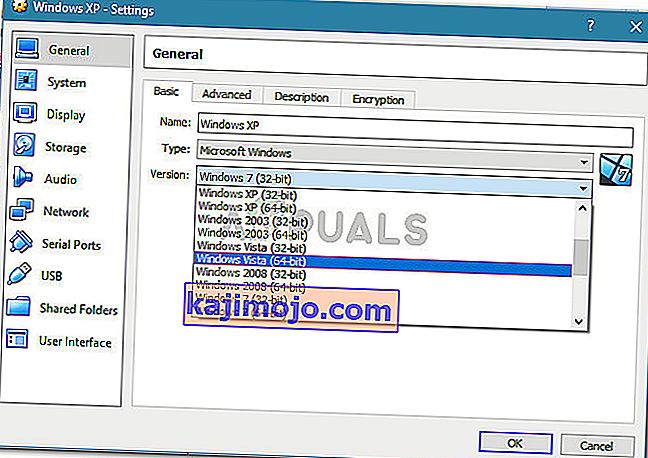
- เริ่มเครื่องเสมือนอีกครั้งและดูว่าขั้นตอนการบู๊ตทำได้สำเร็จหรือไม่โดยที่AMD-V ถูกปิดใช้งานใน BIOS (หรือโดยโฮสต์ OS) (VERR_SVM_DISABLED)