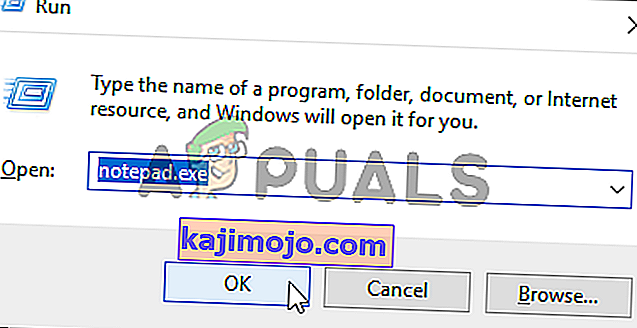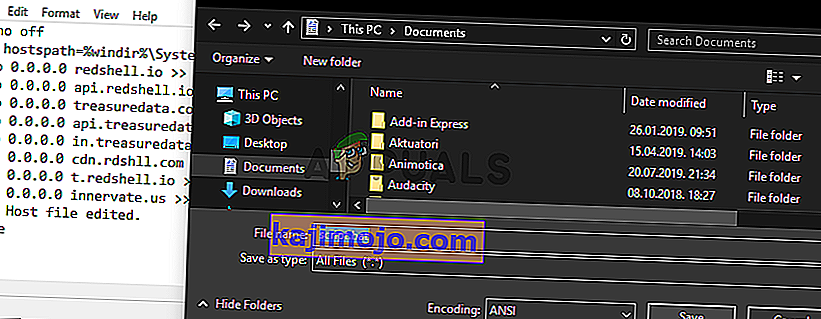แอป Steam Client Bootstrapper ไม่ควรใช้ทรัพยากร CPU ในคอมพิวเตอร์ของคุณมากนัก เป็นแอปพื้นหลังที่ใช้ดาวน์โหลดและติดตั้งอัปเดตหรือแทนที่ไฟล์ที่หายไป เมื่อกำลังดาวน์โหลดหรือติดตั้งการอัปเดตคุณสามารถคาดหวังการใช้งาน CPU ที่สูงขึ้นได้
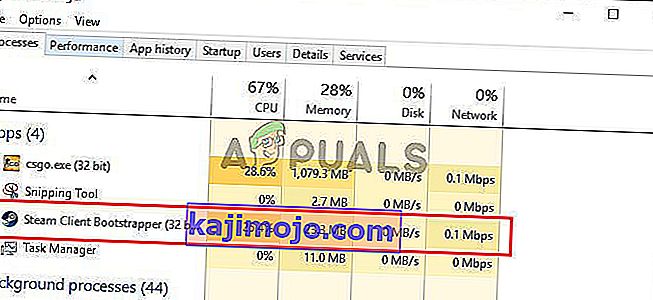
อย่างไรก็ตามผู้ใช้รายงานว่ากระบวนการนี้ใช้ทรัพยากรของ CPU แม้ว่า Steam จะไม่ได้ใช้งานก็ตาม ในบางกรณีมันเกิดขึ้นแม้ว่า Steams จะปิดสนิทแล้วก็ตาม มีหลายวิธีที่ผู้คนใช้ในการแก้ไขปัญหานี้ดังนั้นเราขอแนะนำให้คุณตรวจสอบวิธีการเหล่านี้ทีละขั้นตอนด้านล่าง!
อะไรเป็นสาเหตุของปัญหา CPU สูงของไคลเอนต์ Steam Bootstrapper บน Windows
มีสาเหตุที่แตกต่างกันไม่กี่อย่างที่ทำให้เกิดปัญหานี้บนพีซี Windows ของคุณ เราขอแนะนำให้คุณตรวจสอบรายการที่เราสร้างไว้ด้านล่างนี้เพื่อค้นหาสถานการณ์ของคุณเองเนื่องจากสามารถช่วยคุณแก้ไขปัญหาของคุณได้เร็วขึ้น
- การซ้อนทับบน Steam - การใช้โอเวอร์เลย์บน Steam มักจะมีความเสี่ยงเนื่องจากหลาย ๆ เกมมักจะประสบกับความไม่เสถียรเมื่อใช้โอเวอร์เลย์นี้ควบคู่ไปด้วย อย่างไรก็ตามดูเหมือนว่าแม้แต่ Steam เองก็ยังต้องดิ้นรนเนื่องจากการซ้อนทับนี้ดังนั้นอย่าลืมปิดการใช้งาน
- สกินที่แตกต่างกัน - การเปลี่ยนสกินไคลเอนต์ Steam ของคุณอาจทำให้ไคลเอนต์ Steam Bootstrapper CPU สูงผิดปกติดังนั้นเราขอแนะนำให้คุณเปลี่ยนกลับไปใช้สกินดั้งเดิม!
- หน้าต่างเริ่มต้นตั้งค่าเป็น Store - หากไคลเอนต์ Steam ของคุณเปิดแท็บ Store ตามค่าเริ่มต้นให้ลองเปลี่ยนเป็น Library และดูว่าปัญหาการใช้งาน CPU ได้รับการแก้ไขหรือไม่ เป็นการแก้ไขที่แปลก แต่ได้ผลกับผู้ใช้มากมาย!
- สปายแวร์ Red Shell - สปายแวร์ชิ้นนี้เคยติดตั้งควบคู่ไปกับเกม Steam หลายเกม แม้ว่าปัญหาจะได้รับการแก้ไขแล้วสปายแวร์อาจยังคงอยู่และรวบรวมข้อมูลในขณะที่ทำให้เกิดการใช้งาน CPU สูงโดย Bootstrapper ไคลเอ็นต์ Steam
โซลูชันที่ 1: ปิดใช้งาน Steam Overlay
มีบางอย่างเกี่ยวกับ Steam Overlay ซึ่งทำให้เกิดการใช้งาน CPU สูงโดย Bootstrapper ไคลเอนต์ Steam ผู้ใช้เคยพบว่าการใช้งาน CPU ของกระบวนการเพิ่มขึ้นอย่างมากเมื่อเรียกใช้เกมและพวกเขาสามารถจัดการได้ว่าผู้กระทำผิดคือ Steam Overlay เป็นปัญหาแปลก ๆ เนื่องจากการซ้อนทับนี้บางครั้งก็มีประโยชน์สำหรับคุณสมบัติในเกม แต่คุณอาจต้องการปิดใช้งานสำหรับ Steam เวอร์ชันปัจจุบัน
- เปิดSteamโดยดับเบิลคลิกที่รายการบนเดสก์ท็อปหรือค้นหาในเมนูเริ่ม ผู้ใช้ Windows 10 OS ยังสามารถค้นหาโดยใช้ Cortana หรือแถบค้นหาซึ่งทั้งสองอย่างถัดจากเมนูเริ่มที่ส่วนด้านซ้ายของแถบงานของคุณ!

- คลิกไอน้ำตัวเลือกจากเมนูที่ด้านบนของหน้าจอของลูกค้าและเลือกการตั้งค่า ในหน้าต่างการตั้งค่าตรวจสอบให้แน่ใจว่าคุณไปที่แท็บในเกมและตรวจสอบส่วนโอเวอร์เลย์ Steamที่ด้านบนของหน้าต่าง
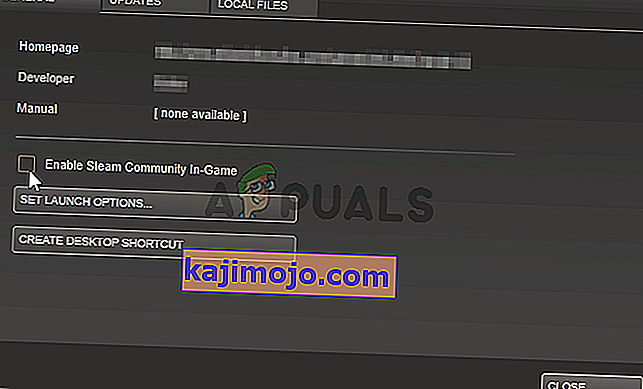
- ยกเลิกการทำเครื่องหมายในช่องถัดจากตัวเลือกเปิดใช้งาน Steam Overlay ขณะอยู่ในเกมแล้วคลิกปุ่มตกลงที่ด้านล่างของหน้าต่างเพื่อใช้การเปลี่ยนแปลงที่คุณทำ
- คลิกตัวเลือกSteamที่ส่วนบนซ้ายของไคลเอนต์ Steam และเลือกออกเพื่อออกจาก Steam อย่างสมบูรณ์ (อย่าคลิกปุ่ม x ที่มุมขวาบน) เปิด Steam ใหม่เปิดเกมใดก็ได้บนพีซีของคุณและตรวจสอบว่าปัญหา CPU สูงของไคลเอนต์ Steam Bootstrapper ยังคงมีอยู่หรือไม่!
โซลูชันที่ 2: เปลี่ยนสกินของลูกค้าเป็นค่าเริ่มต้น
มีรายงานว่าการเปลี่ยนสกินเริ่มต้นของไคลเอนต์ทำให้เกิดปัญหาเช่นการใช้งาน CPU สูงโดย Bootstrapper ไคลเอนต์ Steam เป็นเรื่องดีที่มีสกินที่แตกต่างกัน แต่จะดีกว่าถ้ามีการติดตั้ง Steam ที่เสถียรและใช้งานได้ ตรวจสอบให้แน่ใจว่าคุณทำตามขั้นตอนด้านล่างเพื่อเปลี่ยนสกินไคลเอนต์ Steam กลับเป็นค่าเริ่มต้น
- เปิดSteamโดยดับเบิลคลิกที่รายการบนเดสก์ท็อปหรือค้นหาในเมนูเริ่ม ผู้ใช้ Windows 10 OS ยังสามารถค้นหาโดยใช้ Cortana หรือแถบค้นหาซึ่งทั้งสองอย่างถัดจากเมนูเริ่มที่ส่วนด้านซ้ายของแถบงานของคุณ!

- คลิกไอน้ำตัวเลือกจากเมนูที่ด้านบนของหน้าจอของลูกค้าและเลือกการตั้งค่า ในหน้าต่างการตั้งค่าตรวจสอบให้แน่ใจว่าคุณไปที่แท็บอินเทอร์เฟซและเลือกตัวเลือกเลือกสกินที่คุณต้องการใช้ Steam (ต้องใช้ Steam ในการรีสตาร์ท)ที่ด้านบนของหน้าต่าง
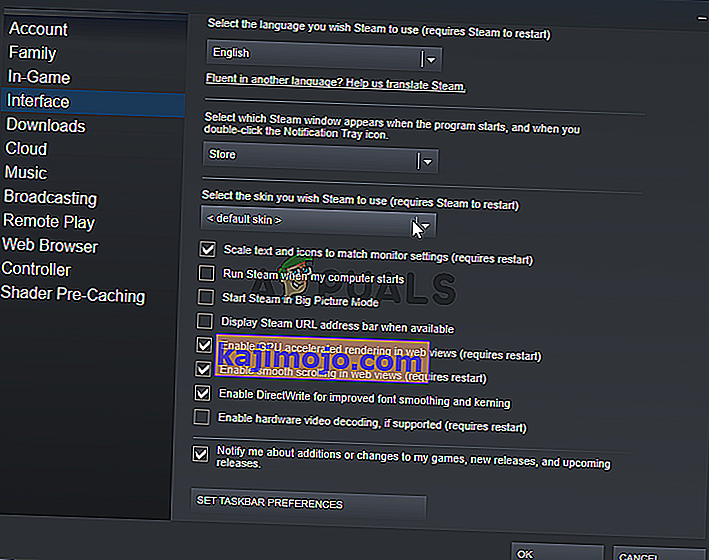
- คลิกไอคอนลูกศรด้านล่างแล้วเลือกตัวเลือก“” จากเมนูที่จะปรากฏขึ้น
- คลิกตัวเลือกSteamที่ส่วนบนซ้ายของไคลเอนต์ Steam และเลือกออกเพื่อออกจาก Steam อย่างสมบูรณ์ (อย่าคลิกปุ่ม x ที่มุมขวาบน) เปิด Steam ใหม่เปิดเกมใดก็ได้บนพีซีของคุณและตรวจสอบว่าปัญหา CPU สูงของไคลเอนต์ Steam Bootstrapper ยังคงมีอยู่หรือไม่!
โซลูชันที่ 3: เปลี่ยนหน้าต่างรายการโปรดเป็นไลบรารี
นี่เป็นความผิดพลาดแปลก ๆ ที่เกิดขึ้นใน Steam หากหน้าต่างเริ่มต้นของคุณถูกตั้งค่าเป็น Store ไคลเอนต์ Steam Bootstrapper จะใช้พลังงาน CPU จำนวนมาก อย่างไรก็ตามเมื่อเพจเริ่มต้นเดียวกันถูกตั้งค่าเป็นเพจไลบรารีการใช้งาน CPU จะกลับสู่สภาวะปกติ เป็นปัญหาที่น่าสนใจที่ผู้ใช้ค้นพบดังนั้นอย่าลืมทำตามขั้นตอนด้านล่างเพื่อดำเนินการ
- เปิดSteamโดยดับเบิลคลิกที่รายการบนเดสก์ท็อปหรือค้นหาในเมนูเริ่ม ผู้ใช้ Windows 10 OS ยังสามารถค้นหาโดยใช้ Cortana หรือแถบค้นหาซึ่งทั้งสองอย่างถัดจากเมนูเริ่มที่ส่วนด้านซ้ายของแถบงานของคุณ!

- คลิกไอน้ำตัวเลือกจากเมนูที่ด้านบนของหน้าจอของลูกค้าและเลือกการตั้งค่า ในหน้าต่างการตั้งค่าตรวจสอบให้แน่ใจว่าคุณไปที่แท็บอินเทอร์เฟซและเลือกหน้าต่างเลือก Steam ที่จะปรากฏขึ้นเมื่อโปรแกรมเริ่มทำงานและเมื่อคุณคลิกสองครั้งที่ไอคอนถาดการแจ้งเตือนที่ด้านบนของหน้าต่าง
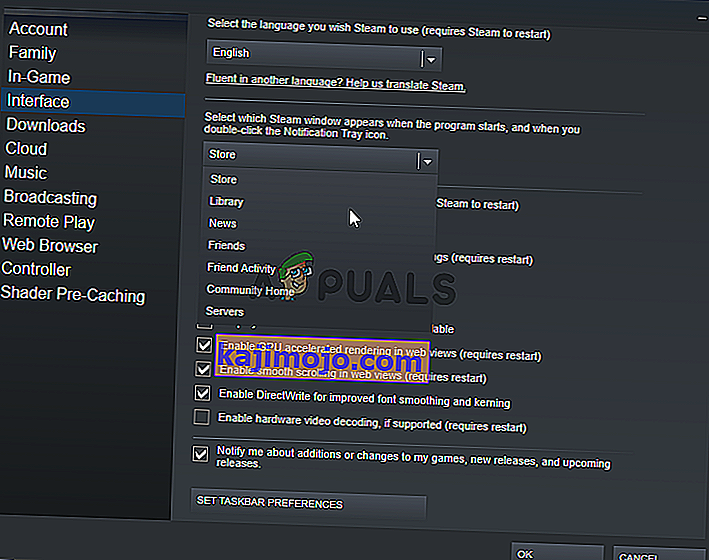
- คลิกไอคอนลูกศรด้านล่างและเลือกตัวเลือกLibraryจากเมนูที่จะปรากฏขึ้น
- คลิกตัวเลือกSteamที่ส่วนบนซ้ายของไคลเอนต์ Steam และเลือกออกเพื่อออกจาก Steam อย่างสมบูรณ์ (อย่าคลิกปุ่ม x ที่มุมขวาบน) เปิด Steam ใหม่เปิดเกมใดก็ได้บนพีซีของคุณและตรวจสอบว่าปัญหา CPU สูงของไคลเอนต์ Steam Bootstrapper ยังคงมีอยู่หรือไม่!
โซลูชันที่ 4: ลองใช้ไคลเอนต์ Steam รุ่นเบต้า
จนกว่า Steam จะแก้ไขปัญหาด้วยการอัปเดตใหม่คุณสามารถลองใช้ไคลเอนต์เบต้าเพื่อกำจัดปัญหาได้! วิธีนี้ใช้ได้ผลกับผู้ใช้หลายคนทางออนไลน์และเราขอแนะนำให้คุณลองใช้วิธีนี้ เป็นเรื่องง่ายที่จะเลือกไม่ใช้หากคุณพบปัญหาอื่น ๆ กับไคลเอนต์เบต้า ตรวจสอบขั้นตอนด้านล่าง
- ตรวจสอบให้แน่ใจว่าคุณเริ่มไคลเอนต์Steamด้วยการดับเบิลคลิกบนเดสก์ท็อปหรือค้นหาโดยเปิดเมนูเริ่มและคลิกที่ผลลัพธ์แรก
- คลิกไอน้ำตัวเลือกจากเมนูที่ด้านบนของหน้าจอของลูกค้าและเลือกการตั้งค่า ในหน้าต่างการตั้งค่าตรวจสอบให้แน่ใจว่าคุณอยู่ในแท็บบัญชีและคลิกปุ่มเปลี่ยนใต้การเข้าร่วมเบต้า
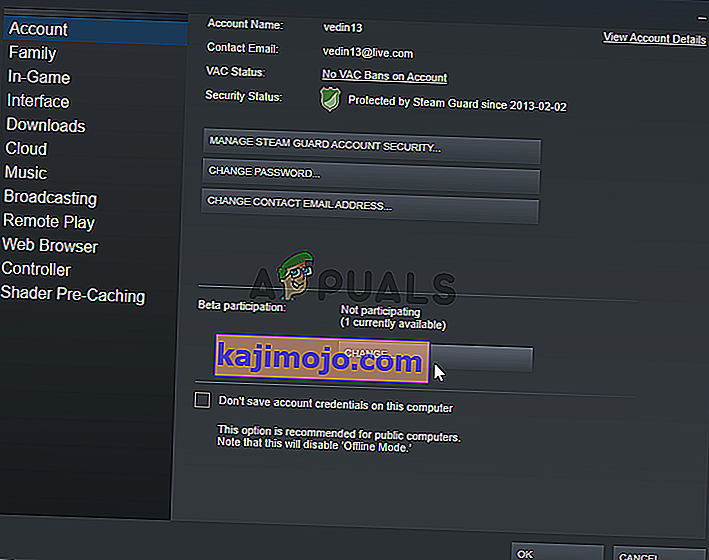
- หน้าต่างใหม่ควรเปิดขึ้นดังนั้นให้มองอีกครั้งภายใต้การเข้าร่วมเบต้าแล้วคลิกเพื่อเปิดเมนูแบบเลื่อนลง เลือกการตั้งค่า " ผู้สมัครไคลเอนต์ Steam " และใช้การเปลี่ยนแปลงที่คุณทำ
- Click the Steam option at the top left part of the Steam client and choose Exit to exit Steam completely (don’t just click the x button at the top right corner). Reopen Steam and check whether the same problem still appears!
Solution 5: Check for the Red Shell Spyware
Red Shell spyware tracks data on your PC and shares it with third parties. It was reported to be installed alongside certain Steam games. The problem has, since then, been almost completely resolved but the tracker may have remained after installing the game. There is a useful way of resolving the problem by creating a script which will block the tracker inside the ‘hosts’ file.
- Click the Start menu button and search for ‘File Explorer Options’. Click the first option which will appear as a result to open it. Navigate to the View tab and switch the radio button under the Hidden files and folders option to Show hidden files, folders, and drives. Click the OK button to apply the changes.

- Open Notepad by searching for it after clicking the Start menu button or the search bar right next to it. You can also use the Windows Key + R key combination and type “notepad.exe” in the Run box to open Notepad.
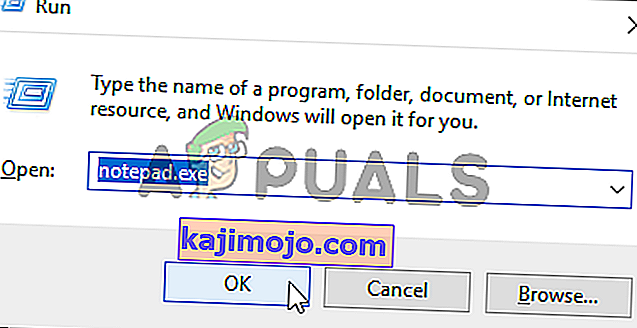
- Copy and paste the code displayed below:
@echo off set hostspath=%windir%\System32\drivers\etc\hosts echo 0.0.0.0 redshell.io >> %hostspath% echo 0.0.0.0 api.redshell.io >> %hostspath% echo 0.0.0.0 treasuredata.com >> %hostspath% echo 0.0.0.0 api.treasuredata.com >> %hostspath% echo 0.0.0.0 in.treasuredata.com >> %hostspath% echo 0.0.0.0 cdn.rdshll.com >> %hostspath% echo 0.0.0.0 t.redshell.io >> %hostspath% echo 0.0.0.0 innervate.us >> %hostspath% echo Host file edited. pause exit
- Use the Ctrl + S key combination to save the file. In the ‘Filename’ section simply type ‘script.bat’ but make sure the Save as type option is set to All files. Save it anywhere on your computer.
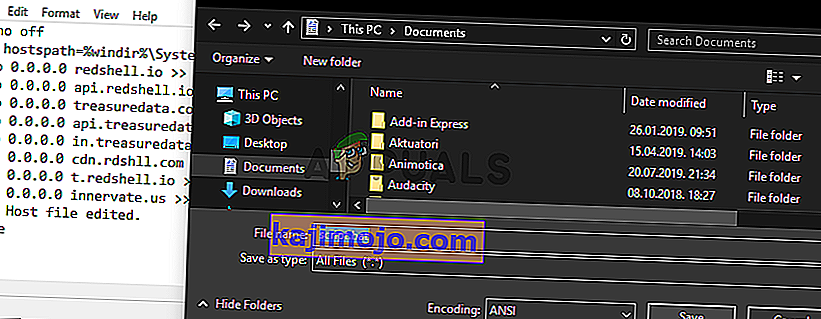
- Locate the script file on your PC, right-click on it, and choose the Run as administrator option from the context menu which will appear. Check to see if the problem is gone!
Solution 6: Repair the Steam Service
There is a useful executable used to repair the Steam Service. This can effectively reduce the CPU usage by Steam Client Bootstrapper and it has helped countless users resolve this issue. Make sure you check it out below!
- Use the Windows Logo Key + R key combination to bring up the Run dialog box. Type in the command below in the dialog box which appears and use the Ctrl + Shift + Enter key combination to provide administrator access to the command:
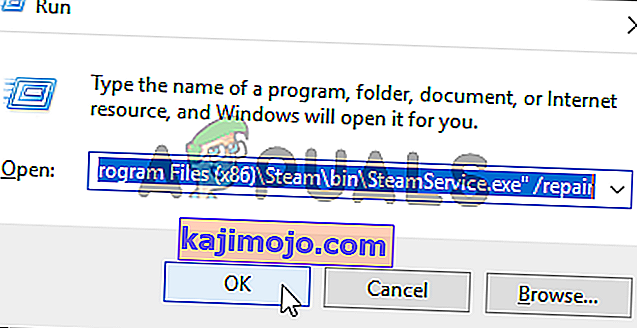
"C:\Program Files (x86)\Steam\bin\SteamService.exe" /repair
- Reopen Steam and check to see if the CPU usage has gone back to normal!