ข้อผิดพลาด“ Windows ไม่สามารถสื่อสารกับอุปกรณ์หรือทรัพยากร (เซิร์ฟเวอร์ DNS หลัก)” เกิดขึ้นเมื่อคอมพิวเตอร์ของคุณไม่สามารถเชื่อมต่อกับเซิร์ฟเวอร์ DNS หลักที่กำหนดโดยผู้ให้บริการอินเทอร์เน็ตของคุณ ข้อความแสดงข้อผิดพลาดนี้จะปรากฏขึ้นใน Network Diagnostics ซึ่งจะทำงานเมื่อคุณไม่สามารถเชื่อมต่ออินเทอร์เน็ตได้
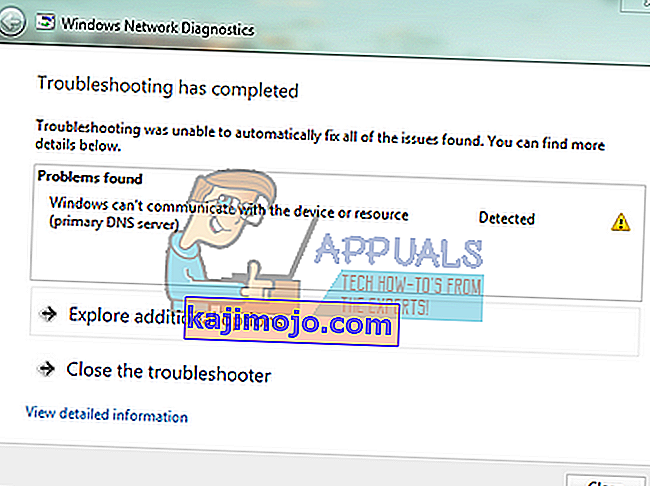
ข้อความแสดงข้อผิดพลาดนี้อาจเกิดจากสาเหตุหลายประการเช่นการตั้งค่า IPv4 หรือ IPv6 ของคุณไม่ได้รับการกำหนดค่าอย่างถูกต้องคุณใช้งานพร็อกซีเซิร์ฟเวอร์ขัดแย้งกับการตั้งค่าเครือข่ายหรือเมื่อเซิร์ฟเวอร์ DNS ที่คุณพยายามเข้าถึงไม่สามารถใช้งานได้ชั่วคราว เราจะดำเนินการตามวิธีแก้ปัญหาทั้งหมดที่มีอยู่โดยเริ่มจากวิธีที่ง่ายที่สุดและหาวิธีแก้ปัญหาที่ซับซ้อนมากขึ้น
หมายเหตุ:ลองปิดใช้งานพร็อกซีเซิร์ฟเวอร์ก่อนที่คุณจะเริ่มด้วยโซลูชันที่ระบุไว้ที่นี่ นอกจากนี้หากคุณใช้อินเทอร์เน็ตแบบ จำกัด ในสถาบันใด ๆ (วิทยาลัยมหาวิทยาลัย ฯลฯ ) ควรปฏิบัติตามแนวทางที่กำหนดเนื่องจากมีการตั้งค่าอินเทอร์เน็ตเป็นของตัวเองเมื่อเทียบกับอินเทอร์เน็ตที่ไม่ จำกัด ที่เราใช้ในบ้านของเรา
โซลูชันที่ 1: การเปลี่ยนการตั้งค่า IPv4 และ IPv6
Internet Protocol เวอร์ชัน 4 (IPv4) เป็นโปรโตคอลสำหรับใช้กับเครือข่าย Link Layer แบบสลับแพ็กเก็ต (เช่นอีเธอร์เน็ต) IPv4 มีความสามารถในการระบุแอดเดรสประมาณ 4.3 พันล้านแอดเดรส Internet Protocol เวอร์ชัน 6 (IPv6) มีความก้าวหน้ามากกว่าและมีคุณสมบัติที่ดีกว่าเมื่อเทียบกับ IPv4 มีความสามารถในการระบุที่อยู่จำนวนไม่ จำกัด
เราจะลองเปลี่ยนทั้งการตั้งค่าบนคอมพิวเตอร์ของคุณและดูว่าสามารถแก้ปัญหาได้หรือไม่ นี่เป็นวิธีแก้ปัญหาที่พบบ่อยที่สุดสำหรับการแก้ปัญหานี้และส่วนใหญ่จะแก้ไขข้อความแสดงข้อผิดพลาดทันที
- กด Windows + R พิมพ์ " แผงควบคุม " ในกล่องโต้ตอบแล้วกด Enter
- เมื่ออยู่ในแผงควบคุมคลิกที่หัวข้อย่อย“ เครือข่ายและอินเทอร์เน็ต ”
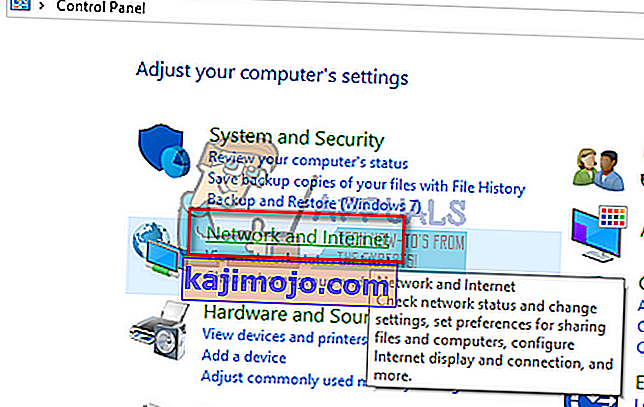
- เลือก“ Network and Sharing Center ” จากหน้าต่างถัดไปที่คุณจะไป
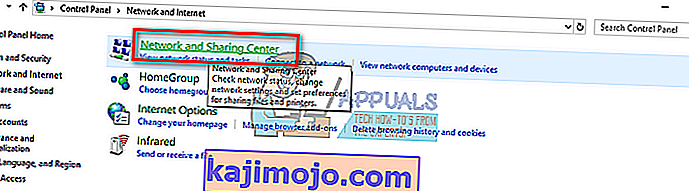
- ที่นี่คุณจะพบเครือข่ายที่คุณเชื่อมต่ออยู่ คลิกที่เครือข่ายที่อยู่ด้านหน้า“ Connections ” ตามที่แสดงในภาพหน้าจอด้านล่าง
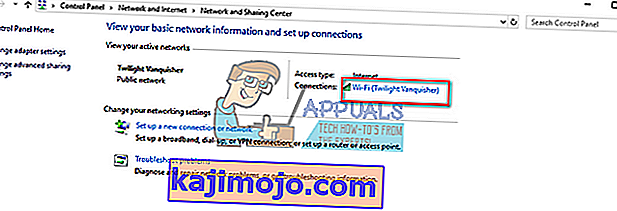
- ตอนนี้คลิกที่“ Properties ” ที่ด้านล่างสุดของหน้าต่างเล็ก ๆ ที่ปรากฏขึ้น
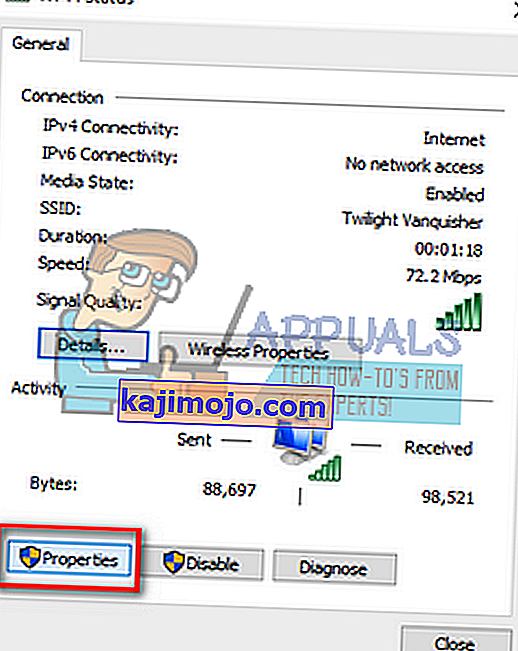
- ดับเบิลคลิกที่“ Internet Protocol Version 4 (TCP / IPv4) ” ตั้งค่าตัวเลือกทั้งสองเป็น“ ขอรับที่อยู่ IP โดยอัตโนมัติ ” และ“ รับที่อยู่เซิร์ฟเวอร์ DNS โดยอัตโนมัติ ”
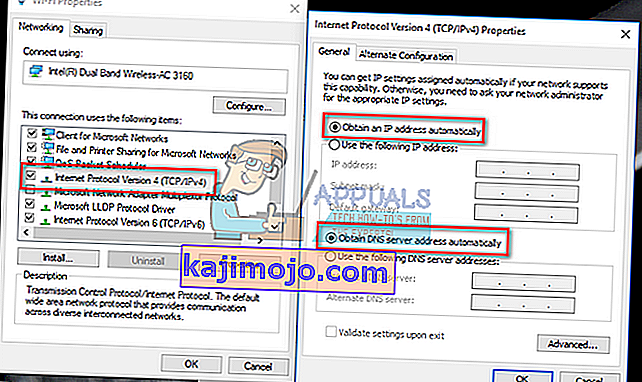
- กดตกลงเพื่อบันทึกการเปลี่ยนแปลง จากนั้นคลิกที่“ Internet Protocol Version 6 (TCP / IPv6) ” ทำตามขั้นตอนเดียวกับที่กล่าวไว้ในขั้นตอนก่อนหน้านี้
- กดตกลงเพื่อบันทึกการเปลี่ยนแปลงและออก ตรวจสอบว่าคุณสามารถเชื่อมต่ออินเทอร์เน็ตได้สำเร็จหรือไม่
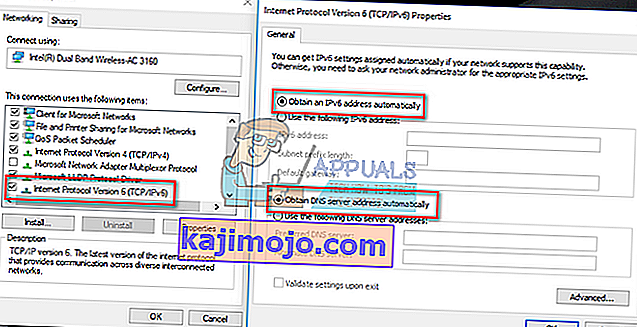
โซลูชันที่ 2: การใช้พรอมต์คำสั่งเพื่อรีเซ็ตการตั้งค่าการเชื่อมต่อ
เราสามารถลองวิธีแก้ปัญหาอื่นซึ่งจะบังคับให้คอมพิวเตอร์ของคุณล้างการกำหนดค่า IP และ DNS เป็นไปได้ว่าการตั้งค่าเหล่านี้เสียหายหรือไม่ได้กำหนดค่าตามที่คาดไว้ เราสามารถลองรีเซ็ตและดูว่าสามารถแก้ปัญหาได้หรือไม่ โปรดทราบว่าคุณสามารถเข้าถึงผู้ดูแลระบบเพื่อปฏิบัติตามวิธีนี้
- กด Windows + R พิมพ์ " command prompt " ในกล่องโต้ตอบคลิกขวาที่แอปพลิเคชันแล้วคลิก " Run as administrator "
- เมื่ออยู่ในพรอมต์คำสั่งที่ยกระดับให้รันคำสั่งต่อไปนี้ทีละคำสั่ง
ipconfig / flushdns
ipconfig / registerdns
ipconfig / release
ipconfig / ต่ออายุ
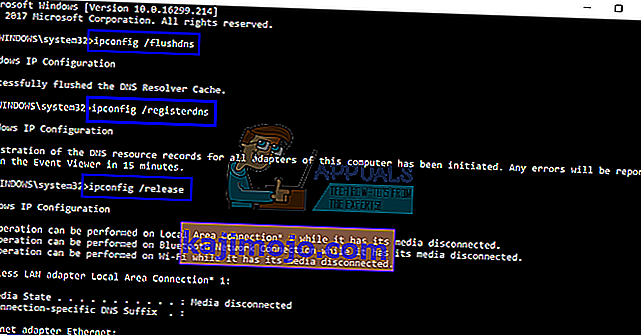
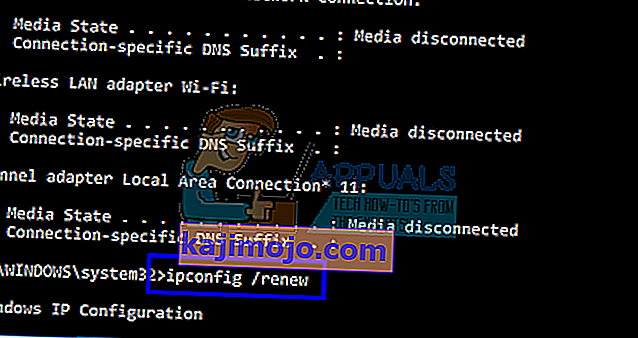
- ปิดพรอมต์คำสั่งหลังจากดำเนินการแก้ไขปัญหาแล้วรีสตาร์ทคอมพิวเตอร์ของคุณ ตรวจสอบว่าปัญหาในมือได้รับการแก้ไขหรือไม่
โซลูชันที่ 3: การรีเซ็ต TCP / IP
หากคุณได้รับข้อความแสดงข้อผิดพลาดนี้แสดงว่าอินเทอร์เน็ตโปรโตคอลหรือ TCP / IP ของคุณอาจเสียหาย TCP / IP เป็นหนึ่งในองค์ประกอบหลักที่ระบบปฏิบัติการ Windows ต้องการเพื่อเชื่อมต่ออินเทอร์เน็ตได้สำเร็จ ในสถานการณ์นี้แม้ว่าคุณจะเชื่อมต่อกับอินเทอร์เน็ตหรือลิงก์เปิดใช้งานอยู่คุณจะไม่สามารถส่งแพ็กเก็ตได้ เราจะลองรีเซ็ต TCP / IP ของคอมพิวเตอร์ของคุณและดูว่าเป็นการหลอกลวงหรือไม่
เราสามารถบรรลุเป้าหมายได้โดยการดาวน์โหลดเครื่องมือจาก Microsoft และเรียกใช้บนคอมพิวเตอร์ที่ได้รับผลกระทบ โปรดทราบว่าคุณจะต้องใช้อุปกรณ์อื่นที่มีการเชื่อมต่ออินเทอร์เน็ตที่ใช้งานได้
- ไปที่เว็บไซต์อย่างเป็นทางการของ Microsoft และดาวน์โหลดยูทิลิตี้
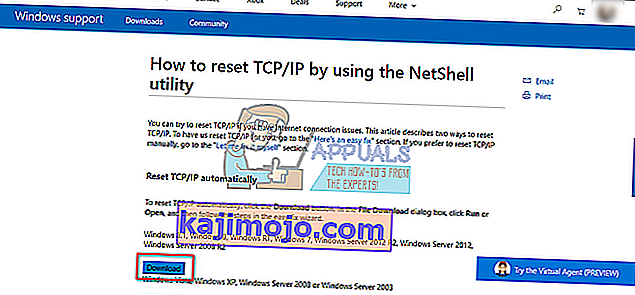
- ดับเบิลคลิกที่ไฟล์ที่ดาวน์โหลดคลิกที่“ ถัดไป ” และปฏิบัติตามคำแนะนำบนหน้าจอ
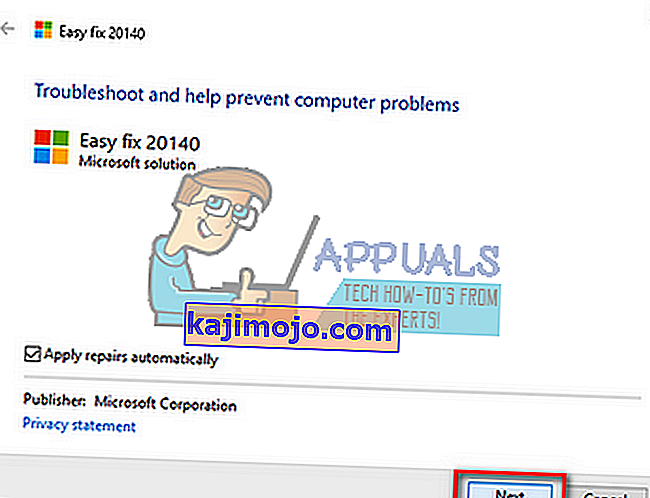
หรือคุณสามารถใช้ฟังก์ชันเดียวกันได้โดยเปิดพรอมต์คำสั่งและดำเนินการคำสั่ง“ netsh int ip reset ” คุณยังสามารถกำหนดเส้นทางเฉพาะสำหรับไฟล์บันทึกที่จะสร้างขึ้นโดยดำเนินการ“ netsh int ip reset c: \ resetlog.txt ” อย่าลืมรีสตาร์ทคอมพิวเตอร์หลังจากดำเนินการนี้และตรวจสอบว่าปัญหาในมือได้รับการแก้ไขหรือไม่
โซลูชันที่ 4: การรีเซ็ตไดรเวอร์ของอุปกรณ์เครือข่ายของคุณ
ความเป็นไปได้ที่คุณติดตั้งไดรเวอร์ไม่ถูกต้องเกือบจะถูกละเลยเมื่อเกิดข้อผิดพลาดนี้ Windows จะอัปเดตการอัปเดตไดรเวอร์ทั้งหมดโดยอัตโนมัติโดยใช้ Windows Update อาจเป็นไปได้ว่าไดรเวอร์ปัจจุบันที่ติดตั้งบนคอมพิวเตอร์ของคุณไม่สามารถใช้งานร่วมกันได้หรือไม่เหมาะกับคอมพิวเตอร์ของคุณ นอกจากนี้ยังอาจเป็นกรณีที่เกิดความเสียหาย เราสามารถลองย้อนกลับไดรเวอร์และตรวจสอบว่าวิธีนี้ช่วยแก้ปัญหาได้หรือไม่
- กด Windows + R พิมพ์ " devmgmt msc ” แล้วกด Enter
- เมื่อในการจัดการอุปกรณ์ขยายอะแดปเตอร์เครือข่ายและการค้นหาของคุณฮาร์ดแวร์ คลิกขวาที่ไฟล์แล้วเลือก“ ถอนการติดตั้ง ”
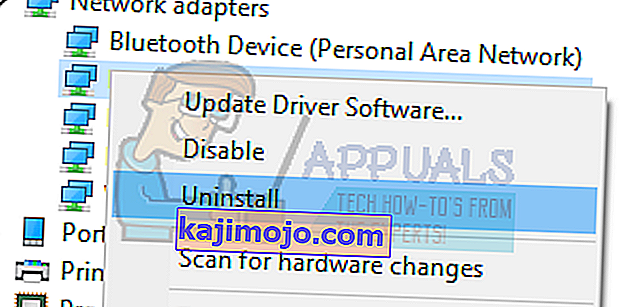
- Windows อาจแสดง UAC เพื่อยืนยันการกระทำของคุณ กด Yes และดำเนินการต่อ หลังจากถอนการติดตั้งไดรเวอร์แล้วให้คลิกขวาที่พื้นที่ว่างและเลือก“ Scan for hardware changes ” Windows จะตรวจจับฮาร์ดแวร์ของคุณโดยอัตโนมัติและติดตั้งไดรเวอร์เริ่มต้น รีบูตเครื่องคอมพิวเตอร์และตรวจสอบว่าปัญหาได้รับการแก้ไขหรือไม่
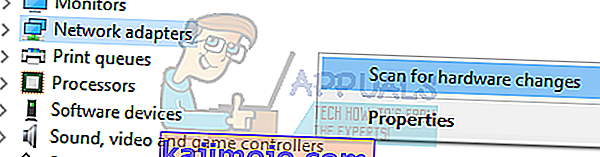
หากการย้อนกลับไดรเวอร์ไม่สามารถทำได้เราสามารถลองติดตั้งไดรเวอร์ล่าสุดได้ คุณควรไปที่เว็บไซต์ของผู้ผลิตของคุณและดาวน์โหลดไดรเวอร์ล่าสุดไปยังตำแหน่งที่สามารถเข้าถึงได้ ตรวจสอบให้แน่ใจว่าคุณดาวน์โหลดไดรเวอร์ตามข้อกำหนดของระบบของคุณ
- เปิดตัวจัดการอุปกรณ์คลิกขวาที่ฮาร์ดแวร์อีเธอร์เน็ตของคุณแล้วเลือก“ อัปเดตซอฟต์แวร์ไดรเวอร์ ”
- เลือกตัวเลือกที่สอง“ เรียกดูซอฟต์แวร์ไดรเวอร์ในคอมพิวเตอร์ของฉัน ” เรียกดูไดรเวอร์ที่คุณดาวน์โหลดและติดตั้งตามนั้น รีบูตเครื่องคอมพิวเตอร์และตรวจสอบว่าอะแดปเตอร์ทำงานตามที่คาดไว้หรือไม่
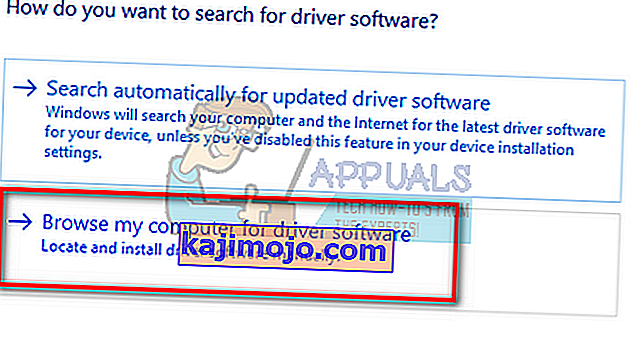
แนวทางที่ 5: การรีสตาร์ทโมเด็มและเราเตอร์
อาจเป็นไปได้ว่าเราเตอร์อินเทอร์เน็ตของคุณอาจถูกบันทึกในการกำหนดค่าที่ไม่ถูกต้อง หรือการตั้งค่าล่าสุดอาจทำให้ทำงานไม่ถูกต้อง แน่นอนคุณควรลองรีสตาร์ทเราเตอร์ก่อนและตรวจสอบ แต่หากไม่ได้ผลเราสามารถลองรีเซ็ตเราเตอร์ (ฮาร์ดรีเซ็ต) ด้วยตนเองและดูว่าจะช่วยให้สถานการณ์ของเราดีขึ้นหรือไม่
- หยิบเราเตอร์ของคุณและพลิกกลับเพื่อให้พอร์ตทั้งหมดอยู่ตรงหน้าคุณ
- มองหาปุ่มชื่อ " รีเซ็ต " ที่ด้านหลัง เราเตอร์ส่วนใหญ่ไม่มีปุ่มเหล่านี้ดังนั้นคุณจะไม่ต้องรีเซ็ตเป็นค่าเริ่มต้นจากโรงงานโดยไม่ได้ตั้งใจ แต่คุณต้องใช้อะไรบางอย่างเช่นหมุดเพื่อกดเข้าด้านในตรงรูที่ระบุว่า " รีเซ็ต "
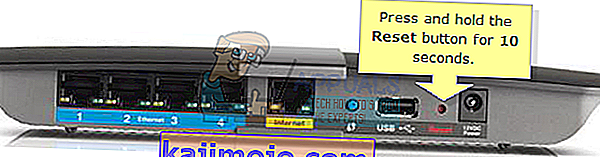
- รีเซ็ตเราเตอร์ของคุณและเชื่อมต่อคอมพิวเตอร์อีกครั้งกับเครือข่าย Wi-Fi เปิด Steam อีกครั้งและตรวจสอบว่าปัญหาได้รับการแก้ไขหรือไม่
หมายเหตุ:เป็นที่น่าสังเกตว่าหลังจากที่คุณรีเซ็ตเราเตอร์ด้วยตนเองแล้วเราเตอร์ของคุณจะไม่มี SSID (รหัสผ่าน) และชื่อ Wi-Fi ของคุณจะถูกตั้งเป็นค่าเริ่มต้น (เช่น TPlink121) นอกจากนี้การตั้งค่าอินเทอร์เน็ตใด ๆ ที่ผู้ให้บริการอินเทอร์เน็ตของคุณตั้งไว้จะถูกลบออก อย่าใช้วิธีนี้เว้นแต่คุณจะรู้ว่าการตั้งค่าเหล่านั้นหรือเราเตอร์ของคุณทำงานเป็นแบบพลักแอนด์เพลย์ การโทรหาผู้ให้บริการและขอให้พวกเขาแนะนำวิธีทำให้อินเทอร์เน็ตใช้งานได้อีกครั้งอาจเป็นความเจ็บปวดอย่างแท้จริงดังนั้นควรคำนึงถึงปัจจัยนี้เสมอ อุปกรณ์ที่เชื่อมต่อทั้งหมดจะถูกตัดการเชื่อมต่อและคุณจะต้องเชื่อมต่ออุปกรณ์ทั้งหมดใหม่ทีละเครื่องอีกครั้ง
โซลูชันที่ 6: การตั้งค่า DNS ของ Google
หากวิธีการข้างต้นไม่ได้ผลเราสามารถลองเปลี่ยน DNS ของคุณด้วยตนเอง เราจะใช้ DNS ของ Google และตรวจสอบว่าปัญหาการเชื่อมต่อหายไปหรือไม่ หากไม่เป็นเช่นนั้นอย่าลังเลที่จะยกเลิกการเปลี่ยนแปลงโดยใช้วิธีเดียวกับที่เรานำมาใช้
- ไปที่คุณสมบัติของฮาร์ดแวร์อินเทอร์เน็ตของคุณโดยใช้แนวทางเดียวกันกับที่ให้ไว้ในโซลูชัน 1
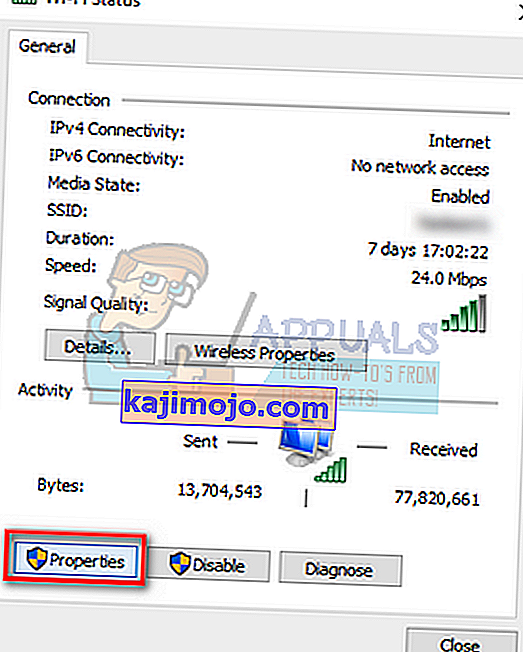
- ดับเบิลคลิกที่“ Internet Protocol Version 4 (TCP / IPv4) ” เพื่อให้เราสามารถเปลี่ยนเซิร์ฟเวอร์ DNS
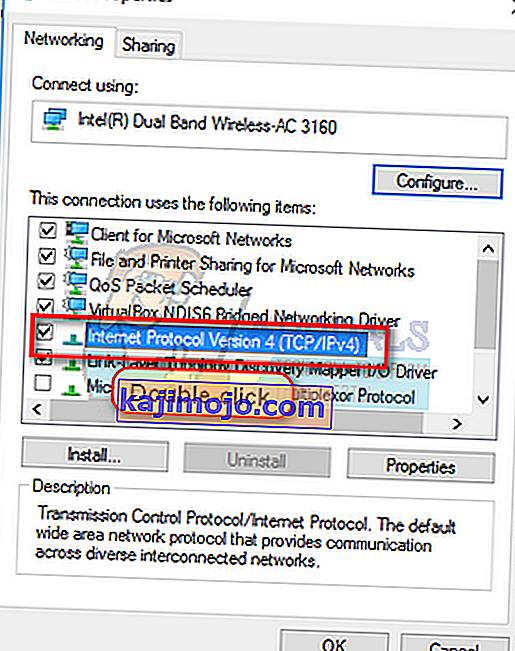
- คลิกที่“ ใช้ที่อยู่เซิร์ฟเวอร์ DNS ต่อไปนี้: ” เพื่อให้กล่องโต้ตอบด้านล่างสามารถแก้ไขได้ ตอนนี้ตั้งค่าดังต่อไปนี้:
เซิร์ฟเวอร์ DNS ที่ต้องการ: 8.8.8.8
เซิร์ฟเวอร์ DNS สำรอง: 8.8.4.4
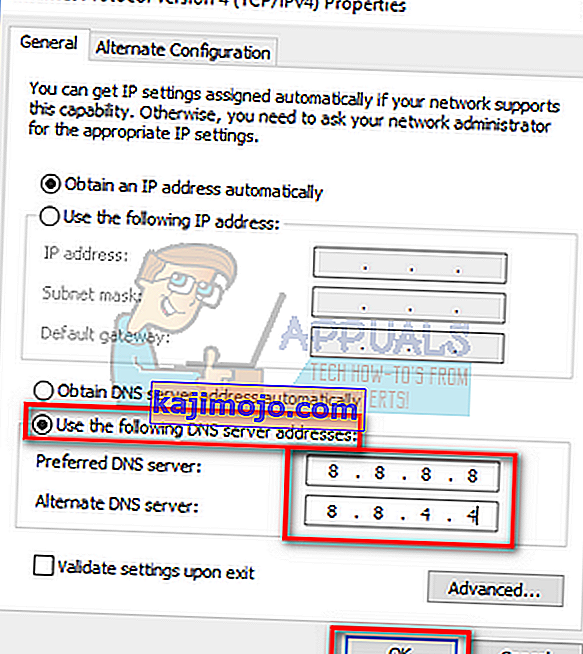
- กดตกลงเพื่อบันทึกการเปลี่ยนแปลงและออก ตอนนี้รีสตาร์ทคอมพิวเตอร์และดูว่าสามารถแก้ปัญหาของคุณได้หรือไม่
หมายเหตุ:คุณยังสามารถใช้วิธีนี้เพื่อตั้งค่าเซิร์ฟเวอร์ DNS อื่น ๆ ตามที่ผู้ให้บริการอินเทอร์เน็ต (ISP) ของคุณให้มา ขอให้พวกเขาให้รายชื่อเซิร์ฟเวอร์ DNS ที่ติดตั้งบนเครือข่ายลองป้อนข้อมูลตามนั้น นอกจากนี้หากไม่มีวิธีแก้ปัญหาใด ๆ อาจเป็นไปได้ว่ามีปัญหากับเครือข่ายที่คุณใช้ ติดต่อผู้ดูแลระบบเครือข่ายหรือ ISP ของคุณ
