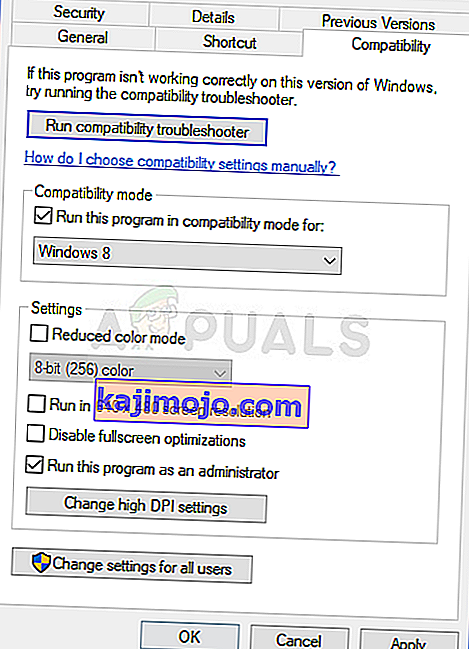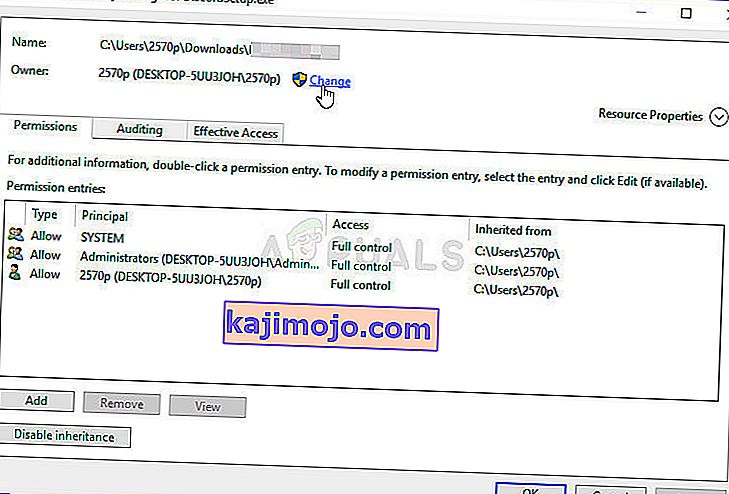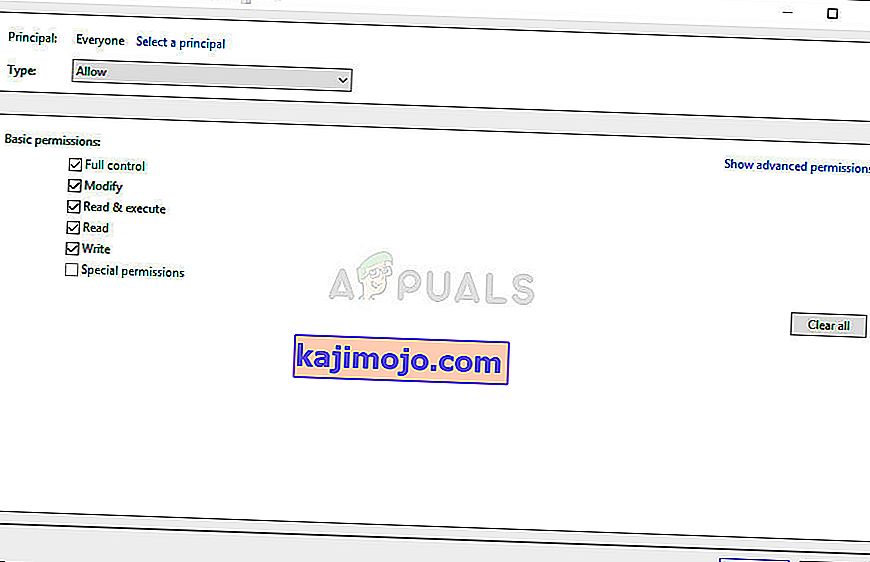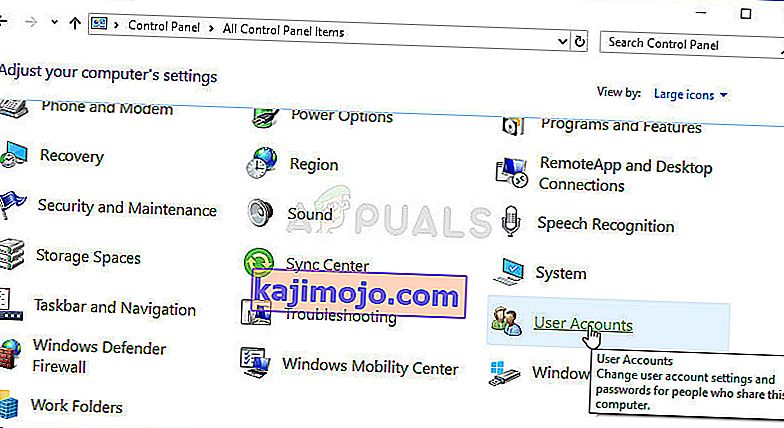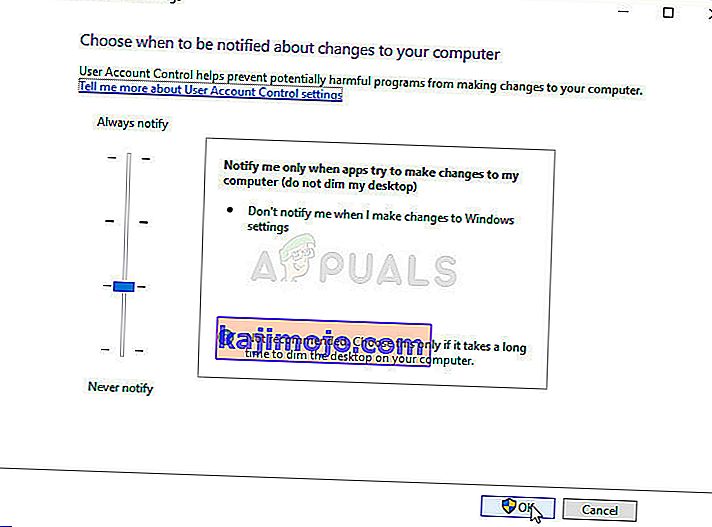'การcomdlg32.ocxไฟล์' เป็นส่วนหนึ่งของภาพ Runtime พื้นฐานชุดและยังไม่ได้ตั้งอยู่บนคอมพิวเตอร์ของคุณโดยค่าเริ่มต้น เป็นส่วนหนึ่งของชุดดังกล่าวและใช้โดยแอปพลิเคชันต่างๆมากมาย ตอนนี้แอปพลิเคชันที่ใช้อาจแสดงข้อความแสดงข้อผิดพลาดต่อไปนี้:
คอมโพเนนต์ comdlg32.ocx หรือการอ้างอิงอย่างใดอย่างหนึ่งไม่ได้ลงทะเบียนอย่างถูกต้อง: ไฟล์หายไปหรือไม่ถูกต้อง

ข้อความนี้ระบุว่าไฟล์สูญหายหรือเสียหาย การแก้ไขปัญหานี้ไม่ควรยากเกินไปเนื่องจากผู้ใช้หลายคนใจดีพอที่จะโพสต์วิธีการที่พวกเขาใช้ในการแก้ไขปัญหาดังนั้นอย่าลืมตรวจสอบด้านล่าง
อะไรทำให้เกิดข้อผิดพลาด 'comdlg32.ocx' ที่หายไปใน Windows
ข้อผิดพลาด 'comdlg32.ocx' ที่ขาดหายไปใน Windows เกิดจากปัญหาที่แตกต่างกันสองประเด็น เราได้รวมไว้ด้านล่างเพื่อให้คุณตรวจสอบและหวังว่าจะเป็นขั้นตอนที่ใกล้เข้าสู่แนวทางแก้ไขขั้นสุดท้าย!
- ปัญหาเกี่ยวกับไฟล์ 'comdlg32.exe' - หากไฟล์หายเสียหายหรือไม่ได้ลงทะเบียนคุณอาจต้องแทนที่ด้วยเวอร์ชันที่ใช้งานได้และลงทะเบียนใหม่โดยใช้พรอมต์คำสั่ง อาจเป็นไปได้ว่าแอปที่มีปัญหาไม่สามารถเข้าถึงไฟล์ได้ดังนั้นตรวจสอบให้แน่ใจว่าคุณได้ให้สิทธิ์ความเป็นเจ้าของและสิทธิ์!
- การควบคุมบัญชีผู้ใช้ (UAC) - การปิดใช้งาน UAC ได้รับการจัดการเพื่อแก้ไขปัญหาสำหรับผู้ใช้จำนวนมาก แต่วิธีนี้ส่วนใหญ่จะขึ้นอยู่กับแอปที่มีปัญหา
โซลูชันที่ 1: ลงทะเบียนไฟล์อีกครั้ง
หากไฟล์ 'comdlg32.ocx' ในคอมพิวเตอร์ของคุณหายไปหรือเสียหายสิ่งที่ดีที่สุดที่คุณสามารถทำได้คือดาวน์โหลดไฟล์ที่ใช้งานได้และลงทะเบียนใหม่โดยใช้พรอมต์คำสั่ง เป็นชุดขั้นตอนที่ง่าย แต่ต้องปฏิบัติตามคำแนะนำอย่างรอบคอบเนื่องจากคุณกำลังทำงานกับไฟล์ระบบ ลองดูด้านล่าง!
- คลิกที่ลิงค์นี้เพื่อดาวน์โหลดไฟล์ comdlg32.ocx ที่ใช้งานได้บนคอมพิวเตอร์ของคุณ การคลิกลิงก์จะเริ่มการดาวน์โหลดทันที ค้นหาไฟล์ในคอมพิวเตอร์ของคุณคลิกขวาที่ไฟล์แล้วเลือกคัดลอกจากเมนูบริบทที่จะปรากฏขึ้น

- จากนั้นเปิดรายการLibrariesบนพีซีที่มีปัญหาหรือเปิดโฟลเดอร์ใด ๆ บนคอมพิวเตอร์แล้วคลิกตัวเลือกพีซีนี้จากเมนูด้านซ้าย
- ไปที่ตำแหน่งต่อไปนี้บนคอมพิวเตอร์ของคุณเพื่อค้นหาโฟลเดอร์ที่คุณต้องการคัดลอกไฟล์ไปที่:
C: \ Windows \ System32 >> Windows 32 บิต C: \ Windows \ SysWOW64 >> Windows 64 บิต
- คลิกขวาที่ใดก็ได้ในโฟลเดอร์แล้วเลือกตัวเลือกวางจากเมนูบริบทซึ่งจะปรากฏขึ้น คุณอาจต้องให้สิทธิ์ผู้ดูแลระบบสำหรับสิ่งนั้น ยืนยันข้อความแจ้งเพื่อแทนที่ไฟล์ที่อยู่ในปัจจุบัน

- ค้นหา“ Command Prompt ” โดยพิมพ์ลงในเมนู Start หรือกดปุ่มค้นหาที่อยู่ข้างๆ คลิกขวาที่รายการแรกซึ่งจะปรากฏขึ้นเป็นผลการค้นหาและเลือกรายการเมนูบริบท“ Run as administrator ”
- นอกจากนี้คุณยังสามารถใช้โลโก้ของ Windows Key + R คีย์ผสมเพื่อนำมาขึ้นเรียกใช้กล่องโต้ตอบ พิมพ์“ cmd ” ในกล่องโต้ตอบที่ปรากฏขึ้นและใช้คีย์ผสม Ctrl + Shift + Enterสำหรับ Command Prompt ของผู้ดูแลระบบ

- พิมพ์คำสั่งต่อไปนี้ในหน้าต่างและตรวจสอบให้แน่ใจว่าคุณได้กดEnterหลังจากพิมพ์ออก
regsvr32 / u Comdlg32.ocx regsvr32 / ฉัน Comdlg32.ocx
- ลองเปิดแอปที่แสดงข้อผิดพลาดที่หายไป 'comdlg32.ocx' และตรวจสอบว่าปัญหายังคงปรากฏอยู่หรือไม่
โซลูชันที่ 2: เรียกใช้โปรแกรมในโหมดความเข้ากันได้ด้วยสิทธิ์ของผู้ดูแลระบบ
การเรียกใช้โปรแกรมในโหมดความเข้ากันได้สำหรับ Windows รุ่นเก่ากว่าที่ติดตั้งบนคอมพิวเตอร์ของคุณในปัจจุบันนั้นใช้ได้กับผู้ใช้จำนวนมาก ตามลำดับการเรียกใช้ไฟล์ปฏิบัติการของโปรแกรมที่มีปัญหาด้วยสิทธิ์ของผู้ดูแลระบบที่จัดการเพื่อแก้ไขปัญหากับไฟล์ comdlg32.ocx คุณสามารถลองทั้งสองอย่างหรืออย่างใดอย่างหนึ่งในเวลาเดียวกัน โปรดทราบว่าวิธีนี้ส่วนใหญ่ขึ้นอยู่กับโปรแกรมที่โยนข้อผิดพลาด!
- ค้นหาปฏิบัติการโปรแกรมไฟล์และเปลี่ยนคุณสมบัติของมันโดยการคลิกขวาเข้าทั้งบน Desktop เมนู Start หรือหน้าต่างผลการค้นหาและเลือกProperties นำทางไปยังเข้ากันได้แท็บในหน้าต่างคุณสมบัติและตรวจสอบช่องถัดไปเรียกใช้โปรแกรมนี้ในฐานะผู้ดูแล
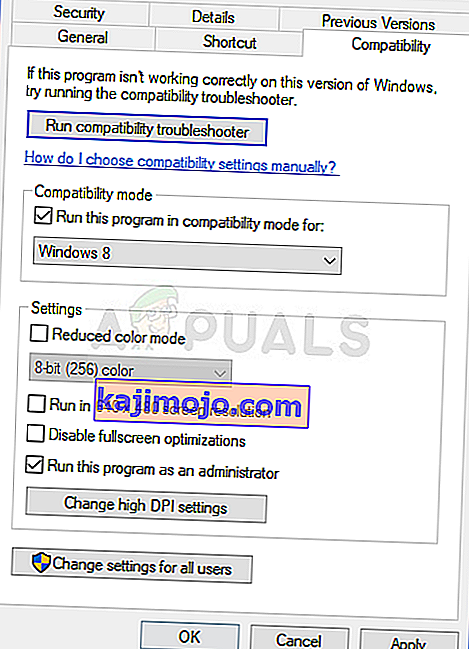
- ภายใต้ส่วนโหมดความเข้ากันได้ให้เลือกช่องถัดจากตัวเลือกเรียกใช้โปรแกรมนี้ในโหมดความเข้ากันได้และเลือกWindows 8 หรือ 7จากรายการแบบเลื่อนลงก่อนที่จะยอมรับการเปลี่ยนแปลง หากเลือกตัวเลือกนี้แล้วให้ยกเลิกการเลือกทั้งหมด
- ตรวจสอบให้แน่ใจว่าคุณได้ยืนยันกล่องโต้ตอบใด ๆ ที่อาจปรากฏขึ้นเพื่อให้คุณยืนยันด้วยสิทธิ์ของผู้ดูแลระบบและโปรแกรมควรเริ่มต้นด้วยสิทธิ์ของผู้ดูแลระบบนับจากนี้เป็นต้นไป เปิดโดยดับเบิลคลิกที่ไอคอนและลองดูว่ายังมีข้อผิดพลาดอยู่หรือไม่
โซลูชันที่ 3: เปลี่ยนการเป็นเจ้าของและให้สิทธิ์แบบเต็มสำหรับไฟล์ 'comdlg32.ocx'
หากแอปพลิเคชันไม่สามารถเข้าถึงไฟล์ได้อย่างถูกต้องซึ่งแสดงข้อความแสดงข้อผิดพลาดข้อผิดพลาดนี้จะยังคงอยู่และคุณจะไม่สามารถใช้แอปได้ อย่างไรก็ตามคุณสามารถเปลี่ยนเจ้าของและสิทธิ์สำหรับไฟล์ "comdlg32.ocx" เพื่อให้ทุกคนสามารถเข้าถึงได้ แน่นอนในการดำเนินการตามขั้นตอนด้านล่างคุณจะต้องมีสิทธิ์ระดับผู้ดูแลระบบ!
- เปิดรายการLibrariesบนพีซีที่มีปัญหาหรือเปิดโฟลเดอร์ใด ๆ บนคอมพิวเตอร์แล้วคลิกตัวเลือกพีซีนี้จากเมนูด้านซ้าย
- ไปที่ตำแหน่งต่อไปนี้บนคอมพิวเตอร์ของคุณเพื่อค้นหาโฟลเดอร์ที่มีไฟล์ 'comdlg32.ocx':
C: \ Windows \ System32 >> Windows 32 บิต C: \ Windows \ SysWOW64 >> Windows 64 บิต
- คุณจะต้องเป็นเจ้าของไฟล์ocx ที่อยู่ในโฟลเดอร์ที่ให้ไว้ด้านบนก่อนดำเนินการต่อ คลิกขวาที่ไฟล์จากนั้นคลิกPropertiesจากนั้นคลิกแท็บSecurity คลิกปุ่มขั้นสูง หน้าต่าง“ การตั้งค่าความปลอดภัยขั้นสูง” จะปรากฏขึ้น ที่นี่คุณต้องเปลี่ยนเจ้าของคีย์
- คลิกลิงก์เปลี่ยนถัดจากป้ายกำกับ“ เจ้าของ:” หน้าต่างเลือกผู้ใช้หรือกลุ่มจะปรากฏขึ้น
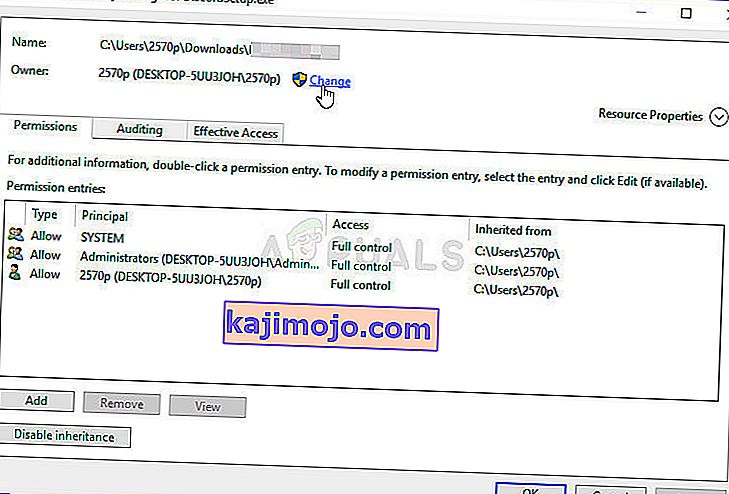
- เลือกบัญชีผู้ใช้ผ่านปุ่มขั้นสูงหรือเพียงแค่พิมพ์บัญชีผู้ใช้ของคุณในบริเวณที่ระบุว่า 'ป้อนชื่อวัตถุที่จะเลือก' แล้วคลิกตกลง เพิ่มบัญชีEveryone
- คลิกปุ่มเพิ่มด้านล่างและติดตามโดยคลิกปุ่มเลือกหลักที่ด้านบน เลือกบัญชีผู้ใช้ผ่านทางขั้นสูงปุ่มหรือเพียงแค่พิมพ์บัญชีผู้ใช้ของคุณในพื้นที่ซึ่งมีข้อความว่า ' ใส่ชื่อวัตถุเพื่อเลือก ' และคลิกตกลง เพิ่มบัญชีEveryone
- ในส่วนสิทธิ์ขั้นพื้นฐานตรวจสอบให้แน่ใจว่าคุณได้เลือกการควบคุมทั้งหมดก่อนที่จะใช้การเปลี่ยนแปลงที่คุณทำ
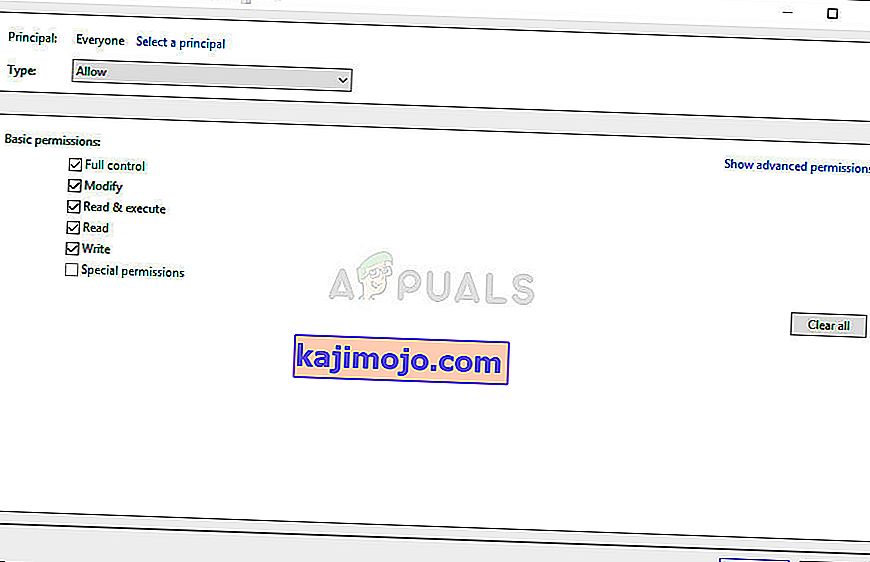
- ตรวจสอบดูว่าปัญหาได้รับการแก้ไขหรือไม่และคุณยังคงเห็นข้อความแสดงข้อผิดพลาด "comdlg32.ocx" ในคอมพิวเตอร์ของคุณ
โซลูชันที่ 4: ปิดใช้งาน UAC
การปิดใช้งาน UAC อาจมีประโยชน์เมื่อข้อผิดพลาดปรากฏขึ้นในบางโปรแกรม UAC ไม่ใช่คุณลักษณะด้านความปลอดภัยที่สำคัญเนื่องจากจะแจ้งให้ผู้ใช้ทราบเมื่อพวกเขากำลังจะทำการเปลี่ยนแปลงที่สำคัญกว่าในคอมพิวเตอร์เท่านั้น หากมีสิ่งใดการปิดจะปิดการแจ้งเตือนที่น่ารำคาญซึ่งปรากฏขึ้นเมื่อเปิดเครื่องมือระบบ
- เปิดแผงควบคุมโดยค้นหาในเมนูเริ่ม คุณยังสามารถใช้คีย์ผสมของWindows Key + Rพิมพ์“ control.exe ” ในช่องRunซึ่งจะปรากฏขึ้นและคลิกตกลง
- เปลี่ยนตัวเลือกดูตามในแผงควบคุมเป็นไอคอนขนาดใหญ่และค้นหาตัวเลือกบัญชีผู้ใช้โดยการเลื่อนหรือดูที่ด้านล่าง
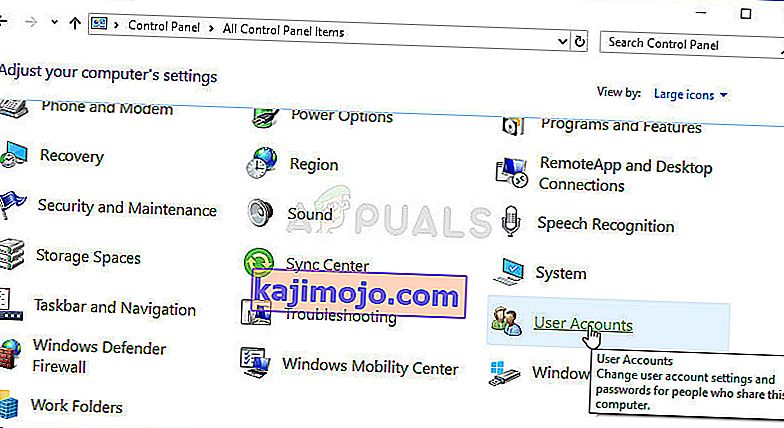
- เปิดและคลิกปุ่ม“ เปลี่ยนการตั้งค่าการควบคุมบัญชีผู้ใช้ ” คุณจะสังเกตเห็นว่ามีหลายระดับที่คุณสามารถเลือกได้บนแถบเลื่อนความปลอดภัย
- ลองลดค่านี้โดยหนึ่งถ้ามันจะอยู่ที่เลื่อนด้านบนและตรวจสอบเพื่อดูว่าจะช่วยหลังจากการเปิดตัวโครงการที่มีปัญหา ทำซ้ำขั้นตอนหากข้อผิดพลาดยังคงปรากฏขึ้น
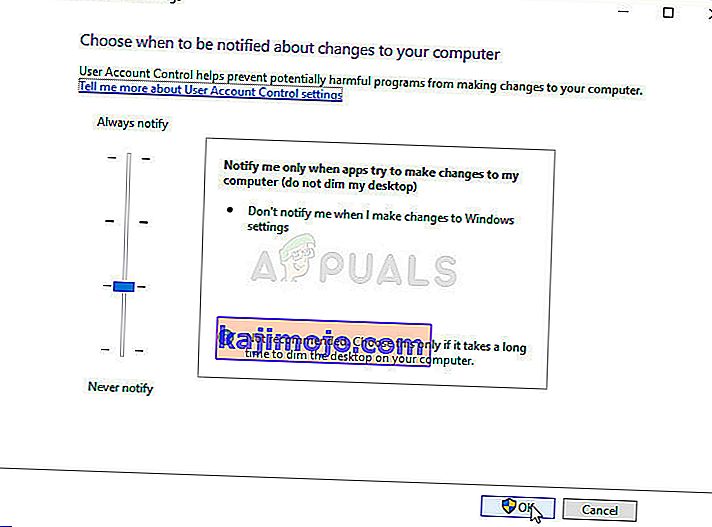
- เราขอแนะนำให้คุณปิด UACในตอนนี้เนื่องจากโปรแกรมน่าจะเปิดได้สำเร็จและลองเปิดใช้งานในภายหลัง