ข้อผิดพลาดในการโหลดแอปพลิเคชัน 5: 0000065434 เป็นข้อผิดพลาดที่ปรากฏขึ้นหลังจากเริ่มเกม Steam และทำให้คุณไม่สามารถเล่นได้เลย ข้อผิดพลาดปรากฏขึ้นในเกม Steam หลายเกมรวมถึง The Elder Scrolls Oblivion, The Elder Scrolls Morrowind, Fallout series เป็นต้น
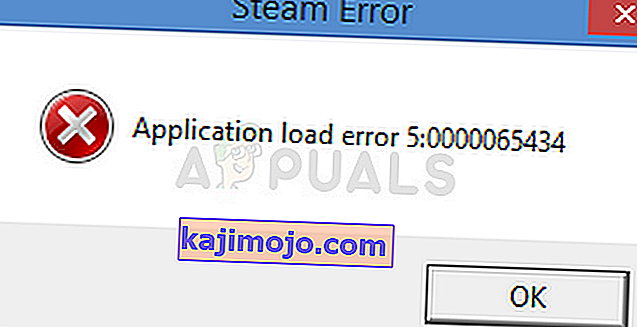
ข้อผิดพลาดปรากฏขึ้นเนื่องจากสาเหตุหลายประการโดยเฉพาะอย่างยิ่งหากคุณต้องการปรับเปลี่ยนเกม Steam ของคุณด้วยตนเองหรือโดยใช้ Nexus Mod Manager มักจะปรากฏขึ้นเมื่อเล่นเกม Bethesda ดังที่คุณเห็นจากย่อหน้าด้านบน แต่ดูเหมือนว่าจะเป็นเพียงเรื่องบังเอิญ บางวิธีอาจต้องใช้การแก้ไขปัญหาขั้นสูง แต่ปัญหาส่วนใหญ่สามารถแก้ไขได้อย่างง่ายดาย
อะไรทำให้เกิดข้อผิดพลาดในการโหลดแอปพลิเคชัน 5: 0000065434
ข้อผิดพลาดมักเกิดจากการติดตั้งเกมไม่ได้อยู่ในโฟลเดอร์เดียวกับการติดตั้งของ Steam ทำให้สามารถแก้ไขข้อผิดพลาดได้โดยการเล่น Steam ปฏิบัติการในโฟลเดอร์หรือโดยการเชื่อมโยงโดยใช้คำสั่งบางคำใน Command Prompt
ปัญหาอาจเกิดจากไฟล์เกมที่ผิดพลาดซึ่งจำเป็นต้องดาวน์โหลดใหม่หรือเพียงแค่แคชที่ต้องรีเซ็ต
โซลูชันที่ 1: ลบโฟลเดอร์ของเกมในเอกสาร
โซลูชันนี้มีแนวโน้มที่จะเป็นวิธีที่ง่ายที่สุดและนั่นคือเหตุผลที่เราต้องการแสดงก่อนเพื่อให้คุณได้ทดลองใช้ การลบโฟลเดอร์ของเกมในเอกสารอาจมีความสำคัญมากเนื่องจากจะรีเซ็ตการตั้งค่าบางอย่างและเริ่มเกมใหม่
อย่างไรก็ตามคุณต้องระวังให้มากเนื่องจากเกมจำนวนมากใช้โฟลเดอร์นี้เพื่อวางไฟล์บันทึกที่เก็บกระบวนการในเกมของคุณและคุณควรสำรองไฟล์เหล่านี้ไว้เสมอ ซึ่งจะอยู่ที่นั่นในโฟลเดอร์หรือในโฟลเดอร์ย่อยที่มีชื่อในลักษณะอธิบายตนเอง ไม่ว่าคุณกำลังดิ้นรนกับเกมใดคุณควรทำการค้นหาโดย Google เพื่อดูว่าไฟล์ถูกบันทึกไว้ที่ไหนและบันทึกลงในโฟลเดอร์อื่นก่อนที่จะดำเนินการแก้ไข
- เปิดพีซีเครื่องนี้บนระบบปฏิบัติการ Windows เวอร์ชันใหม่กว่าหรือคอมพิวเตอร์ของฉันบนเครื่องรุ่นเก่าขึ้นอยู่กับเครื่องที่คุณติดตั้งไว้
- คุณสามารถไปที่นั่นได้โดยเปิดอินเทอร์เฟซ Windows Explorer โดยคลิกไอคอน Libraries ที่ทาสก์บาร์หรือเปิดโฟลเดอร์ใด ๆ แล้วคลิกที่ Documents / My Documents ที่บานหน้าต่างนำทางทางด้านซ้ายของหน้าต่าง
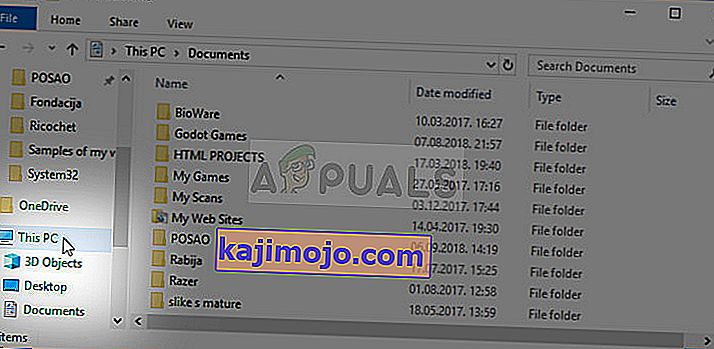
- มองหาโฟลเดอร์ที่มีชื่อตรงกับเกมที่คุณพยายามแก้ปัญหา อาจมีหรืออยู่ในโฟลเดอร์ย่อยภายใน Documents ที่เรียกว่า My Games
- คลิกขวาที่โฟลเดอร์แล้วเลือกตัวเลือกลบจากเมนูบริบทซึ่งจะปรากฏขึ้น ยืนยันตัวเลือกของคุณเพื่อลบโฟลเดอร์และเปิดเกมอีกครั้งเพื่อดูว่าข้อผิดพลาดในการโหลดแอปพลิเคชัน 5: 0000065434 ยังคงปรากฏอยู่หรือไม่
โซลูชันที่ 2: วาง Steam.exe Executable ในโฟลเดอร์ของเกม
นี่เป็นอีกวิธีหนึ่งที่ค่อนข้างง่ายที่คุณควรลองใช้ก่อนที่จะมุ่งหน้าไปยังวิธีที่ซับซ้อนกว่านี้ วิธีนี้มีประโยชน์อย่างยิ่งสำหรับผู้ใช้ที่ติดตั้ง Steam ในไดรฟ์อื่นที่ไม่ใช่เกมซึ่งทำให้เกิดข้อผิดพลาดนี้ มันง่ายมากและคุณไม่ควรข้ามไปเมื่อแก้ไขปัญหา
- ไปที่โฟลเดอร์ราก Steam ของคุณ หากคุณไม่ได้ทำการเปลี่ยนแปลงใด ๆ ในระหว่างกระบวนการติดตั้งไคลเอนต์ Steam เกี่ยวกับโฟลเดอร์การติดตั้งที่ต้องการควรเป็น Local Disk >> Program Files หรือ Program Files (x86) ขึ้นอยู่กับระบบปฏิบัติการของคุณ
- อย่างไรก็ตามหากคุณมีทางลัดของโปรแกรม Steam บนเดสก์ท็อปคุณสามารถคลิกขวาที่มันและเลือกตัวเลือกเปิดตำแหน่งไฟล์จากเมนูบริบทที่จะปรากฏขึ้น
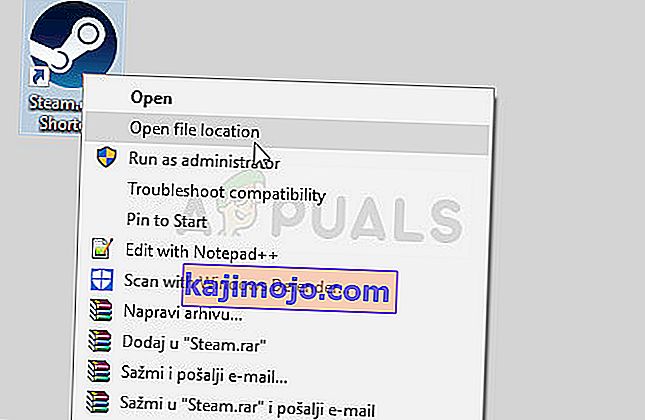
- ควรเลือกไฟล์ปฏิบัติการ Steam.exe เมื่อเปิดโฟลเดอร์ Steam ดังนั้นให้แน่ใจว่าคุณคลิกขวาที่ไฟล์แล้วเลือกคัดลอก จากนั้นค้นหาโฟลเดอร์ไลบรารีที่เกมที่มีปัญหาของคุณตั้งอยู่ (ตำแหน่งเริ่มต้นคือ Steam >> steamapps >> common) และตรวจสอบให้แน่ใจว่าคุณเปิดแล้ว
- คลิกขวาในหน้าต่างนี้และเลือกตัวเลือก Paste จากเมนูบริบทเพื่อวางไฟล์ปฏิบัติการ Steam.exe ลองเรียกใช้เกมอีกครั้งเพื่อตรวจสอบว่าข้อผิดพลาดยังปรากฏอยู่หรือไม่
หมายเหตุ: หากคุณใช้ Nexus Mod Manager คุณควรลองวาง Steam.exe ที่สามารถเรียกใช้งานได้ในโฟลเดอร์ Nexus Mod Manager ซึ่งควรอยู่ในโฟลเดอร์ Program Files บน Local Disk drive หลักของคุณหากคุณไม่ได้เปลี่ยนตำแหน่งในระหว่าง การติดตั้ง
โซลูชันที่ 3: ใช้ชุดคำสั่งที่เป็นประโยชน์
วิธีต่อไปนี้อาจถือได้ว่าเป็นเวอร์ชันขั้นสูงของเวอร์ชันก่อนหน้าเนื่องจากคุณกำลังเชื่อมโยงไฟล์ปฏิบัติการ Steam.exe กับโฟลเดอร์ซึ่งจะหลอกไคลเอนต์ Steam ให้คิดว่าเกมได้รับการติดตั้งในที่ที่ควรจะเป็น วิธีนี้ช่วยผู้ใช้จำนวนนับไม่ถ้วนและคุ้มค่ากับการถ่ายทำ
ก่อนอื่นมีสองสถานที่ที่คุณควรทราบ โฟลเดอร์รูทของการติดตั้ง Steam ซึ่งเป็นโฟลเดอร์เดียวกับที่คุณเข้าไปในขั้นตอนด้านบนและอาจเป็นอะไรก็ได้ที่คุณเลือกระหว่างการติดตั้ง ตามค่าเริ่มต้นเส้นทางควรเป็น:
C: \ Program Files (x86) \ Steam
ประการที่สองคุณต้องหาตำแหน่งของไลบรารีที่ติดตั้งเกมที่มีปัญหา ผู้ใช้ส่วนใหญ่ที่ประสบปัญหานี้ประสบปัญหาเนื่องจากเกมอยู่ที่อื่น แต่เส้นทางเริ่มต้นคือ:
C: \ Program Files (x86) \ Steam \ steamapps \ common
เราจะอ้างถึงตำแหน่งเหล่านี้เป็นและและคุณจะต้องใช้รูปแบบตามที่เห็นด้านบนในคำสั่งที่เราจะเปิดด้านล่าง
- ค้นหา“ Command Prompt” โดยพิมพ์ข้อความนี้ในเมนู Start หรือกดปุ่มค้นหาที่อยู่ข้างๆ คลิกขวาที่ผลลัพธ์แรกซึ่งจะปรากฏที่ด้านบนและเลือกรายการเมนูบริบท“ Run as administrator”
- คุณยังสามารถใช้คีย์โลโก้ Windows + R ร่วมกันเพื่อเริ่มกล่องโต้ตอบเรียกใช้ พิมพ์“ cmd” ในกล่องโต้ตอบที่ปรากฏขึ้นและใช้คีย์ผสม Ctrl + Shift + Enter เพื่อเรียกใช้ Command Prompt ด้วยสิทธิ์ของผู้ดูแลระบบ
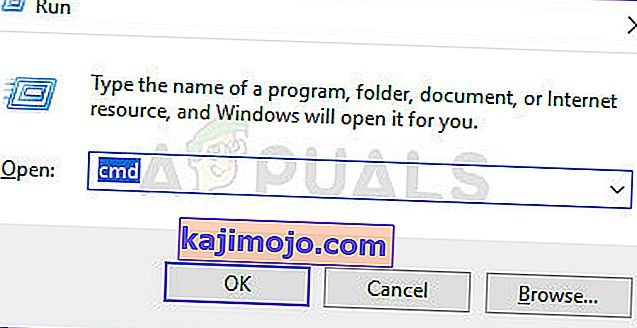
- พิมพ์ชุดคำสั่งต่อไปนี้และอย่าลืมกด Enter หลังจากพิมพ์แต่ละคำสั่งเพื่อยืนยัน รอให้ข้อความ "ดำเนินการเสร็จสมบูรณ์" หรือสิ่งที่คล้ายกันเพื่อให้ทราบว่าคำสั่งนั้นใช้งานได้และคุณไม่ได้ทำผิดพลาดใด ๆ
cd "" mklink "steam.exe" "\ steam.exe"
หมายเหตุ : อย่าลืมเครื่องหมายคำพูด นอกจากนี้หลังจากพิมพ์รายการ SteamFolder แล้วควรตามด้วยฟันเฟืองทันทีพร้อมกับข้อความ "steam.exe"
- เปิดเกมที่มีปัญหาอีกครั้งบน Steam และตรวจสอบว่าจะเปิดอย่างถูกต้องหรือไม่
โซลูชันที่ 4: ตรวจสอบความสมบูรณ์ของไฟล์เกม
นี่เป็นอีกวิธีหนึ่งที่สามารถแก้ไขข้อผิดพลาดและปัญหาเกี่ยวกับเกม Steam ได้มากกว่าครึ่งและข้อผิดพลาดในการโหลดแอปพลิเคชัน 5: 0000065434 ก็ไม่มีข้อยกเว้น วิธีนี้ใช้เพื่อดาวน์โหลดไฟล์ที่หายไปหรือเสียหายจากโฟลเดอร์การติดตั้งของเกมอีกครั้งและจะช่วยคุณแก้ไขปัญหาได้เช่นเดียวกับผู้ใช้รายอื่น ๆ นับไม่ถ้วน
- เปิดแอป Steam โดยดับเบิลคลิกที่รายการบนเดสก์ท็อปหรือค้นหาในเมนูเริ่มเพียงพิมพ์“ Steam” หลังจากคลิกปุ่มเมนูเริ่ม
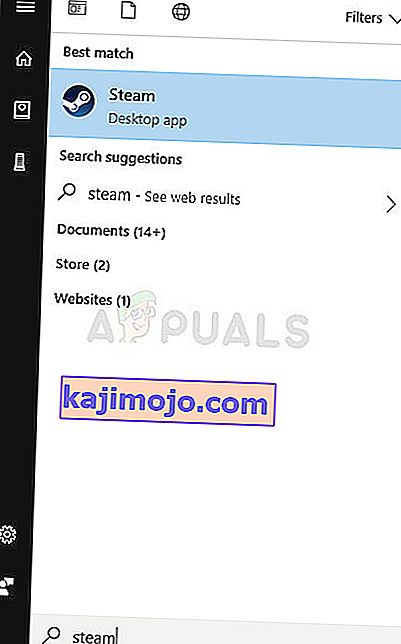
- ไปที่แท็บ Library ในไคลเอนต์ Steam ที่เมนูที่อยู่ด้านบนสุดของหน้าต่างและค้นหาเกมที่ให้ปัญหาแก่คุณในรายการเกมที่คุณเชื่อมโยงกับบัญชี Steam ของคุณ
- คลิกขวาที่รายการของเกมในไลบรารีและเลือกตัวเลือกคุณสมบัติจากเมนูบริบทซึ่งจะปรากฏขึ้น คลิกเพื่อเปิดแท็บ Local Files ในหน้าต่าง Properties และคลิกปุ่ม Verify Integrity of Game Files
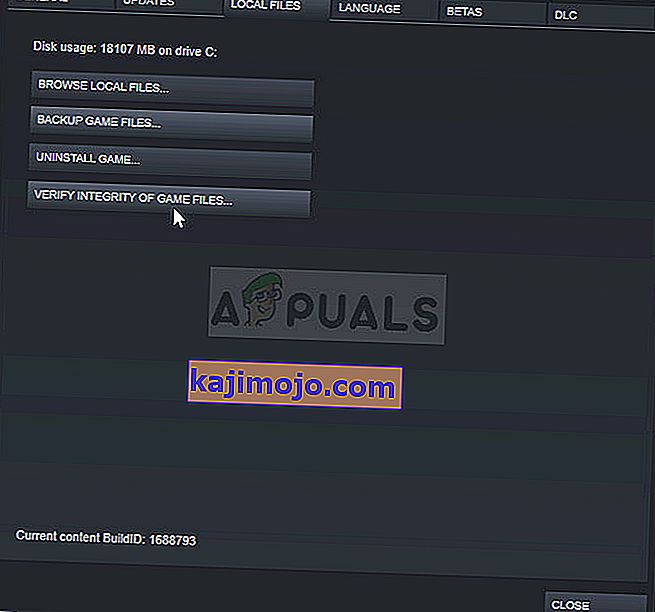
- รอให้กระบวนการตรวจสอบไฟล์เกมของคุณเสร็จสิ้นและลองเปิดเกมใหม่ในภายหลังเพื่อดูว่าปัญหายังคงปรากฏอยู่หรือไม่
โซลูชันที่ 5: รีสตาร์ท Steam ในฐานะผู้ดูแลระบบ
หากไคลเอนต์ Steam กลับมาทำงานอีกครั้งเนื่องจากมีนิสัยที่จะทำเช่นนั้นปัญหาสามารถแก้ไขได้ง่ายๆโดยการปิด Steam และเปิดขึ้นมาใหม่เนื่องจากวิธีนี้ใช้ได้กับผู้ใช้ที่โชคดีบางคน คนอื่นแนะนำว่าการเรียกใช้ Steam ในฐานะผู้ดูแลระบบสามารถแก้ไขปัญหาได้และพวกเขาไม่เคยได้ยินเรื่องนี้อีกเลย วิธีนี้เป็นการรวมกันของการแก้ไขง่ายๆเหล่านี้ดังนั้นโปรดลองใช้วิธีนี้เพื่อให้แน่ใจ
คลิกขวาที่ไอคอน Steam ที่อยู่ที่ถาดระบบ (ส่วนล่างขวาของหน้าจอของคุณ) และเลือกตัวเลือกออกเพื่อปิดไคลเอนต์ Steam อย่างสมบูรณ์
- รอสักครู่ก่อนที่คุณจะพยายามค้นหาแอป Steamapp บนเดสก์ท็อปของคุณหรือโดยการเรียกดูใน File Explorer คุณยังสามารถค้นหาได้ในเมนูเริ่มคลิกขวาที่ผลลัพธ์แล้วเลือกเปิดตำแหน่งไฟล์
- ไม่ว่าจะด้วยวิธีใดให้คลิกขวาที่ไฟล์ปฏิบัติการที่เรียกว่า Steam.exe เมื่อคุณพบแล้วเลือก Run as administrator
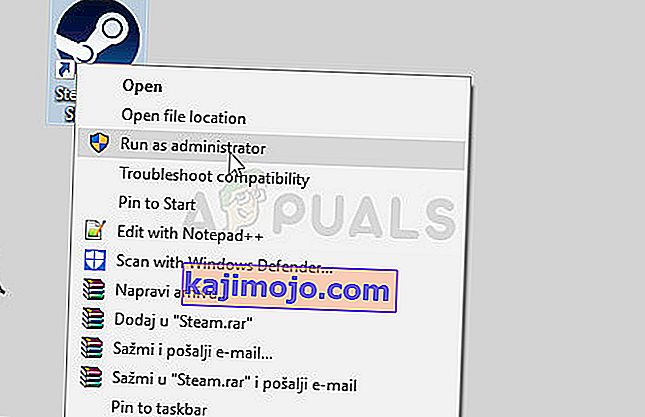
- ตอนนี้ปัญหาควรได้รับการแก้ไข อย่างไรก็ตามหากปัญหายังคงอยู่ในครั้งต่อไปที่คุณพยายามเรียกใช้เกมคุณสามารถตั้งค่าให้แอปทำงานในฐานะผู้ดูแลระบบได้ตลอดเวลา คลิกขวาที่ไฟล์ปฏิบัติการอีกครั้งและเลือกคุณสมบัติ
- คลิกเพื่อเปิดแท็บความเข้ากันได้และทำเครื่องหมายในช่องถัดจากตัวเลือก“ เรียกใช้โปรแกรมนี้ในฐานะผู้ดูแลระบบ” ในส่วนการตั้งค่าและคลิกที่ตกลง เปิดไคลเอนต์ Steam และเกมที่มีปัญหาอีกครั้งเพื่อดูว่าข้อผิดพลาดยังคงปรากฏอยู่หรือไม่
โซลูชันที่ 6: วิธีการสำหรับผู้ใช้ Patch 4GB (Fallout New Vegas)
แพทช์ 4GB ถูกใช้โดยผู้ที่สังเกตเห็นปัญหาหน่วยความจำในเกม Fallout New Vegas ซึ่งใช้ RAM สูงสุด 2GB เท่านั้น อย่างไรก็ตามพวกเขาไม่สามารถรันเกมได้อย่างถูกต้องเนื่องจากข้อผิดพลาดในการโหลดแอปพลิเคชัน 5: 0000065434 และควรปฏิบัติตามคำแนะนำด้านล่าง
ก่อนที่คุณจะเริ่มคุณจะต้องเรียนรู้ Steam App ID ของเกม ในการค้นหา ID เกมของเกม Steam ให้คลิกที่ลิงค์นี้ค้นหาเกมของคุณและตรวจสอบตัวเลขในคอลัมน์ AppID
- ค้นหาไฟล์ปฏิบัติการของแพตช์ 4GB ที่คุณดาวน์โหลดและที่คุณใช้เพื่อรันเกมคลิกขวาที่ทางลัดและเลือกคุณสมบัติจากเมนูที่จะปรากฏขึ้น
- ค้นหากล่องข้อความ Target ใต้แท็บทางลัดและวาง“ -SteamAppId xxxxx” โดยไม่มีเครื่องหมายอัญประกาศโดยที่ตัวอักษร 'x' อยู่แทนรหัสแอปจริง
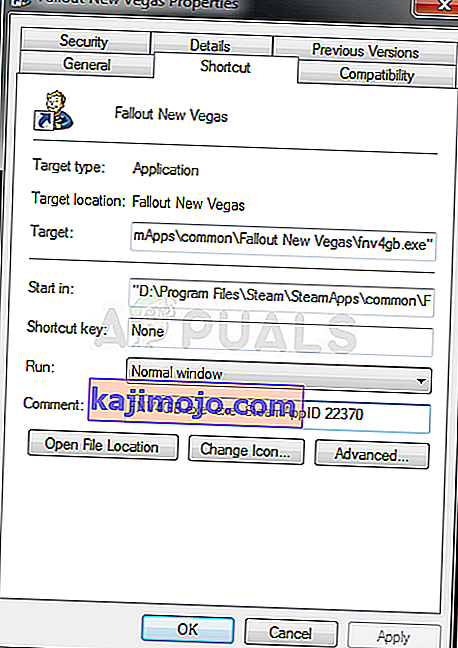
- ลองเปิดเกมอีกครั้งและตรวจสอบว่าข้อผิดพลาดยังคงปรากฏขึ้นเมื่อเรียกใช้ Fallout New Vegas หรือไม่
โซลูชันที่ 7: การแก้ไขสำหรับผู้ใช้ GeForce Experience
การแก้ไขนี้ใช้ได้อย่างมากสำหรับผู้ใช้ GeForce Experience ที่พยายามเพิ่มเกมลงในรายการ Gamestream ในโปรแกรม เกมไม่สามารถเปิดได้และแสดงข้อผิดพลาดในการโหลดแอปพลิเคชัน 5: 0000065434 แทนการเปิดตัว การแก้ไขค่อนข้างง่ายและสามารถดำเนินการได้อย่างง่ายดายโดยทำตามขั้นตอนด้านล่าง
- เปิดแอป Steam โดยดับเบิลคลิกที่รายการบนเดสก์ท็อปหรือค้นหาในเมนูเริ่มเพียงพิมพ์“ Steam” หลังจากคลิกปุ่มเมนูเริ่ม
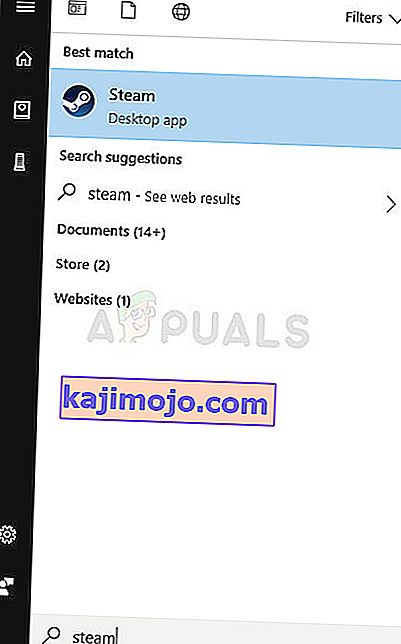
- ไปที่แท็บ Library ในไคลเอนต์ Steam ที่เมนูที่อยู่ด้านบนสุดของหน้าต่างและค้นหาเกมที่ให้ปัญหาแก่คุณในรายการเกมที่คุณเชื่อมโยงกับบัญชี Steam ของคุณ
- คลิกขวาที่รายการของเกมในไลบรารีและเลือกตัวเลือกคุณสมบัติจากเมนูบริบทซึ่งจะปรากฏขึ้น อยู่ในแท็บทั่วไปแล้วคลิกปุ่มสร้างทางลัดบนเดสก์ท็อป
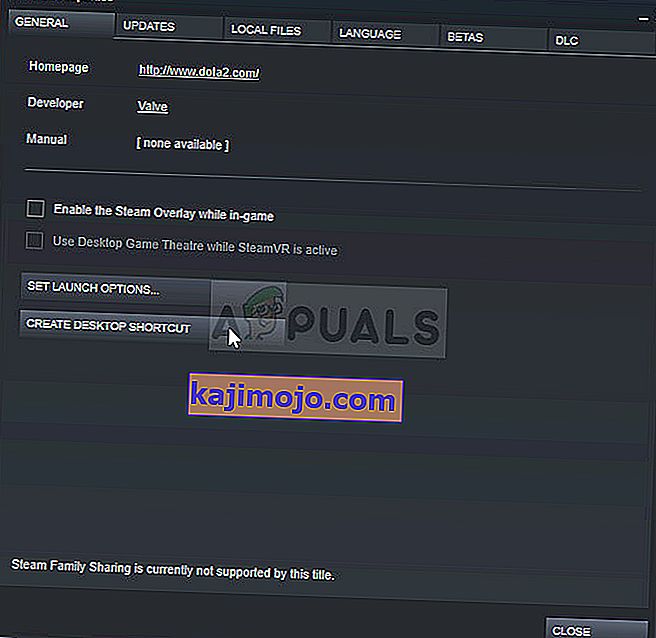
- เปิดโปรแกรม GeForce Experience บนคอมพิวเตอร์ของคุณโดยค้นหาในเมนูเริ่มเพียงพิมพ์ชื่อพร้อมกับเปิดเมนูเริ่ม หลังจากเปิดขึ้นมาให้คลิกไอคอนรูปเฟืองถัดจากชื่อผู้ใช้ของคุณที่ส่วนบนขวาของหน้าต่างเพื่อเปิดการตั้งค่า
- ไปที่แท็บ Shield ในหน้าต่างการตั้งค่าและตัวเลือก Gamestream จะปรากฏขึ้น ลากทางลัดสำหรับเกมที่คุณสร้างไปยังรายการเกมและแอพในหน้าต่างแล้วลองเปิดเกมผ่าน GeForce Experience เพื่อดูว่าปัญหายังคงปรากฏอยู่หรือไม่
