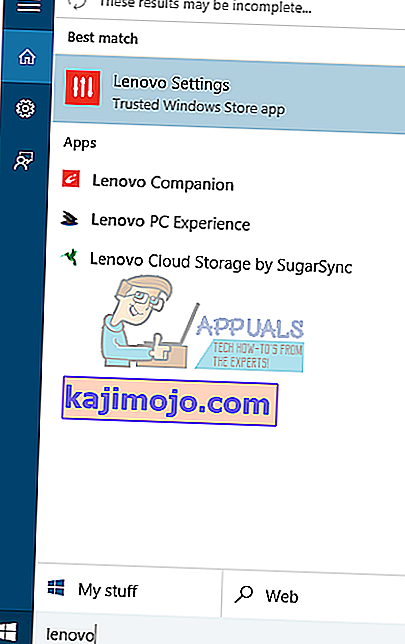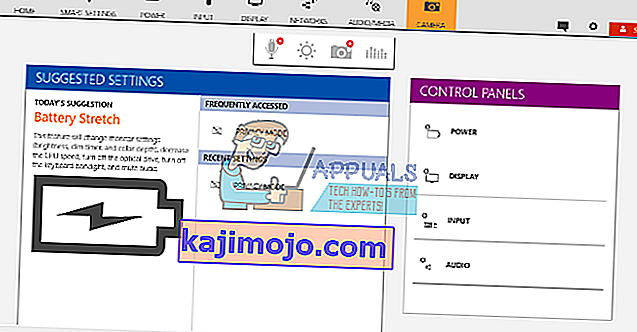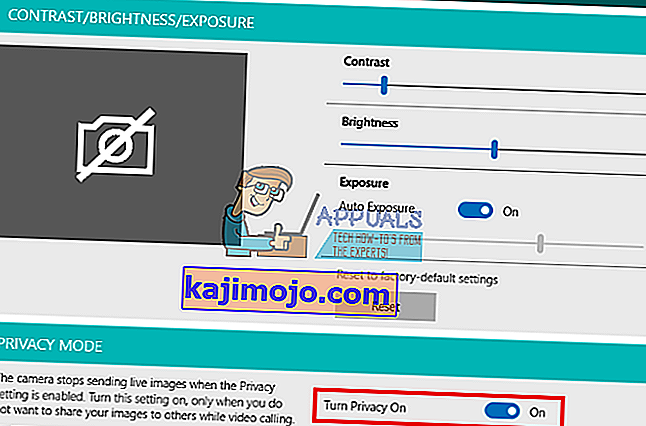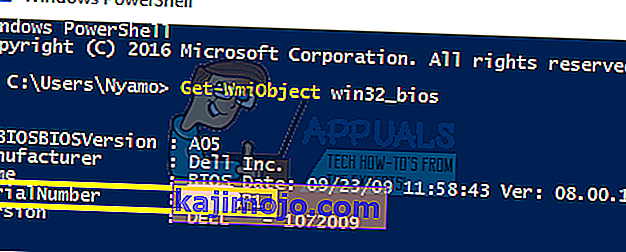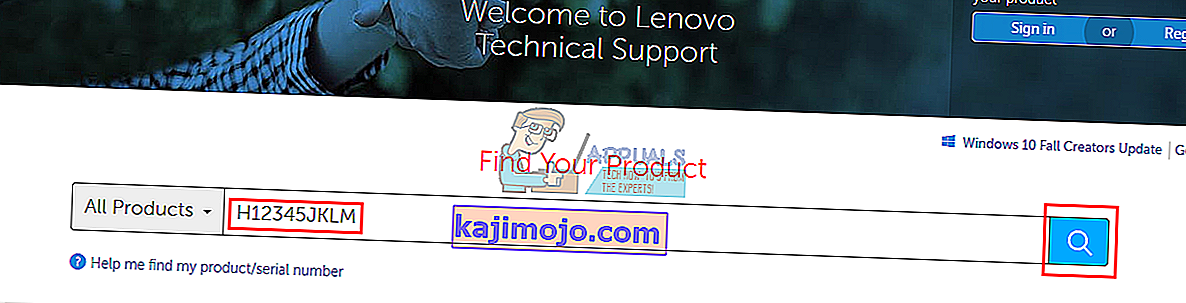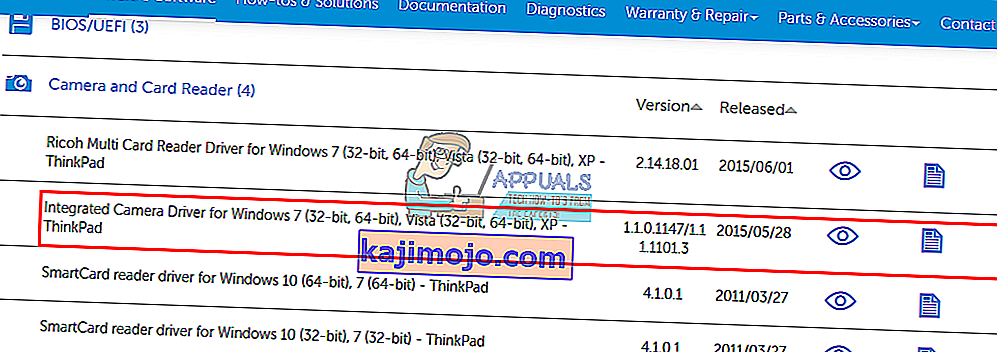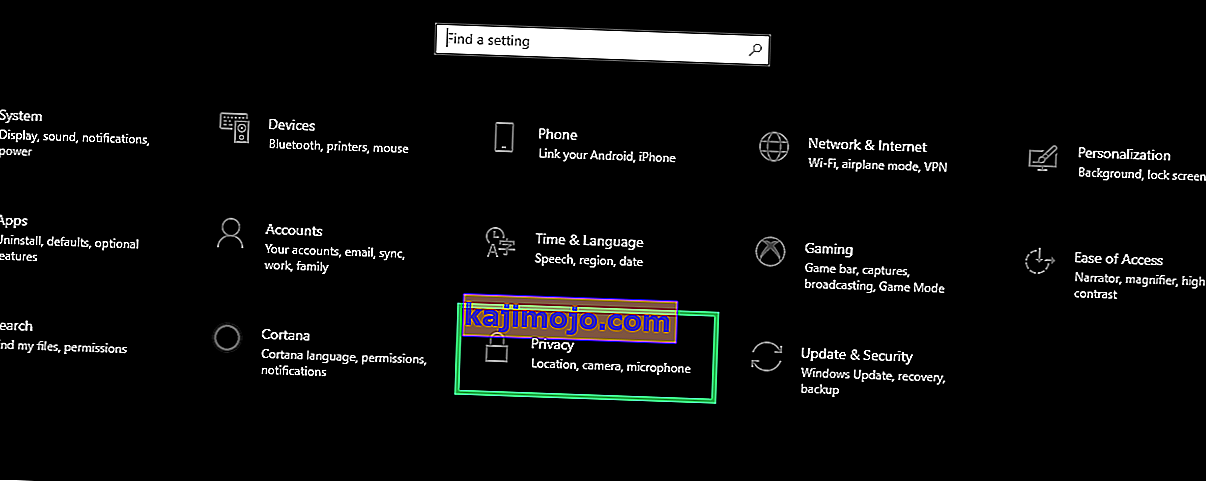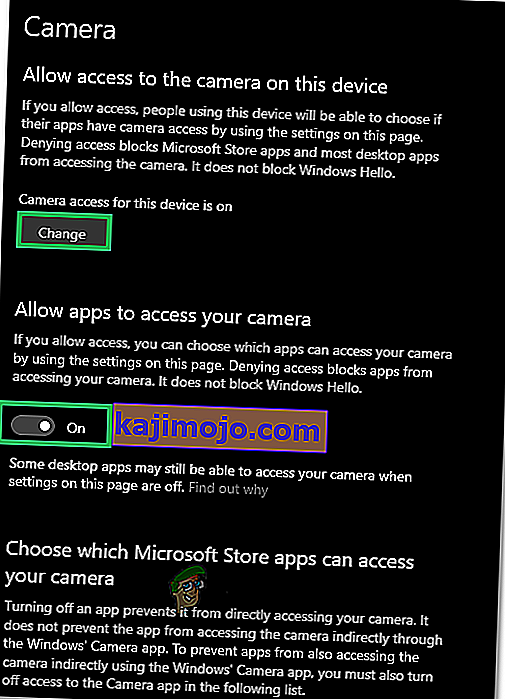ในการเรียกใช้แอปโทรคมนาคมเช่น Skype หรือเครื่องบันทึกวิดีโอบนอุปกรณ์ของคุณหรือบน YouTube คุณจะต้องมีเว็บแคม นี่คือจุดที่เว็บแคมของแล็ปท็อปในตัวมีประโยชน์ คุณไม่จำเป็นต้องพกกล้องติดตัวไปด้วย คุณยังสามารถบันทึกวิดีโอ YouTube ของคุณได้อย่างง่ายดายเป็นต้นอย่างไรก็ตามผู้ใช้บางรายอาจไม่ได้ใช้งานอย่างราบรื่น เว็บแคมล้มเหลวสำหรับหลาย ๆ คน แม้ว่าสิ่งนี้อาจเกิดขึ้นกะทันหันหลังจากใช้งานมาก่อนสำหรับบางคน แต่บางคนก็มีปัญหานี้ตั้งแต่การใช้พีซีครั้งแรก การพยายามเปิดเว็บแคมในแอปพลิเคชันเว็บแคมของผู้ผลิต (Dell Webcam center หรือ Lenovo Setting เป็นต้น) จะแสดงเฉพาะเอาต์พุตเปล่าพร้อมกล้องที่ขีดฆ่า โดยส่วนขยายจะไม่มีเว็บแคมหรือแอปพลิเคชันกล้องทำงาน
ปัญหานี้พบได้บ่อยในผู้ใช้ Dell และ Lenovo แต่ก็น่ารำคาญไม่แพ้กันในแล็ปท็อปอื่น ๆ เช่น hp, Asus, Acer และอื่น ๆ บทความนี้จะอธิบายปัญหานี้และให้แนวทางแก้ไขที่พิสูจน์แล้ว
ทำไมเว็บแคมของคุณไม่ทำงาน
มันค่อนข้างง่ายมากที่ทำไมกล้องของคุณถึงใช้งานไม่ได้ เหตุผลที่ชัดเจนคือไดรเวอร์ของคุณไม่สามารถใช้งานร่วมกับเว็บแคมของคุณได้ หากคุณแน่ใจว่าคุณมีไดรเวอร์ที่ถูกต้องอาจทำให้เกิดปัญหากับเว็บแคมที่ปิดการใช้งาน / ปิดใช้งาน ในแล็ปท็อปบางรุ่นเว็บแคมสามารถปิดการใช้งานได้โดยใช้คีย์ร่วมกันหรือโดยการกดปุ่มฟังก์ชัน (ปุ่ม F1 - F12) แอปพลิเคชันเว็บแคมของผู้ผลิตยังมีความสามารถในการปิด / ปิดการใช้งานเว็บแคม ซึ่งเรียกว่าโหมดความเป็นส่วนตัวและจะหยุดแอปใด ๆ ไม่ให้เข้าถึงเว็บแคมของคุณ ในสถานการณ์ที่ไม่บ่อยนักเว็บแคมของคุณอาจมีการเชื่อมต่อที่หลวมซึ่งอาจเกิดจากการกระแทกของกลไกหรือเมื่อคุณพยายามซ่อมแซม บางครั้งข้อผิดพลาด“ ไม่มีกล้องที่แนบมา” อาจปรากฏขึ้นหรือข้อความที่อุปกรณ์ถ่ายภาพหายไปอาจแสดงในตัวจัดการอุปกรณ์ซึ่งเป็นปัญหาที่แยกจากกันนอกจากนี้ด้านล่างนี้เป็นวิธีแก้ไขปัญหานี้
หากเว็บแคมของคุณใช้งานได้กับแอพอื่น ๆ แต่จะไม่ทำงานบน Skype คุณสามารถค้นหาวิธีแก้ไขได้จากการแก้ไขของเราที่ //appuals.com/fix-skype-video-not-working/
หากเว็บแคมของคุณหยุดทำงานหลังจากอัปเดต Windows 10 Anniversary คุณสามารถแก้ไขปัญหาได้โดยทำตามคำแนะนำของเรา //appuals.com/webcam-not-working-after-windows-10-anniversay-update/
บางครั้งไฟเว็บแคมของคุณติดสว่าง แต่เอาต์พุตเว็บแคมว่างเปล่าบน Lenovo PC
วิธีที่ 1: เปิดใช้งานกล้องของคุณโดยใช้แป้นพิมพ์
แป้นพิมพ์สำหรับแล็ปท็อปมีวิธีปิดหรือปิดอุปกรณ์บนพีซีของคุณอย่างรวดเร็ว ด้วยรายงานการแฮ็กกล้องจำนวนมากผู้ผลิตแล็ปท็อปจึงแนะนำตัวเลือกความปลอดภัยนี้ อาจรวมถึงการกดแป้นต่างๆหรือการกดแป้นฟังก์ชันง่ายๆ
ลองใช้ชุดค่าผสม Fn + F6 หรือ Fn + F9 หรือกด F8 หรือ F10 สิ่งนี้จะไม่ได้ผลสำหรับคุณหากคุณไม่เห็นไอคอนของกล้องในปุ่ม F6, F8, F9 หรือ F10 เพียงแค่ค้นหาไอคอนนี้และใช้ชุดค่าผสม Fn หรือกดปุ่มที่ไอคอน
วิธีที่ 2: อัปเดตแอปพลิเคชันเว็บแคมของผู้ผลิตของคุณ
แอปพลิเคชันเว็บแคมที่ล้าสมัยอาจมีปัญหาในการเข้าถึงเว็บแคมเนื่องจากไดรเวอร์เปลี่ยนไป คุณอาจต้องการลองอัปเดตซอฟต์แวร์เว็บแคมของคุณ ยูทิลิตี้เหล่านี้บางครั้งจำเป็นสำหรับเว็บแคมของคุณในการทำงาน ผู้ใช้ Dell สามารถรับยูทิลิตี้ 'Dell Webcam Central' เวอร์ชันใหม่ได้ที่นี่ในขณะที่ผู้ใช้ Lenovo สามารถรับยูทิลิตี้ 'Lenovo Settings' ได้ที่นี่หรือจาก Microsoft App store ที่นี่สำหรับผู้ใช้ Windows 10 ติดตั้งแอพและรีสตาร์ทพีซีของคุณ
วิธีที่ 3: เปิดใช้งานกล้องของคุณในแอปพลิเคชันของผู้ผลิต: Lenovo Settings
แอปพลิเคชันยูทิลิตี้เว็บแคมของผู้ผลิตของคุณมีความสามารถในการปิดใช้งานกล้องในตัว คุณจะต้องเปิดใช้งานเว็บแคมจากภายในแอพพลิเคชั่นเหล่านี้ ในการทำสิ่งนี้ใน Lenovo:
- เปิดเมนูเริ่มของ Windows และพิมพ์ 'Lenovo; จนกว่า Lenovo การตั้งค่าจะปรากฏขึ้นและเปิดขึ้นมา (หากคุณไม่ได้ติดตั้งการตั้งค่าของ Lenovo คุณสามารถค้นหาได้จาก Windows Store ที่นี่หรือจากเว็บไซต์ Lenovo ที่นี่
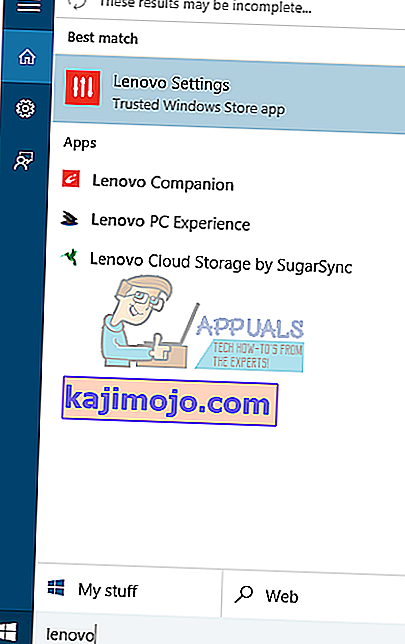
- ขยายหน้าต่างเพื่อให้ไอคอนด้านบนแสดงขึ้นและคลิกที่ CAMERA ที่ด้านบนของหน้าต่าง
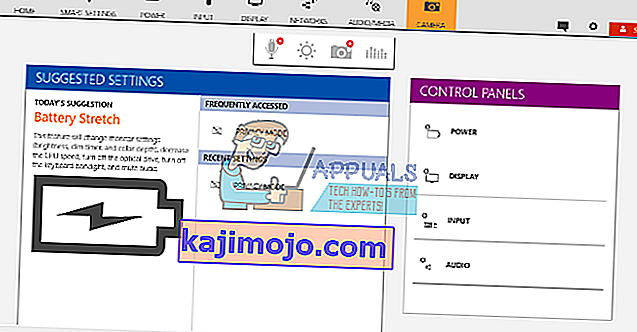
- เลื่อนไปที่ด้านล่างของหน้าการตั้งค่าภายใต้ PRIVACY MODE และเปลี่ยน Turn Privacy Mode เป็น OFF
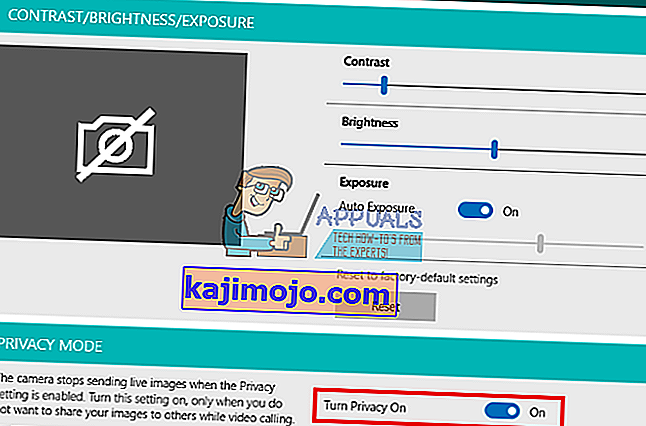
- หากกล้องยังคงปิดอยู่ให้คลิกเพื่อเปิดใช้งาน
หากคุณใช้ Windows 7 คุณสามารถเปิดใช้งานกล้องของคุณได้โดยไปที่ Control Panel -> Lenovo Web Conferencing> คลิกปุ่ม“ Show my Image” เท่านี้กล้องของคุณก็จะใช้งานได้แล้ว
ใน Windows 10 คุณสามารถเลือกแอพที่เข้าถึงเว็บแคมของคุณได้ ไปที่การตั้งค่า (ปุ่ม Windows + I)> ความเป็นส่วนตัว> กล้อง> 'ให้แอปใช้ฮาร์ดแวร์กล้องของฉัน'> เปิด จากนั้นคุณสามารถเลือกได้ว่าจะให้แอปใดเข้าถึงเว็บแคมได้
หากคุณยังคงมีปัญหากับเว็บแคมใน Windows 8 / 8.1 Lenovo PC ลองใช้วิธีแก้ปัญหาของเราที่ //appuals.com/lenovo-camera-not-working-shows-a-line-through-it/
วิธีที่ 4: อัปเดตไดรเวอร์ของคุณ
ไดรเวอร์ที่ไม่ดีเป็นปัญหาทั่วไปที่เว็บแคมของคุณไม่ทำงาน คุณจะต้องมีไดรเวอร์จากผู้ผลิตของคุณ ผู้ใช้ Dell สามารถไปที่นี่ผู้ใช้ hp สามารถไปที่นี่ผู้ใช้ Toshiba สามารถไปที่นี่ผู้ใช้ Acer สามารถไปที่นี่ได้ในขณะที่ผู้ใช้ Lenovo สามารถไปที่นี่ได้
- ไปที่เว็บไซต์ผู้ผลิตแล็ปท็อปของคุณ
- คุณอาจถูกถามถึงแท็กบริการหรือหมายเลขซีเรียลของคุณ คุณจะพบสิ่งนี้บนสติกเกอร์ด้านล่างของโน้ตบุ๊ก หากสติกเกอร์เสียหายคุณสามารถค้นหาแท็กบริการได้โดยใช้ cmdlets ที่อ่าน BIOS ของคุณ คลิกเริ่ม> พิมพ์ PowerShell> เปิด PowerShell> พิมพ์“ Get-WmiObject win32_bios” (โดยไม่มีเครื่องหมายคำพูด) แล้วกด Enter คุณจะเห็น Serial Number / Service Tag ของคุณ คุณยังสามารถเลือกค้นหาแล็ปท็อปของคุณด้วยตนเองหรือใช้บริการตรวจหาอัตโนมัติ
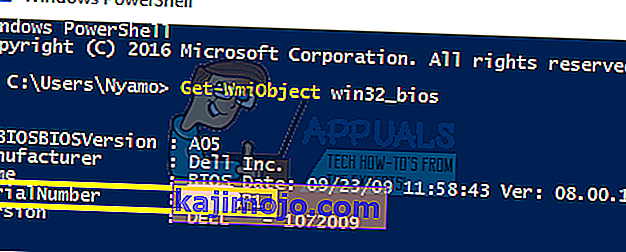
- พิมพ์แท็กบริการของคุณแล้วส่ง ผู้ผลิตของคุณจะค้นหารุ่นแล็ปท็อปของคุณให้คุณและนำเสนอข้อมูลอัปเดตและไดรเวอร์
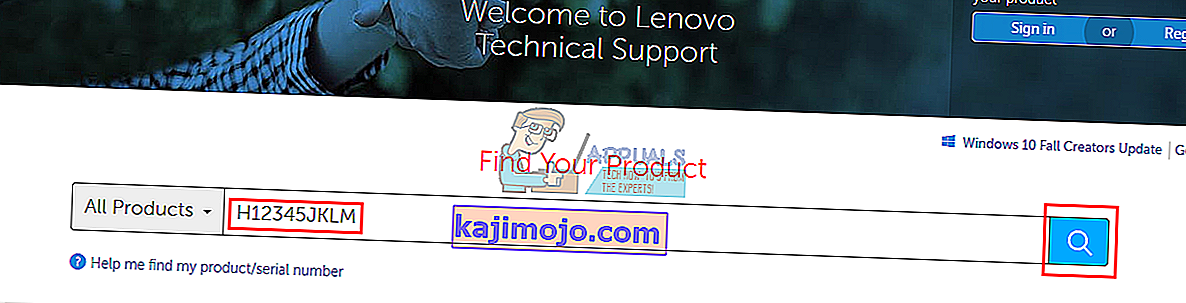
- ค้นหาไดรเวอร์เว็บแคมของคุณที่มีไว้สำหรับระบบปฏิบัติการของคุณ (Windows 10, 8, 7 64 บิตหรือ 32 บิต) อย่าดาวน์โหลดไดรเวอร์ BETA เนื่องจากสิ่งเหล่านี้ไม่เสถียร
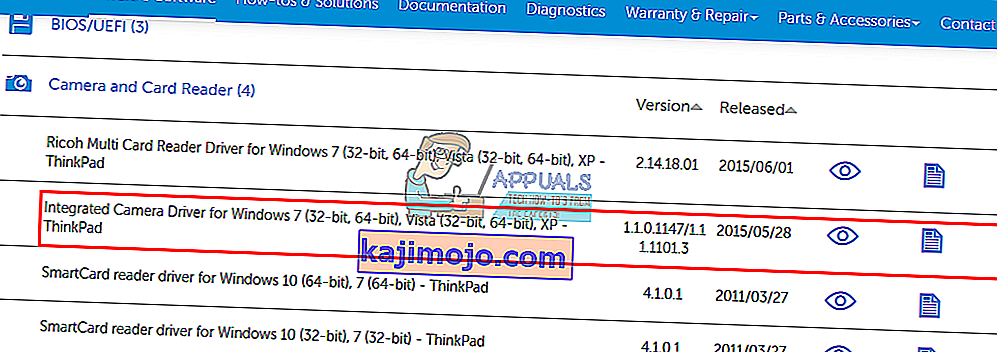
- ติดตั้งไดรเวอร์ (หากคุณได้รับข้อความว่าไดรเวอร์ของคุณเป็นรุ่นล่าสุดหรือใหม่กว่าเวอร์ชันที่คุณกำลังติดตั้งให้ไปที่ Device Manager> Imaging Devices> คลิกขวาที่เว็บแคมและถอนการติดตั้ง> ติดตั้งไดรเวอร์ที่ดาวน์โหลดมา)
- รีสตาร์ทพีซีของคุณ
วิธีที่ 5: ติดตั้งการเชื่อมต่อเว็บแคมของคุณใหม่
หากแล็ปท็อปของคุณตกหรือได้รับแรงกระแทกจากกลไกใด ๆ เว็บแคมในตัวอาจหลวม อาจมีการต่อขั้วต่ออย่างหลวม ๆ หรืออาจไม่ได้ต่อกลับอย่างถูกต้องในครั้งสุดท้ายที่ถอดแล็ปท็อปออกจากกัน
เพียงแค่แงะฝาหน้าจอแล็ปท็อปของคุณ คุณอาจต้องถอดสกรูสองสามตัวออกก่อนทั้งนี้ขึ้นอยู่กับรุ่นแล็ปท็อปของคุณ ถอดปลั๊กขั้วต่อเว็บแคมของคุณแล้วเสียบกลับเข้าไปจนสุดก่อนที่จะติดตั้งกลับเข้าที่ฝา ต่อไปนี้เป็นบทแนะนำบางส่วนเกี่ยวกับวิธีการติดตั้งเว็บแคมในตัวของคุณ หากคุณไม่สะดวกที่จะเปิดคอมพิวเตอร์ให้ขอผู้เชี่ยวชาญมาทำ
วิธีที่ 6: เปลี่ยนการตั้งค่าความเป็นส่วนตัวของกล้อง
ในบางกรณีปัญหาอาจพบได้หากมีการกำหนดค่า Windows ในลักษณะที่ป้องกันไม่ให้แอปบางตัวเข้าถึงกล้อง ดังนั้นในขั้นตอนนี้เราจะเปลี่ยนการตั้งค่าความเป็นส่วนตัวบางอย่างเพื่อแก้ไขปัญหานี้ สำหรับการที่:
- กด“ Windows” + “ I”เพื่อเปิดการตั้งค่า
- คลิกที่“ ความเป็นส่วนตัว”จากนั้นเลือก“ กล้องถ่ายรูป” จากบานหน้าต่างด้านซ้าย
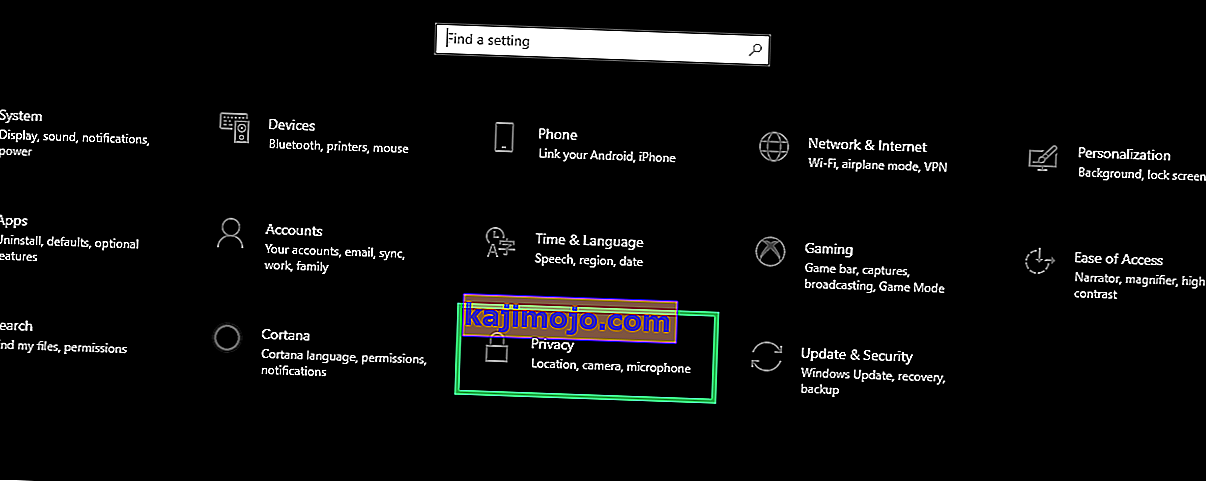
- Select the “Change” button under the “Change Access for this Device” heading.
- Turn the toggle ON to allow access.
- Also, turn the “Allow Apps to Access your Camera” toggle on and then scroll down.
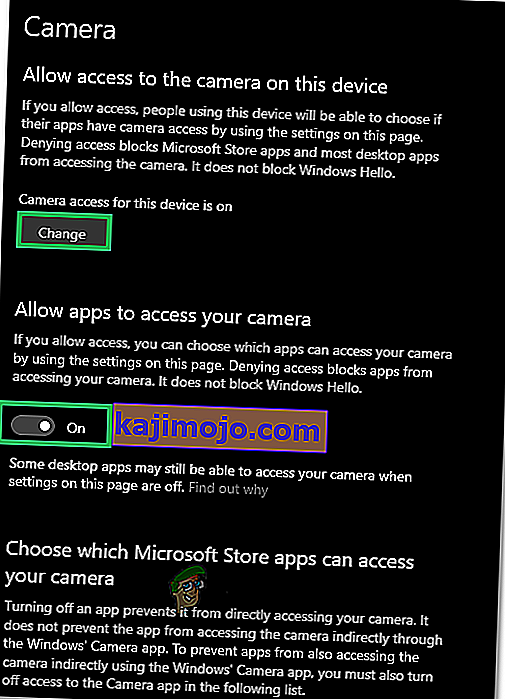
- Allow the apps to use your camera and exit settings.
- Check to see if the issue persists.