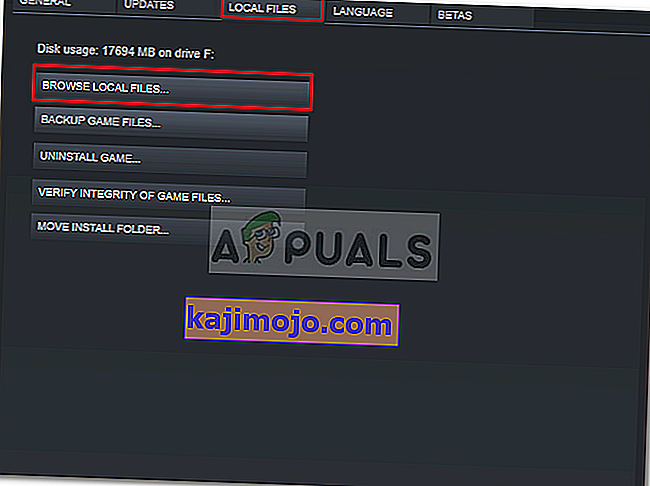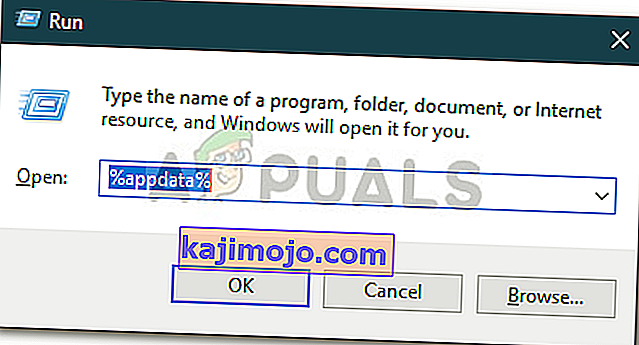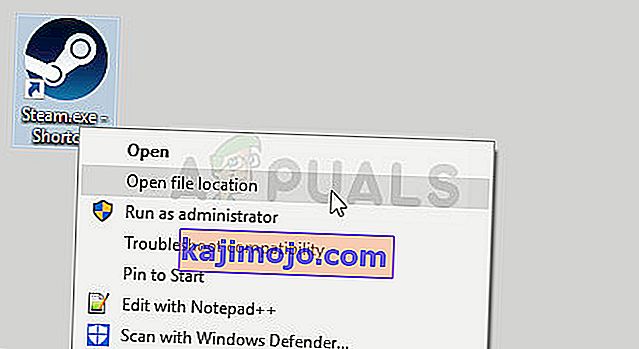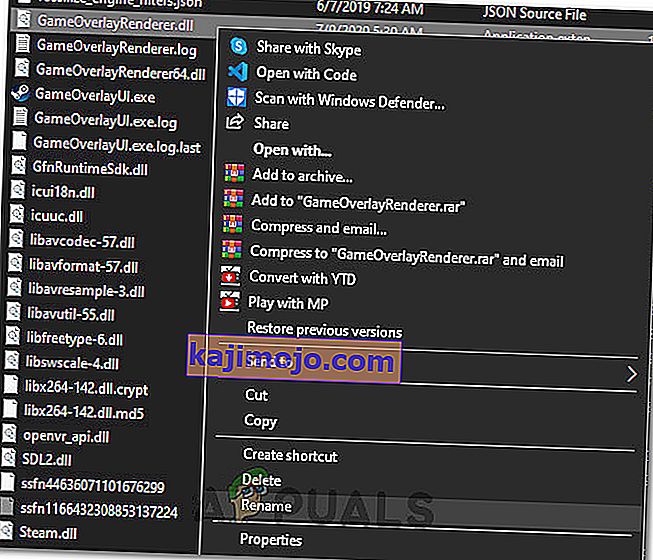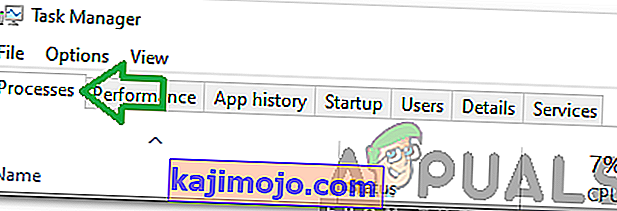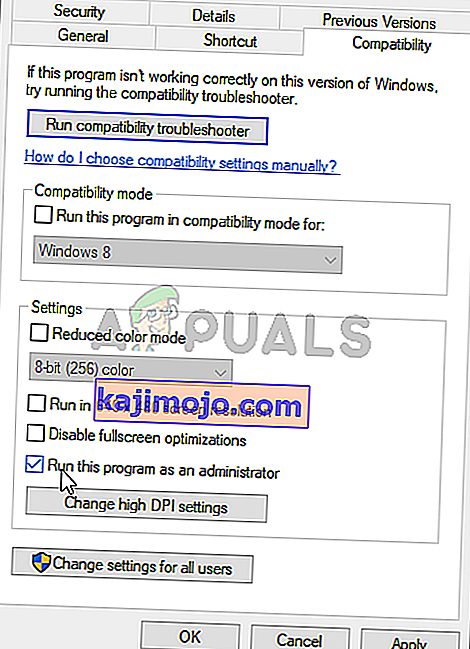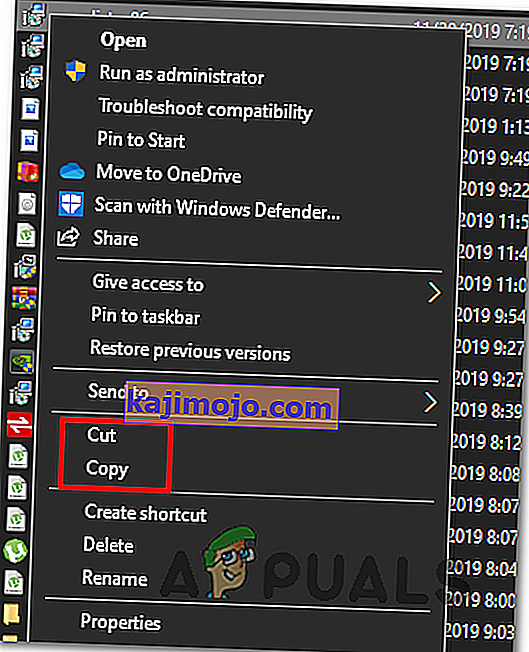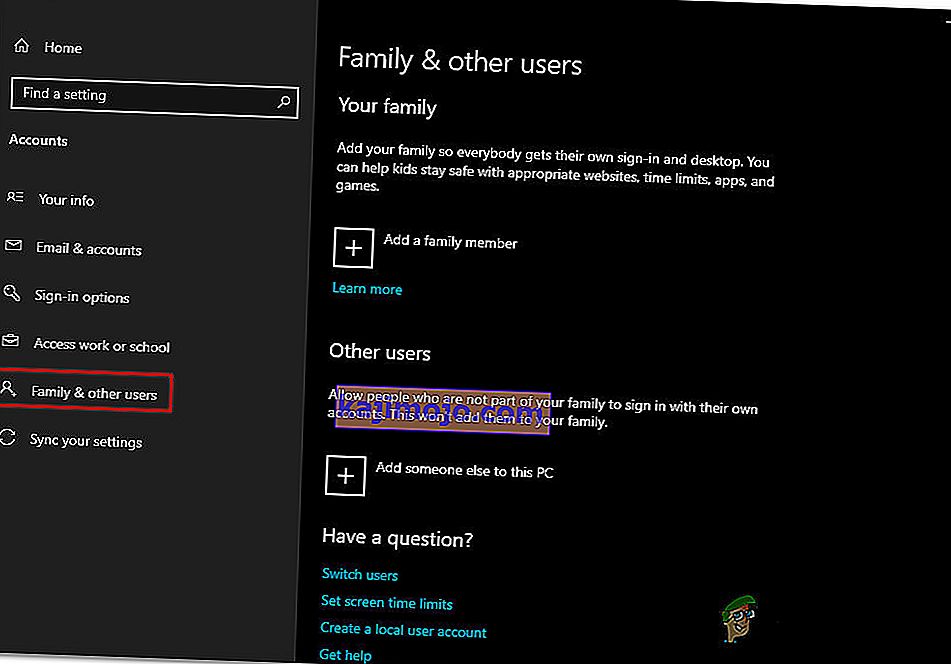Stardew Valley เป็นวิดีโอเกมที่เผยแพร่โดย Chucklefish ในปี 2016 เกมดังกล่าวเป็นเกมจำลองการทำฟาร์มที่มีคะแนน 10 จาก 10 บน Steam เกมดังกล่าวได้รับชื่อเสียงอย่างรวดเร็วเนื่องจากสภาพแวดล้อมที่ผ่อนคลายที่จัดเตรียมไว้ให้ในเกมซึ่งจับคู่กับกิจกรรมในเกมที่น่าสนใจ อย่างไรก็ตามในตอนนี้ผู้ใช้ตกอยู่ท่ามกลางปัญหาที่เกมไม่สามารถโหลดได้ ปัญหานี้ได้รับการรายงานโดยผู้ใช้จำนวนมากในอดีตและโชคไม่ดีที่ปัญหานี้ยังคงวนเวียนอยู่

ตามรายงานของผู้ใช้ต่างๆเกมจะไม่เปิดตัวหลังจากที่ผู้ใช้เริ่มโดยใช้ไคลเอนต์ Steam ผู้ใช้บางคนจะเห็นหน้าจอสีดำและมีเพลงเป็นพื้นหลังในขณะที่บางคนได้รับข้อความแจ้งข้อผิดพลาด "Stardew Valley หยุดทำงาน" สาเหตุเกิดขึ้นเหมือนกันในกรณีส่วนใหญ่ อย่างไรก็ตามคุณจะได้เรียนรู้วิธีกำจัดข้อผิดพลาดที่น่าหงุดหงิดนี้ในบทความนี้
อะไรทำให้ Stardew Valley ไม่เปิดตัวบน Windows 10
หลังจากดำเนินการตามรายงานของผู้ใช้จำนวนมากเราได้กู้รายการสถานการณ์ที่อาจทำให้เกิดปัญหา ปัจจัยบางอย่างอาจฟังดูไร้สาระ แต่ก็อาจเป็นสาเหตุได้ในบางกรณี ปัญหามักเกิดจากปัจจัยต่อไปนี้ -
- ไม่มีลำโพงหรือหูฟังเชื่อมต่อ:มีเหตุการณ์บางอย่างที่หากคุณไม่ได้เสียบชุดหูฟังหรือลำโพงเข้ากับระบบของคุณอาจทำให้เกิดปัญหาได้
- Microsoft XNA Framework:ปัญหานี้อาจเกิดขึ้นได้หากระบบของคุณไม่มี Microsoft XNA Framework Stardew Valley ต้องการ Microsoft XNA Framework เนื่องจากการไม่มีกรอบงานอาจทำให้เกมทำงานไม่ถูกต้อง
- ค่ากำหนดในการเริ่มต้น: ค่ากำหนดการเริ่มต้นเกมของคุณอาจเป็นสาเหตุของปัญหาได้ มีรายงานที่ระบุว่าการรันเกมในโหมดหน้าต่างแล้วออกจากเกมอาจทำให้เกมไม่เปิดในครั้งต่อไปที่คุณดำเนินการ
เมื่อคุณทราบถึงปัจจัยที่เป็นไปได้ที่อาจทำให้เกิดปัญหาแล้วเราจะเข้าสู่แนวทางแก้ไขที่สามารถนำไปใช้เพื่อจัดการกับปัญหาได้ โปรดตรวจสอบให้แน่ใจว่าคุณใช้บัญชีผู้ดูแลระบบก่อนที่จะใช้วิธีแก้ไขปัญหาด้านล่างนี้
โซลูชันที่ 1: เรียกใช้เกมในฐานะผู้ดูแลระบบ
การแก้ไขปัญหาแรกที่คุณสามารถใช้เพื่อแยกปัญหาคือการเรียกใช้เกมในฐานะผู้ดูแลระบบ ตรวจสอบให้แน่ใจว่าคุณมีบัญชีที่เปิดใช้งานผู้ดูแลระบบก่อนดำเนินการต่อ ในบางกรณีบริการพื้นหลังที่ทำงานอยู่อาจทำให้เกมเปิดไม่ถูกต้อง ในสถานการณ์เช่นนี้คุณจะต้องเปิดเกมในฐานะผู้ดูแลระบบ วิธีการทำมีดังนี้
- เปิดไคลเอนต์Steamของคุณ
- ไปที่ห้องสมุดคลิกขวาบนStardew วัลเลย์และเลือกProperties
- สลับไปที่แท็บLocal Filesแล้วคลิก ' เรียกดูไฟล์ในเครื่อง '
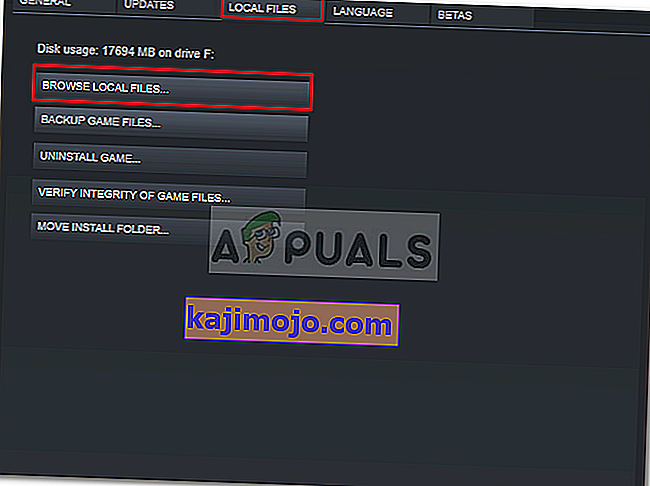
- คลิกขวาที่ Stardew Valley.exe แล้วเลือก ' Run as an administrator '
โซลูชันที่ 2: การติดตั้ง Microsoft XNA
Microsoft XNA เป็นเฟรมเวิร์กที่หลายเกมใช้ วิดีโอเกม Stardew Valley ยังใช้กรอบนี้ดังนั้นจึงมีความจำเป็นในการรันเกม หากคุณไม่มีกรอบเกมของคุณจะไม่เปิดตัว ดังนั้นในการแก้ไขปัญหาคุณจะต้องตรวจสอบให้แน่ใจว่าคุณใช้งาน Microsoft XNA เวอร์ชันล่าสุด
คุณสามารถดาวน์โหลดกรอบจากที่นี่ เมื่อดาวน์โหลดแล้วให้ติดตั้งแล้วดูว่าสามารถแก้ไขปัญหาได้หรือไม่
แนวทางที่ 3: การเสียบลำโพง
ผู้ใช้บางคนรายงานว่าปัญหาเกิดขึ้นเมื่อพวกเขาไม่ได้เสียบลำโพงหรือชุดหูฟังเข้ากับระบบ มีเกมมากมายที่ไม่ทำงานหากคุณไม่มีอุปกรณ์เสียงในระบบของคุณ Stardew Valley เป็นหนึ่งในนั้นดังนั้นตรวจสอบให้แน่ใจว่าคุณเสียบลำโพงหรือหูฟังอย่างถูกต้องแล้วดูว่าสามารถแก้ปัญหาได้หรือไม่
โซลูชันที่ 4: การลบค่ากำหนดการเริ่มต้น
เช่นเดียวกับเกมอื่น ๆ Stardew Valley ใช้ไฟล์เฉพาะเพื่อจัดเก็บการตั้งค่าเริ่มต้นทั้งหมดของผู้ใช้ อย่างไรก็ตามไฟล์สามารถรับผิดชอบต่อการทำให้เกิดปัญหาบางอย่างได้ มีข่าวลือว่า Stardew Valley จะล้มเหลวในการเปิดตัวหากคุณออกจากเกมหลังจากเปิดใช้งานในโหมดหน้าต่าง หากกรณีนี้ใช้ได้กับคุณคุณจะต้องลบโฟลเดอร์การตั้งค่าเริ่มต้น วิธีการทำมีดังนี้
- กดWindows Key + Rเพื่อเปิดกล่องโต้ตอบเรียกใช้
- พิมพ์ ' % appdata% .
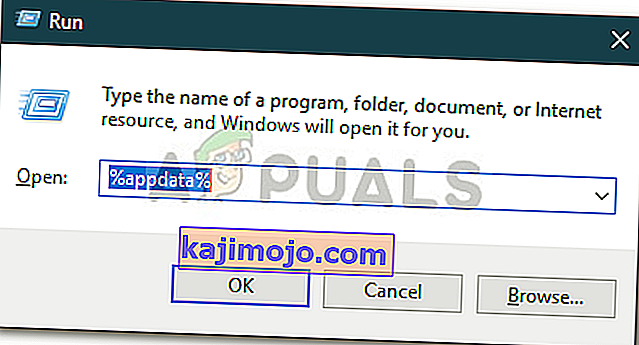
- ค้นหาโฟลเดอร์Stardew Valleyและดับเบิลคลิกเพื่อเปิดขึ้น
- มองหาไฟล์startup_preferencesและตัดเป็นเดสก์ท็อป
- เปิดเกมอีกครั้ง
หมายเหตุ: ตรวจสอบให้แน่ใจว่าคุณได้ยืนยันไฟล์ Steam แล้วและหากยังไม่สามารถแก้ปัญหาให้คุณได้ให้ลองติดต่อฝ่ายสนับสนุนลูกค้า
แนวทางที่ 5: ซ่อมแซมตัวติดตั้ง XNA
เป็นไปได้ว่าในบางกรณี XNA Installer บนคอมพิวเตอร์ของคุณอาจไม่ได้รับการติดตั้งอย่างถูกต้องหรือไฟล์อาจเสียหายเมื่อเวลาผ่านไป ดังนั้นในขั้นตอนนี้เราจะซ่อมแซมการติดตั้งจากตัวติดตั้งที่มีอยู่แล้วซึ่งมีอยู่ในโฟลเดอร์การติดตั้งของเกม สำหรับการที่:
- คลิกขวาที่ทางลัด Stardew บนเดสก์ท็อปของคุณแล้วเลือก“ Open File Location”จากเมนู

- นำทางผ่านโฟลเดอร์ต่อไปนี้
_CommonRedist "> XNA> 4.0
- ในโฟลเดอร์นี้เรียกใช้โปรแกรมติดตั้ง“ xnafx40_redist”และรอให้เปิดใช้งาน
- หลังจากเปิดตัวแล้วให้คลิกที่ตัวเลือก“ ซ่อมแซม”แล้วเลือก“ ถัดไป”
- ตรวจสอบให้แน่ใจว่าได้เรียกใช้โปรแกรมติดตั้งนี้บนคอมพิวเตอร์ของคุณและตรวจสอบว่าปัญหายังคงมีอยู่
- หากไม่มีโฟลเดอร์นี้ให้เปิดโฟลเดอร์“ _Redist”ภายในโฟลเดอร์เกมและติดตั้งไฟล์ปฏิบัติการทั้งหมดที่มีอยู่ภายในอีกครั้ง
- ตรวจสอบดูว่าการทำเช่นนั้นช่วยแก้ปัญหาได้หรือไม่
โซลูชันที่ 6: ลบตัวเลือกการเปิดตัว
หากคุณรันเกมโดยไม่มีกรอบการปรับเปลี่ยน SMAPI คุณต้องตรวจสอบให้แน่ใจว่าคุณยังไม่ได้ตั้งค่าคำสั่ง Launch Options ถ้าคำสั่ง Launch options ถูกตั้งค่าและไม่ได้ใช้ SMAPI Modding Framework ข้อผิดพลาดอาจถูกทริกเกอร์ ดังนั้นในขั้นตอนนี้เราจะนำมันออกจากตัวเปิดเกม สำหรับการที่:
- เปิด Steam และคลิกที่Library Options

- ในไลบรารี Steam คลิกขวาที่ตัวเลือก“ Stardew Valley”แล้วเลือก“ Properties”
- ในแท็บทั่วไปคลิกที่ปุ่ม"ตั้งค่าตัวเลือกการเปิดตัว"และตรวจสอบว่าไม่มีตัวเลือกการเปิดตัวใด ๆ ที่ตั้งไว้ในหน้าต่างนี้

- หากมีการตั้งค่าตัวเลือกการเปิดตัวสำหรับเกมให้ลบออกและตรวจสอบว่าการทำเช่นนั้นช่วยแก้ปัญหาในคอมพิวเตอร์ของคุณได้หรือไม่
โซลูชันที่ 7: การเป็นเจ้าของโฟลเดอร์ (MAC)
เป็นไปได้ว่าบน MacBook ของคุณคุณไม่ได้ให้สิทธิ์การเข้าถึงเกมอย่างถูกต้องไปยังโฟลเดอร์ที่จำเป็นต้องเขียนเพื่อให้เกมทำงานได้ ดังนั้นในขั้นตอนนี้เราจะดำเนินการคำสั่งภายในเทอร์มินัล mac ซึ่งควรให้สิทธิ์คุณเข้าถึงโฟลเดอร์และข้อผิดพลาดจะได้รับการแก้ไข สำหรับการที่:
- คลิกที่ไอคอน"ค้นหา"บนเครื่อง Mac ของคุณซึ่งควรจะอยู่ทางด้านขวาบน
- พิมพ์"Terminal"ในแถบค้นหาและคลิกที่ตัวเลือกแรก

- พิมพ์คำสั่งต่อไปนี้ภายในเทอร์มินัลแล้วกด“ Enter”เพื่อเรียกใช้งานบน MacBook ของคุณ อย่าลืมเปลี่ยน"ผู้ใช้"ด้วย"ชื่อผู้ใช้" ของคุณ
sudo chown -v“ $ USER” ~ / .config
- หลังจากดำเนินการคำสั่งนี้แล้วให้ตรวจสอบว่าเกมใช้งานได้บน Mac ของคุณหรือไม่
โซลูชันที่ 8: การเปลี่ยนชื่อไฟล์ Steam บางไฟล์
เป็นไปได้ว่าไฟล์บางไฟล์ในโฟลเดอร์การติดตั้ง Steam หลักได้รับความเสียหายเนื่องจากปัญหานี้เกิดขึ้นในคอมพิวเตอร์ของคุณ ดังนั้นในขั้นตอนนี้เราจะเปลี่ยนชื่อไฟล์เหล่านี้เพื่อให้ Steam สามารถสร้างไฟล์ใหม่ได้เมื่อเริ่มต้นระบบจากนั้นตรวจสอบว่าการทำเช่นนั้นช่วยแก้ปัญหา Stardew ไม่ได้หรือไม่ สำหรับการที่:
- คลิกขวาบนไอคอนไอน้ำบนเดสก์ทอปของคุณและจากนั้นคลิกที่“เปิดไฟล์ที่ตั้ง”ปุ่ม
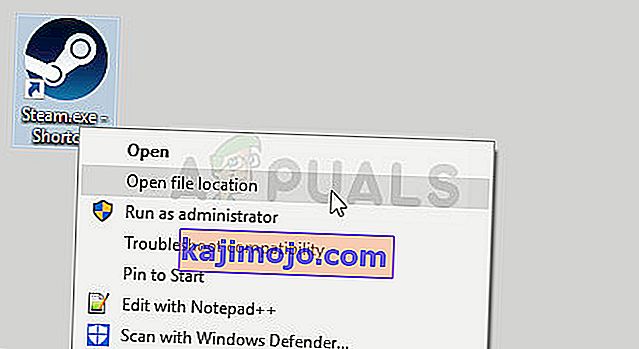
- สิ่งนี้จะนำคุณไปยังไดเร็กทอรีหลักของการติดตั้ง Steam
- ภายในไดเรกทอรีนี้ให้คลิกขวาที่“ GameOverlayRenderer64.dll”และเลือกตัวเลือก“ เปลี่ยนชื่อ”จากเมนู
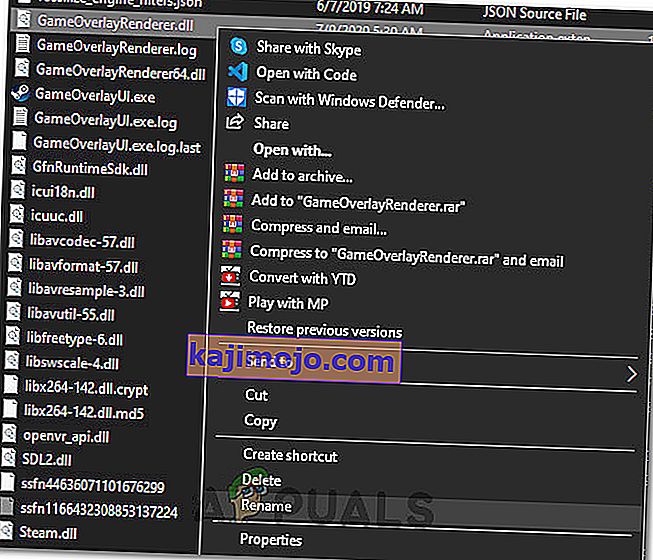
- เปลี่ยนชื่อไฟล์นี้เป็น“ GameOverlayRenderer64.bak”และบันทึกการเปลี่ยนแปลงของคุณ
- หลังจากเปลี่ยนชื่อไฟล์แล้วให้เรียกใช้Steam.exeเพื่อเปิด Steam
- หาก Steam ถามให้ให้สิทธิ์ในการสร้างไฟล์ใหม่และตรวจสอบเพื่อดูว่าปัญหายังคงมีอยู่หรือไม่หลังจากทำเช่นนั้น
โซลูชันที่ 9: การปิดแอปพลิเคชันและบริการเบื้องหลัง
เป็นไปได้ว่าแอพพลิเคชั่นบางตัวที่ทำงานบนพื้นหลังของคอมพิวเตอร์ของคุณหรือบริการเบื้องหลังบางอย่างอาจทำให้เกมของคุณไม่สามารถโหลดได้อย่างถูกต้อง ก่อนอื่นให้ลองปิด MSI Afterburner หรือแอพพลิเคชั่นที่เกี่ยวข้องจากนั้นตรวจสอบว่าเกมใช้งานได้หรือไม่ หากไม่เป็นเช่นนั้นเราจะต้องดำเนินการแก้ไขปัญหาเพิ่มเติม สำหรับการที่:
- กด“ Windows” + “ R”เพื่อเรียกใช้พร้อมท์
- พิมพ์"taskmgr"แล้วกด"Enter"เพื่อเปิดตัวจัดการงาน

- ในตัวจัดการงานคลิกที่แท็บ“ กระบวนการ”ที่ด้านบนและรายการแอพพลิเคชั่นควรจะปรากฏขึ้นซึ่งกำลังทำงานอยู่บนคอมพิวเตอร์ของคุณ
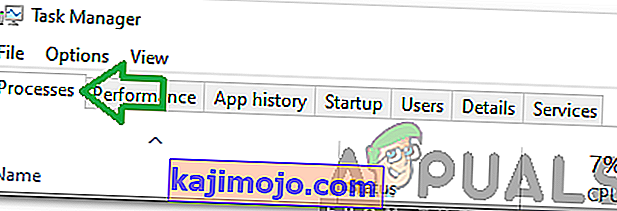
- คลิกที่ตัวเลือก“ CPU”และตรวจสอบให้แน่ใจว่าลูกศรคว่ำลงเพื่อจัดเรียงการใช้งานจากสูงไปต่ำ
- ตรวจสอบว่าแอปพลิเคชันใดใช้ทรัพยากรในคอมพิวเตอร์ของคุณในปริมาณที่ผิดปกติและคลิกที่แอปพลิเคชันนั้น
- คลิกที่“ End Task”เพื่อป้องกันไม่ให้ทำงานบนคอมพิวเตอร์ของคุณ
- นอกจากนี้อย่าลืมปิดแอปพลิเคชันที่ไม่จำเป็นทั้งหมด
- ในทำนองเดียวกันคลิกที่ตัวเลือก“ หน่วยความจำ”และ“ ดิสก์”ทีละรายการและกำจัดแอปพลิเคชันที่มีการใช้งานสูง
- ตรวจสอบดูว่าการทำเช่นนั้นช่วยแก้ปัญหา Stardew ไม่เปิดตัวได้หรือไม่
ตอนนี้เราได้วินิจฉัยว่ามีแอปพลิเคชันของบุคคลที่สามบางตัวที่อาจขัดขวางการทำงานที่เหมาะสมแล้วเราต้องตรวจสอบให้แน่ใจว่าไม่มีบริการระบบใดที่ขัดขวางการทำงานที่เหมาะสมของคอมพิวเตอร์ สำหรับการที่:
- กด“ Windows ' + “ R”เพื่อเรียกใช้พร้อมท์
- พิมพ์“ MSConfig”แล้วกด“ Enter”เพื่อเปิดหน้าต่าง Boot settings

- ในหน้าต่างนี้ให้คลิกที่“บริการ”ตัวเลือกแล้วยกเลิกการเลือก“ซ่อนบริการทั้งหมดของ Microsoft”ตัวเลือก
- คลิกที่ปุ่ม“ ปิดการใช้งานทั้งหมด”เพื่อป้องกันไม่ให้บริการเหล่านี้เริ่มทำงานเมื่อเริ่มต้น

- ตอนนี้เลือกแท็บ"เริ่มต้น"และกดตัวเลือก"เปิดตัวจัดการงาน"

- ในแท็บเริ่มต้นตรวจสอบให้แน่ใจว่าได้ปิดใช้งานแอปพลิเคชันทั้งหมดไม่ให้เปิดเมื่อเริ่มต้น
- หลังจากปิดใช้งานแอปพลิเคชันแล้วให้บันทึกการเปลี่ยนแปลงของคุณและออกจากหน้าต่างทั้งสอง
- รีบูตเครื่องคอมพิวเตอร์และตรวจสอบว่า Stardew เปิดตัวบนคอมพิวเตอร์ของคุณหรือไม่
- หากเป็นเช่นนั้นแสดงว่าบริการหรือแอปพลิเคชันขัดขวางการเปิดตัวเกมอย่างเหมาะสม ดังนั้นคุณสามารถเริ่มเปิดใช้งานบริการและแอปพลิเคชันเหล่านี้ทีละรายการและตรวจสอบว่ารายการใดทำให้ปัญหากลับมา
- หลังจากวินิจฉัยบริการหรือแอปพลิเคชันที่ผิดพลาดแล้วคุณสามารถลองติดตั้งใหม่หรือปิดใช้งานอย่างถาวร
หมายเหตุ:หากคุณได้ดำเนินการทั้งหมดนี้แล้วให้ปิดการใช้งานโปรแกรมป้องกันไวรัสและตรวจสอบว่าทำให้เกมใช้งานได้หรือไม่ หากไม่เป็นเช่นนั้นให้ดาวน์โหลด DirectX เวอร์ชันล่าสุดจากที่นี่และติดตั้งลงในคอมพิวเตอร์ของคุณและตรวจสอบว่าทำให้เกมใช้งานได้หรือไม่
โซลูชันที่ 10: เรียกใช้ในฐานะผู้ดูแลระบบ
เป็นไปได้ว่าเกมต้องการการอนุญาตรูทบนคอมพิวเตอร์ของคุณ แต่ยังไม่ได้รับอนุญาตเนื่องจากเกมกำลังประสบปัญหาขณะพยายามเขียนและอ่านจากพาร์ติชันระบบและโฟลเดอร์ ดังนั้นในขั้นตอนนี้เราจะได้รับสิทธิ์ผู้ดูแลระบบในเกมอย่างถาวรจากนั้นเราจะตรวจสอบว่าปัญหาได้รับการแก้ไขหรือไม่โดยการทำเช่นนั้น สำหรับการที่:
- คลิกขวาที่ทางลัดบนเดสก์ท็อปของเกมแล้วเลือก“ Open File Location”

- คลิกขวาที่เกมปฏิบัติการและเลือก“ Properties”
- ในคุณสมบัติให้คลิกที่“เข้ากันได้”แท็บและจากนั้นตรวจสอบ“เรียกใช้โปรแกรมนี้ในฐานะที่เป็นผู้ดูแลระบบ”ปุ่ม
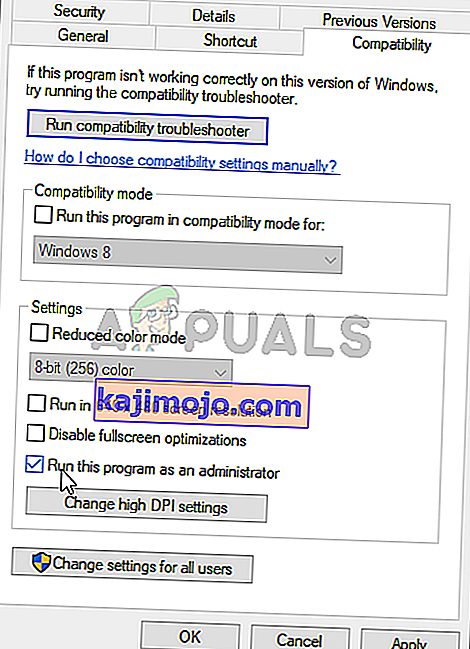
- อย่าลืมคลิกที่“ นำไปใช้”จากนั้นคลิกที่“ ตกลง”เพื่อบันทึกการเลือกนี้
- ตรวจสอบและดูว่าเกม Stardew Valley ทำงานหลังจากทำการเปลี่ยนแปลงนี้หรือไม่
โซลูชันที่ 11: การวางไฟล์. DLL ด้วยตนเอง
เป็นไปได้ที่จะแก้ไขปัญหานี้โดยการแทนที่ไฟล์ DLL บางไฟล์ในคอมพิวเตอร์ของคุณด้วยตนเองหลังจากดาวน์โหลดจากอินเทอร์เน็ต การแก้ไขนี้อาจเป็นอันตรายหากคุณจัดการดาวน์โหลดไฟล์ที่มีไวรัสหรือมัลแวร์ดังนั้นเราจึงขอให้คุณยอมรับความเสี่ยงเองเนื่องจากอาจเป็นอันตรายได้ หากคุณตัดสินใจที่จะดำเนินการต่อให้ทำตามขั้นตอนด้านล่างเพื่อแทนที่ไฟล์เหล่านี้
- เปิดเบราว์เซอร์ของคุณและเปิดแท็บใหม่
- นำทางไปยังเว็บไซต์นี้จากที่เราจะได้รับการดาวน์โหลด“.DLL”ไฟล์
- พิมพ์ไฟล์ต่อไปนี้ในแถบค้นหาทีละไฟล์และดาวน์โหลดลงในคอมพิวเตอร์ของคุณ
msvcp100.dll 64 บิต msvcp100.dll 32 บิต msvcr100.dll 64 บิต msvcr100.dll 32 บิต
- ตอนนี้คลิกขวาบน“64 บิต”ไฟล์และเลือก“คัดลอก”ตัวเลือก
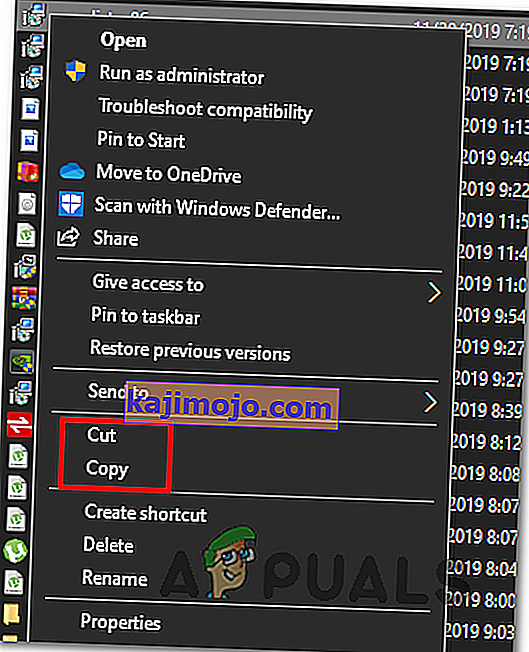
- ไปที่ตำแหน่งต่อไปนี้
C: \ Windows \ System32
- วางไฟล์ภายในโฟลเดอร์นี้และแทนที่ด้วยไฟล์ที่มีอยู่แล้วหากมีข้อความแจ้งปรากฏขึ้นบนหน้าจอว่ามีไฟล์อยู่แล้ว
- หลังจากนี้ให้คลิกขวาบน“32 บิต”ไฟล์และเลือก“คัดลอก”ตัวเลือก
- ไปที่ตำแหน่งนี้บนคอมพิวเตอร์ของคุณ
C: \ Windows \ SysWOW64
- คลิกขวาที่ใดก็ได้และเลือกตัวเลือก“ วาง”และในทำนองเดียวกันให้แทนที่ไฟล์ที่มีอยู่แล้ว
- ตรวจสอบดูว่าเกมใช้งานได้หรือไม่หลังจากทำสิ่งเหล่านี้
วิธีที่ 12: การสร้างบัญชีผู้ใช้ใหม่
หากปัญหายังคงไม่ได้รับการแก้ไขหลังจากความยุ่งยากทั้งหมดนี้อาจเป็นไปได้ว่ามีข้อบกพร่องในรีจิสทรีของระบบเนื่องจากความยุ่งเหยิงทั้งหมดนี้ถูกสร้างขึ้นในขณะที่พยายามเปิดเกม ดังนั้นในขั้นตอนนี้เราจะสร้างบัญชีผู้ใช้ใหม่จากนั้นเราจะตรวจสอบเพื่อดูว่าปัญหายังคงมีอยู่หรือไม่ สำหรับการที่:
- กด“ Windows” + “ I”เพื่อเปิดการตั้งค่าและคลิกที่ตัวเลือก“ บัญชี”
- ในตัวเลือกบัญชีคลิกที่"ครอบครัวและผู้ใช้อื่น ๆ "จากด้านซ้าย
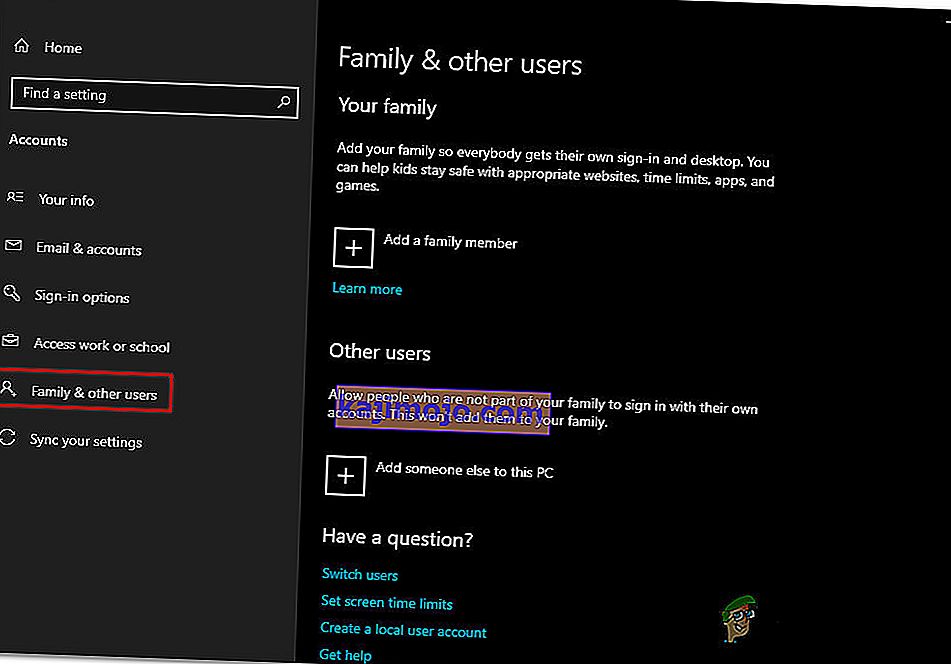
- คลิกที่ปุ่ม“ Add someone Else to this PC ”
- คลิกตัวเลือก“ ฉันไม่มีข้อมูลการลงชื่อเข้าใช้ของบุคคลนี้ ” ในหน้าต่างถัดไป
- เลือกตัวเลือก“ เพิ่มผู้ใช้โดยไม่มีบัญชี Microsoft”จากหน้าต่างใหม่ที่ปรากฏขึ้น

- ป้อนชื่อผู้ใช้ของบัญชีผู้ใช้และกำหนดรหัสผ่าน
- ป้อนคำถามเพื่อความปลอดภัยและตอบคำถามจากนั้นคลิกที่ตัวเลือก“ ถัดไป”
- หลังจากที่สร้างบัญชีนี้คลิกที่มันแล้วเลือก“เปลี่ยนประเภทบัญชี”ตัวเลือก

- คลิกที่“ประเภทบัญชี'เลื่อนลงและจากนั้นเลือก‘ผู้ดูแลระบบ’ตัวเลือก
- บันทึกการเปลี่ยนแปลงของคุณและเข้าสู่ระบบบัญชีนี้
- หลังจากเข้าสู่บัญชีแล้วให้เรียกใช้ Steam และตรวจสอบว่าเกมทำงานหรือไม่