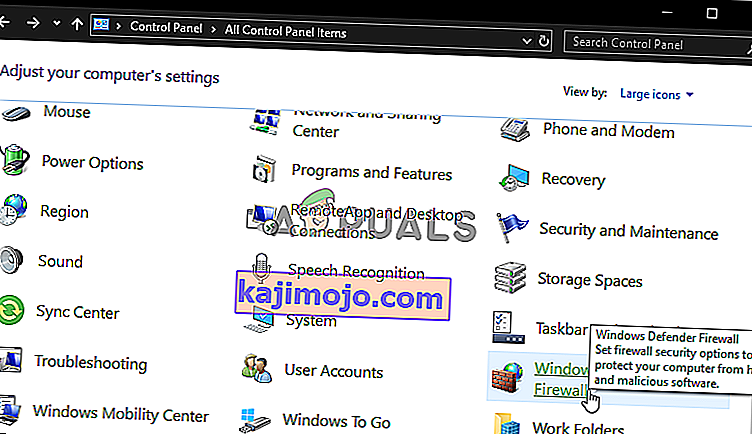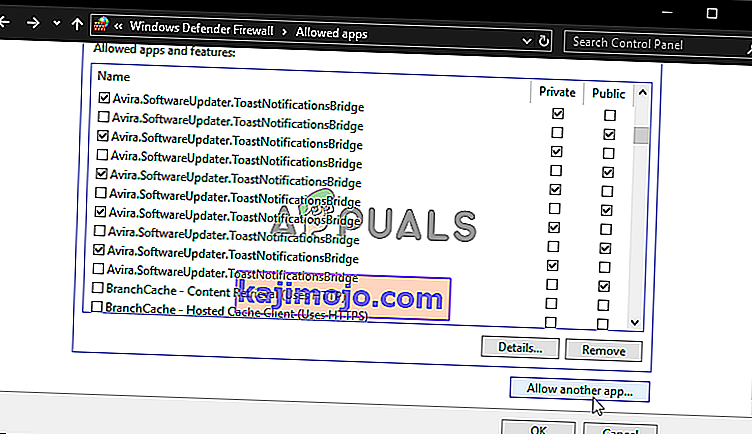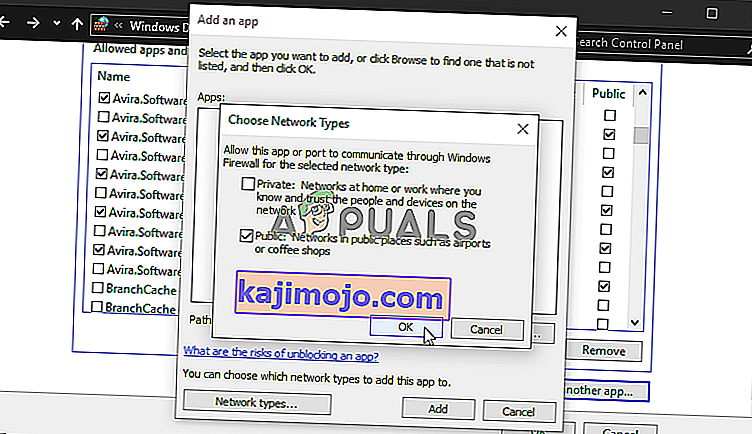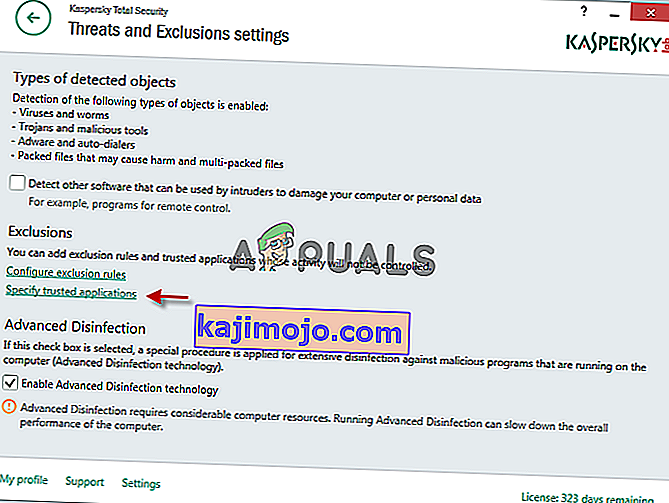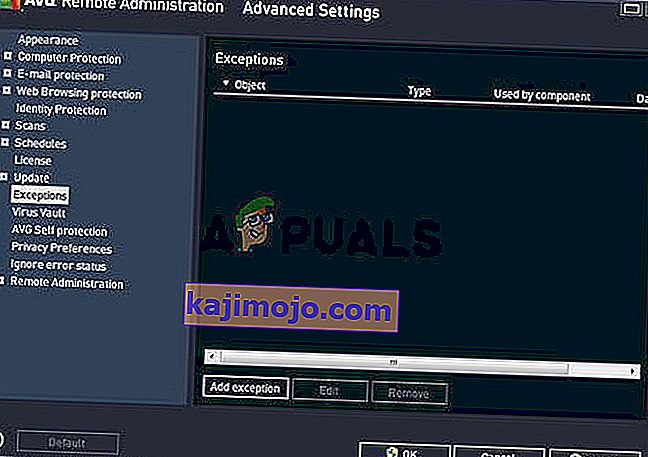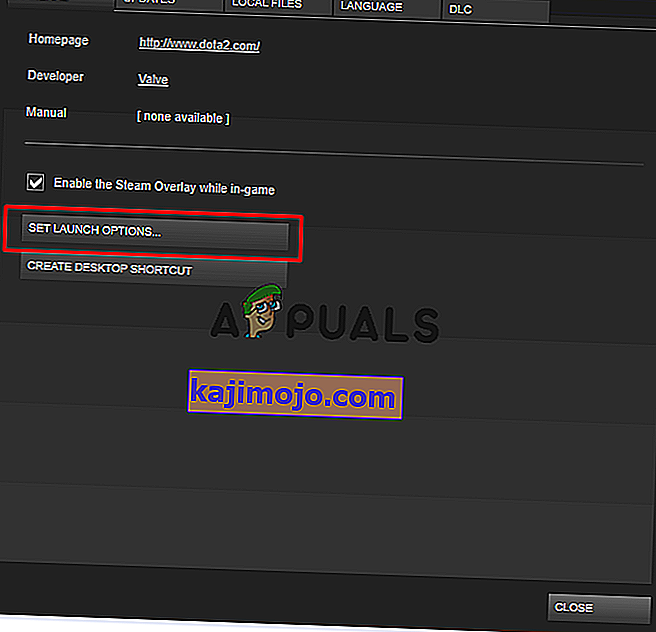การเล่น Final Fantasy XIV เป็นความสุขและเกมนี้ได้สร้างความประหลาดใจให้กับผู้เล่นทั่วโลก อย่างไรก็ตามผู้ใช้บางรายถูกป้องกันไม่ให้เพลิดเพลินกับเกมโดยสิ้นเชิงเนื่องจากพวกเขารายงานปัญหาร้ายแรงระหว่างการเริ่มต้น ตัวเรียกใช้เกมจะเปิดหน้าจอสีดำและไม่มีอะไรเกิดขึ้น เกมไม่เปิดตัว

ผู้เล่นหลายคนที่ประสบปัญหาเดียวกันใช้เวลาโพสต์วิธีที่ใช้ในการแก้ไขปัญหา เราได้รวบรวมวิธีการที่เป็นประโยชน์มากที่สุดและนำเสนอทีละขั้นตอนในบทความนี้ ลองดูด้านล่าง!
อะไรเป็นสาเหตุของปัญหาหน้าจอดำของ FFXIV Launcher บน Windows
ปัญหาหน้าจอสีดำของตัวเรียกใช้งานที่ปรากฏขึ้นเมื่อเล่น FFXIV บน Windows อาจเกิดจากสาเหตุต่างๆมากมาย การพิจารณาวิธีที่ถูกต้องสามารถทำให้การแก้ไขปัญหาง่ายขึ้นสำหรับคุณดังนั้นเราขอแนะนำให้คุณตรวจสอบสาเหตุด้านล่าง!
- การตั้งค่า Internet Explorer - อาจดูผิดปกติ แต่ตัวเรียกใช้งานของเกมต้องอาศัย Internet Explorer เป็นหลักในการเปิดตัว นั่นคือเหตุผลที่ Internet Explorer ต้องทำงานได้อย่างสมบูรณ์เพื่อให้เกมทำงานได้ คุณสามารถรีเซ็ตการตั้งค่าหรือเพิ่มเว็บไซต์ของเกมไปยังไซต์ที่เชื่อถือได้
- การเข้าถึงอินเทอร์เน็ตของเกมถูกปิดกั้น - ไฟร์วอลล์อาจป้องกันไม่ให้ตัวเรียกใช้งานของเกมเชื่อมต่อกับอินเทอร์เน็ตดังนั้นตรวจสอบให้แน่ใจว่าคุณได้ยกเว้นการปฏิบัติการของเกมเพื่อแก้ไขปัญหาจอดำ
- คุณสมบัติของเกมถูกปิดกั้นโดยโปรแกรมป้องกันไวรัส - บางแง่มุมของเกมอาจถูกปิดกั้นโดยโปรแกรมป้องกันไวรัสที่คุณติดตั้งไว้ในคอมพิวเตอร์ของคุณ ตรวจสอบให้แน่ใจว่าคุณได้เพิ่มเกมลงในรายการการยกเว้นในโปรแกรมป้องกันไวรัสของคุณ
โซลูชันที่ 1: แก้ไขไฟล์การกำหนดค่า
การแก้ไขไฟล์กำหนดค่าของเกมเพื่อเปิดใช้งานภาพยนตร์เปิดในเกมน่าจะช่วยแก้ปัญหาได้ตามที่รายงานโดยผู้ใช้หลายคน ไฟล์นี้อยู่ในโฟลเดอร์ Documents ของคุณและสามารถแก้ไขได้โดยใช้ Notepad ทำตามคำแนะนำด้านล่างเพื่อดำเนินการตามวิธีนี้!
- ไปที่ตำแหน่งของโฟลเดอร์ในFile Explorerเพียงแค่เปิดโฟลเดอร์แล้วคลิกพีซีเครื่องนี้หรือคอมพิวเตอร์ของฉันจากบานหน้าต่างนำทางด้านซ้ายหรือค้นหารายการนี้ในเมนูเริ่ม
- อย่างไรก็ตามในเครื่องคอมพิวเตอร์หรือ My Computer ดับเบิลคลิกเพื่อเปิดดิสก์ภายในและนำทางไปของคุณผู้ใช้ >> ชื่อบัญชีของคุณ >> >> เอกสารของฉันเกม >> Final Fantasy XIV - ดินแดน Reborn ผู้ใช้ Windows 10 สามารถไปที่ Documents ได้หลังจากเปิด File Explorer จากเมนูนำทางด้านขวา

- คลิกขวาที่ไฟล์ชื่อ ' FFXIV cfg'และเลือกที่จะเปิดด้วยNotepad
- ใช้คีย์ผสมCtrl + Fหรือคลิกแก้ไขที่เมนูด้านบนแล้วเลือกตัวเลือกค้นหาจากเมนูแบบเลื่อนลงเพื่อเปิดช่องค้นหา
- พิมพ์“ CutsceneMovieOpening”ในช่องและเปลี่ยนค่าที่อยู่ถัดจาก 0 เป็น 1 ใช้คีย์ผสมCtrl + Sเพื่อบันทึกการเปลี่ยนแปลงหรือคลิกไฟล์ >> บันทึกและออกจาก Notepad
- ลองรันเกมอีกครั้งเพื่อตรวจสอบว่าปัญหาหน้าจอสีดำของตัวเรียกใช้ FFXIV ยังคงเกิดขึ้น
โซลูชันที่ 2: รีเซ็ตการตั้งค่า Internet Explorer เป็นค่าเริ่มต้น
แม้ว่าหลายคนมองว่า Internet Explorer ใช้พื้นที่บนคอมพิวเตอร์ของคุณโดยไม่มีจุดประสงค์ที่แท้จริง แต่ก็ไม่เป็นความจริงอย่างสมบูรณ์ การตั้งค่าการเชื่อมต่ออินเทอร์เน็ตจำนวนมากผ่าน Internet Explorer ผู้ใช้รายงานว่าพวกเขาสามารถแก้ไขปัญหาหน้าจอสีดำของตัวเรียกใช้ FFXIV ได้ง่ายๆเพียงแค่รีเซ็ตการตั้งค่า Internet Explorer ทำตามขั้นตอนด้านล่างเพื่อทำเช่นนั้น!
- เปิดInternet Explorerโดยการค้นหาหรือโดยการดับเบิลคลิกทางลัดบน Desktop เลือกเครื่องมือปุ่มที่ส่วนขวาบนของหน้าแล้วเลือกตัวเลือกอินเทอร์เน็ต
- ถ้าคุณไม่สามารถเข้าถึงตัวเลือกอินเทอร์เน็ตเช่นนี้เปิดการควบคุมบานหน้าต่างลิตรโดยการค้นหาสำหรับมันเปลี่ยนดูโดยตัวเลือกหมวดหมู่และคลิกที่เครือข่ายและอินเทอร์เน็ต คลิกที่ปุ่มตัวเลือกอินเทอร์เน็ตซึ่งควรเป็นลำดับที่สองในหน้าต่างใหม่และดำเนินการแก้ไข
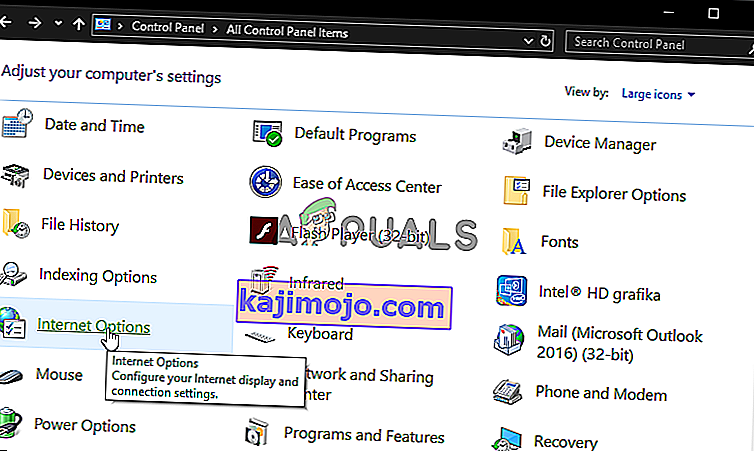
- ไปที่แท็บขั้นสูงจากนั้นคลิกที่รีเซ็ตเลือกช่องทำเครื่องหมายลบการตั้งค่าส่วนบุคคลหากคุณต้องการลบประวัติการเข้าชมผู้ให้บริการการค้นหาตัวเร่งโฮมเพจและข้อมูลการกรองแบบ InPrivate ขอแนะนำหากคุณต้องการรีเซ็ตเบราว์เซอร์ แต่การเลือกนี้เป็นทางเลือกสำหรับสถานการณ์นี้

- ในกล่องโต้ตอบรีเซ็ตการตั้งค่า Internet Explorer คลิกรีเซ็ตและรอให้ Internet Explorer เสร็จสิ้นการใช้การตั้งค่าเริ่มต้น คลิกที่ปิด >> ตกลง
- เมื่อ Internet Explorer ใช้การตั้งค่าเริ่มต้นเสร็จสิ้นให้คลิกปิดจากนั้นคลิกตกลง ตรวจสอบดูว่าคุณสามารถเปิดได้โดยไม่มีปัญหาหรือไม่
โซลูชันที่ 3: เพิ่มข้อยกเว้นสำหรับเกมใน Windows Firewall
เพื่อให้คุณสมบัติผู้เล่นหลายคนของเกมทำงานได้อย่างถูกต้องเกมจะต้องมีการเข้าถึงอินเทอร์เน็ตและเซิร์ฟเวอร์อย่างต่อเนื่องเพื่อให้ทำงานได้อย่างถูกต้อง Windows Defender Firewall มักจะถูกตำหนิในกรณีเช่นนี้และเราขอแนะนำให้คุณยกเว้นสำหรับการปฏิบัติการของเกมภายใน Windows Defender Firewall!
- เปิดแผงควบคุมโดยค้นหายูทิลิตี้ในปุ่มเริ่มหรือโดยคลิกที่ปุ่มค้นหาหรือปุ่ม Cortana ที่ส่วนด้านซ้ายของแถบงาน (ส่วนล่างซ้ายของหน้าจอ)
- หลังจากแผงควบคุมเปิดขึ้นให้เปลี่ยนมุมมองเป็นไอคอนขนาดใหญ่หรือเล็กและไปที่ด้านล่างเพื่อเปิดตัวเลือกWindows Defender Firewall
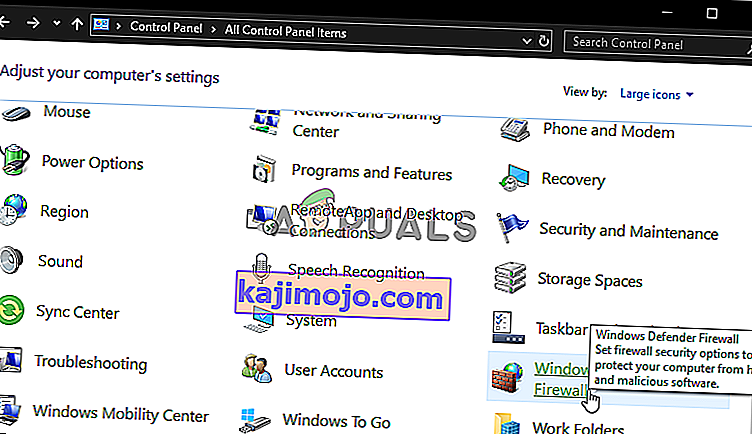
- คลิกที่ Windows Defender Firewall และคลิกที่อนุญาตแอปหรือคุณสมบัติผ่านตัวเลือกWindows Firewallจากรายการตัวเลือกด้านซ้าย รายการแอพที่ติดตั้งควรเปิดขึ้น คลิกปุ่มเปลี่ยนการตั้งค่าที่ด้านบนสุดของหน้าจอและให้สิทธิ์ผู้ดูแลระบบ ลองค้นหาไฟล์ปฏิบัติการภายใน หากไม่มีให้คลิกปุ่มอนุญาตแอปอื่นด้านล่าง
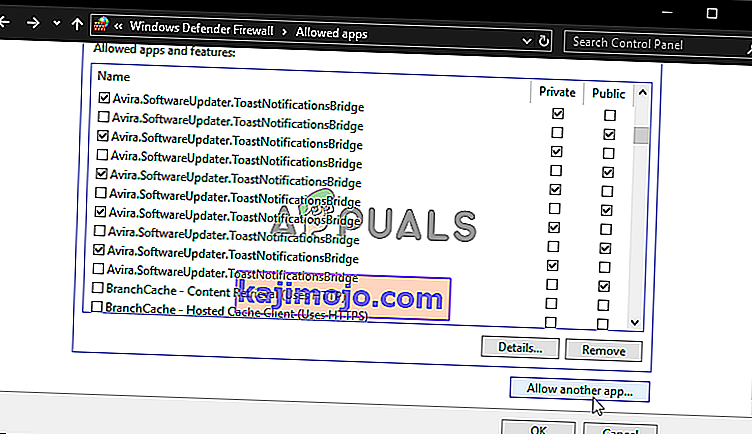
- นำทางไปยังที่คุณติดตั้ง TeamViewer (C: \ Program Files (x86) \ Steam \ steamapps \ ทั่วไปโดยค่าเริ่มต้น) เปิดโฟลเดอร์ Final Fantasy XIV และเลือกแฟ้มที่ปฏิบัติการของเกม
- หลังจากค้นหาแล้วให้คลิกปุ่มประเภทเครือข่ายที่ด้านบนและตรวจสอบให้แน่ใจว่าคุณได้ทำเครื่องหมายในช่องถัดจากรายการส่วนตัวและรายการสาธารณะก่อนที่จะคลิกตกลง >> เพิ่ม
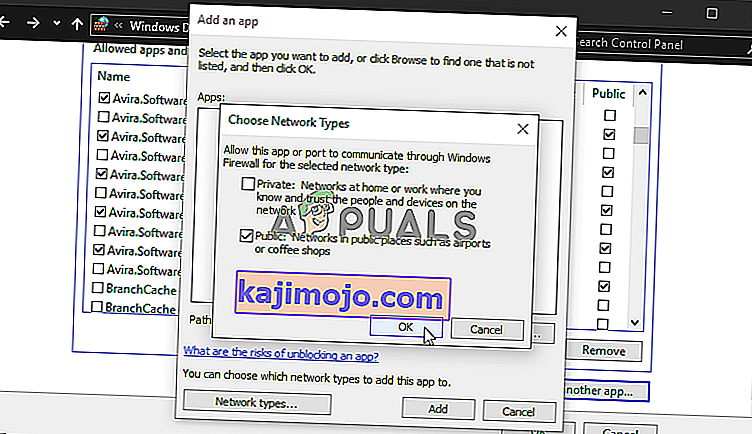
- คลิกตกลงและรีสตาร์ทเครื่องคอมพิวเตอร์ของคุณก่อนตรวจสอบว่าตัวเรียกใช้เกมยังคงเปิดหน้าจอสีดำหรือไม่!
โซลูชันที่ 4: ลบไฟล์ที่รับผิดชอบในการบูตเกม
มีไฟล์ชื่อ 'ffxivboot.bck' อยู่ในโฟลเดอร์การติดตั้งของเกมและการลบมันสามารถกู้คืนวิธีที่เกมบู๊ตได้และปัญหาหน้าจอสีดำควรจะหยุดปรากฏ วิธีนี้ค่อนข้างง่ายที่จะทดลองใช้และคุณไม่มีอะไรจะเสียเนื่องจากไฟล์จะถูกสร้างขึ้นใหม่ทันทีที่คุณเปิดเกมขึ้นมาใหม่ ตรวจสอบขั้นตอนที่จำเป็นด้านล่าง!
- ค้นหาโฟลเดอร์การติดตั้งของเกมด้วยตนเองโดยคลิกขวาที่ทางลัดของเกมบนเดสก์ท็อปหรือที่อื่น ๆ แล้วเลือกเปิดตำแหน่งไฟล์จากเมนู
- หากคุณติดตั้งเกมผ่าน Steam ให้เปิดทางลัดบนเดสก์ท็อปหรือค้นหาในเมนูเริ่มเพียงพิมพ์“ Steam ” หลังจากคลิกปุ่มเมนูเริ่ม
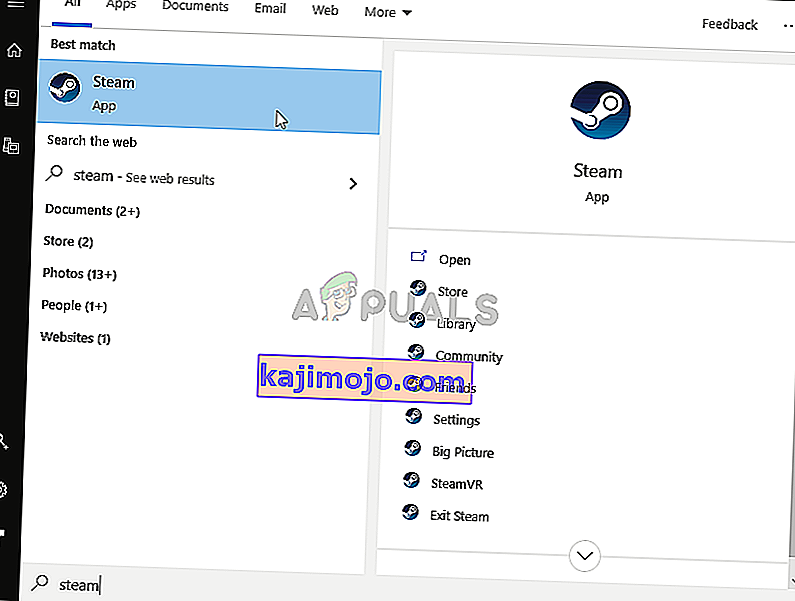
- หลังจากไคลเอนต์ Steam เปิดขึ้นให้ไปที่แท็บLibraryในหน้าต่าง Steam ที่เมนูที่ด้านบนของหน้าต่างและค้นหารายการDead by Daylightในรายการ
- คลิกขวาที่ไอคอนของเกมในไลบรารีและเลือกตัวเลือกPropertiesจากเมนูบริบทซึ่งจะเปิดขึ้นและตรวจสอบให้แน่ใจว่าคุณไปที่แท็บLocal Filesในหน้าต่าง Properties ทันทีแล้วคลิกเรียกดูไฟล์ในเครื่อง

- ค้นหาไฟล์ที่ต้องการในโฟลเดอร์บูต มองหาไฟล์ffxivboot.bckคลิกขวาที่ไฟล์แล้วเลือกตัวเลือกDeleteจากเมนูบริบทที่จะปรากฏขึ้น

- ตรวจสอบให้แน่ใจว่าคุณได้ยืนยันข้อความแจ้งที่อาจปรากฏขึ้นซึ่งจะแจ้งให้คุณยืนยันตัวเลือกในการลบไฟล์และเกมควรเปิดอย่างถูกต้องตั้งแต่เริ่มต้นครั้งต่อไป
แนวทางที่ 5: สร้างข้อยกเว้นสำหรับเกมในโปรแกรมป้องกันไวรัสของคุณ
Sometimes antivirus tools fail to recognize the game’s efforts to connect to the Internet as harmless and its features are often blocked by it. In order to prove to the antivirus that the FFXIV game is harmless, you will have to add it to its Exceptions/Exclusions list!
- Open the antivirus user interface by double-clicking on its icon at the system tray (right part of the taskbar at the bottom of the window) or by searching for it in the Start menu.
- The Exceptions or Exclusions setting is located in different spots with respect to different antivirus tools. It can often be found simply without much hassle but here are some quick guides on how to find it in the most popular antivirus tools:
Kaspersky Internet Security: Home >> Settings >> Additional >> Threats and Exclusions >> Exclusions >> Specify Trusted Applications >> Add.
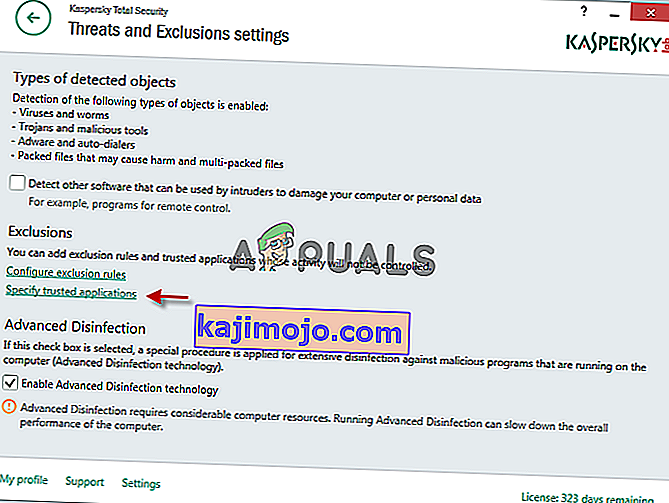
AVG: Home >> Settings >> Components >> Web Shield >> Exceptions.
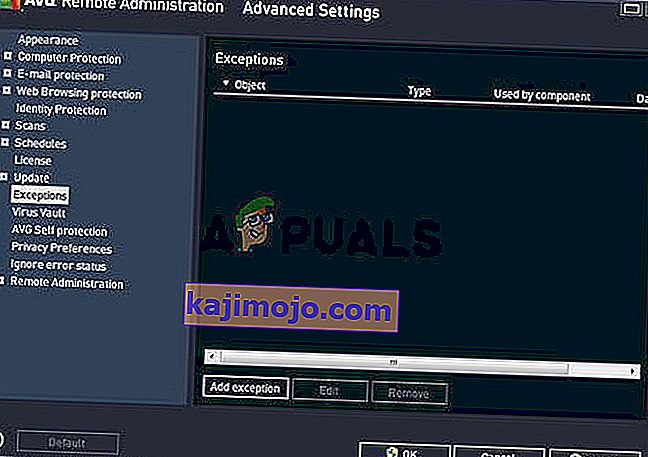
Avast: Home >> Settings >> General >> Exclusions.
- You will need to add the game’s executable in the box which will appear prompting you to navigate to the folder. It should be in the same folder where you decided to install the game in. By default, it’s:
- C:\Program Files (x86)\Steam\steamapps\common
- Check to see if you are now able to play the game without being stuck at a black screen. If it still won’t work, try restarting your computer and try again. The last step would be to uninstall the antivirus and try a different one if the problem persists.
Solution 6: Run the Game Using DirectX 9
This is definitely one of the most popular methods among all of them available online as it appears that the game was simply not made to be fully compatible with DX10 or DX11. This is a shame but you can easily revert these changes if you have downloaded the game via Steam. Follow the steps below in order to force the game to use DirectX9 instead of 10 or 11!
- Open up Steam on your computer by double-clicking its entry on the Desktop or by searching for it in the Start menu. Windows 10 users can also search for it using Cortana or the search bar, both of them next to the Start menu.
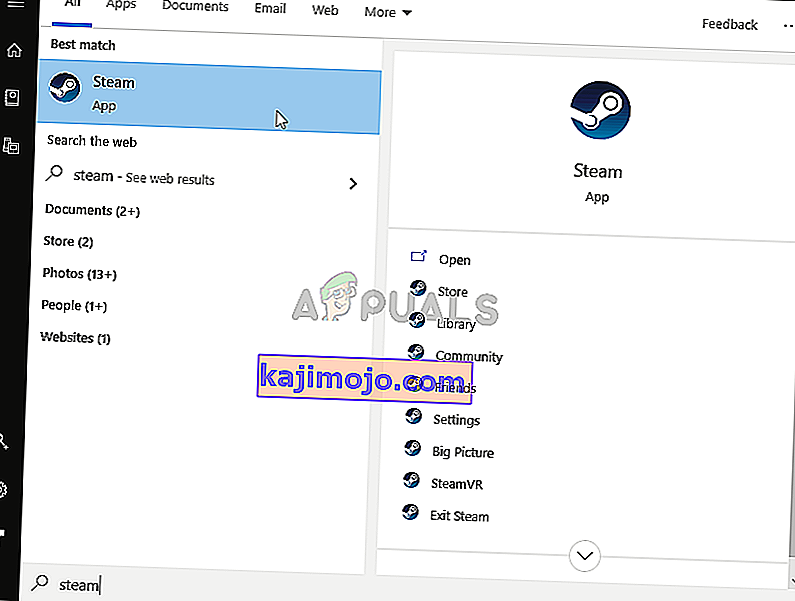
- Navigate to the Library tab in the Steam window by locating the Library tab at the top of the window, and locate Final Fantasy XIV in the list of games you have in your respective library.
- Right-click on the game’s icon in the list and choose the Properties option from the context menu which will show up. Stay in the General tab in the Properties window and click the Set launch options button.
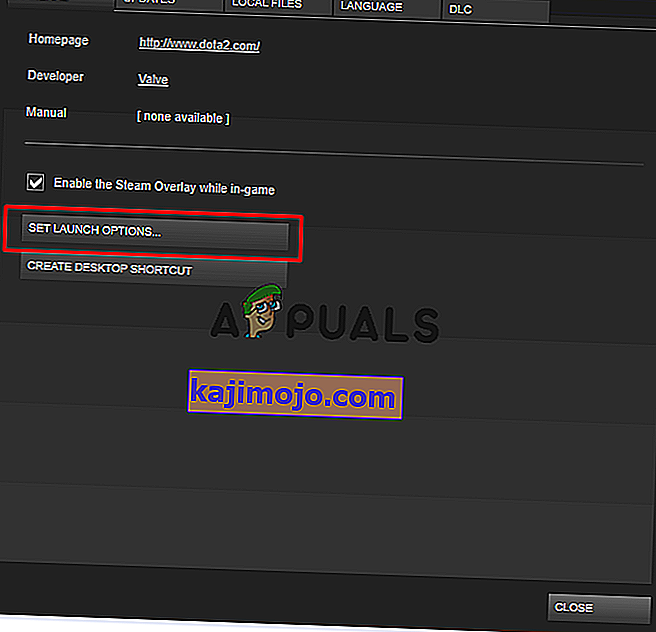
- Type “-dx9” in the bar. If there were some other options located there you are possibly using, make sure you separate this one with a coma. Click the Ok button to confirm the changes.
- Try launching the game from the Library tab and check to see if the launcher black screen issue still occurs!
Solution 7: Add frontier.ffxiv.com to IE’s Trusted Sites
As you have probably already noticed, plenty of launcher-related issues rely on Internet Explorer. Many problems can be resolved or circumvented if you just add the main website in the IE’s Trusted Sites. Follow the instructions below in order to do so!
- Open Internet Explorer on your computer by searching for it on the Desktop or the Start menu. Click on the cog icon located in the top right corner. From the menu which opens, click on Internet Options to open a list on related connection settings.

- If you don’t have access to Internet Explorer, Open Control Panel by searching for it in the Start menu or by using the Windows Key + R key combination, typing “control.exe” in the Run box, and click OK to run Control Panel.
- In Control Panel, select to View as: Category at the top right corner and click on the Network and Internet button to open this section. Inside this window, click on Internet Options to navigate to the same screen as you would if you opened Internet Explorer.

- Navigate to the Security tab and click on Trusted Sites. Paste the link to your problematic website and click the Add Make sure you include only the correct link: frontier.ffxiv.com
- After you add the site, make sure you disable the Require server verification option (https) for all sites in this zone option under the Websites

- Exit Internet Options, reopen the game and check to if the launcher still boots to a black screen!
Solution 8: Reinstall the Game
Reinstalling the game should be the last thing on the list but the good thing is everything is saved to your account and you won’t have to start all over again. If you have a good Internet connection or a strong PC, the game should be reinstalled in no time and the error should now cease to appear.
- Click on the Start menu button and open Control Panel by searching for it or by locating it in the Start menu (Windows 7 users). Alternatively, you can click on the gear icon to open the Settings app if you are using Windows 10 as the operating system on your computer.
- In the Control Panel window, switch to View as: Category at the top right corner and click on Uninstall a Program under the Programs section.

- If you are using the Settings on Windows 10, click on Apps section from the Settings window should open the list of all installed programs on your computer.
- Locate Final Fantasy XIV in the list either in Settings or Control Panel, click on it once and click the Uninstall button located in the Uninstall a program window. Confirm any dialog choices to uninstall the game, and follow the instructions which will appear on the screen. Restart your computer afterward!
You will need to download it again from Steam by locating in the Library and choose the Install button after right-clicking on it.