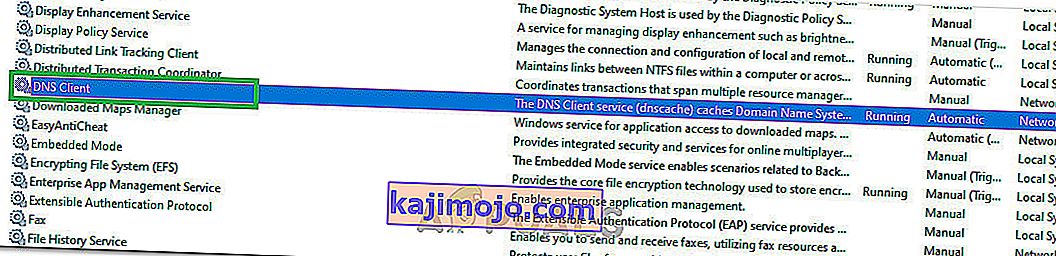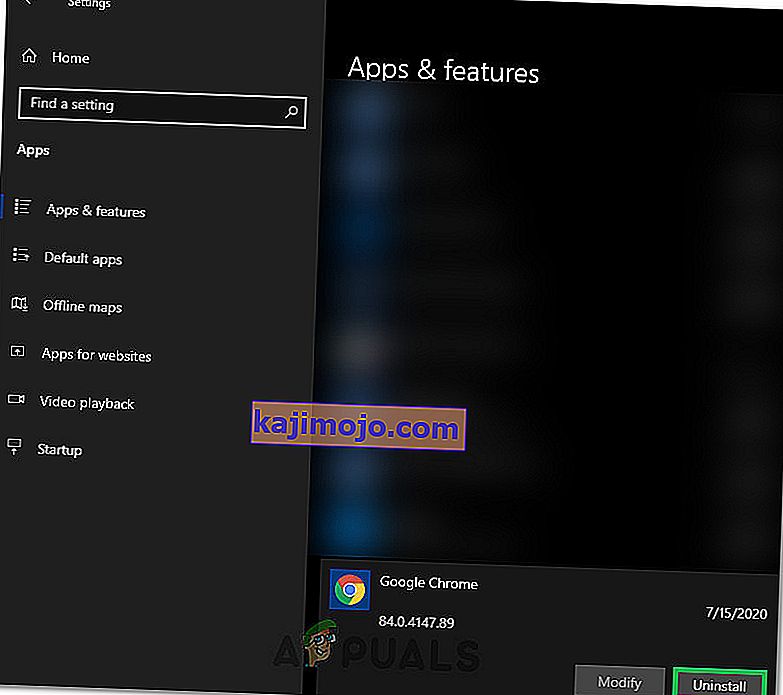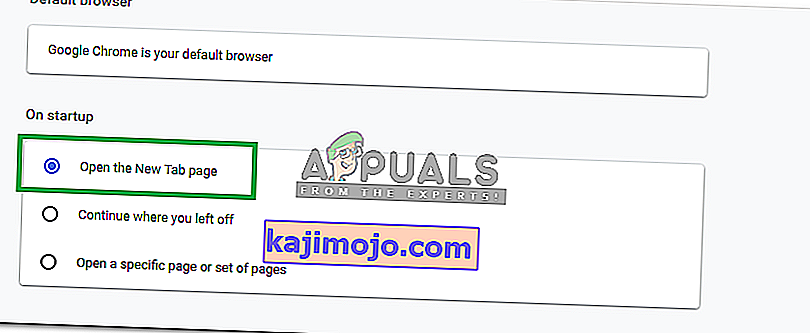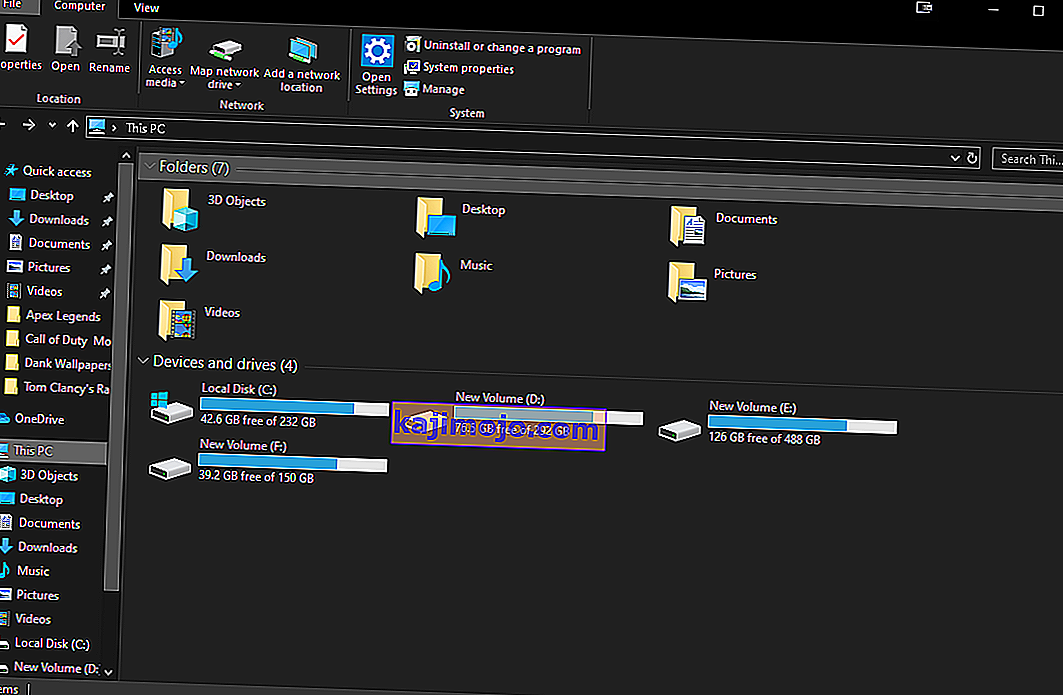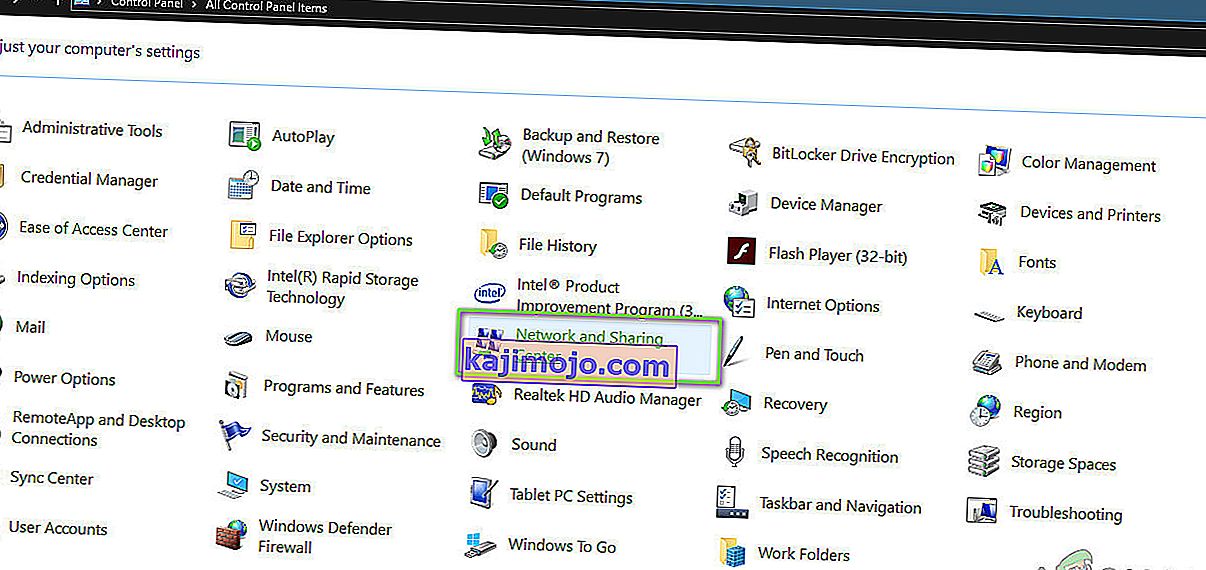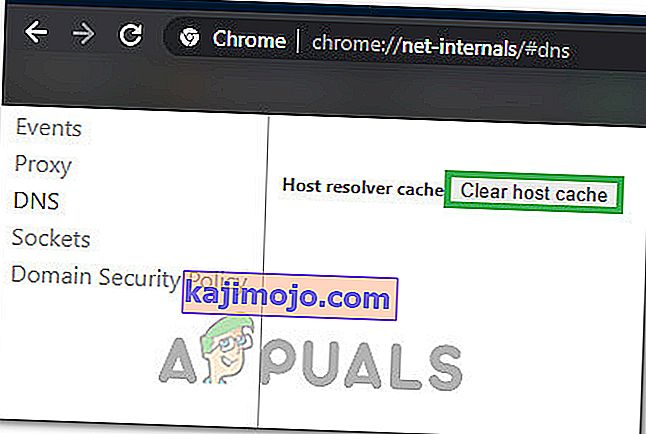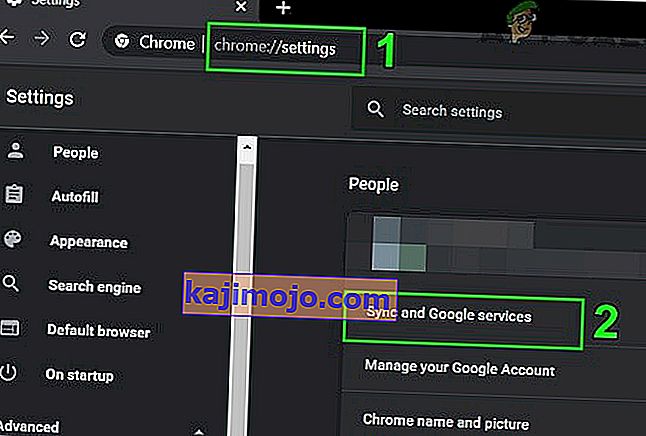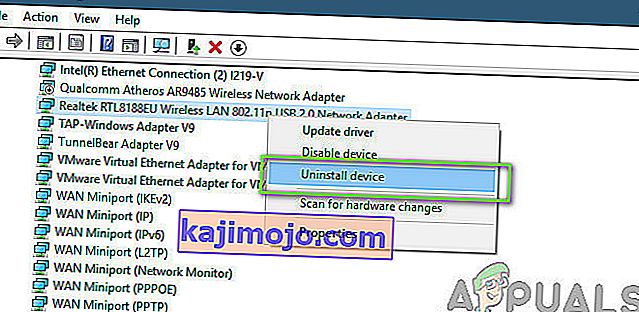ผู้ใช้ Windows 8, 8.1 และ 10 บางครั้งอาจไม่สามารถเข้าถึงบางเว็บไซต์บนเว็บเบราว์เซอร์ของตนได้ เมื่อเข้าถึงเว็บไซต์บางแห่งผู้ใช้อาจได้รับข้อความ ' ไม่พบที่อยู่ DNS ของเซิร์ฟเวอร์ '
'ไม่พบที่อยู่ DNS ของเซิร์ฟเวอร์' หมายความว่าอย่างไร
ทุกเว็บไซต์บนอินเทอร์เน็ตมี IP ที่เป็นตัวเลขซึ่งเชื่อมโยงกับชื่อโดเมนที่มนุษย์เข้าใจได้ที่อยู่ IP นี้จะใช้สำหรับแพ็คเก็ตเพื่อสื่อสารแพ็คเก็ตและหาก DNS (เซิร์ฟเวอร์) ซึ่งทำหน้าที่เป็นตัวแปลไม่สามารถดึงข้อมูลที่อยู่ IP ของ ไซต์ที่คุณพยายามเยี่ยมชมจากนั้นข้อผิดพลาดนี้จะถูกทริกเกอร์
โดยทั่วไปปัญหานี้จะเกิดขึ้นเมื่อโดเมนที่คุณพยายามเข้าถึงหยุดทำงานเซิร์ฟเวอร์ DNS หยุดทำงานหรือแคชในเครื่องของคุณกำลังส่งคืนที่อยู่ IP ที่เก่ากว่าซึ่งมักจะเกิดขึ้นหลังจากการเปลี่ยนแปลงที่อยู่ IP ที่ระดับเซิร์ฟเวอร์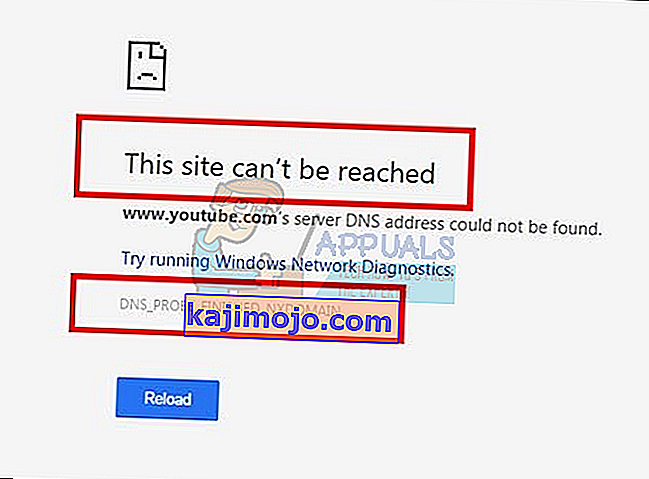
ในคู่มือนี้ฉันจะแนะนำคุณตลอดขั้นตอนต่างๆเพื่อแก้ไขปัญหานี้ - อย่างไรก็ตามหากปัญหาเกิดจากการกำหนดค่าเซิร์ฟเวอร์ของไซต์ที่คุณกำลังเยี่ยมชมไม่ถูกต้องวิธีการเหล่านี้จะไม่ช่วย
วิธีที่ 1: ล้างแคชโฮสต์
นอกจากนี้คุณยังสามารถล้างแคชโฮสต์ของคุณซึ่งจะแก้ปัญหาถ้ามันจะถูกเกิดจากการขยาย หากต้องการล้างแคชให้เข้าสู่โหมดไม่ระบุตัวตนในChromeโดยกดจุดแนวตั้งสามจุดที่ด้านบนขวาของหน้าแล้วคลิก " หน้าต่างที่ไม่ระบุตัวตนใหม่ "
ในแถบ URL ป้อนchrome: // net-internals / # dnsแล้วกดEnterบนแป้นพิมพ์ บนหน้าจอให้มองหาล้างโฮสต์แคชปุ่ม จากนั้นเปิดหน้าต่างคำสั่งโดยค้นหาโดยกดStartแล้วเลือกRun ในฟิลด์ข้อความพิมพ์ ' cmd ' แล้วใส่ipconfig /
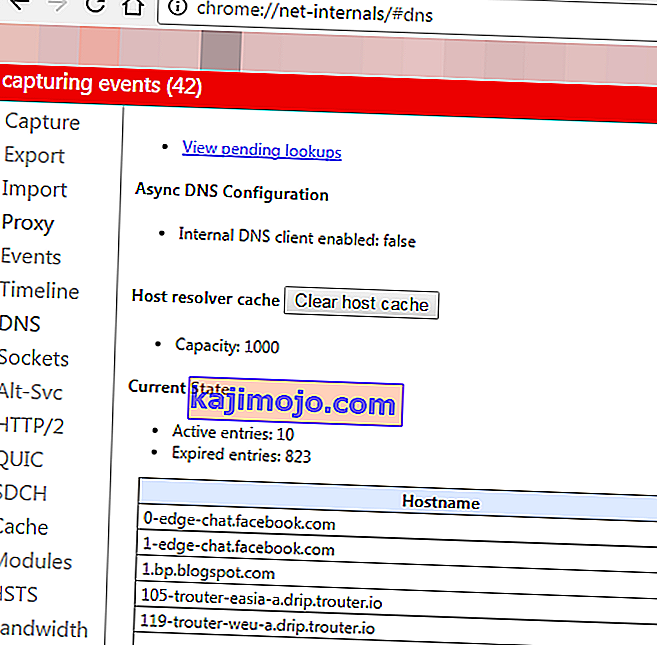
วิธีที่ 2: อัปเดต DNS
วิธีนี้ได้รับความนิยมอย่างมากซึ่งชี้ให้เห็นว่าผู้ใช้ควรอัปเดตเซิร์ฟเวอร์ DNS เป็นของ Google เนื่องจากมีความน่าเชื่อถือมากกว่า
วิธีที่ 3: ค้นหา IP และเพิ่มลงในไฟล์โฮสต์
วิธีนี้อาจใช้ได้ผลหรือไม่ก็ได้เนื่องจากยังคงต้องใช้เซิร์ฟเวอร์ DNS ในการสืบค้น IP แต่สามารถให้ข้อมูลเชิงลึกเกี่ยวกับปัญหาได้อีกเล็กน้อยหากคุณยังสามารถเข้าถึงเว็บไซต์อื่น ๆ ได้ให้ลองเปิดลิงก์ต่อไปนี้
//www.whatsmydns.net/#A/ domain.com
แทนที่domain.comด้วยโดเมนที่คุณไม่สามารถเยี่ยมชมได้และจดบันทึกที่อยู่ IP
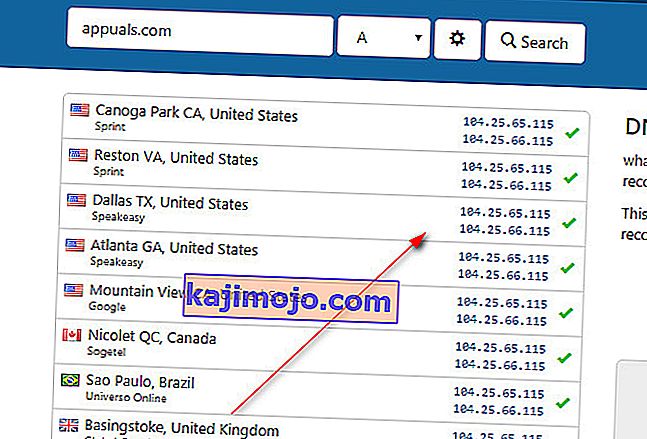
โดยทั่วไปแล้ว IP ทั้งหมดที่คุณเห็นควรจะเหมือนกัน แต่ถ้าไม่ใช่ IP ที่ใช้ส่วนใหญ่จะเป็น IP ที่ถูกต้อง (คัดลอก)
- คลิกเริ่มหรือกดแผ่นจดบันทึกคีย์ Windows (คลิกขวา) แล้วเลือกเรียกใช้ในฐานะผู้ดูแลระบบ
- คลิกไฟล์ -> เปิดและเรียกดู
C: \ Windows \ System32 \ drivers \ etc
- เลือกไฟล์ทั้งหมดแล้วเลือกโฮสต์และเปิด
- เพิ่มที่อยู่ IP ที่ด้านล่างของไฟล์ในรูปแบบนี้
- 127.0.0.1 domain.com
- แทนที่ 127.0.0.1 ด้วย IP ที่คุณได้คัดลอกไว้ก่อนหน้านี้และโดเมนที่มีโดเมนที่คุณสอบถามผ่านลิงก์ด้านบน
บันทึกไฟล์และพยายามเข้าถึงไซต์ สิ่งนี้จะค้นหาเส้นทางในเครื่องก่อนที่จะค้นหา DNS ของคุณเนื่องจากเราได้ชี้โดเมนไปที่ที่อยู่ IP แล้ว หากไซต์ยังไม่เปิดแสดงว่าอาจเป็นปัญหากับไซต์ คุณยังสามารถลองเปิดไซต์จากมือถือของคุณเพื่อแยกแยะความเป็นไปได้ของการกำหนดค่าอุปกรณ์ / แคชปัจจุบันหรือตอบกลับในความคิดเห็นด้านล่างพร้อมชื่อไซต์แล้วเราจะตรวจสอบให้คุณ นอกจากนี้หากไม่ได้ผลให้ลองรีเซ็ต IP ของคุณ
วิธีที่ 4: รีเซ็ตการกำหนดค่าเครือข่าย
เป็นไปได้ว่าคอมพิวเตอร์ของคุณไม่ได้รับการกำหนดค่าอย่างเหมาะสมให้ใช้การกำหนดค่าเครือข่ายร่วมกันอย่างถูกต้องเนื่องจากข้อผิดพลาดเกิดขึ้นขณะพยายามท่องอินเทอร์เน็ตด้วย Google Chrome ดังนั้นในขั้นตอนนี้เราจะรีเซ็ตการกำหนดค่าเครือข่ายทั้งหมด สำหรับการที่:
- กด“ Windows” + “ R”เพื่อเปิดพรอมต์รันและพิมพ์“ cmd”
- กดปุ่ม“ Ctrl” + “ shift” + “ Enter”พร้อมกันเพื่อให้สิทธิ์ระดับผู้ดูแลระบบและเริ่มพร้อมรับคำสั่ง

- ภายในพรอมต์คำสั่งพิมพ์คำสั่งต่อไปนี้ทีละคำสั่งแล้วกด“ Enter”หลังจากแต่ละคำสั่งเพื่อดำเนินการ
netsh int ip รีเซ็ต netsh winsock รีเซ็ต ipconfig / release ipconfig / ต่ออายุ ipconfig / flushdns
- หลังจากดำเนินการคำสั่งเหล่านี้ทั้งหมดแล้วให้ตรวจสอบว่าข้อความแสดงข้อผิดพลาดยังคงมีอยู่หรือไม่
วิธีที่ 5: เริ่มบริการ DNS ใหม่
เป็นไปได้ว่าบริการ DNS อาจขัดข้องเมื่อคุณพยายามท่องอินเทอร์เน็ตบนเบราว์เซอร์ Chrome และด้วยเหตุนี้จึงได้รับข้อความแสดงข้อผิดพลาดบนหน้าจอ ดังนั้นในขั้นตอนนี้เราจะเริ่มบริการ DNS ใหม่จากนั้นตรวจสอบดูว่าการดำเนินการดังกล่าวสามารถแก้ไขปัญหาได้หรือไม่ สำหรับการที่:
- กดปุ่ม“ Windows” + “ R”บนแป้นพิมพ์เพื่อเปิดพรอมต์เรียกใช้
- พิมพ์“ services.msc”แล้วกด“ Enter”เพื่อเปิดหน้าต่างการจัดการบริการ

- ในตัวจัดการบริการให้เลื่อนดูรายการบริการและคลิกขวาที่บริการ“ ไคลเอ็นต์ DNS”
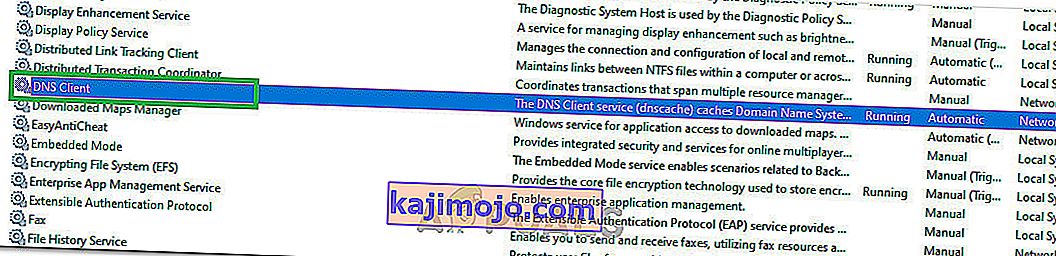
- เลือกตัวเลือก“ รีสตาร์ท”จากรายการและรอให้บริการเริ่มต้นใหม่
- หลังจากเริ่มบริการใหม่แล้วให้ตรวจสอบว่าปัญหายังคงมีอยู่หรือไม่
โซลูชันที่ 6: ติดตั้ง Chrome ใหม่
บางครั้งปัญหาอาจไม่ได้อยู่ในการกำหนดค่าเครือข่ายของคุณและอาจมาจากเบราว์เซอร์แทน ดังนั้นในขั้นตอนนี้เราจะถอนการติดตั้ง Chrome จากคอมพิวเตอร์ของเราก่อนจากนั้นดาวน์โหลดอีกครั้งจากเว็บไซต์ทางการและติดตั้ง สำหรับการที่:
- ตรวจสอบให้แน่ใจว่าได้ออกจากแท็บและหน้าต่าง Chrome ทั้งหมดบนคอมพิวเตอร์ของคุณก่อนที่จะเริ่มขั้นตอนการถอนการติดตั้ง
- คลิกที่เมนูเริ่มและเลือกตัวเลือกการตั้งค่า
- ตอนนี้คลิกแอพ
- ภายใต้“ แอปและคุณลักษณะ” ให้ค้นหาและคลิก Google Chrome
- คลิกที่ปุ่มถอนการติดตั้ง
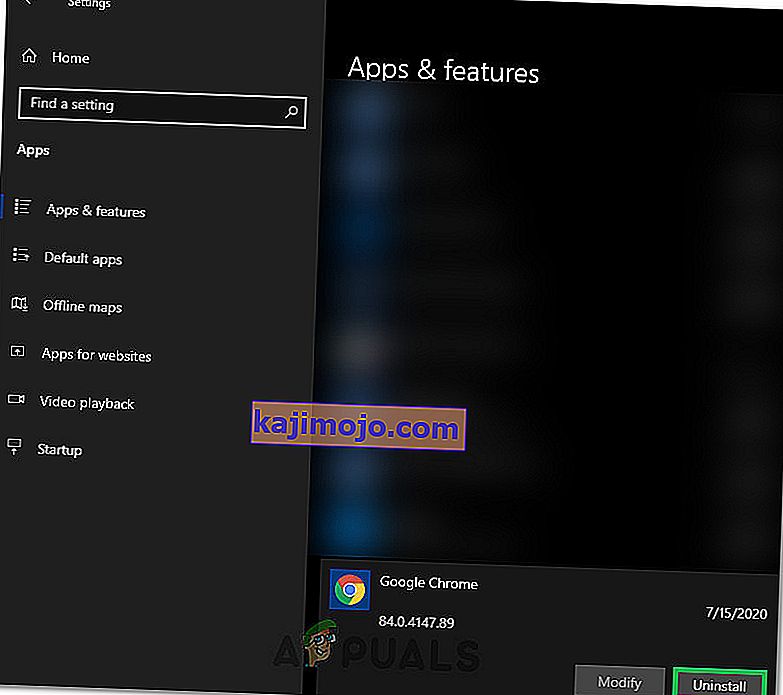
- ยืนยันโดยคลิกถอนการติดตั้งอีกครั้ง
- สำหรับการลบข้อมูลโปรไฟล์ของคุณเช่นบุ๊กมาร์กหรือประวัติให้เลือกตัวเลือก“ ลบข้อมูลการท่องเว็บของคุณด้วย”
- คลิกถอนการติดตั้งในพรอมต์สุดท้ายและกระบวนการถอนการติดตั้งของเบราว์เซอร์จะเริ่มขึ้น
- ตรวจสอบให้แน่ใจว่าได้ถอนการติดตั้งเบราว์เซอร์เรียบร้อยแล้วก่อนที่จะดำเนินการติดตั้งใหม่
ตอนนี้เราจะทำการติดตั้งซอฟต์แวร์ใหม่โดยทำตามคำแนะนำด้านล่าง
- ดาวน์โหลดไฟล์การติดตั้งจากที่นี่
- ขึ้นอยู่กับเบราว์เซอร์ของคุณคุณอาจได้รับแจ้งให้เรียกใช้ตัวเลือกหรือบันทึกคลิกที่ตัวเลือก“ บันทึก”และเรียกใช้ไฟล์ปฏิบัติการทันทีที่ดาวน์โหลด
- เริ่ม Chrome และตรวจสอบให้แน่ใจว่าได้ทำให้เป็นเบราว์เซอร์เริ่มต้นของคุณก่อนที่คุณจะเริ่มท่องอินเทอร์เน็ตเพราะจะทำงานได้ดีขึ้นหากตั้งเป็นค่าเริ่มต้น
- ตรวจสอบดูว่าปัญหายังคงมีอยู่หรือไม่
โซลูชันที่ 7: การกำหนดค่าเพื่อเปิดหน้าใหม่
ในบางสถานการณ์ส่วนขยายเบราว์เซอร์ที่เป็นอันตรายหรือหน้าอื่น ๆ อาจกำหนดค่าเบราว์เซอร์ของคุณให้เปิดชุดหน้าเฉพาะเมื่อเริ่มต้นเนื่องจากปัญหานี้อาจเกิดขึ้นได้ ดังนั้นในขั้นตอนนี้เราจะกำหนดค่า Chrome ให้เปิดหน้าแท็บใหม่เมื่อเริ่มต้น สำหรับการที่:
- คลิกที่"จุดสามจุด"ที่มุมบนขวาจากนั้นเลือก "การตั้งค่า"
- ในการตั้งค่า Chrome คลิกที่ตัวเลือก"ลักษณะที่ปรากฏ"จากบานหน้าต่างด้านซ้าย
- ในการตั้งค่าลักษณะให้คลิกที่“เปิดหน้าแท็บใหม่”ตัวเลือกภายใต้“เริ่มต้น”หัวข้อ
- ปิด Chrome แล้วรีสตาร์ท
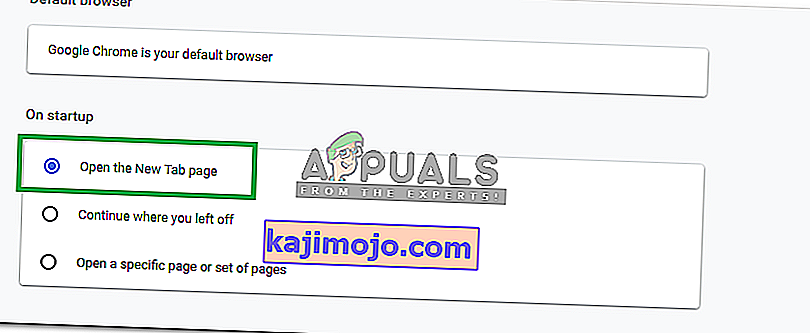
- ตรวจสอบดูว่าการตั้งค่าใหม่ช่วยเราในการแก้ไขข้อความแสดงข้อผิดพลาดหรือไม่
โซลูชันที่ 8: ลบไฟล์จากโฟลเดอร์ ETC
สำหรับบางคนข้อผิดพลาดเกิดขึ้นเนื่องจากมีไฟล์พิเศษบางไฟล์อยู่ในโฟลเดอร์ที่สำคัญที่สุดของระบบปฏิบัติการ Windows ถ้า "ฯลฯ " โฟลเดอร์ภายในโฟลเดอร์ System 32 มีไฟล์พิเศษบางไฟล์ข้อความแสดงข้อผิดพลาดอาจถูกทริกเกอร์ ดังนั้นในขั้นตอนนี้เราจะลบไฟล์เหล่านี้ออกจากคอมพิวเตอร์ของเรา แต่ก่อนที่จะดำเนินการต่อโปรดตรวจสอบให้แน่ใจว่าคุณได้สำรองไฟล์ทั้งหมดของคุณอย่างครบถ้วนเพราะบางครั้งอาจจะไปด้านข้าง
- กดปุ่ม“ Windows” + “ E”บนแป้นพิมพ์เพื่อเปิด File Explorer
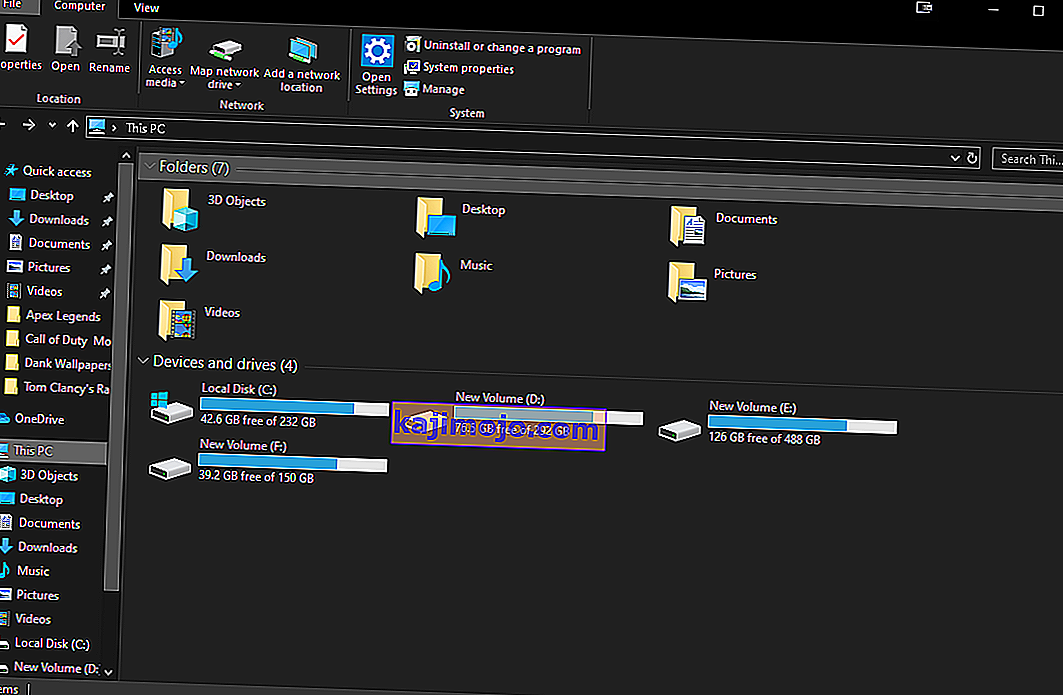
- ใน File Explorer ให้ไปที่ตำแหน่งต่อไปนี้
C: \ Windows \ System32 \ drivers \ etc
- กด“ Ctrl” + “ A”เพื่อเลือกไฟล์ทั้งหมดที่มีอยู่ในโฟลเดอร์แล้วกด“ Shift” + “ Delete”เพื่อลบออกจากคอมพิวเตอร์
- ตรวจสอบดูว่าการลบไฟล์เหล่านี้ช่วยแก้ปัญหาให้เราได้หรือไม่
โซลูชันที่ 9: อัปเกรดอะแดปเตอร์เครือข่ายและติดตั้งไดรเวอร์ที่ขาดหายไป
เป็นไปได้ว่าคุณกำลังตกเป็นเหยื่อของโปรแกรมควบคุมเครือข่ายที่หายไปหรือล้าสมัยเนื่องจากปัญหานี้เกิดขึ้นในคอมพิวเตอร์ของคุณ ดังนั้นในขั้นตอนนี้เราจะทำให้ทุกอย่างเป็นเรื่องง่ายสำหรับคุณโดยดาวน์โหลดแอปพลิเคชันที่สแกนคอมพิวเตอร์ของคุณโดยอัตโนมัติเพื่อหาซอฟต์แวร์ไดรเวอร์ที่ขาดหายไปจากนั้นจะติดตั้งให้คุณโดยอัตโนมัติหากคุณเลือกตัวเลือกพรีเมียม (จ่าย) หรือระบุซอฟต์แวร์ที่หายไป สำหรับคุณและคุณสามารถติดตั้งได้ด้วยตัวเอง สำหรับการที่:
- ขั้นแรกดาวน์โหลดซอฟต์แวร์ DriverEasy และเรียกใช้ไฟล์ปฏิบัติการเพื่อติดตั้ง
- เรียกใช้ไดรเวอร์อย่างง่ายดายและเลือกสแกนทันทีเพื่อเรียกใช้การสแกนหาไดรเวอร์ที่มีข้อบกพร่องล้าสมัยหรือขาดหายไปในคอมพิวเตอร์ของคุณ

- จากนั้นคลิกปุ่มอัพเดตไปยังไดรเวอร์การ์ดเชื่อมต่อเครือข่ายที่ถูกตั้งค่าสถานะ การดำเนินการนี้จะดาวน์โหลดไดรเวอร์เครือข่ายเวอร์ชันที่ถูกต้องโดยอัตโนมัติ หลังจากนั้นคุณสามารถติดตั้งได้ด้วยตนเอง (โดยใช้เวอร์ชันฟรี)
- หากคุณเลือกอัปเดตทั้งหมดระบบจะดาวน์โหลดและติดตั้งเวอร์ชันที่เหมาะสมและตรงกันของไดรเวอร์ทั้งหมดที่ขาดหายไปหรือล้าสมัยบนพีซีของคุณโดยอัตโนมัติ แต่คุณต้องการรุ่น Pro สำหรับรุ่นนี้ คุณจะได้รับแจ้งเกี่ยวกับการอัปเกรดเมื่อคุณเลือกตัวเลือกอัปเดตทั้งหมด
- ตอนนี้รีสตาร์ทพีซีของคุณและตรวจสอบว่ายังมีข้อผิดพลาดอยู่หรือไม่
โซลูชันที่ 10: เปลี่ยนการตั้งค่าเซิร์ฟเวอร์ DNS
การกำหนดค่าเซิร์ฟเวอร์ DNS ที่ไม่ถูกต้องอาจนำไปสู่การไม่สามารถเข้าถึงอินเทอร์เน็ตได้ ดังนั้นคุณต้องมีการตั้งค่าเซิร์ฟเวอร์ DNS ที่เหมาะสมเพื่อลบจุดบกพร่องนี้ ทำตามขั้นตอนด้านล่างสำหรับการแก้ไขปัญหานี้:
- กดปุ่ม“ Windows” +“ R”พร้อมกันบนแป้นพิมพ์ของคุณ
- กล่องโต้ตอบเรียกใช้จะปรากฏขึ้นบนหน้าจอของคุณพิมพ์“ แผงควบคุม”ในช่องว่างแล้วคลิก“ ตกลง”

- คลิกที่ตัวเลือก“ ดูตาม:” และเลือก“ ไอคอนขนาดเล็ก” จากรายการ หลังจากนั้นคลิกที่“ Network and Sharing Center”
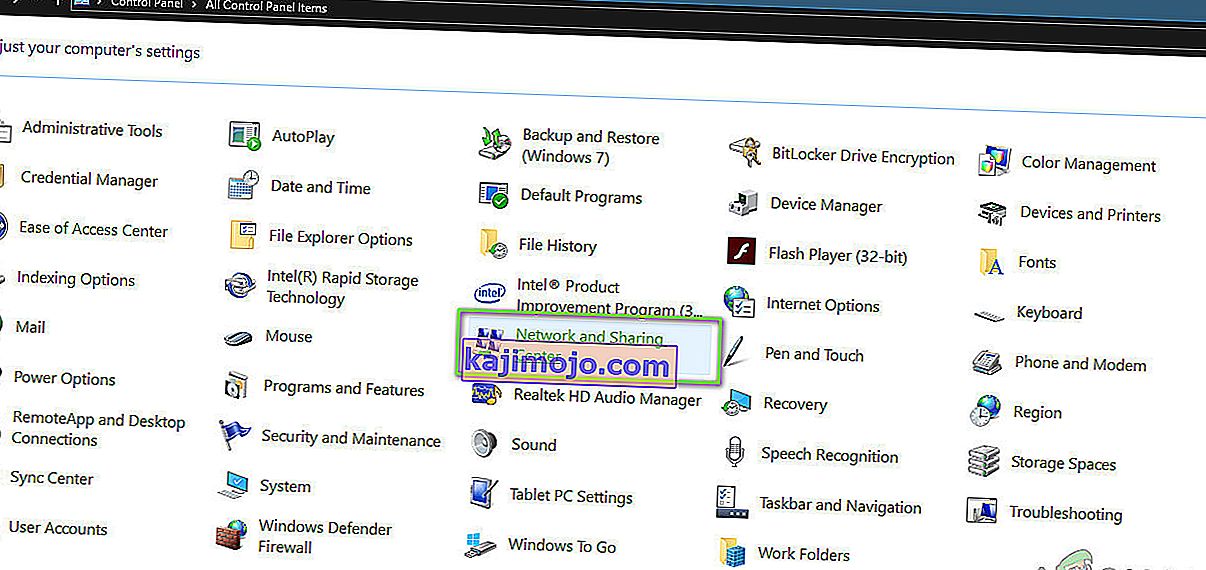
- เลือก“ เปลี่ยนการตั้งค่าอะแดปเตอร์”
- เลือกไอคอนการเชื่อมต่อเฉพาะของคุณ (Local Area หรือ Wireless Connection) คลิกขวาที่ไอคอนแล้วคลิกที่“ Properties”
- จากนั้นคลิกที่“ Internet Protocol Version 4 (TCP / IPv4) ” จากนั้นคลิกที่ไอคอน Properties

- ที่นี่ควรตรวจสอบ“ รับที่อยู่เซิร์ฟเวอร์ DNS” โดยอัตโนมัติหากคุณไม่เคยยุ่งกับการตั้งค่านี้มาก่อน
- เลือกตัวเลือก“ Use the following DNS Addresses” จากนั้นพิมพ์“ 8.8.8.8” และ“ 8.8.4.4” ในที่อยู่เซิร์ฟเวอร์ DNS หลักและรองตามลำดับ
- บันทึกการเปลี่ยนแปลงของคุณและปิดจากหน้าต่าง
- ตรวจสอบว่าการเปลี่ยนแปลงนี้ได้แก้ไขข้อผิดพลาดด้วย Google Chrome หรือไม่
โซลูชันที่ 11: ล้าง DNS Cache
เมื่อคุณเยี่ยมชมเว็บไซต์ที่กำหนดให้คุณต้องลงชื่อเข้าใช้บัญชีของคุณ windows จะบันทึกที่อยู่ของที่อยู่ IP ทั้งหมดที่คุณเข้าชมโดยอัตโนมัติเพื่อให้ในครั้งต่อไปที่คุณเยี่ยมชมเว็บไซต์เดียวกันเบราว์เซอร์จะสามารถกรอกข้อมูลบัญชีของคุณด้วยตัวเองและเปิด เว็บไซต์อย่างรวดเร็ว แต่หากแคชเฉพาะล้าสมัยหรือล้าสมัยอาจทำให้เกิดการทำงานผิดพลาดและสามารถหยุดคุณไม่ให้เข้าถึงอินเทอร์เน็ตได้ ดังนั้นในขั้นตอนนี้เราจะล้างแคช DNS สำหรับการที่:
- กดปุ่ม“ Windows” + “ R”บนแป้นพิมพ์พร้อมกัน
- จากนั้นพิมพ์“ cmd”แล้วกด“ Ctrl” + “ Shift” + “ Enter”พร้อมกันหน้าต่างคำสั่งของผู้ดูแลระบบจะปรากฏขึ้นบนหน้าจอของคุณ

- พิมพ์คำสั่งต่อไปนี้ทีละคำสั่งตามลำดับที่ระบุแล้วกด“ Enter”หลังจากแต่ละคำสั่งเพื่อดำเนินการ
ipconfig / flushdns ipconfig / ต่ออายุ ipconfig / registerdns
- เมื่อคุณดำเนินการคำสั่งเหล่านี้แล้วให้ตรวจสอบว่าปัญหายังคงมีอยู่หรือไม่
โซลูชันที่ 12: ลองใช้ VPN
คุณสามารถพบข้อผิดพลาด“ ไม่พบที่อยู่ DNS ของเซิร์ฟเวอร์” ในบางเว็บไซต์เนื่องจากปัญหาเกี่ยวกับตำแหน่ง เว็บไซต์บางแห่งป้องกันไม่ให้ผู้ใช้จากกลุ่มประชากรบางกลุ่มเข้าถึงเว็บไซต์ของตนเนื่องจากบางครั้งเกิดข้อผิดพลาดดังนั้นคุณจึงสามารถใช้ VPN เพื่อเข้าถึงเว็บไซต์เหล่านี้ได้ คุณต้องใช้ VPN ที่มีชื่อเสียงโดดเด่นเพื่อจุดประสงค์นี้ หากคุณไม่แน่ใจว่าคุณสามารถใช้ NordVPN ได้ ในการใช้งานให้ทำตามขั้นตอนด้านล่าง:
- ดาวน์โหลด NordVPN บนพีซีของคุณ (คุณสามารถรับคูปองส่วนลดและรหัสโปรโมชั่นได้ด้วย)
- เรียกใช้ NordVPN จากนั้นเปิดขึ้นมา
- ตอนนี้เชื่อมต่อกับเซิร์ฟเวอร์ใดก็ได้ทั่วโลกโดยเลือกประเทศที่คุณต้องการเชื่อมต่อระหว่างกัน
- วิธีนี้น่าจะช่วยในการแก้ไขปัญหานี้ได้มากที่สุด
โซลูชันที่ 13: ใช้คำสั่ง Chrome
ไม่น่าแปลกใจที่ Chrome มีที่เก็บแคช DNS ของตัวเองซึ่งใช้เพื่อเร่งกระบวนการท่องอินเทอร์เน็ต แต่บางครั้งอาจกัดผู้ใช้กลับหากได้รับความเสียหาย ดังนั้นในขั้นตอนนี้เราจะใช้คำสั่งภายในของ Chrome เพื่อรีเซ็ตแคชนี้ด้วยจากนั้นตรวจสอบว่าข้อความแสดงข้อผิดพลาดหายไปหรือไม่ สำหรับการที่:
- เปิด Chrome และเปิดแท็บใหม่
- ในแท็บใหม่พิมพ์“ Chrome: // net-internals / # dns ” แล้วกด“ Enter”
- คลิกที่ปุ่ม“ Clear Host Cache ” เพื่อล้างแคชนี้
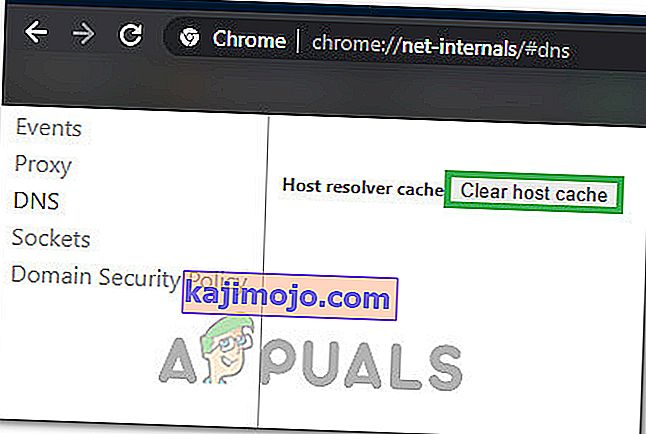
- ตรวจสอบว่าข้อความแสดงข้อผิดพลาดยังคงมีอยู่หรือไม่หลังจากล้างแคชนี้บน Chrome
โซลูชันที่ 14: การลบบริการทำนาย
ในขณะที่พิมพ์คำค้นหาของคุณในแถบค้นหา Chrome ได้นำเสนอคำแนะนำสองสามข้อที่คนส่วนใหญ่ค้นหาบนอินเทอร์เน็ต อย่างไรก็ตามคุณลักษณะนี้มีประโยชน์ในบางครั้งอาจรบกวนการทำงานของเบราว์เซอร์และทำให้เกิดข้อผิดพลาดขณะที่ผู้ใช้พยายามใช้ Chrome ดังนั้นในขั้นตอนนี้เราจะปิดใช้งานคุณสมบัตินี้ สำหรับการที่:
- คลิกที่"จุดสามจุด"ที่ด้านบนขวาและเลือก"การตั้งค่า"
- ในการตั้งค่าคลิกที่ตัวเลือก“ ซิงค์และบริการของ Google ”
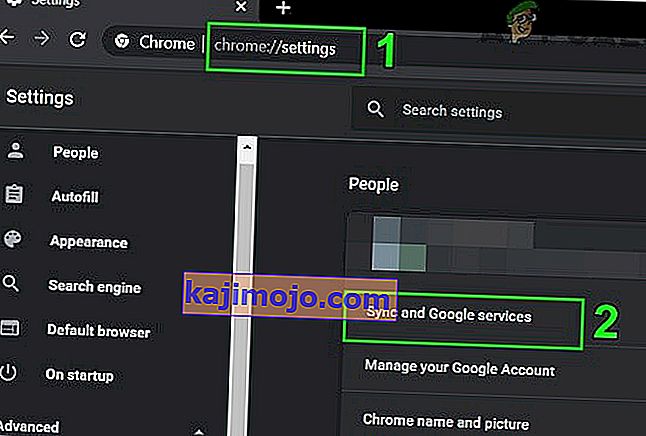
- ในตัวเลือกนี้ให้คลิกที่ปุ่มสลับสำหรับตัวเลือก " เติมข้อความค้นหาและ URL อัตโนมัติ"เพื่อปิด
- หลังจากปิดคุณสมบัติการค้นหาแบบคาดเดาแล้วให้ตรวจสอบว่าปัญหายังคงมีอยู่หรือไม่
โซลูชันที่ 14: การเรียกใช้ Network Troubleshooter
ในบางกรณีคุณลักษณะหลักบางอย่างของ Windows อาจขาดหายไปเนื่องจากปัญหานี้เกิดขึ้นขณะค้นหาบน Google Chrome ดังนั้นในขั้นตอนนี้เราจะเรียกใช้ตัวแก้ไขปัญหาเครือข่ายเพื่อแก้ไขปัญหานั้น สำหรับการที่:
- กด“ Windows” + “ I”เพื่อเปิดการตั้งค่า
- คลิกที่ตัวเลือก“ อัปเดตและความปลอดภัย”จากนั้นคลิกที่ปุ่ม“ แก้ไขปัญหา”ทางด้านซ้ายของหน้าต่าง

- คลิกที่“การเชื่อมต่ออินเทอร์เน็ต”และจากนั้นคลิกที่“เรียกใช้แก้ปัญหา'ตัวเลือก

- ทำตามคำแนะนำบนหน้าจอเพื่อเรียกใช้ตัวแก้ไขปัญหาอย่างสมบูรณ์และตรวจสอบว่าข้อความแสดงข้อผิดพลาดยังคงมีอยู่หรือไม่หลังจากที่ตัวแก้ไขปัญหาทำงานเสร็จสิ้น
โซลูชันที่ 15: การติดตั้งไดรเวอร์เครือข่ายใหม่
บางครั้งโปรแกรมควบคุมเครือข่ายที่ใช้โดยคอมพิวเตอร์อาจไม่ได้รับการติดตั้งอย่างเหมาะสมเพื่อสร้างการเชื่อมต่ออินเทอร์เน็ตที่เสถียรเนื่องจากข้อความแสดงข้อผิดพลาดนี้ถูกเรียกใช้บน Google Chrome เพื่อแก้ไขปัญหานี้เราจะทำการถอนการติดตั้งไดรเวอร์และติดตั้งโดยอัตโนมัติจาก Windows Update
- กดปุ่ม“ Windows” + “ R”พร้อมกันบนแป้นพิมพ์เพื่อเปิดหน้าต่างเรียกใช้
- พิมพ์“ devmgmt.msc”ในช่องว่างแล้วกด Enter

- หน้าต่างตัวจัดการอุปกรณ์จะเปิดขึ้นบนหน้าจอขยายรายการ"อะแดปเตอร์เครือข่าย"และคลิกขวาที่อะแดปเตอร์อินเทอร์เน็ตที่คอมพิวเตอร์ของคุณใช้
- คลิกที่ปุ่ม“ ถอนการติดตั้ง”เพื่อลบไดรเวอร์ออกจากคอมพิวเตอร์ของคุณ
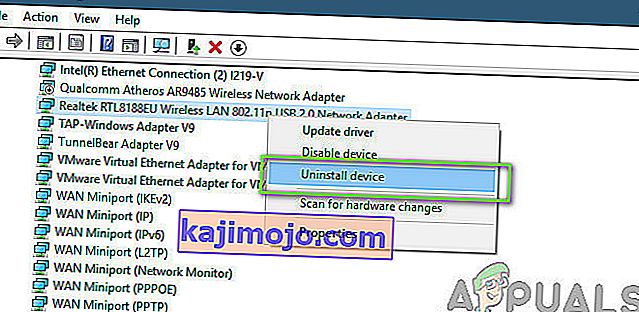
- รีสตาร์ทคอมพิวเตอร์และตรวจสอบว่ามีการติดตั้งไดรเวอร์โดยอัตโนมัติหรือไม่
- หากไม่เป็นเช่นนั้นให้เรียกใช้เครื่องมือ Driver Easy เพื่อติดตั้งอีกครั้งตามคำแนะนำในขั้นตอนด้านบน
โซลูชันที่ 16: ปิดใช้งานการตั้งค่าพร็อกซี
เป็นไปได้ว่าคอมพิวเตอร์ของคุณอาจได้รับการกำหนดค่าให้เรียกใช้การเชื่อมต่อพร็อกซีและด้วยเหตุนี้ข้อผิดพลาดอาจเกิดขึ้น ดังนั้นในขั้นตอนนี้เราจะปิดการใช้งานการตั้งค่าพร็อกซีจากนั้นตรวจสอบดูว่าการดำเนินการดังกล่าวสามารถแก้ไขข้อผิดพลาดได้หรือไม่ สำหรับการที่:
- กดปุ่มWindows + Rบนแป้นพิมพ์ของคุณพร้อมกัน
- กล่องโต้ตอบเรียกใช้จะปรากฏบนหน้าจอของคุณพิมพ์“ MSConfig”ในช่องว่างแล้วกดตกลง

- เลือกตัวเลือกการบูตจากหน้าต่างการกำหนดค่าระบบจากนั้นตรวจสอบตัวเลือก“ Safe Boot”
- คลิกใช้และกดตกลง
- รีสตาร์ทพีซีของคุณตอนนี้เพื่อบูตเข้าสู่เซฟโหมด
- อีกครั้งกดปุ่ม“ Windows” + “ R”เดียวกันพร้อมกันแล้วพิมพ์“ inetcpl.cpl”ในกล่องโต้ตอบเรียกใช้แล้วกด“ Enter”เพื่อดำเนินการ

- กล่องโต้ตอบคุณสมบัติอินเทอร์เน็ตจะปรากฏขึ้นบนหน้าจอของคุณเลือกแท็บ“ การเชื่อมต่อ”จากที่นั่น
- ยกเลิกการเลือกช่อง“ ใช้พร็อกซีเซิร์ฟเวอร์สำหรับ LAN ของคุณ ” แล้วคลิกตกลง

- เปิด MSConfig อีกครั้งในขณะนี้และคราวนี้ให้ยกเลิกการเลือกตัวเลือกเซฟบูตบันทึกการเปลี่ยนแปลงของคุณและรีสตาร์ทคอมพิวเตอร์
- ตรวจสอบดูว่าข้อผิดพลาด“ ไม่พบที่อยู่ DNS ของเซิร์ฟเวอร์ใน Google Chrome ” ยังคงมีอยู่หรือไม่
โซลูชันที่ 17: รีเซ็ตการตั้งค่า Internet Explorer
คอมพิวเตอร์ใช้ Internet Explorer เพื่อสื่อสารกับเซิร์ฟเวอร์ Windows และโดยพื้นฐานแล้วจะใช้สำหรับงานทั้งหมดโดยระบบปฏิบัติการที่เกี่ยวข้องกับการเชื่อมต่ออินเทอร์เน็ตและแอปพลิเคชันระบบ อย่างไรก็ตามบางครั้งอาจเกิดความผิดพลาดและทำให้เกิดปัญหานี้ซึ่งเราจะแก้ไขโดยการรีเซ็ตทั้งหมด
- กดปุ่ม Windows + R บนแป้นพิมพ์ของคุณพร้อมกันเพื่อเปิดกล่องโต้ตอบเรียกใช้
- พิมพ์“ inetcpl.cpl”ที่นี่ในช่องว่างแล้วกด“ Enter”เพื่อเปิด

- คลิกที่แท็บ"ขั้นสูง"และกดปุ่ม"รีเซ็ต"ที่ด้านล่างของหน้าต่าง

- เมื่อรีเซ็ตเบราว์เซอร์ Internet explorer แล้วเราจะต้องรีเซ็ตเบราว์เซอร์ Chrome ด้วย
- ตอนนี้เปิดเบราว์เซอร์ Chrome แล้วคลิกที่"จุดสามจุด"ที่ด้านขวาบน
- เลื่อนลงแล้วคลิกตัวเลือก“ ขั้นสูง”
- คลิกที่ตัวเลือก“ รีเซ็ตการตั้งค่าเป็นค่าเริ่มต้นเดิม”ที่ด้านล่างของหน้าจอ

- หลังจากการรีเซ็ตเสร็จสิ้นให้รีสตาร์ท Windows และตรวจสอบว่าข้อความแสดงข้อผิดพลาดยังคงมีอยู่หรือไม่