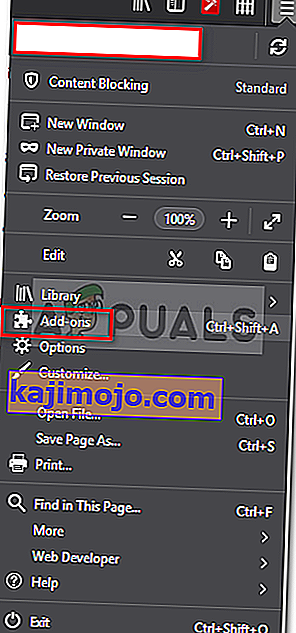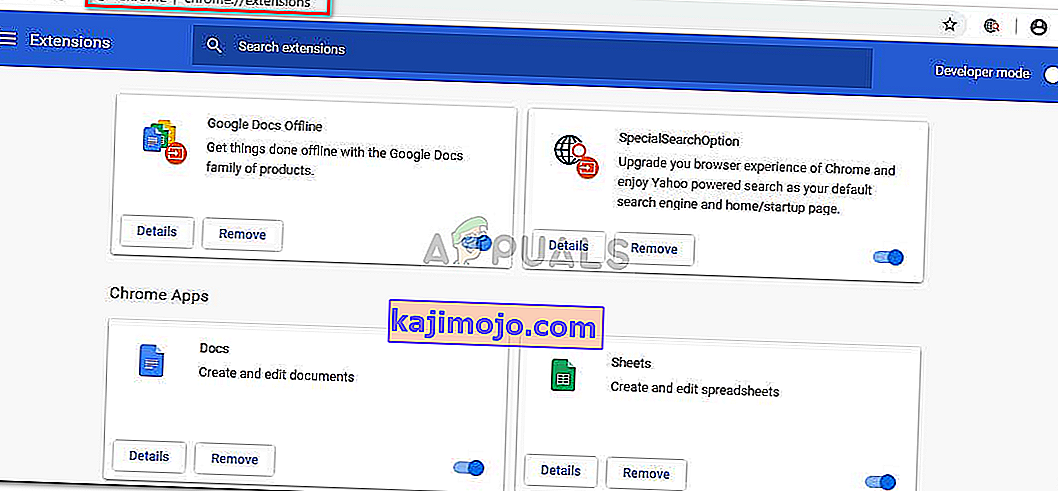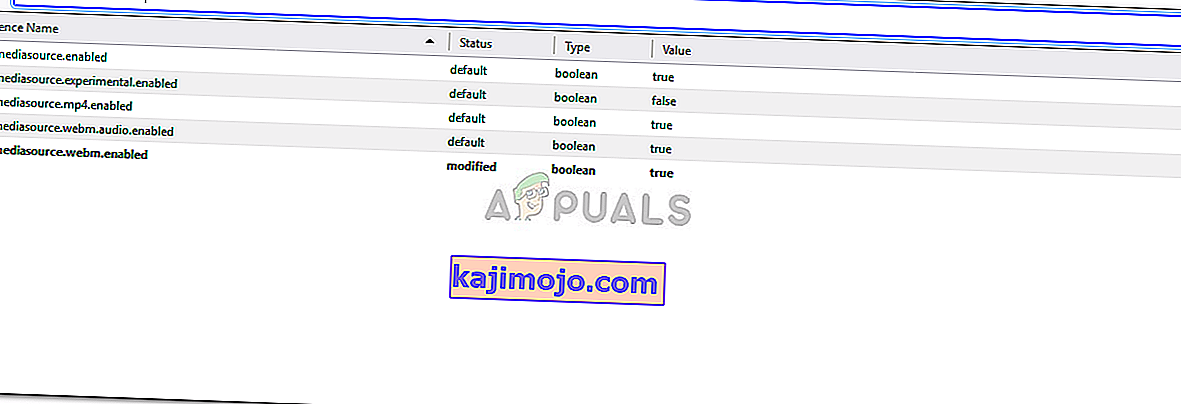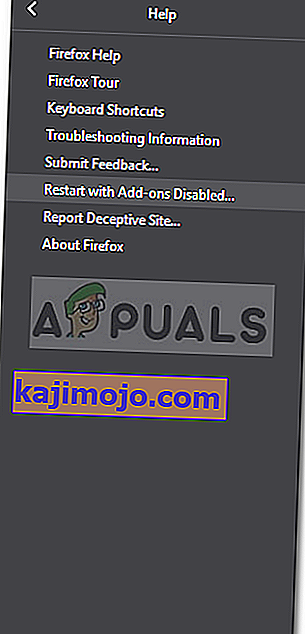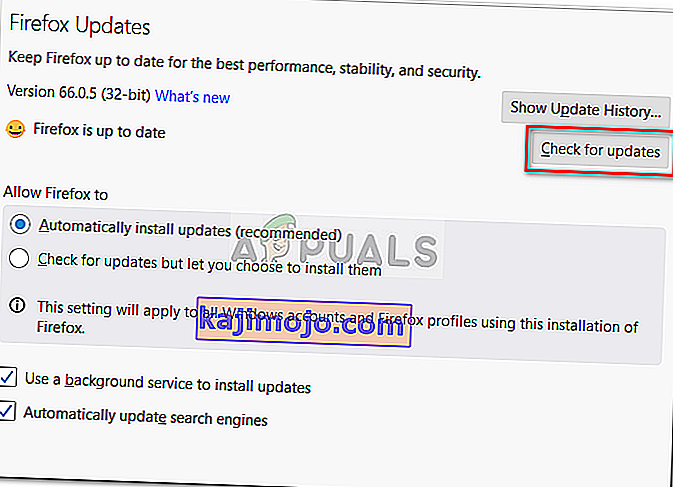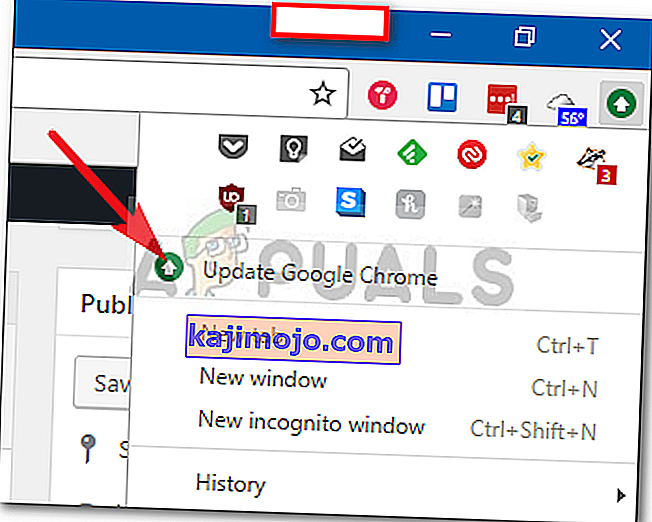ข้อความแสดงข้อผิดพลาด ' ขณะนี้เบราว์เซอร์ของคุณไม่รู้จักรูปแบบวิดีโอใด ๆ ที่มีให้ ' เกิดขึ้นเมื่อคุณพยายามดูวิดีโอบน YouTube โดยใช้ Google Chrome, Firefox หรือเบราว์เซอร์อื่น ๆ อาจเกิดจากสาเหตุหลายประการรวมถึงโปรแกรมเสริมที่ติดตั้งแหล่งที่มาของสื่อที่ปิดใช้งาน (ใน Firefox) ฯลฯ ในบางกรณีข้อความแสดงข้อผิดพลาดอาจไม่เกิดขึ้นกับวิดีโอทั้งหมด อย่างไรก็ตามผู้ใช้บางรายมักจะสะดุดกับข้อผิดพลาดดังกล่าวขณะพยายามดูวิดีโอบางรายการ

YouTube กลายเป็นแหล่งความบันเทิงที่สำคัญโดยอนุญาตให้ผู้ใช้ฟังวิดีโอที่หลากหลายรวมถึงเพลงและอื่น ๆ ตลอดจนการจัดหาแพลตฟอร์มสำหรับผู้สร้างทั้งหมดที่นั่น ในบทความนี้เราจะดูสาเหตุที่เป็นไปได้ของข้อความแสดงข้อผิดพลาดและแนวทางแก้ไขเพื่อแก้ไขข้อผิดพลาดดังกล่าว
อะไรเป็นสาเหตุของข้อความแสดงข้อผิดพลาด "เบราว์เซอร์ของคุณไม่รู้จักรูปแบบวิดีโอใด ๆ ที่พร้อมใช้งาน"
สาเหตุที่เป็นไปได้ของข้อความแสดงข้อผิดพลาดอาจแตกต่างกันไปตามสถานการณ์ที่แตกต่างกันอย่างไรก็ตามมักเกิดจากสาเหตุหลักดังต่อไปนี้:
- โปรแกรมเสริมที่ติดตั้ง:ข้อความแสดงข้อผิดพลาดดูเหมือนจะเกิดขึ้นหากคุณได้ติดตั้งส่วนขยายใด ๆ เช่น YouTube Flash Player หรือ YouTube Flash Video Player บนเบราว์เซอร์ของคุณ สิ่งที่ Add-on เหล่านี้ทำคือบังคับให้เว็บไซต์ใช้ Flash แทน HTML5 และคุณจะได้รับข้อความแสดงข้อผิดพลาด
- Disabled Media Sources:หากคุณใช้ Mozilla Firefox คุณอาจพบข้อผิดพลาดหากแหล่งสื่อบางแหล่งถูกปิดใช้งานในการกำหนดค่าเบราว์เซอร์ของคุณ
- เวอร์ชันเบราว์เซอร์ที่ล้าสมัย:อีกปัจจัยที่นี่อาจเป็นเบราว์เซอร์ที่ล้าสมัยของคุณ หากคุณไม่ได้อัปเดตเบราว์เซอร์ของคุณมาระยะหนึ่งแล้วหรือหากคุณใช้เบราว์เซอร์รุ่นเก่ากว่านั่นอาจเป็นสาเหตุของข้อความแสดงข้อผิดพลาด
ตอนนี้เพื่อแก้ไขปัญหาคุณสามารถทำตามวิธีแก้ไขปัญหาที่ระบุไว้ด้านล่าง
โซลูชันที่ 1: การลบโปรแกรมเสริม
สิ่งแรกที่คุณควรทำเพื่อพยายามแก้ไขข้อความแสดงข้อผิดพลาดคือลบส่วนเสริมใด ๆ ที่คุณติดตั้งไว้ในเบราว์เซอร์ของคุณที่บังคับใช้การทำงานของ YouTube ดังที่เราได้กล่าวไปแล้วโปรแกรมเสริมข้างต้นเช่น YouTube Flash Player บังคับให้ไซต์ใช้ Flash แทน HTML5 แม้ว่า YouTube จะก้าวไปไกลกว่าสมัยของ Flash ดังนั้นการลบส่วนเสริมดังกล่าวจึงเป็นสิ่งที่จำเป็น นี่คือวิธีดำเนินการบน Firefox และ Chrome:
สำหรับ Mozilla Firefox:
- ที่มุมบนขวาให้คลิกปุ่มเมนู (แถบคู่ขนาน 3 แถบ) และเลือกส่วนเสริมจากรายการแบบเลื่อนลง
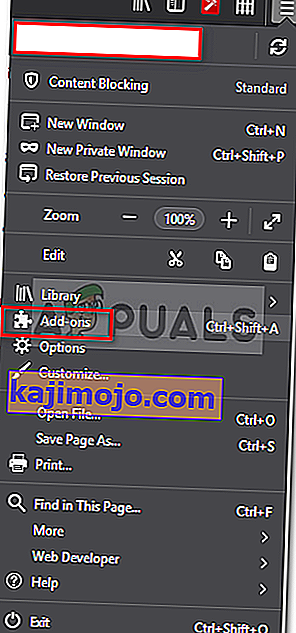
- ทางด้านซ้ายมือให้คลิกที่ส่วนขยายเพื่อสลับไปยังแท็บส่วนขยาย
- ลบส่วนขยายใด ๆ สำหรับ YouTube โดยคลิกลบที่ด้านหน้าส่วนขยาย
สำหรับ Google Chrome:
- หากต้องการเปิดแท็บส่วนขยายใน Google Chrome ให้พิมพ์chrome: // extensionsในแถบที่อยู่
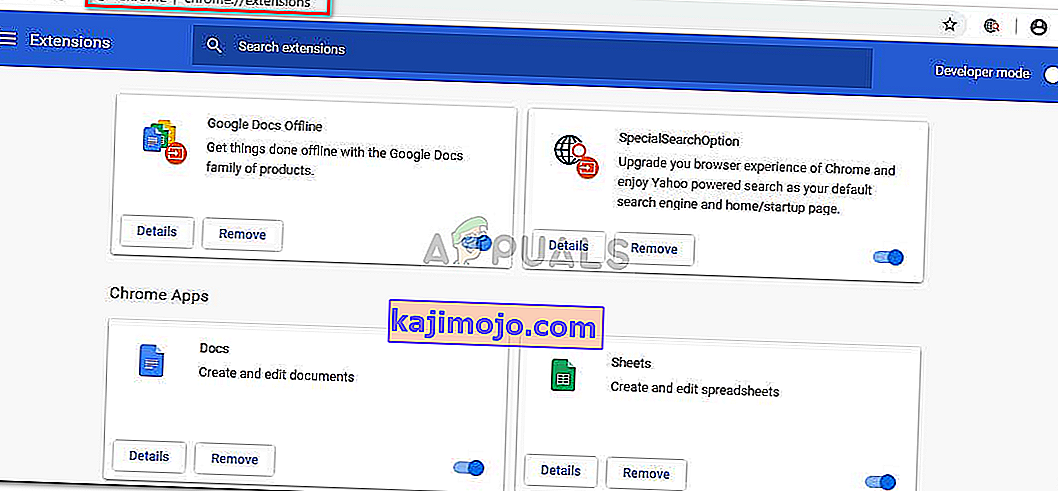
- คลิกลบใต้ชื่อส่วนขยายที่คุณต้องการลบ
- กดลบอีกครั้งในกล่องโต้ตอบการยืนยัน
โซลูชันที่ 2: การเปิดใช้งาน Media Sources (Firefox)
หากคุณได้รับข้อความแสดงข้อผิดพลาดขณะใช้ Mozilla Firefox อาจเป็นไปได้ว่าเกิดจากแหล่งสื่อที่ปิดใช้งานในการกำหนดค่าของเบราว์เซอร์ ในสถานการณ์เช่นนี้คุณจะต้องเปิดใช้งานแหล่งสื่อเหล่านี้ วิธีการทำมีดังนี้
- เปิดแท็บใหม่แล้วพิมพ์about: configในแถบที่อยู่
- คลิก ' ฉันยอมรับความเสี่ยง ' เพื่อเข้าถึงการกำหนดค่าของเบราว์เซอร์
- พิมพ์media.mediasourceในแถบค้นหา
- ตอนนี้ตรวจสอบให้แน่ใจว่าแหล่งที่มาของสื่อต่อไปนี้มีการกำหนดให้เป็นความจริง
media.mediasource.enabled media.mediasource.webm.enabled media.mediasource.mp4.enabled
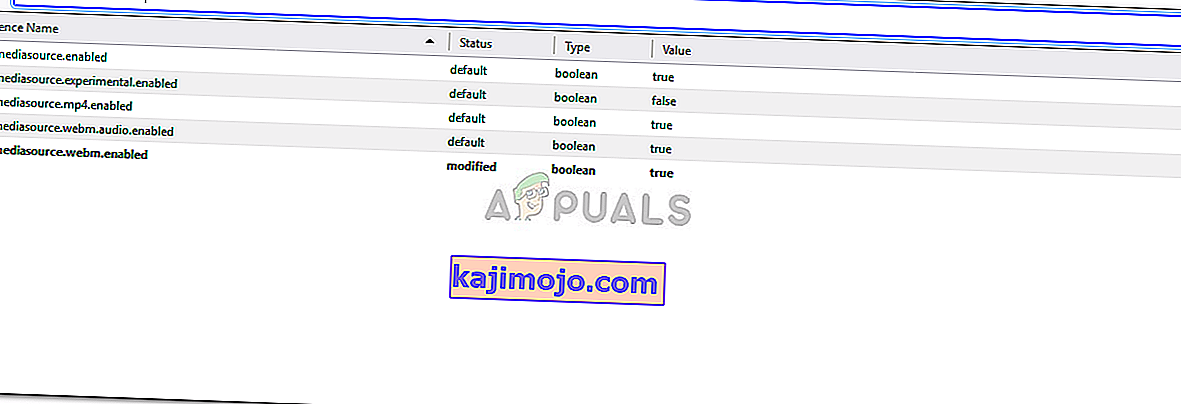
- หากพวกเขาจะตั้งค่าเป็นเท็จเพียงแค่ดับเบิลคลิกเพื่อเปลี่ยนค่าจากเท็จจะจริง
- รีสตาร์ทเบราว์เซอร์ของคุณ
โซลูชันที่ 3: การเปิดเบราว์เซอร์ในเซฟโหมด
หากวิธีแก้ไขปัญหาข้างต้นไม่สามารถแก้ไขปัญหาของคุณได้คุณสามารถพยายามหลีกเลี่ยงปัญหาของคุณโดยเปิดเบราว์เซอร์ของคุณในเซฟโหมด การเปิดเบราว์เซอร์ของคุณในเซฟโหมดจะปิดใช้งานโปรแกรมเสริมที่ติดตั้งไว้ทั้งหมดและรีเซ็ตการตั้งค่าเบราว์เซอร์ ด้วยวิธีนี้คุณจะสามารถระบุสาเหตุของปัญหาในสถานการณ์เฉพาะของคุณได้ วิธีการทำมีดังนี้
สำหรับ Mozilla Firefox:
- คลิกปุ่มเมนูที่มุมบนขวา
- คลิกที่ช่วยเหลือตัวเลือกแล้วเลือกเริ่มต้นใหม่กับโปรแกรม add-on สำหรับผู้พิการ
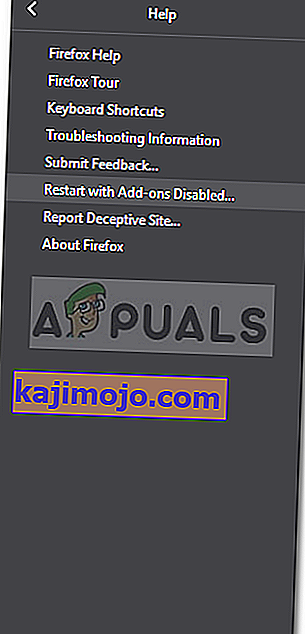
- วิธีนี้จะช่วยให้คุณเริ่มเบราว์เซอร์ในเซฟโหมด
- หากปัญหาได้รับการแก้ไขในเซฟโหมดสิ่งที่คุณสามารถทำได้คือลองลบส่วนเสริมที่ติดตั้งทั้งหมดเพื่อดูว่าสามารถแก้ไขปัญหาได้หรือไม่
สำหรับ Google Chrome:
น่าเศร้าที่ Google Chrome ไม่ได้มาพร้อมกับคุณสมบัติ Safe Mode แต่สิ่งที่คุณสามารถทำคือการเปิดขึ้นหน้าต่างไม่ระบุตัวตน โปรแกรมเสริมที่ติดตั้งทั้งหมดจะถูกปิดใช้งานโดยค่าเริ่มต้นในโหมดไม่ระบุตัวตนดังนั้นคุณสามารถตรวจสอบได้ว่าคุณสามารถดูวิดีโอในโหมดไม่ระบุตัวตนได้หรือไม่
โซลูชันที่ 4: การอัปเดตเบราว์เซอร์ของคุณ
วิธีสุดท้ายที่เป็นไปได้สำหรับข้อความแสดงข้อผิดพลาดคือการอัปเดตเบราว์เซอร์ของคุณ ไม่แนะนำให้ใช้เบราว์เซอร์เวอร์ชันที่ล้าสมัยเนื่องจากการอัปเดตมีความปลอดภัยและการแก้ไขข้อบกพร่องพร้อมกับความเสถียรและคุณสมบัติอื่น ๆ อีกมากมาย ดังนั้นหากคุณยังไม่ได้อัปเดตเบราว์เซอร์ให้ทำเช่นนั้นเพื่อดูว่าแยกปัญหาได้หรือไม่ วิธีการทำมีดังนี้
Firefox:
- คลิกที่เมนูปุ่มในมุมขวาบนและเลือกตัวเลือก
- ในการทั่วไปแท็บเลื่อนลงไปจนเห็นอัพเดท Firefox
- คลิก ' ตรวจสอบการอัปเดต ' เพื่อดูว่ามีการอัปเดตหรือไม่
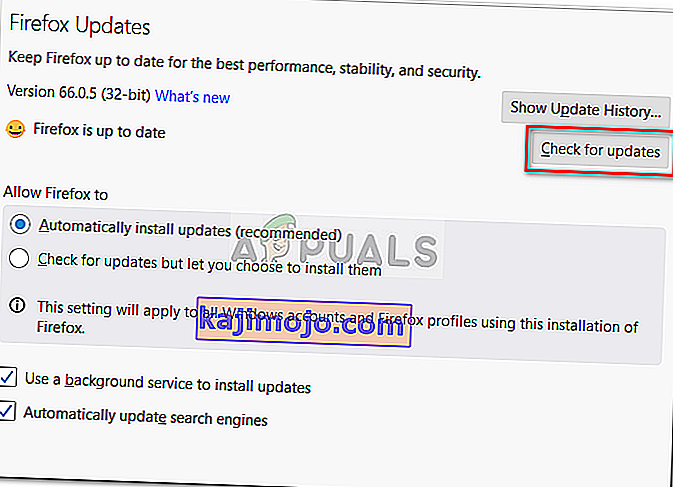
- นอกจากนี้ขอแนะนำให้ปล่อยให้เบราว์เซอร์ดาวน์โหลดอัปเดตโดยอัตโนมัติโดยเลือก " ติดตั้งอัปเดตอัตโนมัติ (แนะนำ) "
โครเมียม:
- ใน Google Chrome ให้ดูที่สีของปุ่มเมนู (จุด 3 จุด)
- หากเป็นสีแดงเขียวหรือส้มแสดงว่ามีการอัปเดตสำหรับเบราว์เซอร์ของคุณ
- คลิกที่ปุ่มเมนูและเลือกการปรับปรุง Google Chrome
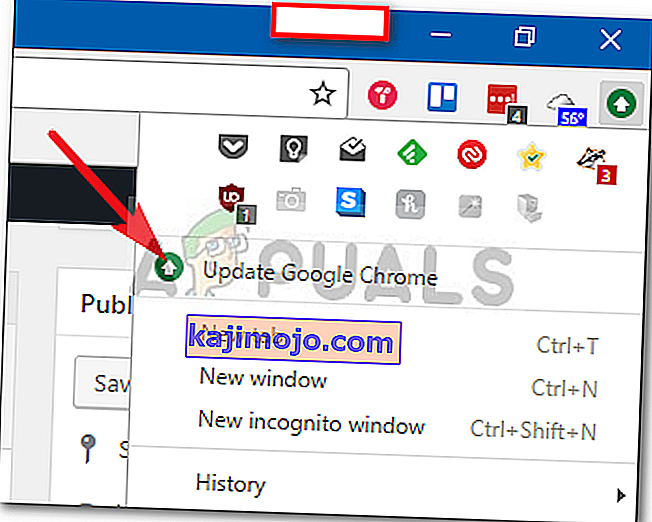
หมายเหตุ: สีที่แตกต่างกันนั้นมีวัตถุประสงค์เพื่อแสดงระยะเวลาที่มีการอัปเดตเท่านั้น