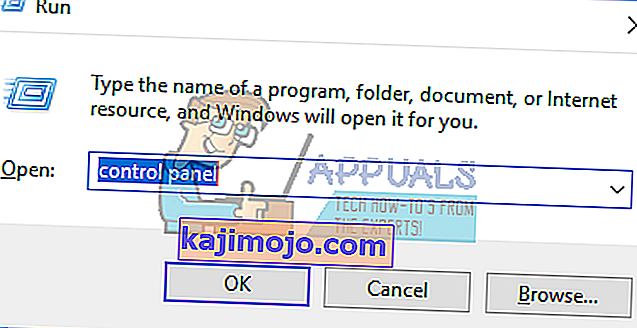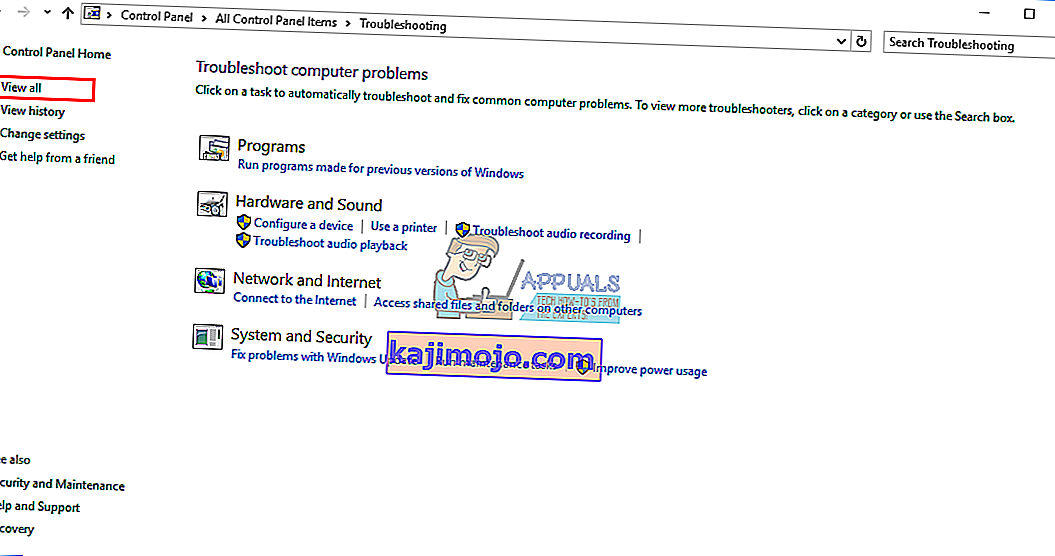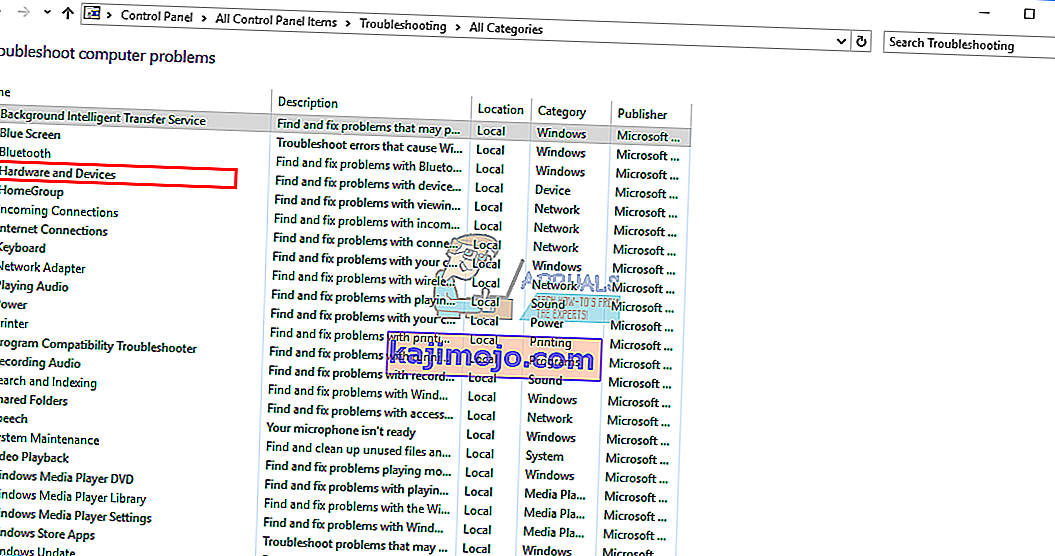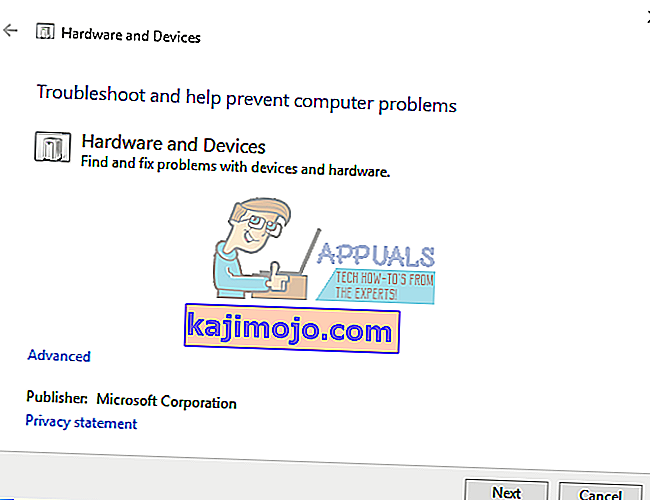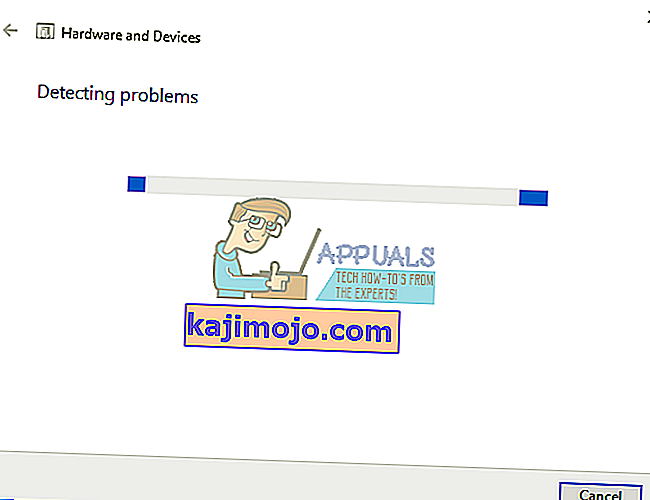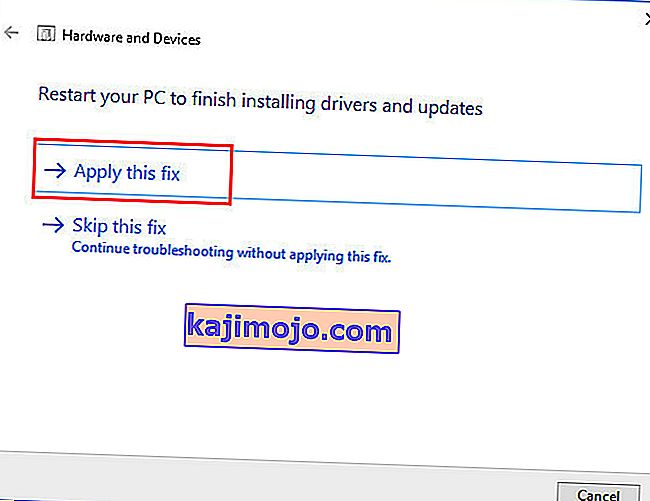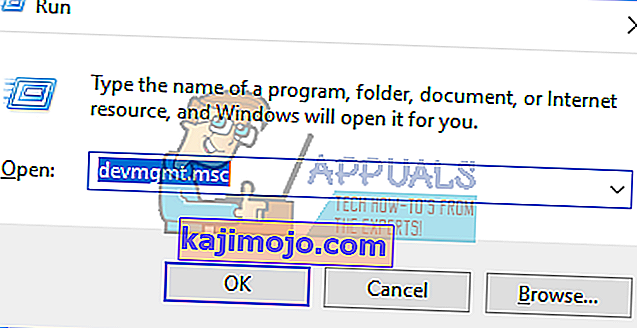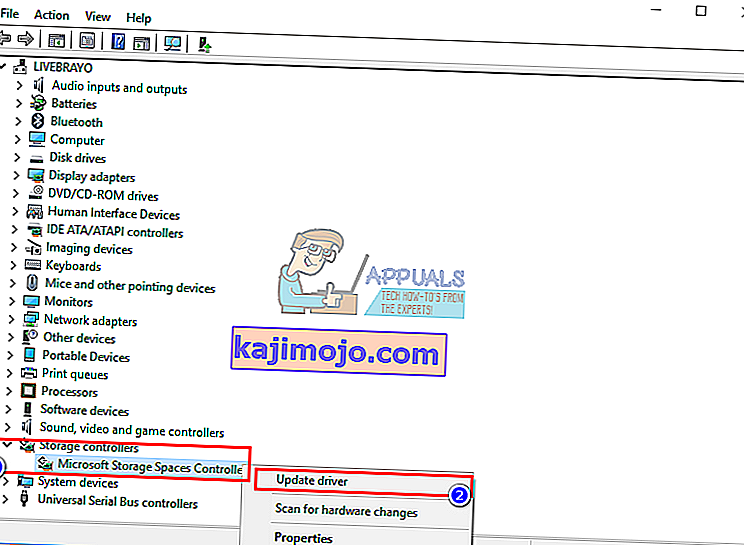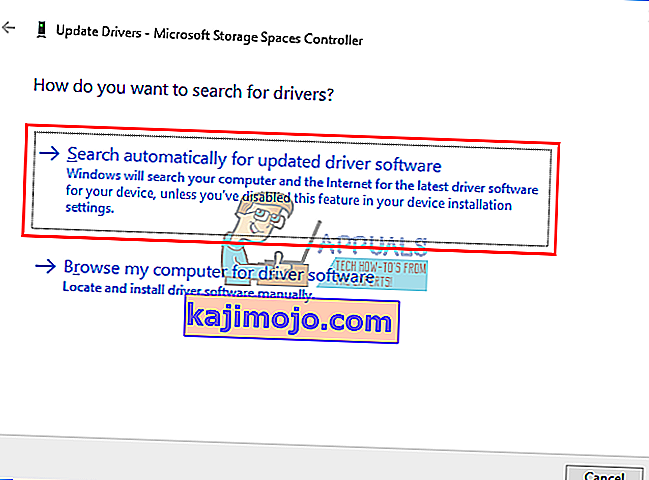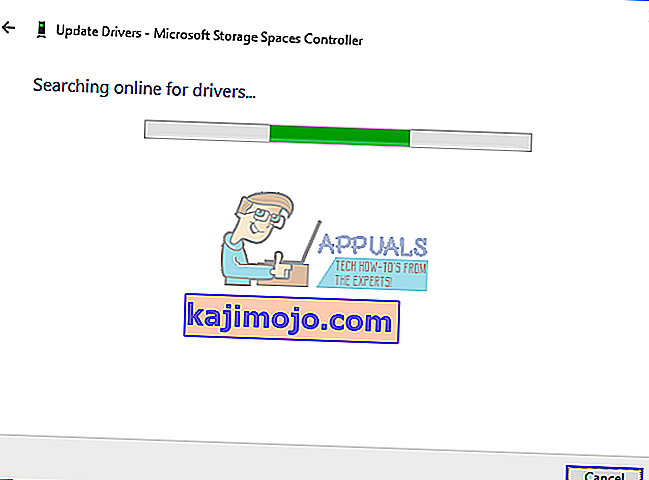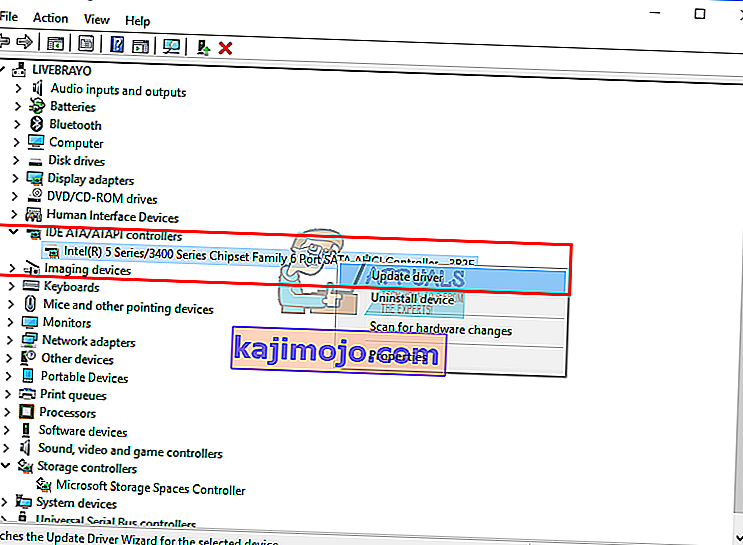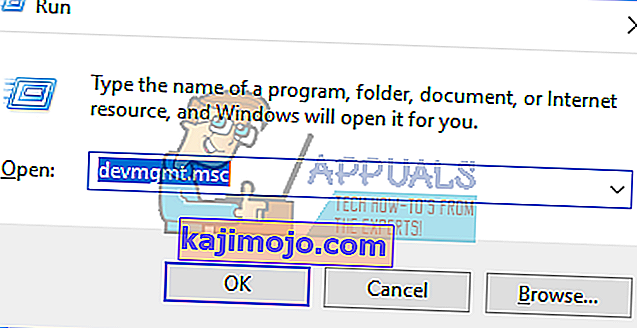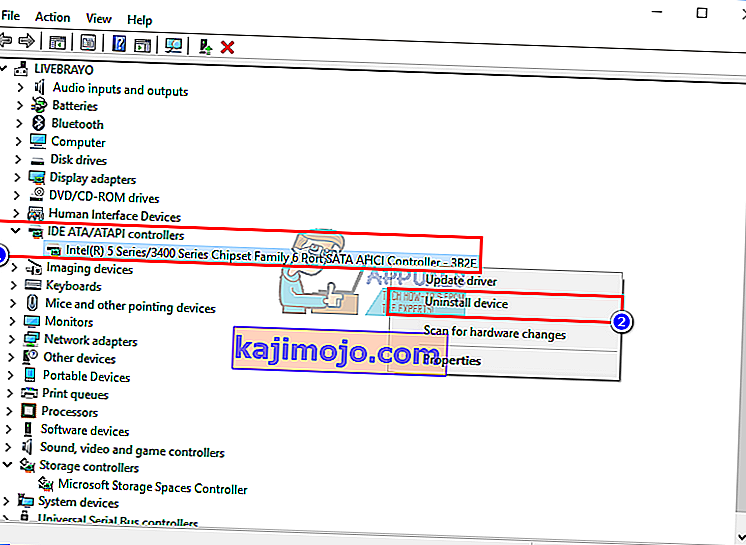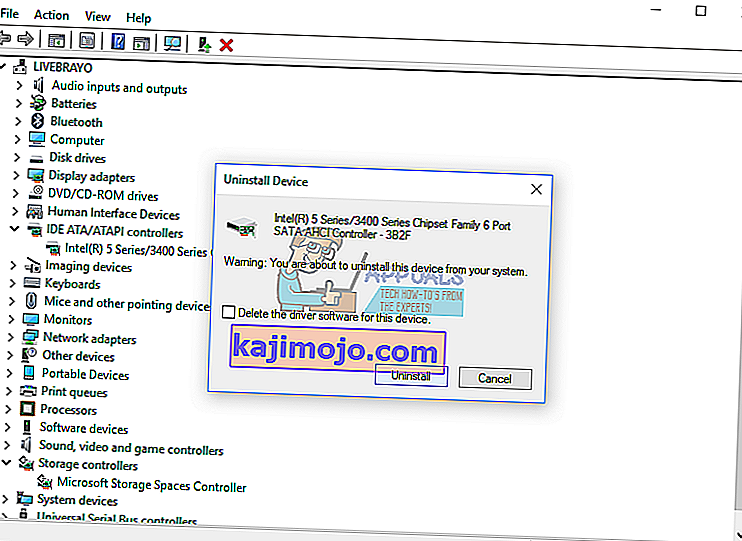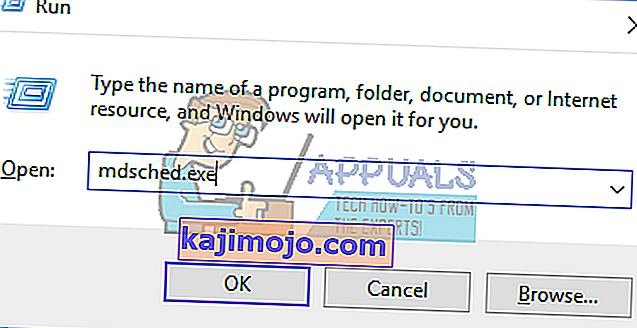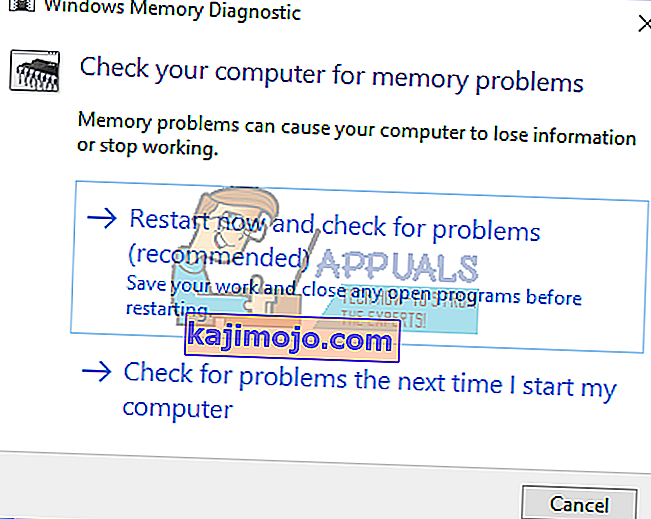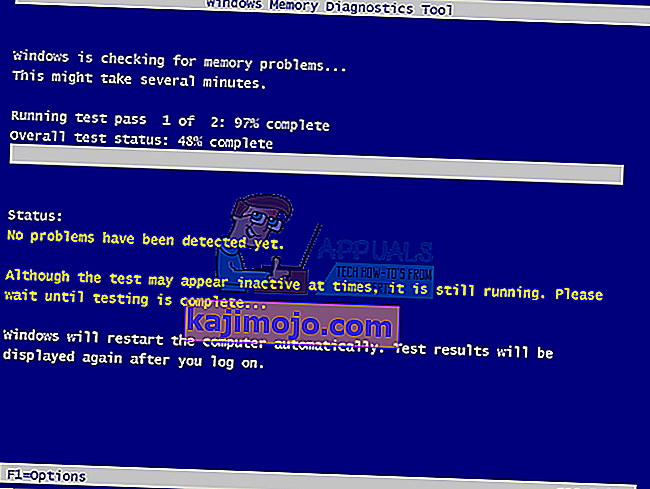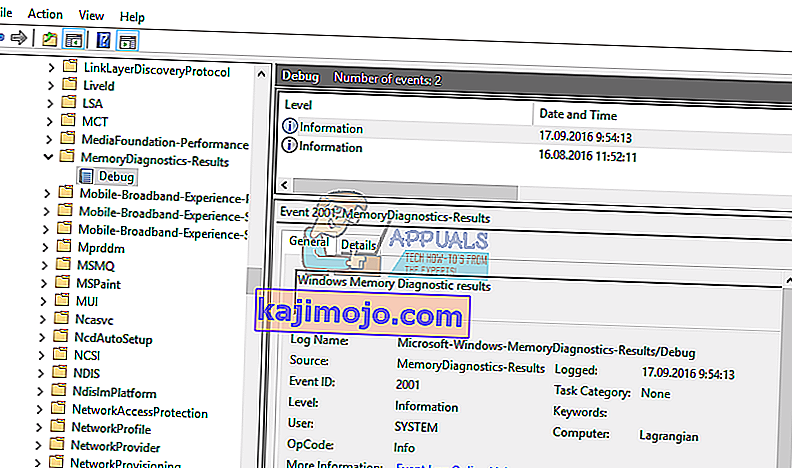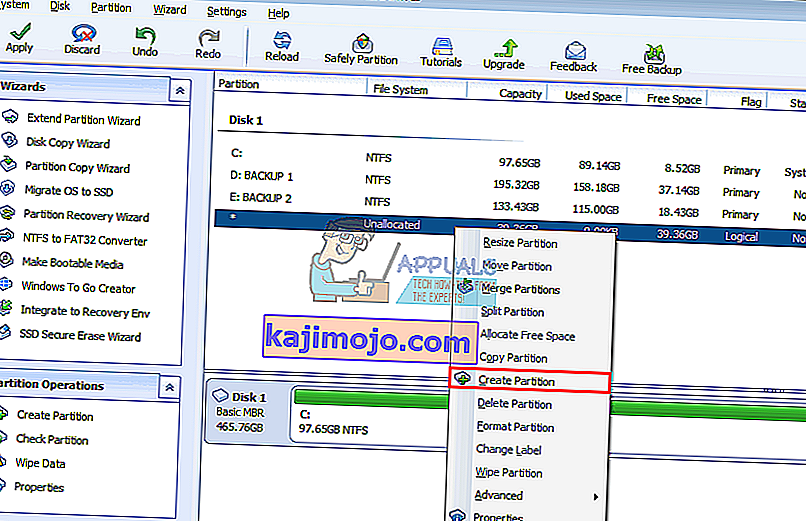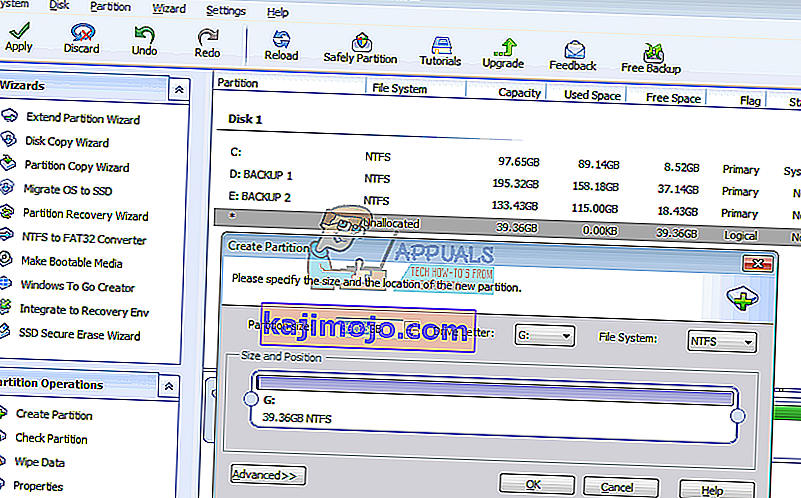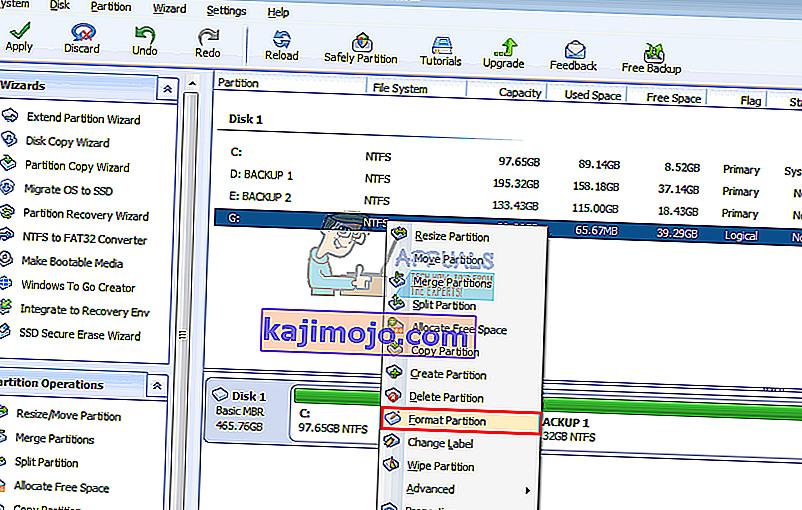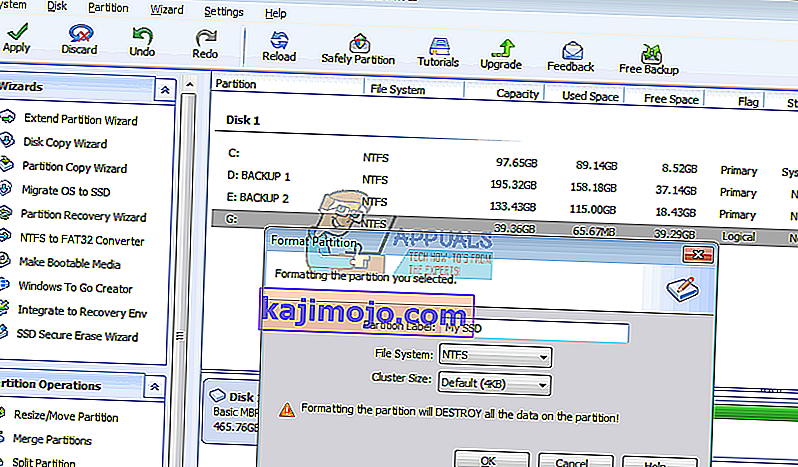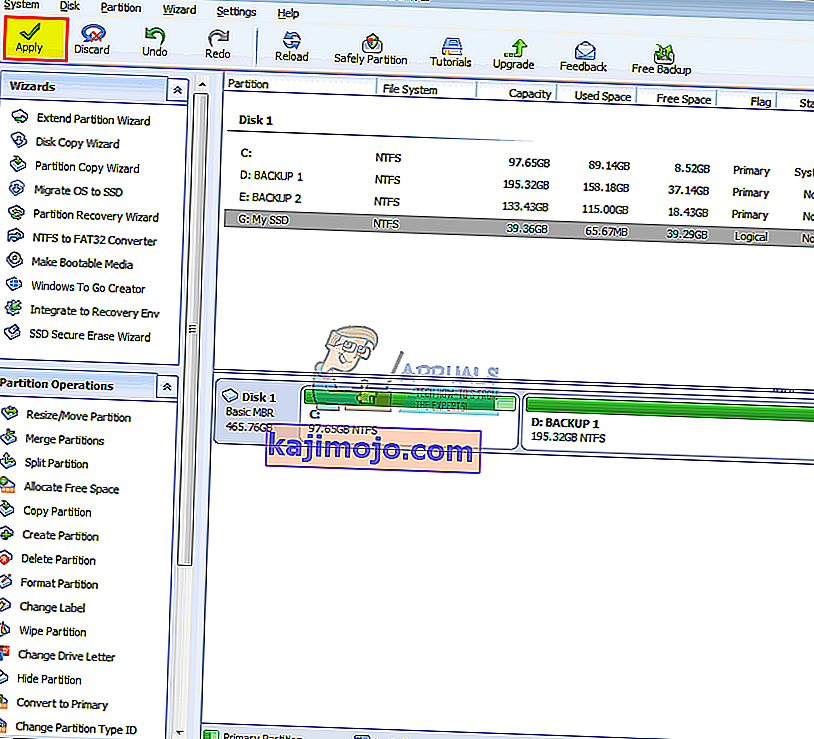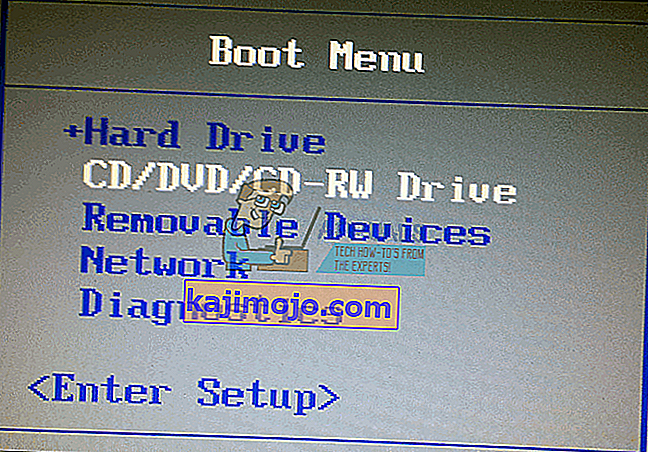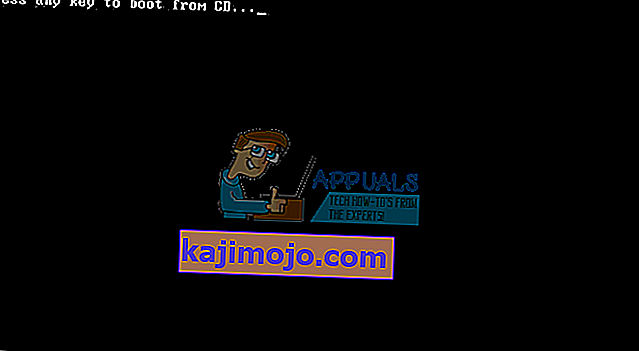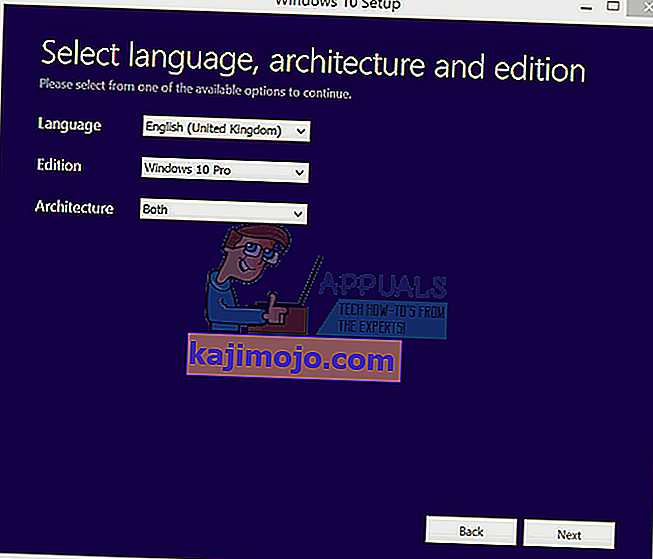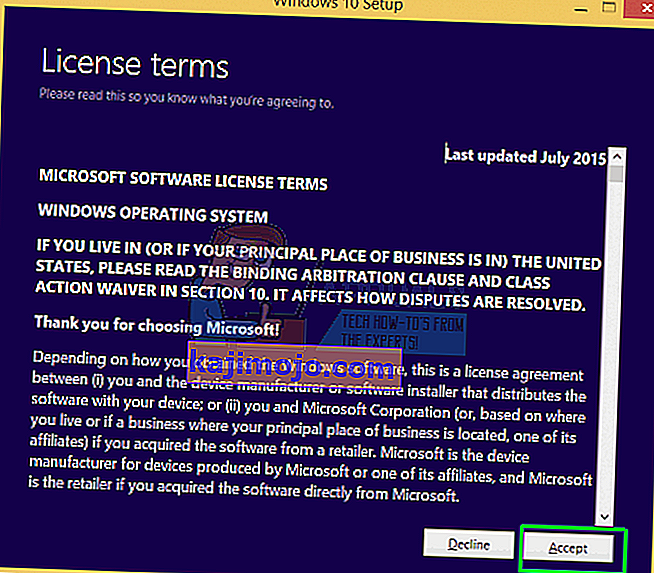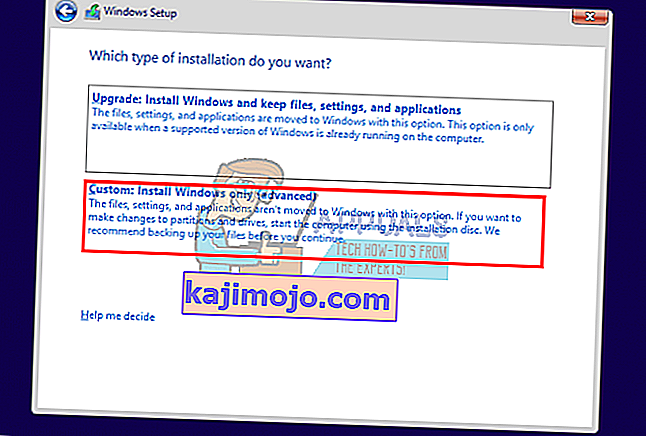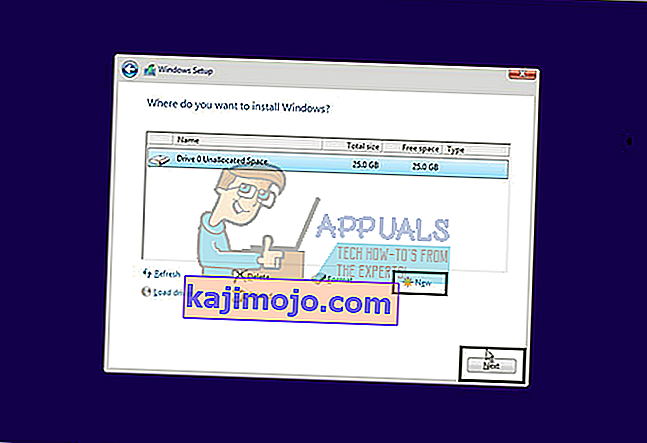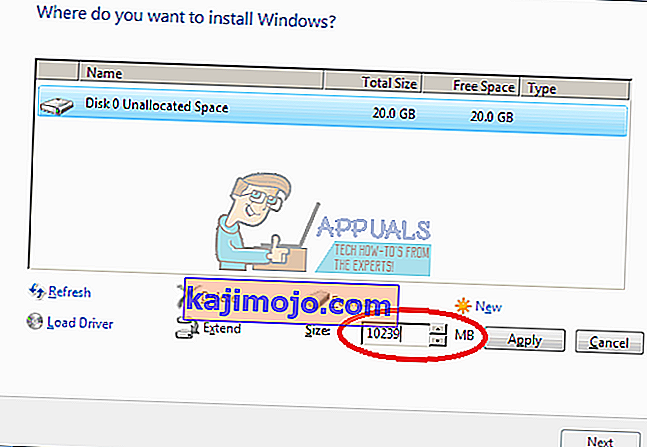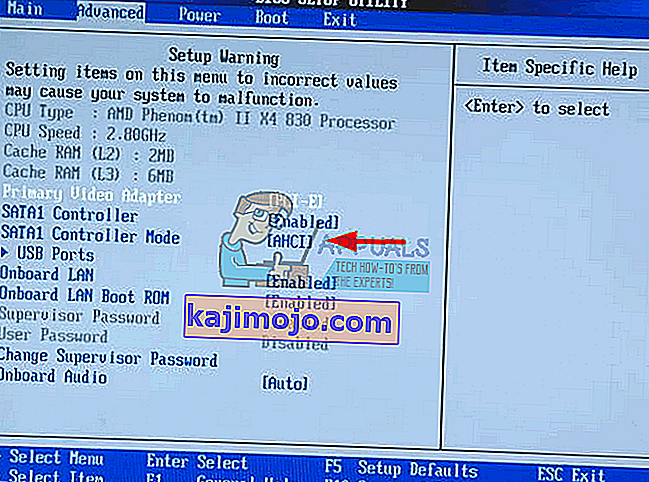โซลิดสเตทไดรฟ์ (SSD) กำลังเข้ามาแทนที่ด้วยความเร็วที่เหนือกว่าการใช้พลังงานต่ำและอุณหภูมิที่ต่ำลง ที่สำคัญ Samsung และ Scandisk สร้าง SSD ราคาไม่แพง แต่เนื่องจากมีความจุต่ำจึงใช้เป็นดิสก์ที่สองหรือเป็นดิสก์หลักร่วมกับ HDD ความจุสูง เดสก์ท็อปและแล็ปท็อปบางรุ่นมีการเชื่อมต่อ SATA เพิ่มเติมเพื่อจุดประสงค์นี้ หลังจากติดตั้ง SATA SSD ใหม่คุณจะต้องฟอร์แมตจากยูทิลิตี้การจัดการดิสก์ของ Windows อย่างไรก็ตามในบางกรณี SSD ไม่ปรากฏในการจัดการดิสก์ การตรวจสอบเพิ่มเติมแสดง SSD ใน BIOS หรือตัวจัดการอุปกรณ์ แต่ไม่อยู่ในการจัดการดิสก์หรือ "diskpart" จึงไม่มีวิธีฟอร์แมต บทความนี้จะอธิบายสาเหตุที่เกิดขึ้นและวิธีแก้ไข
เหตุใด SSD จึงไม่ปรากฏในการจัดการดิสก์
มีสาเหตุหลายประการที่ทำให้ SSD ของคุณไม่แสดงในการจัดการดิสก์ แต่แสดงใน BIOS ประการหนึ่งคือไดรเวอร์คอนโทรลเลอร์ที่เก็บข้อมูลอาจเข้ากันไม่ได้ SSD เป็นความก้าวหน้าล่าสุด ใหม่กว่าเมนบอร์ดส่วนใหญ่ดังนั้นไดรเวอร์คอนโทรลเลอร์หน่วยเก็บข้อมูลของเมนบอร์ดของคุณอาจไม่สามารถใช้งานร่วมกันได้และจำเป็นต้องมีการอัปเดต อีกสาเหตุหนึ่งที่คล้ายกันคือคุณอาจตั้งค่าโหมด / โปรโตคอลคอนโทรลเลอร์ที่เก็บข้อมูล SATA ผิด (IDE, AHCI, ATA, RAID เป็นต้น) สำหรับ SSD ของคุณหรือคุณได้ติดตั้ง SSD เป็น HDD ใน BIOS
มีปัญหาที่ทราบใน Windows 10 และ 8 กับยูทิลิตี้การจัดการดิสก์ มีปัญหาในการอ่าน UDF (รูปแบบดิสก์สากล) ซึ่งเป็นรูปแบบไฟล์ที่ SSD ใหม่มาพร้อมกับทำให้ง่ายต่อการฟอร์แมตในระบบปฏิบัติการใด ๆ การใช้ซอฟต์แวร์จัดการดิสก์ของ บริษัท อื่นสามารถแก้ไขปัญหานี้ได้ ใช้วิธีการด้านล่างเพื่อกำจัดปัญหานี้
วิธีที่ 1: แก้ไขปัญหาฮาร์ดแวร์และอุปกรณ์
การแก้ไขปัญหาฮาร์ดแวร์สามารถแก้ไขปัญหาการกำหนดค่าและไดรเวอร์ได้ ในการสแกนและแก้ไขปัญหาฮาร์ดแวร์ของคุณโดยอัตโนมัติ:
- กด Windows Key + R เพื่อเปิด Run
- พิมพ์ "แผงควบคุม" และกด Enter เพื่อเปิดแผงควบคุม
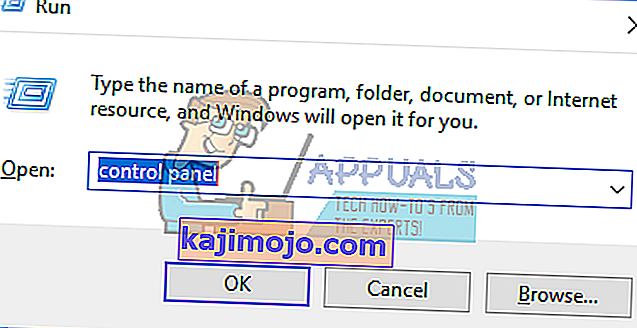
- ที่ด้านบนขวาของหน้าต่างพิมพ์“ การแก้ไขปัญหา” ในแถบค้นหา (โดยไม่มีเครื่องหมายอัญประกาศ) และคลิกที่การแก้ไขปัญหาจากผลลัพธ์

- ตอนนี้คลิกที่ดูทั้งหมดที่แผงด้านซ้ายของหน้าจอ
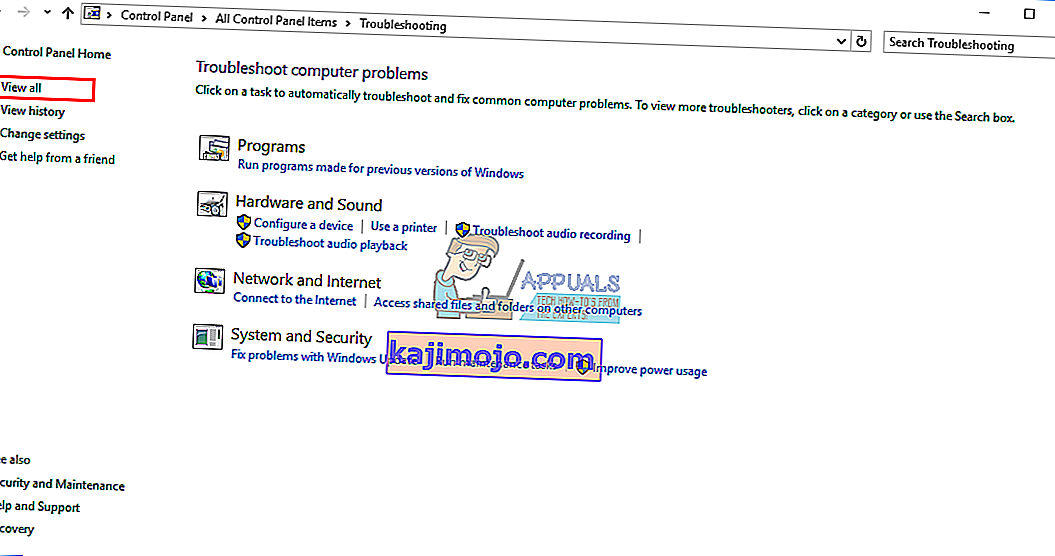
- คลิกที่ฮาร์ดแวร์และอุปกรณ์
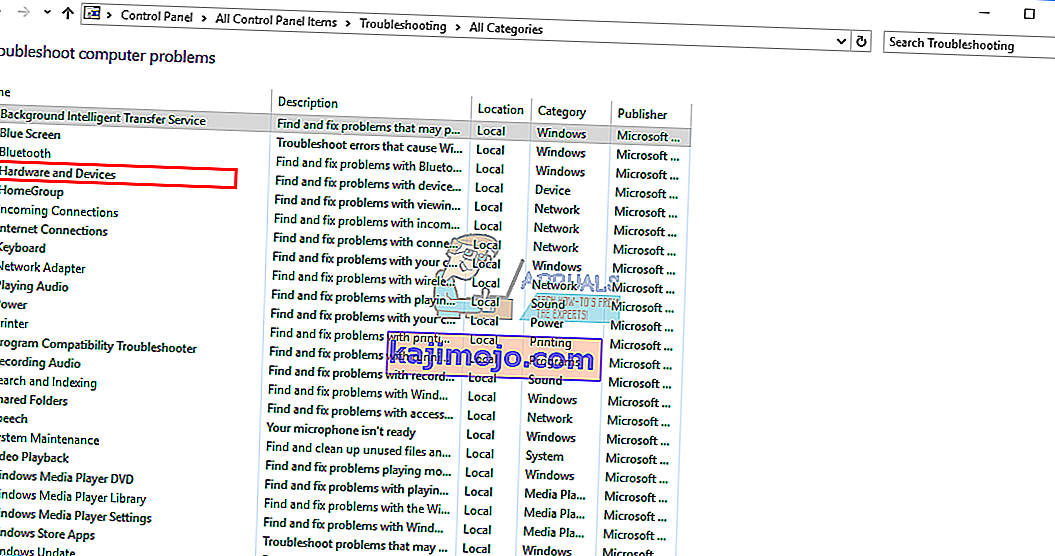
- คลิกที่ถัดไปในหน้าต่างป๊อปอัปและปฏิบัติตามคำแนะนำ เครื่องมือแก้ปัญหาจะสแกนหาปัญหา
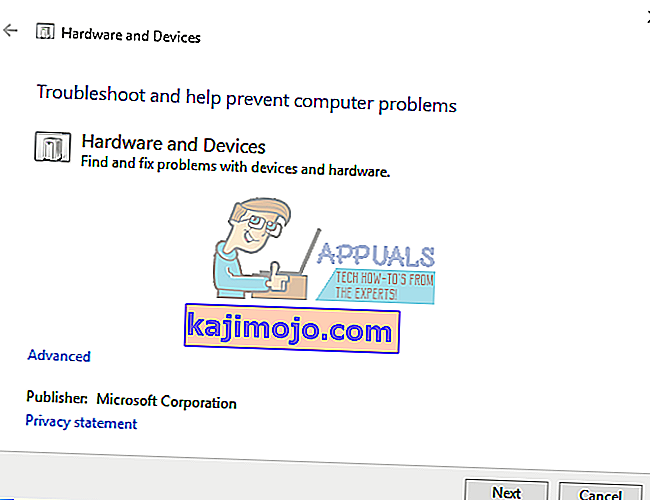
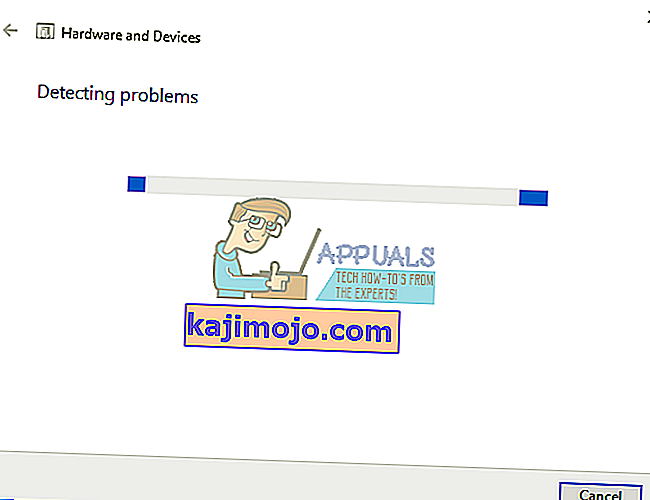
- หลังจากการสแกนเสร็จสิ้นให้คลิก“ ใช้การแก้ไขนี้” เพื่อแก้ไขปัญหาของคุณ
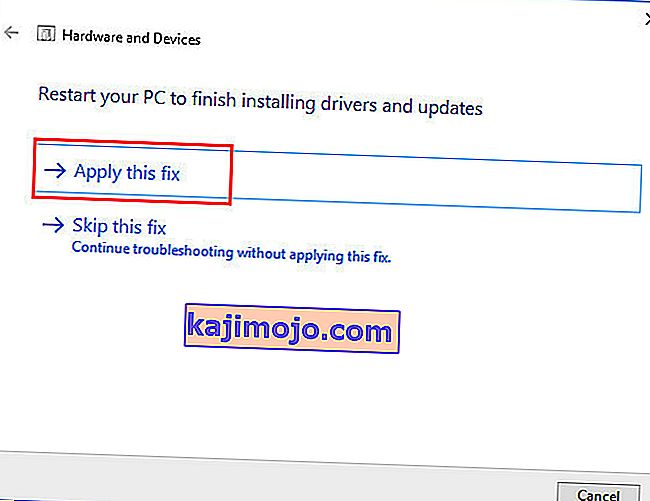
- รีสตาร์ทพีซีของคุณและตรวจสอบว่าปัญหาได้รับการแก้ไขหรือไม่
วิธีที่ 2: อัปเดตคอนโทรลเลอร์หน่วยเก็บข้อมูลบนแผงวงจรหลักและไดรเวอร์คอนโทรลเลอร์ IDE ATA
วิธีนี้อาจช่วยแก้ปัญหาของคุณได้หากตัวควบคุมการจัดเก็บเป็นปัญหา ตรวจสอบว่าคุณมีการเชื่อมต่ออินเทอร์เน็ตเพื่อผลลัพธ์ที่ดีขึ้น
- กดปุ่ม windows + R เพื่อเปิด Run
- พิมพ์devmgmt.mscแล้วกด Enter เพื่อเปิดตัวจัดการอุปกรณ์
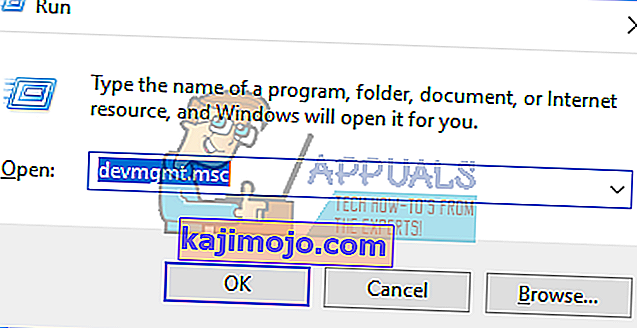
- ขยายส่วน“ Storage Controllers”
- คลิกขวาที่คอนโทรลเลอร์ของคุณแล้วเลือก“ อัปเดตซอฟต์แวร์ไดรเวอร์”
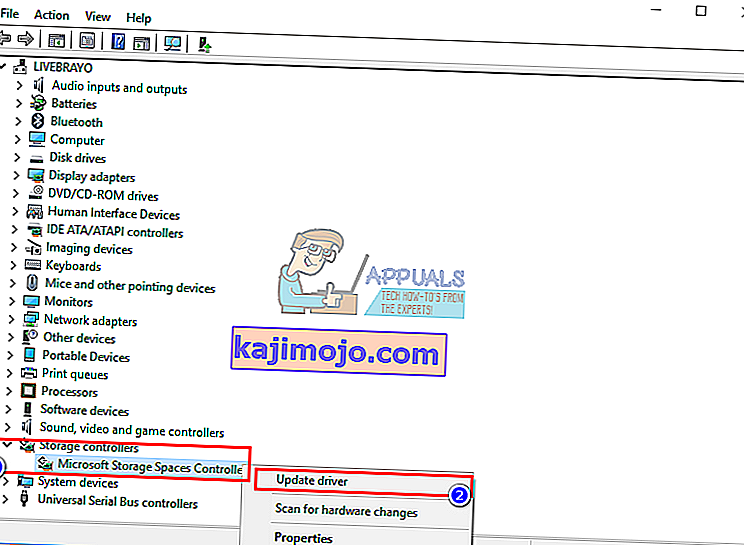
- ในหน้าต่างถัดไปให้คลิก“ ค้นหาซอฟต์แวร์ไดรเวอร์ที่อัปเดตโดยอัตโนมัติ”
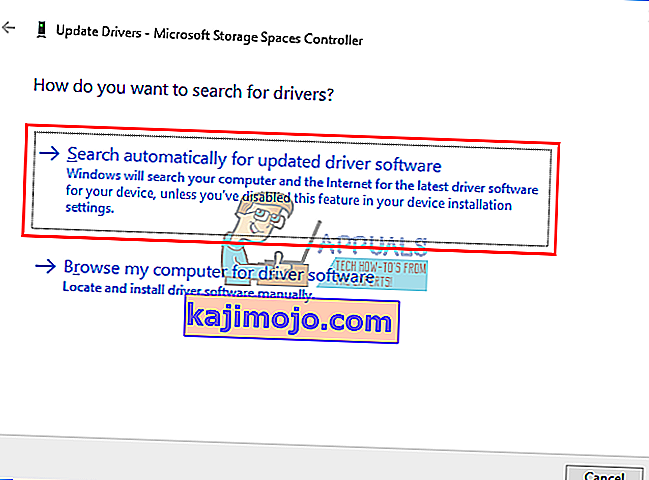
- ตัวจัดการอุปกรณ์จะค้นหาไดรเวอร์ออนไลน์และติดตั้ง
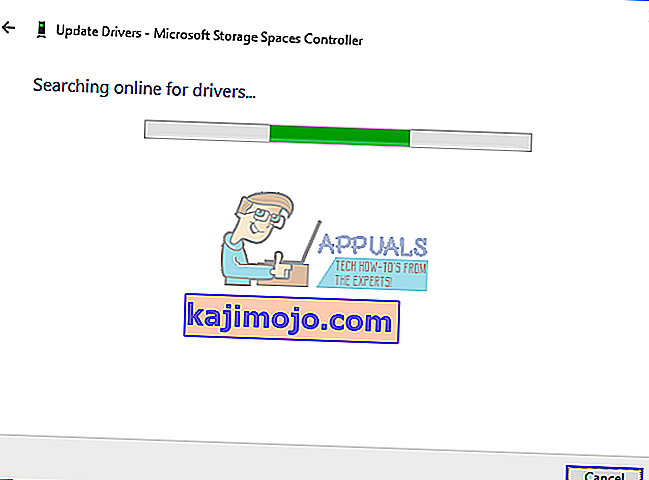
- ทำเช่นเดียวกันกับส่วน“ IDE ATA / ATAPI Controllers”
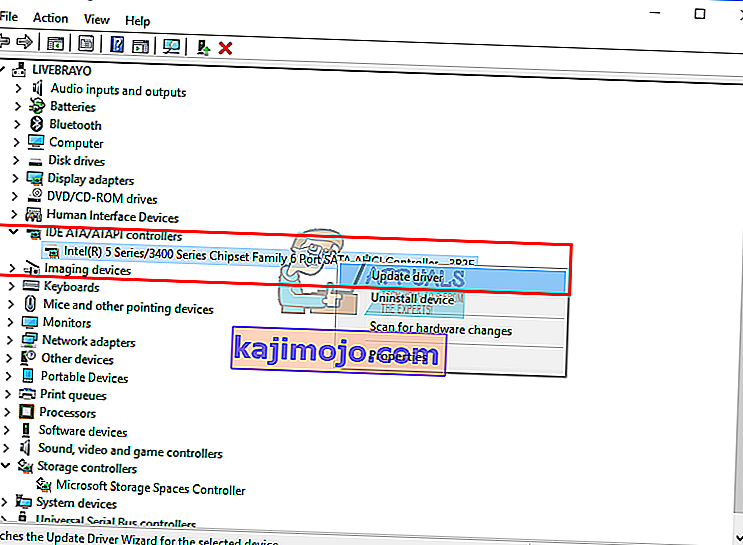
- รีสตาร์ทพีซีของคุณเพื่อให้มีผล
คุณยังสามารถดาวน์โหลดไดรเวอร์ที่ถูกต้องจากผู้ผลิตเมนบอร์ดของคุณและติดตั้งได้
วิธีที่ 3: ถอนการติดตั้งและติดตั้งไดรเวอร์คอนโทรลเลอร์ที่เก็บข้อมูล IDE ATA ของคุณใหม่
การถอนการติดตั้งคอนโทรลเลอร์ที่เก็บข้อมูลของคุณและปล่อยให้ Windows ติดตั้งตัวควบคุมที่ถูกต้องโดยอัตโนมัติอาจช่วยแก้ไขปัญหาไดรเวอร์คอนโทรลเลอร์ที่เก็บข้อมูลได้
- กดปุ่ม windows + R เพื่อเปิด Run
- พิมพ์devmgmt.mscแล้วกด Enter เพื่อเปิดตัวจัดการอุปกรณ์
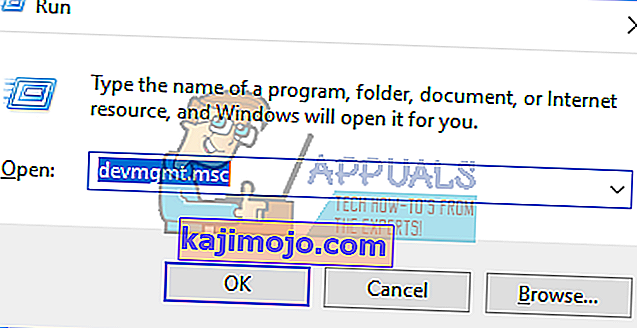
- ขยายส่วน“ IDE ATA / ATAPI Controllers”
- คลิกขวาที่ตัวควบคุมของคุณแล้วเลือก“ ถอนการติดตั้งอุปกรณ์”
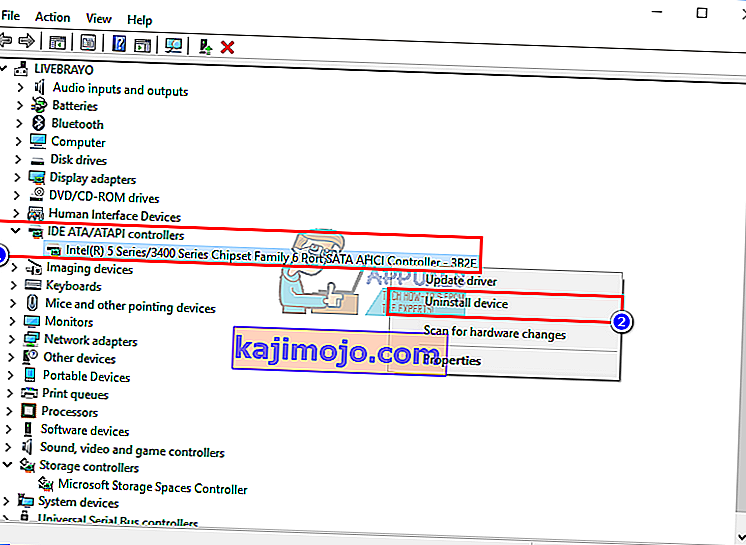
- ยืนยันว่าคุณต้องการถอนการติดตั้งไดรเวอร์โดยคลิก“ ถอนการติดตั้ง” บนคำเตือน
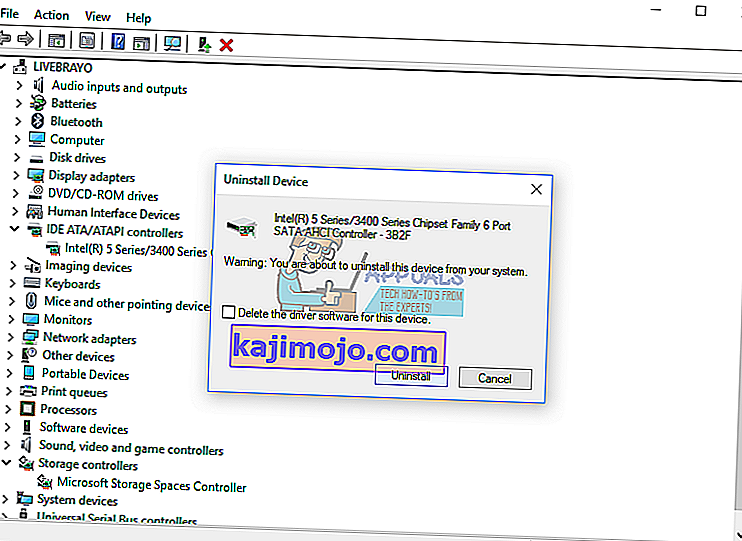
- รอให้การถอนการติดตั้งเสร็จสิ้นและรีสตาร์ทพีซีของคุณ Windows จะติดตั้งไดรเวอร์คอนโทรลเลอร์ที่เก็บข้อมูลที่ถูกต้องโดยอัตโนมัติ
วิธีที่ 4: เรียกใช้เครื่องมือวินิจฉัยหน่วยความจำ
การวินิจฉัยหน่วยความจำพยายามเข้าถึง SSD และตรวจสอบข้อผิดพลาด ซึ่งอาจบังคับใช้การกำหนดค่าและโปรโตคอลการเข้าถึงที่ถูกต้องและแก้ไขปัญหานี้ หากคุณสงสัยว่าคอมพิวเตอร์มีปัญหาหน่วยความจำที่ตรวจไม่พบโดยอัตโนมัติคุณสามารถเรียกใช้ยูทิลิตี้ Windows Memory Diagnostics โดยทำตามขั้นตอนต่อไปนี้:
- กดปุ่ม windows + R เพื่อเปิด Run
- พิมพ์mdsched.exeแล้วกด Enter เพื่อเปิดการวินิจฉัยหน่วยความจำของ Windows
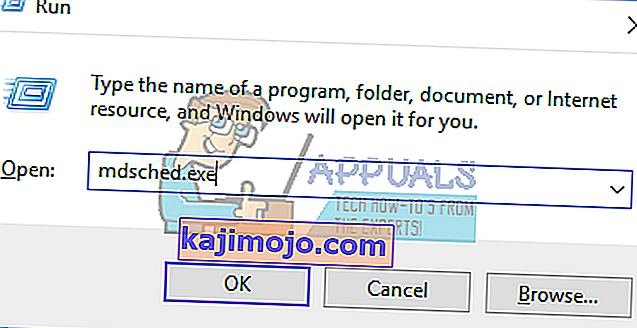
- เลือกว่าจะรีสตาร์ทคอมพิวเตอร์และเรียกใช้เครื่องมือทันทีหรือกำหนดเวลาให้เครื่องมือทำงานเมื่อรีสตาร์ทครั้งถัดไป เราขอแนะนำตัวเลือกแรกเว้นแต่คุณจะทำงานบางอย่าง
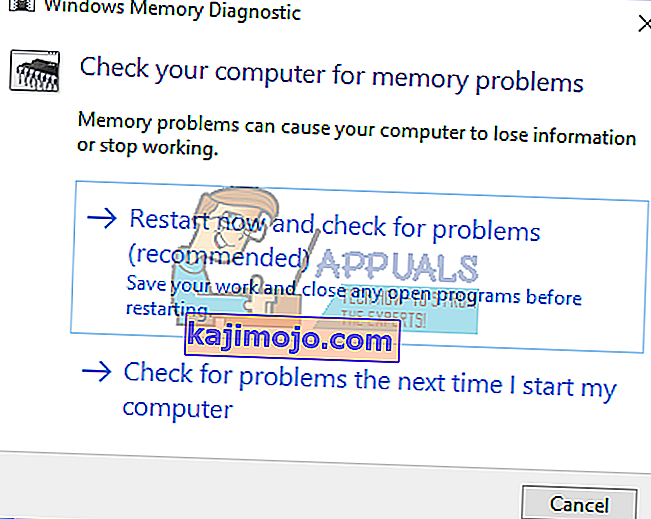
- Windows Memory Diagnostics จะทำงานโดยอัตโนมัติหลังจากที่คอมพิวเตอร์รีสตาร์ทและทำการทดสอบหน่วยความจำมาตรฐานโดยอัตโนมัติ หากคุณต้องการทำการทดสอบน้อยลงหรือมากกว่านั้นให้กด F1 ใช้ปุ่มลูกศรขึ้นและลงเพื่อตั้งค่า Test Mix เป็น Basic, Standard หรือ Extended จากนั้นกด F10 เพื่อใช้การตั้งค่าที่ต้องการและทำการทดสอบต่อ
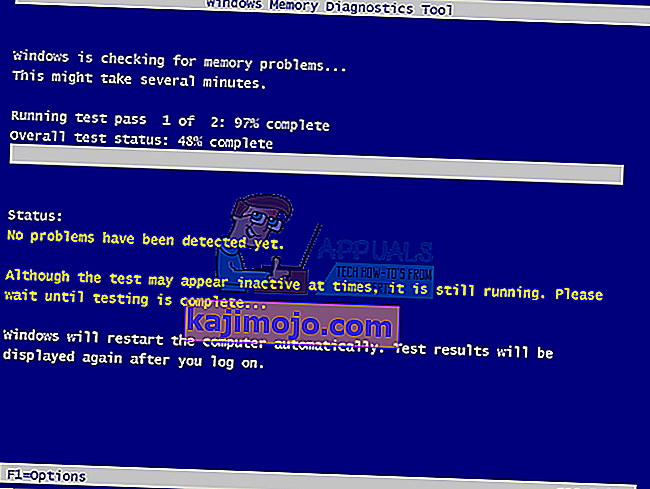
- เมื่อการทดสอบเสร็จสิ้นคอมพิวเตอร์จะรีสตาร์ทโดยอัตโนมัติ คุณจะเห็นผลการทดสอบในโปรแกรมดูเหตุการณ์เมื่อคุณเข้าสู่ระบบ
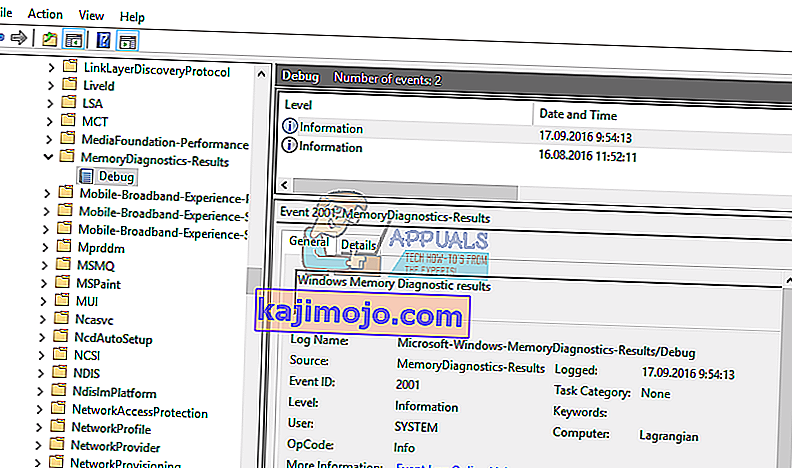
หรือคุณสามารถเข้าถึงเครื่องมือวินิจฉัยหน่วยความจำจาก BIOS ของคุณได้โดยกด F2 หรือ F10 ระหว่างการเริ่มต้นระบบหรือจากหน้าต่างซ่อมแซมของดิสก์การติดตั้ง Windows
วิธีที่ 5: ใช้เครื่องมือจัดการดิสก์ของ บริษัท อื่นเพื่อสร้างและฟอร์แมต SSD ของคุณ
โปรแกรมอรรถประโยชน์การจัดการดิสก์ Windows 8 และ 10 มีรายงานและรับทราบปัญหาในการอ่านไดรฟ์ใหม่ การใช้แอปพลิเคชันของบุคคลที่สามเช่น Ease US partition master ผู้ช่วยพาร์ติชัน AOMEI หรือ Mini tool Partition Magic Pro จะอ่านดิสก์ของคุณและอนุญาตให้คุณฟอร์แมตได้
- ดาวน์โหลด AOMEI partition assistant จากที่นี่ติดตั้งและเรียกใช้งาน คุณยังสามารถดาวน์โหลด Ease US partition master ได้จากที่นี่
- เรียกใช้ AOMEI และรอให้สแกนและค้นหาไดรฟ์ของคุณ
- หาก SSD ของคุณแสดงเป็นพาร์ติชันที่ไม่ได้ปันส่วน (ไปที่ขั้นตอนที่ 5 ถ้าไม่ใช่) ให้คลิกขวาที่ไดรฟ์ SSD ของคุณแล้วเลือก“ สร้างพาร์ติชัน”
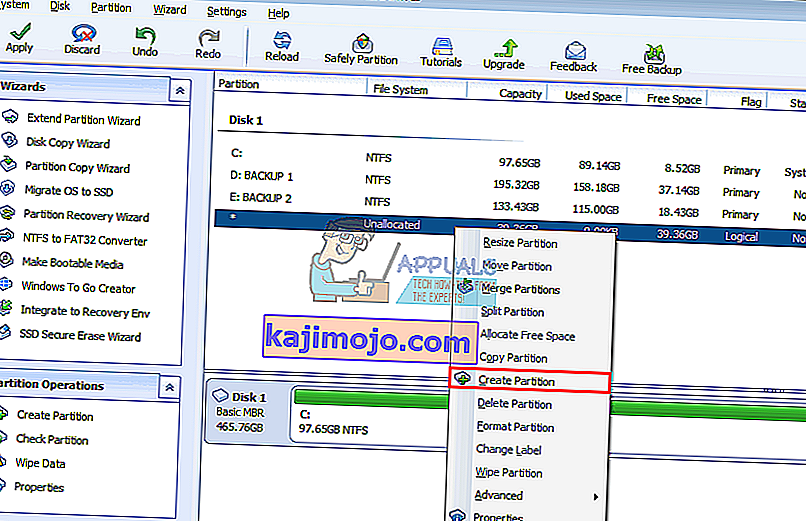
- เลือกขนาดสูงสุดแล้วกด“ ตกลง” (สิ่งนี้จะสร้างและจัดรูปแบบพาร์ติชันของคุณ: ไปที่ขั้นตอนที่ 7 เพื่อเสร็จสิ้นกระบวนการ)
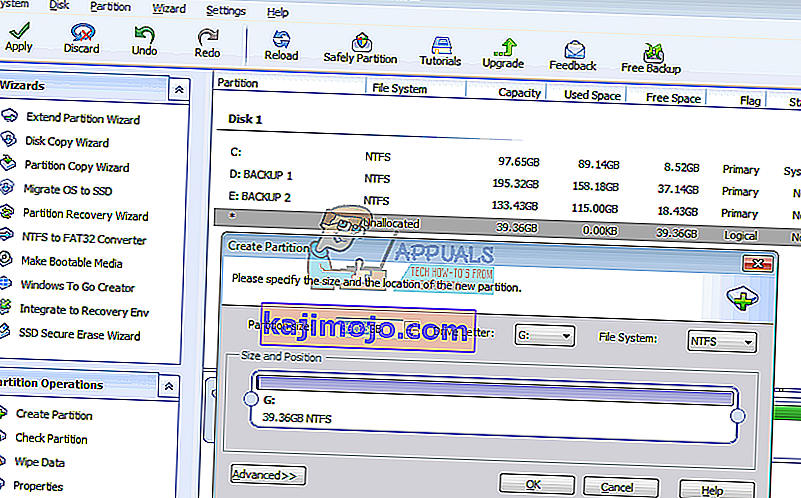
- หาก SSD ของคุณแสดงเป็นพาร์ติชัน NTFS หรือ UDF ให้คลิกขวาที่ไดรฟ์ SSD ของคุณแล้วเลือก“ Format Partition” (หากไม่ได้ผลคุณสามารถเริ่มต้นได้โดยการลบพาร์ติชันจากนั้นสร้างพาร์ติชันตามที่แสดงในขั้นตอนที่ 3)
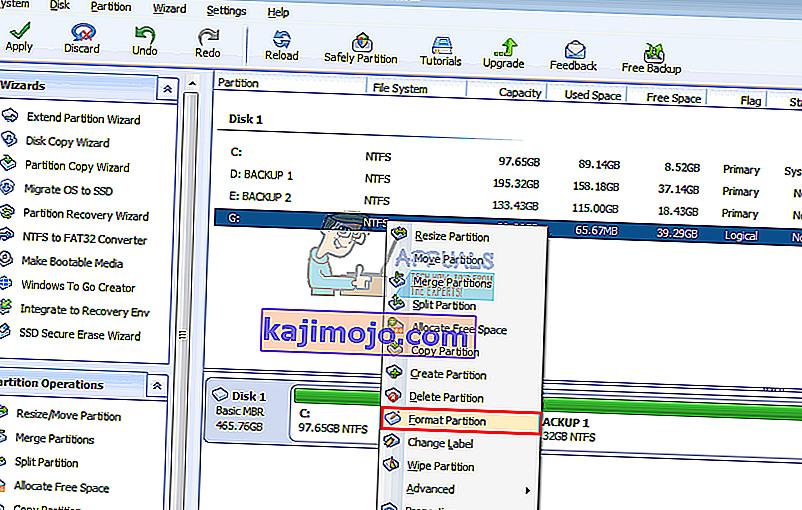
- เลือกรูปแบบไฟล์“ NTFS” พิมพ์ชื่อพาร์ติชัน / ป้ายกำกับแล้วคลิกตกลง
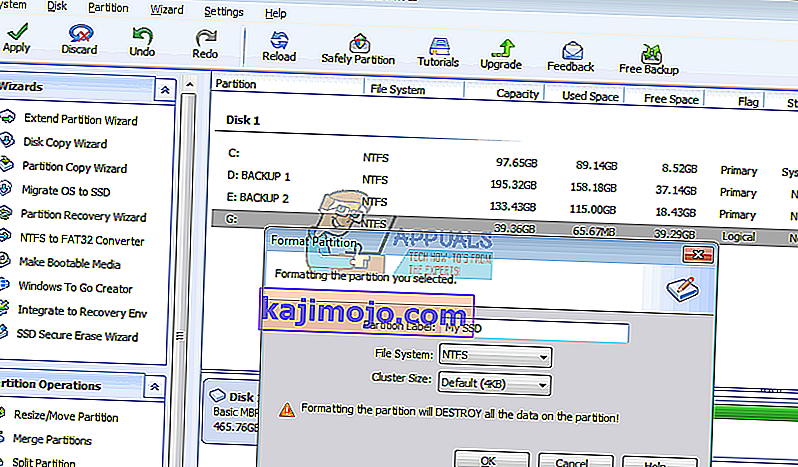
- คลิก "ใช้" บนแถบเครื่องมือเพื่อยอมรับและยืนยันการเปลี่ยนแปลงของคุณ
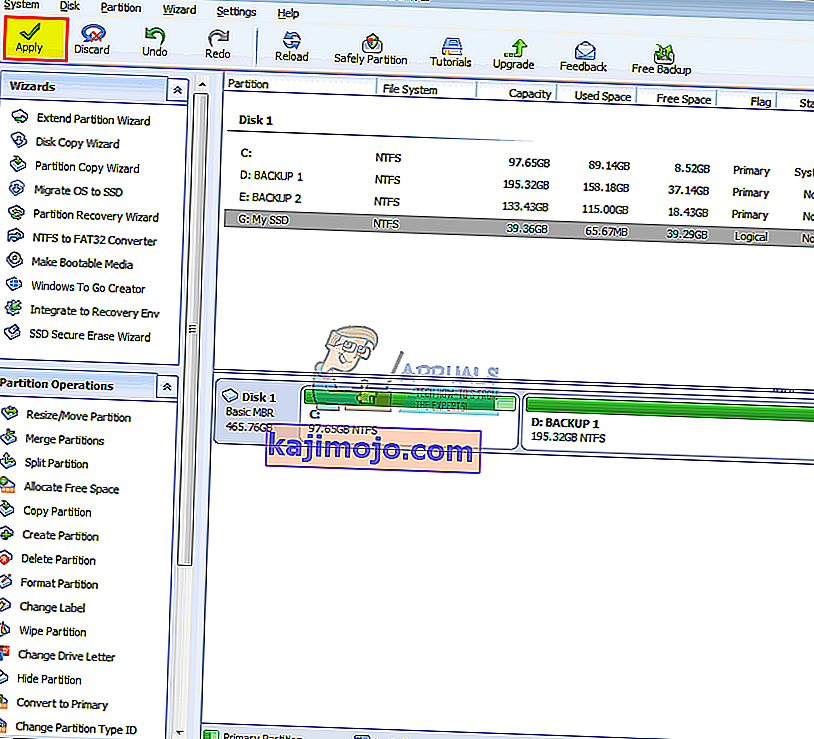
- ให้ AOMEI สร้างและจัดรูปแบบพาร์ติชันให้เสร็จสิ้น ตอนนี้ SSD ของคุณจะปรากฏในการจัดการดิสก์และ My Computer เช่นกันและพร้อมใช้งาน
วิธีที่ 6: ใช้ดิสก์การติดตั้ง Windows เพื่อฟอร์แมตไดรฟ์ของคุณ
เนื่องจากดิสก์แสดงใน BIOS จึงอาจแสดงในการติดตั้ง Windows คุณจะต้องมีการตั้งค่า Windows ที่สามารถบู๊ตได้สำหรับสิ่งนี้ แต่ไม่จำเป็นต้องเป็น Windows 10 นี่คือคำแนะนำของเราเกี่ยวกับวิธีสร้างดิสก์การติดตั้ง Windows 10
- ใส่ดิสก์การตั้งค่า Windows ของคุณ
- ปิดคอมพิวเตอร์ของคุณ
- ถอดไดรฟ์ทั้งหมดยกเว้น SSD
- บูตพีซีของคุณ
- กด F12 ทันทีเพื่อเปิดตัวเลือกอุปกรณ์บูตและเลือก USB หรือ DVD / RW (แล้วแต่ว่าคุณจะตั้งค่า Windows แบบใด)
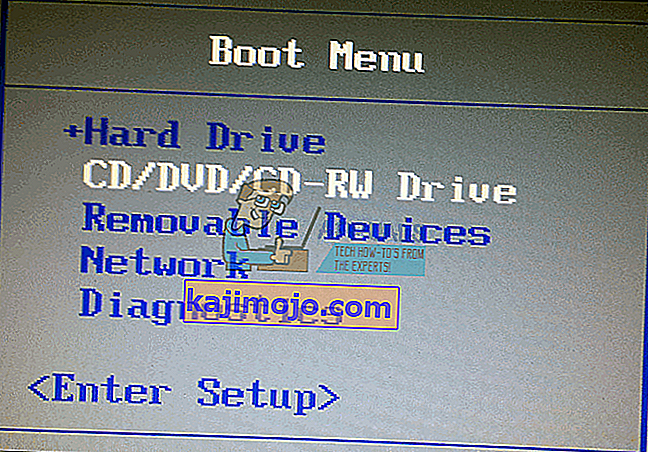
- หน้าจอจะปรากฏขึ้นเพื่อขอให้คุณกดปุ่มใด ๆ เพื่อบูตจาก DVD / RW หรือ USB กดปุ่มใดก็ได้เพื่อโหลดการตั้งค่า Windows
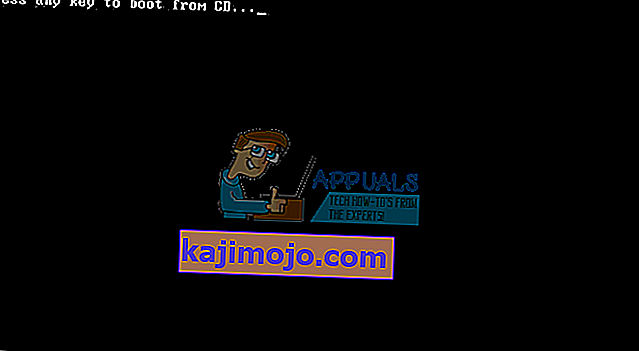
- เมื่อหน้าจอต้อนรับปรากฏขึ้นในการตั้งค่า Windows ให้คลิก“ ติดตั้ง” จากนั้นเลือกภาษาและคลิกถัดไป
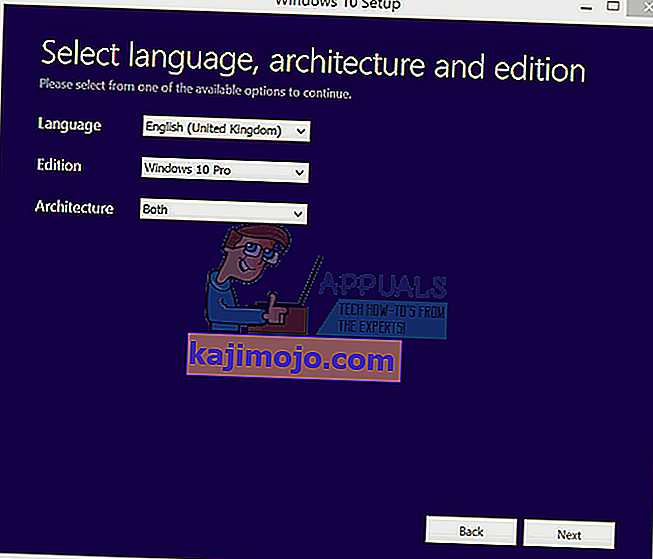
- ยอมรับใบอนุญาตและเงื่อนไขจากนั้นคลิกถัดไป
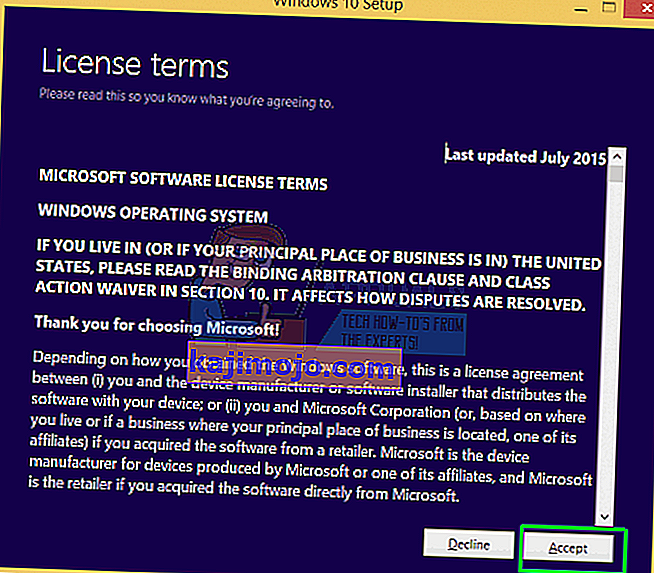
- เลือกการติดตั้งแบบกำหนดเอง (ขั้นสูง)
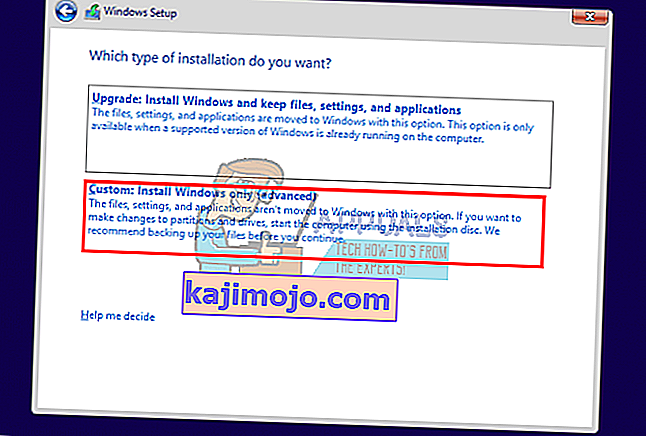
- Windows จะถามคุณว่าคุณต้องการติดตั้งระบบปฏิบัติการที่ไหน แต่จะไม่มีสิ่งใดในรายการ
- คลิกที่ไดรฟ์ SSD เพื่อเลือก
- ที่ด้านล่างของหน้าต่างคลิกที่ "ใหม่" หากคุณไม่เห็นตัวเลือกนี้ให้คลิก“ ตัวเลือกไดรฟ์ (ขั้นสูง)”
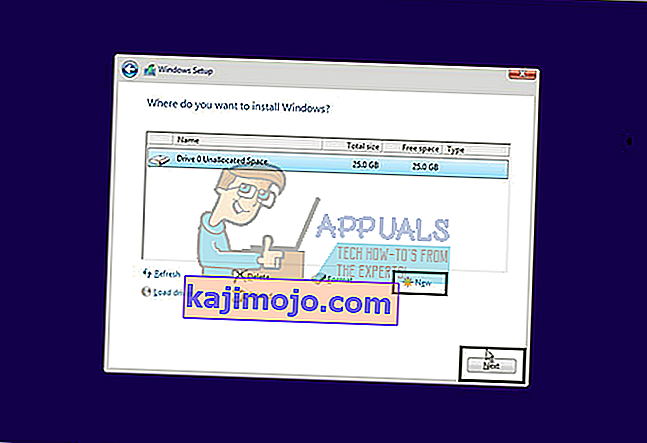
- เลือกพาร์ติชันและคลิกที่“ รูปแบบ” เลือกรูปแบบด่วนแล้วคลิกตกลง
- เลือก MB สูงสุดที่อนุญาตแล้วคลิก "ใช้"
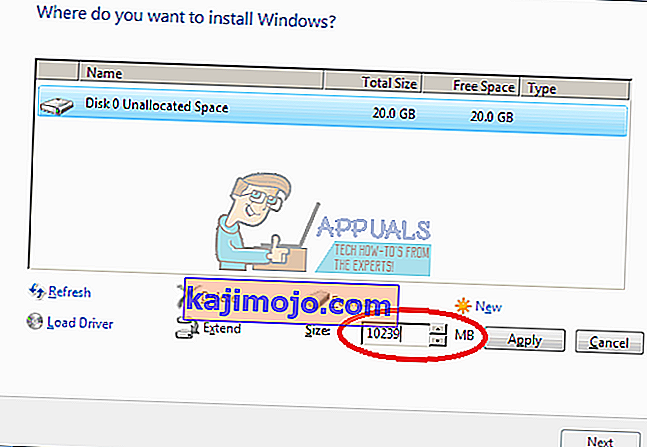
- คุณอาจต้องจัดรูปแบบพื้นที่ระบบขนาดเล็ก (100mb) ที่สร้างขึ้น
- คลิกที่ปุ่มปิด (X) เพื่อยกเลิกการติดตั้งและปิดคอมพิวเตอร์
- วางดิสก์ทั้งหมดของคุณและรีสตาร์ทคอมพิวเตอร์ ตอนนี้ SSD ควรจะปรากฏขึ้น
วิธีที่ 7: เปลี่ยนโหมดคอนโทรลเลอร์ SATA
การใช้โหมด / โปรโตคอลตัวควบคุมการจัดเก็บที่ไม่ถูกต้องจะขัดแย้งกับไดรฟ์ของคุณ ลองเปลี่ยนระหว่าง AHCI, RAID และอื่น ๆ สำหรับไดรฟ์ SATA ที่ SSD ของคุณเชื่อมต่ออยู่
- ปิดพีซีของคุณและรีสตาร์ท
- กด F2 หรือ F10 อย่างรวดเร็วเพื่อบูตเข้าสู่ BIOS
- ไปที่แท็บ“ Advanced” และเลื่อนลงไปที่“ SATA Controller Mode”
- เลือกพอร์ต SATA แม้ว่า SSD ของคุณจะเชื่อมต่ออยู่ (โดยปกติคือ SATA1; SATA0 ถูกครอบครองโดย HDD หลัก) กด Enter และเลือกโหมดเช่น AHCI
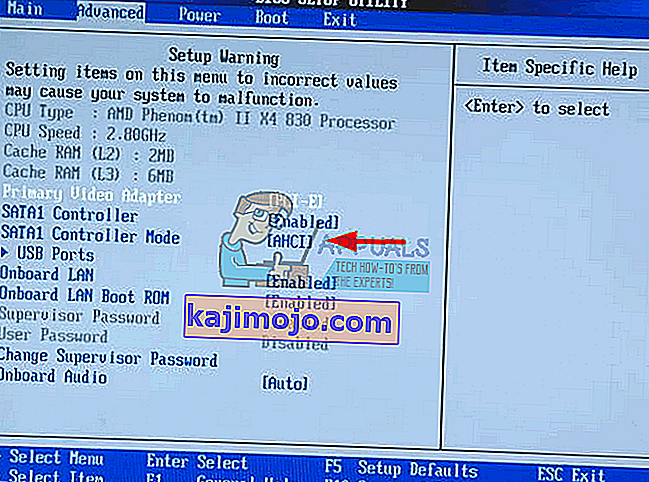
- ไปที่ออกและออกหลังจากบันทึกการเปลี่ยนแปลง รีสตาร์ทและตรวจสอบว่า SSD ของคุณถูกตรวจพบโดย BIOS หรือไม่ ทำเช่นนี้จนกว่าจะตรวจพบหรือตัวเลือกของคุณหมด
ตรวจสอบด้วยว่า SATA หรือสายไฟของคุณเชื่อมต่ออย่างถูกต้อง (ไม่หลวม) ลองสลับระหว่างพอร์ต SATA และสายเคเบิล SATA และตรวจสอบว่า SSD ของคุณไม่ถูกตรวจพบว่าเป็น HDD ใน BIOS