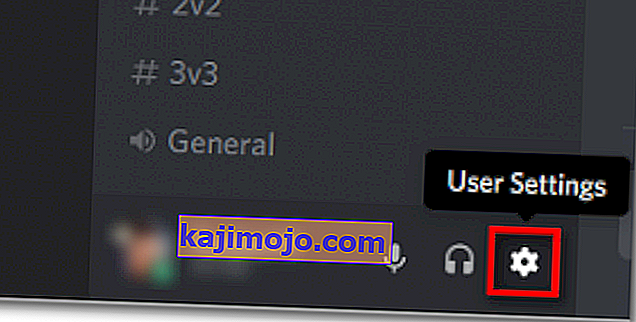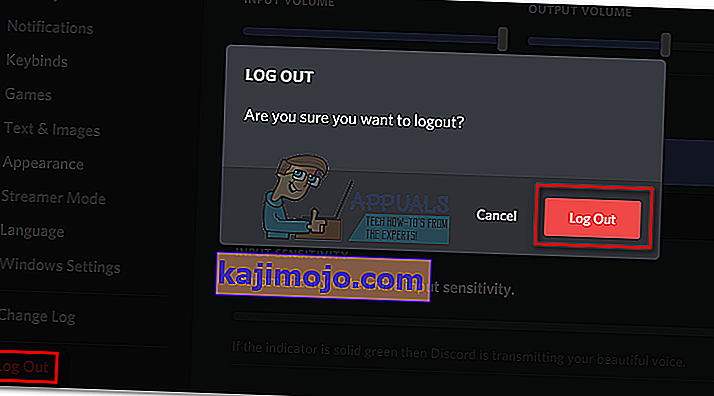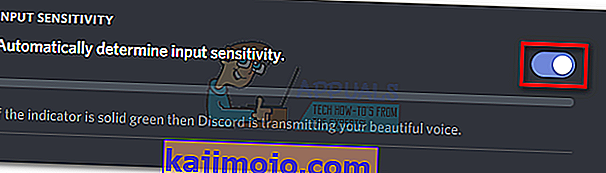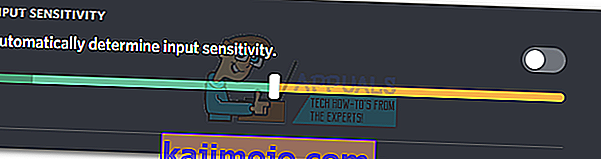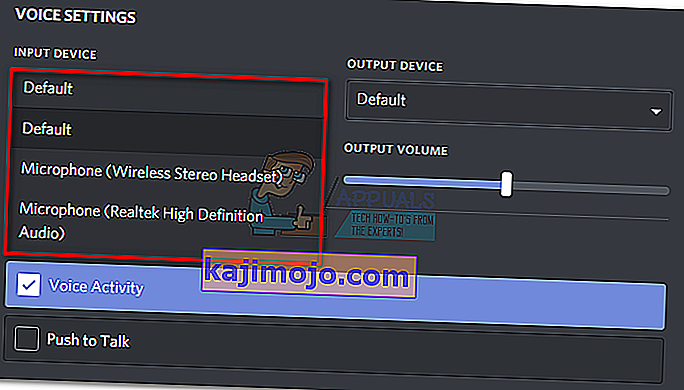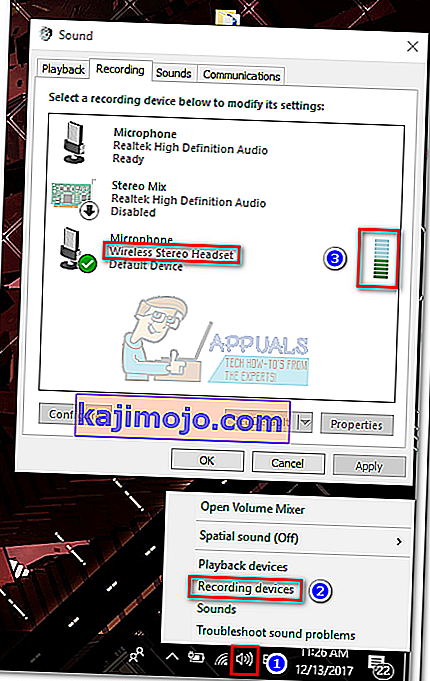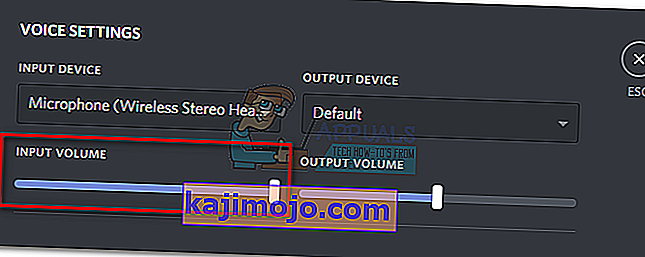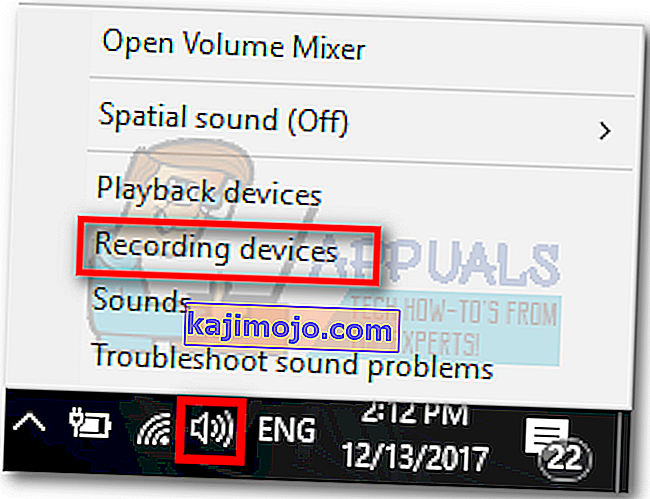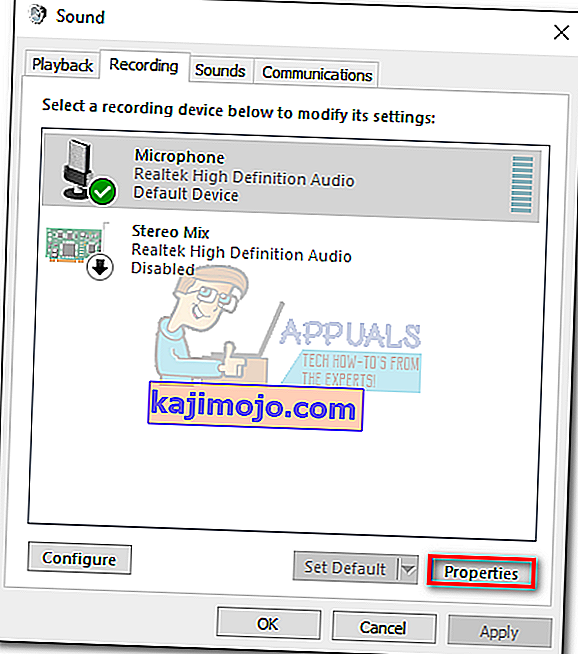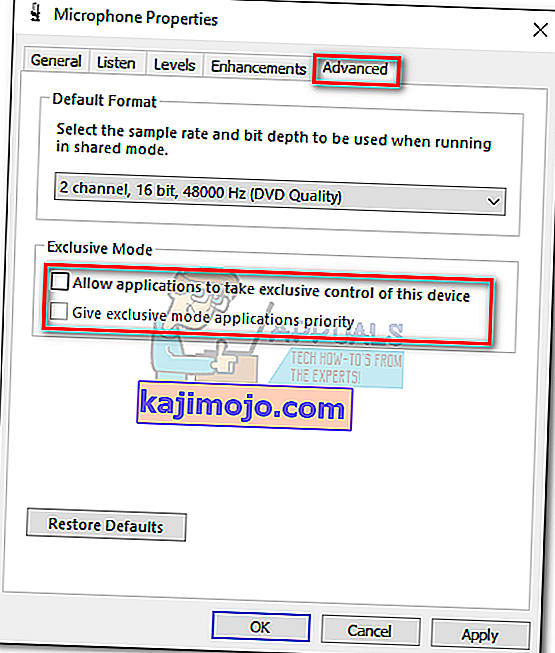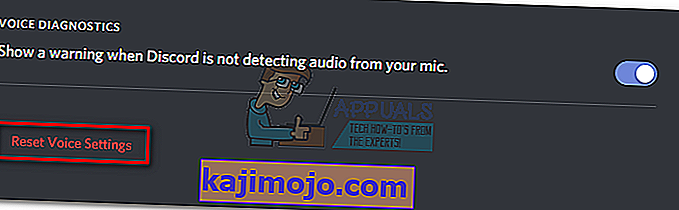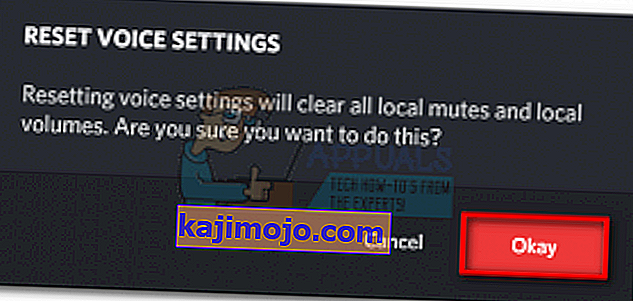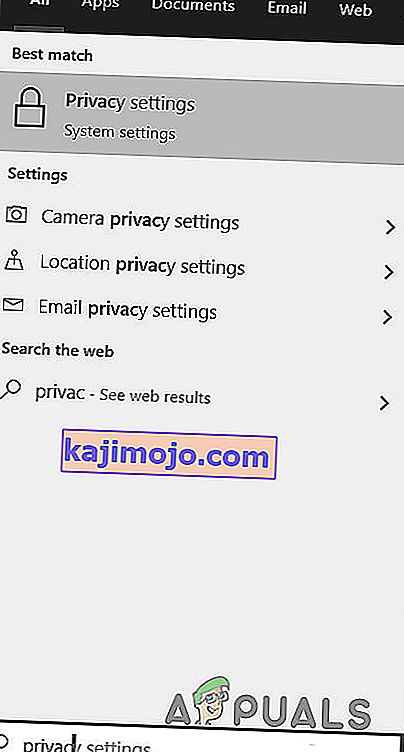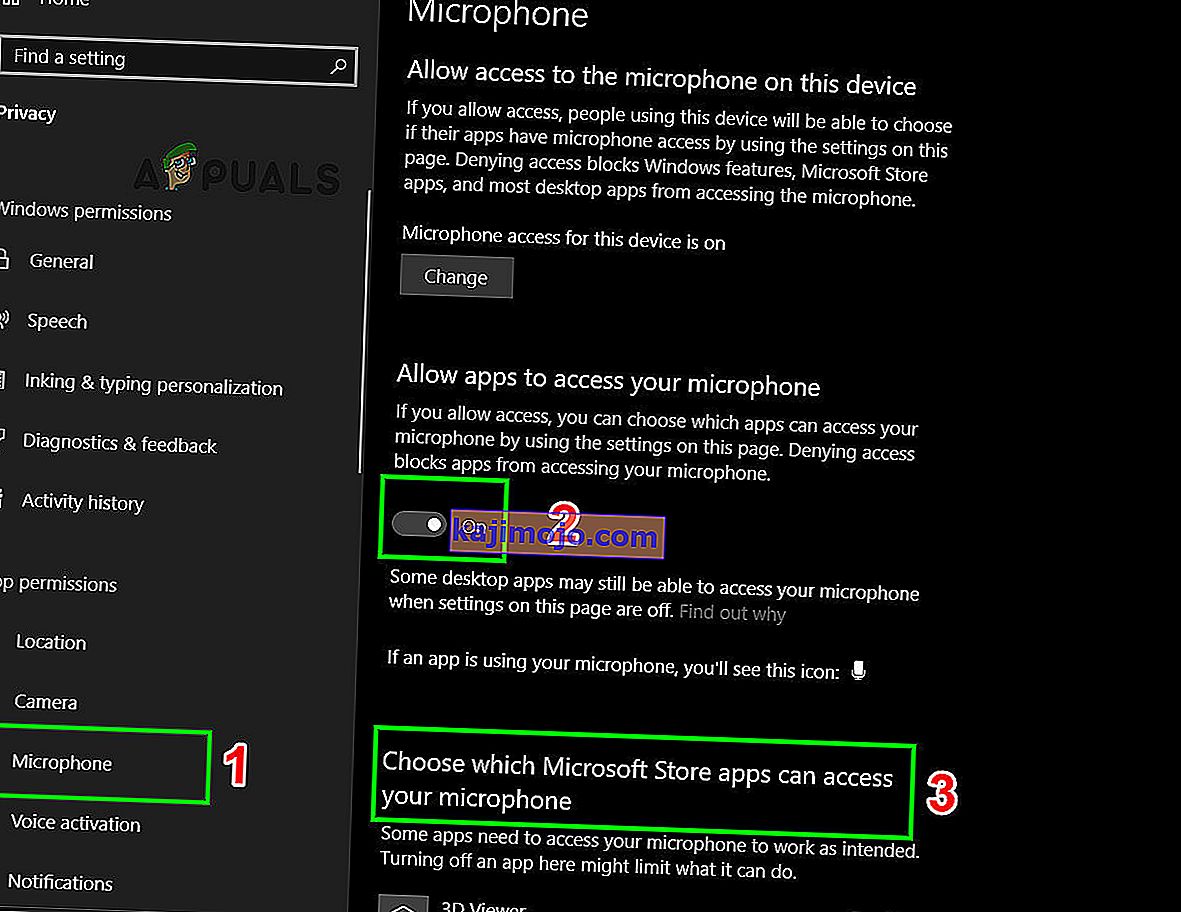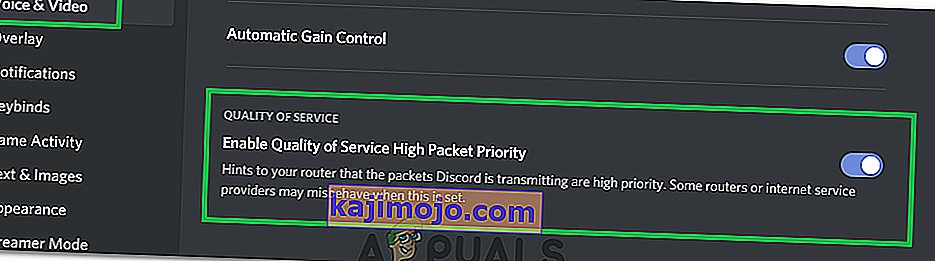มีความผิดพลาดของไมโครโฟนเกิดขึ้นใน Discord ซึ่งผู้ใช้สามารถได้ยินสมาชิกคนอื่น ๆ ของช่อง แต่พวกเขาไม่ได้รับเสียงไมโครโฟนของเขา ปัญหาดูเหมือนจะเกี่ยวข้องกับ Discord เวอร์ชันเดสก์ท็อปเนื่องจากผู้ใช้จำนวนมากรายงานว่าไมโครโฟนของพวกเขาทำงานได้ดีในขณะที่ใช้เว็บแอป
นักเล่นเกมจำนวนมากขึ้นเลิกใช้ Skype และเริ่มใช้ Discord เป็นเครื่องมือสื่อสารหลักสำหรับความต้องการในการเล่นเกม โดยส่วนใหญ่แอปจะทำงานได้อย่างไร้ที่ติโดยมีปัญหาเพียงเล็กน้อย ทีมพัฒนาที่อยู่เบื้องหลัง Discord มักจะแก้ไขข้อบกพร่องที่รายงานได้อย่างรวดเร็ว แต่ดูเหมือนว่าทีมพัฒนานี้จะหลบหนีไปหลายเดือน น่าเสียดายที่ไม่มีการแก้ไขแบบ“ ใช้ได้กับทุกคน” ที่จะทำให้แอป Discord ของคุณรับไมโครโฟนอีกครั้งอย่างน่าอัศจรรย์ ดูเหมือนว่าปัญหาอาจมาจากที่ต่างๆกันดังนั้นคุณอาจต้องลองวิธีแก้ไขหลาย ๆ อย่างก่อนที่จะพบวิธีแก้ปัญหาที่เหมาะกับสถานการณ์ของคุณ
เพื่อช่วยให้คุณไม่ต้องค้นหาอินเทอร์เน็ตทั้งหมดสำหรับการแก้ไขที่มีประสิทธิภาพทั้งหมดสำหรับความผิดพลาดของไมโครโฟน Discord เราได้ตัดสินใจที่จะสร้างรายการที่ได้รับการดูแลจัดการโดยมีเพียงการแก้ไขที่ช่วยให้ผู้ใช้กลับมาติดต่อสื่อสารกับทีมได้
หมายเหตุ:ก่อนที่คุณจะเริ่มแก้ไขปัญหาไมโครโฟน Discord ของคุณด้วยคำแนะนำด้านล่างนี้ตรวจสอบให้แน่ใจว่าชุดหูฟังของคุณไม่ทำงาน หากคุณมีชุดหูฟังสำรองให้เชื่อมต่อกับพีซีของคุณและดูว่าใช้งานได้ตามปกติใน Discord หรือไม่ นอกจากนี้คุณสามารถทำตามคู่มือนี้ไมโครโฟน Windows 10 ไม่ทำงานเพื่อแก้ไขปัญหาไมโครโฟนทั่วไปใน Windows 10
หากคุณพบปัญหาเดียวกันใน Discord กับชุดหูฟังอื่นให้เริ่มทำตามวิธีการด้านล่างนี้ หนึ่งในวิธีแก้ปัญหาด้านล่างนี้เกี่ยวข้องกับการกู้คืนเสียงไมโครโฟนของคุณ โปรดปฏิบัติตามวิธีการต่างๆตามลำดับจนกว่าคุณจะพบการแก้ไขที่เหมาะกับสถานการณ์ของคุณ แต่ก่อนที่จะดำเนินการแก้ไขให้ลองรีสตาร์ทระบบและ Discord ของคุณ ลองปิดการใช้งานการซ้อนทับของ Discord (ลองปิดการใช้งานไว้ตลอดกระบวนการแก้ไขปัญหาที่เหลือ)
วิธีที่ 1: ออกจากระบบ Discord
หากคุณกำลังมองหาวิธีแก้ไขด่วนที่จะช่วยให้เพื่อนของคุณได้ยินคุณการออกจากระบบแล้วเข้าสู่ระบบอีกครั้งมักจะทำเคล็ดลับได้ แต่โปรดทราบว่าการแก้ไขนี้เป็นเพียงชั่วคราว หากคุณกำลังมองหาวิธีแก้ปัญหาที่คงอยู่ให้ทำตามวิธีการด้านล่างนี้
- หากต้องการออกจาก Discord เวอร์ชันเดสก์ท็อปให้คลิกไอคอนการตั้งค่าผู้ใช้ที่มุมล่างซ้าย
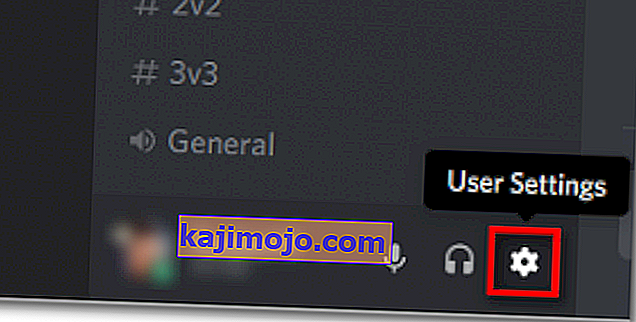
- ตอนนี้ยืนยันเพื่อออกจากระบบ
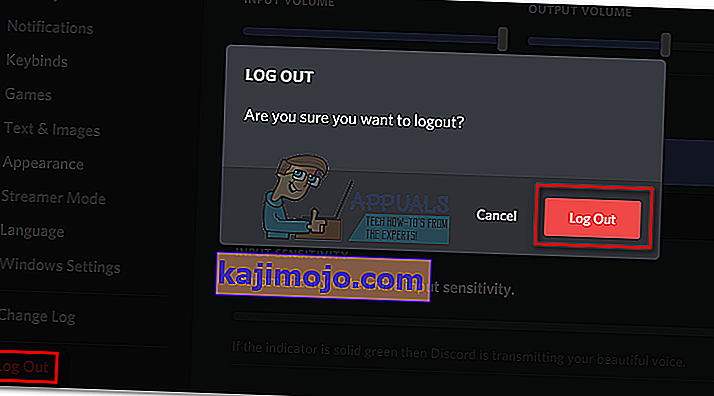
- จากนั้นเลื่อนลงคลิกLog Outจากนั้นคลิกปุ่ม Log Out อีกครั้งเพื่อยืนยัน โปรดทราบว่าคุณอาจต้องทำซ้ำขั้นตอนสองสามครั้งจนกว่าจะลงทะเบียน
- หลังจากที่คุณออกจากระบบสำเร็จแล้วให้ใส่ข้อมูลประจำตัวอีกครั้งเพื่อกลับเข้าสู่ระบบและดูว่าเพื่อนของคุณได้ยินคุณ หากคุณยังคงประสบปัญหาเดียวกันย้ายไปวิธีที่ 2
วิธีที่ 2: เรียกใช้ Discord ในฐานะผู้ดูแลระบบ
เนื่องจาก Discord ใช้ UDP เพื่อส่งข้อมูลไปยังเพื่อนของคุณแอป Discord ของคุณอาจไม่มีสิทธิ์ที่เหมาะสมในการส่งเสียงของคุณผ่านอินเทอร์เน็ต เพื่อให้แน่ใจว่าไม่ใช่กรณีนี้ให้ลองเรียกใช้ Discord ด้วยสิทธิ์ของผู้ดูแลระบบ โซลูชันนี้เป็นหนึ่งในสิ่งแรกที่ฝ่ายสนับสนุนลูกค้าของ Discord แนะนำ
- เมื่อต้องการเรียกใช้ความขัดแย้งเป็นผู้ดูแลระบบเพียงแค่คลิกขวาบนไอคอนสก์ท็อปและคลิกที่เรียกใช้ในฐานะผู้ดูแลระบบ
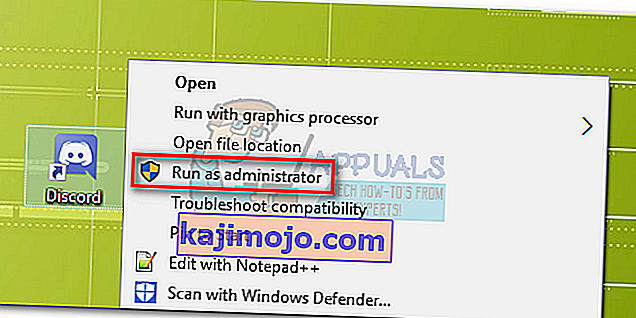
วิธีที่ 3: ปรับการตั้งค่าความไวอินพุตอัตโนมัติ
สถานการณ์ทั่วไปอีกอย่างที่จะทำให้ไมค์ของคุณทำงานไม่ถูกต้องคือเมื่อผู้ใช้ปิดใช้งานAutomatic Input Sensitivityในการตั้งค่าของ Discord หากคุณเคยปรับแต่งการตั้งค่าเสียงของคุณมาก่อนมีโอกาสที่คุณจะยกเลิกการเลือกช่องถัดจากกำหนดความไวในการป้อนข้อมูลโดยอัตโนมัติ
เมื่อคุณปิดใช้งานตัวเลือกนั้นแถบความไวแบบกำหนดเองมักจะส่งแถบเลื่อนไปทางซ้าย สิ่งนี้จะทำให้แอป Discord หยุดเลือกเสียงจากไมโครโฟน อย่างไรก็ตามความไวในการป้อนข้อมูลอัตโนมัตินี้เป็นที่ทราบกันดีว่าเป็นบั๊กดังนั้นคุณจึงใช้งานอัตโนมัติและแถบตัวบ่งชี้ไม่สว่างขึ้นเมื่อคุณพูดคุณควรลองใช้ด้วยตนเอง นี่คือคำแนะนำโดยย่อตลอดทั้งเรื่อง:
- คลิกไอคอนการตั้งค่าผู้ใช้ที่มุมล่างซ้ายของหน้าต่าง Discord

- จากนั้นคลิกที่เสียงและวิดีโอ (ภายใต้การตั้งค่าแอพ )

- เลื่อนลงไปที่Input Sensitivityและเปิดใช้งานการสลับที่อยู่ถัดจากกำหนดความไวอินพุตโดยอัตโนมัติหากยังไม่ได้เปิดใช้งาน จากนั้นคุยกับชุดหูฟังและดูว่าแถบด้านล่างสว่างเป็นสีเขียวหรือไม่ หากไฟเรืองแสงเป็นสีเขียวเมื่อคุณพูดให้ไปยังขั้นตอนต่อไป
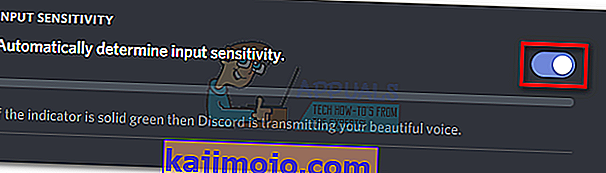
- ปิดการใช้งานการสลับและตรวจสอบให้แน่ใจว่าแถบเลื่อนแบบแมนนวลอยู่ตรงกลาง หากแถบปรับเองเต้นเป็นจังหวะเมื่อคุณพูดคุณควรไป
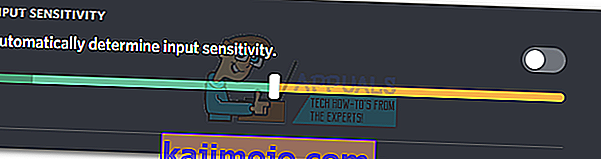
วิธีที่ 4: การเลือกไมโครโฟนชุดหูฟังของคุณภายใต้อุปกรณ์อินพุต
หากการรีเซ็ตเสียงไม่ได้ผลลัพธ์ใด ๆ ให้ดูว่า Discord ใช้ไมโครโฟนที่เหมาะสมตั้งแต่แรกหรือไม่ Discord มีนิสัยในการเลือกแปลก ๆอุปกรณ์อินพุตถูกปล่อยให้เป็นค่าเริ่มต้น ปัญหานี้มักเกิดขึ้นกับแล็ปท็อปสำหรับเล่นเกมหรือคอมพิวเตอร์ที่มีไมโครโฟนในตัวอยู่แล้ว
หากคุณไม่ระบุว่า Discord ควรใช้ไมโครโฟนตัวใดมีโอกาสที่แอปจะใช้ไมโครโฟนภายในแม้ว่าชุดหูฟังของคุณจะเชื่อมต่ออยู่ก็ตาม บ่อยครั้งไมโครโฟนในตัวจะไม่มีไดรเวอร์ที่จำเป็นในการทำงานกับบริการ VoIP เช่น Discord
นี่คือคำแนะนำโดยย่อเพื่อให้แน่ใจว่า Discord ใช้ไมโครโฟนที่ถูกต้อง:
- คลิกไอคอนการตั้งค่าผู้ใช้ที่มุมล่างซ้ายของหน้าต่าง Discord

- จากนั้นคลิกที่เสียงและวิดีโอ (ภายใต้การตั้งค่าแอพ )

- ใช้เมนูแบบเลื่อนลงใต้อุปกรณ์ป้อนข้อมูลเพื่อเลือกไมโครโฟนจากชุดหูฟังของคุณ
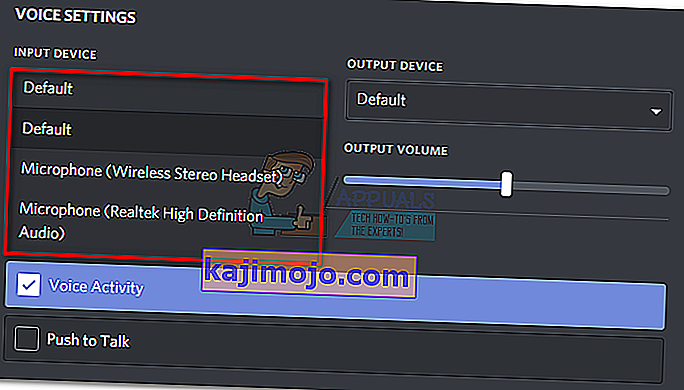
หมายเหตุ:หากคุณไม่แน่ใจว่าจะเลือกไมโครโฟนใดเป็นอุปกรณ์อินพุตตรวจสอบให้แน่ใจว่าชุดหูฟังของคุณเชื่อมต่อกับพีซีของคุณ จากนั้นคลิกขวาที่ไอคอนเสียง (มุมล่างขวา) และคลิกที่อุปกรณ์บันทึก จากนั้นเพียงแค่พูดใส่ไมค์ชุดหูฟังของคุณและดูว่าไอคอนระดับใดสว่างขึ้น จากนั้นคุณจะพบชื่อไมโครโฟนชุดหูฟังของคุณในบริเวณด้านซ้ายของไอคอนระดับ
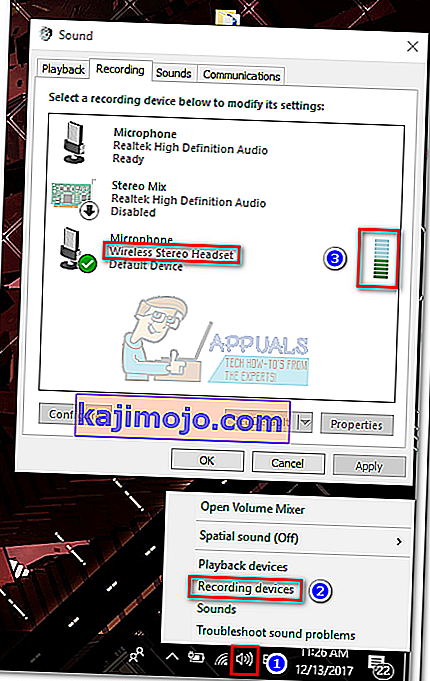
- สุดท้ายตรวจสอบให้แน่ใจว่าแถบเลื่อนระดับเสียงอินพุตสำหรับไมโครโฟนของคุณอยู่สูงสุด
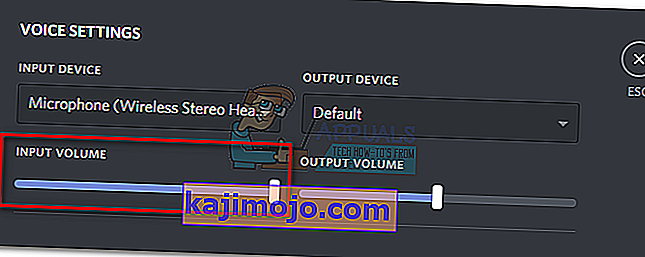
วิธีที่ 5: ปิดการใช้งานโหมดพิเศษใน Windows
ใน Windows แอพพลิเคชั่นบางตัวได้รับการกำหนดค่าให้ควบคุมไดร์เวอร์อุปกรณ์เสียงโดยเฉพาะ การปล่อยให้ทำเช่นนั้นอาจทำให้เกิดปัญหากับ Discord สำหรับชุดหูฟังบางรุ่นไมโครโฟนใน Discord จะเงียบลงทั้งหมดหากเปิดใช้งานการตั้งค่าบางอย่างที่เกี่ยวข้องกับExclusive Mode นี่คือคำแนะนำโดยย่อเกี่ยวกับวิธีปิดใช้งาน:
- คลิกขวาที่ไอคอนเสียง / ระดับเสียงที่มุมล่างขวาแล้วเลือกอุปกรณ์บันทึก
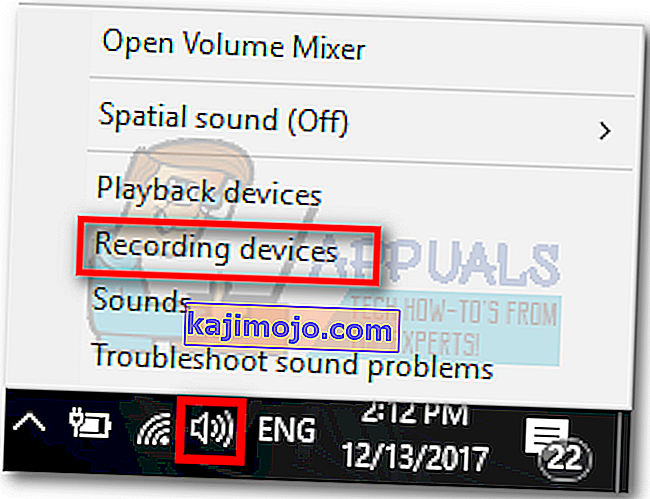
- เลือกไมโครโฟนจากชุดหูฟังของคุณและคลิกที่Properties
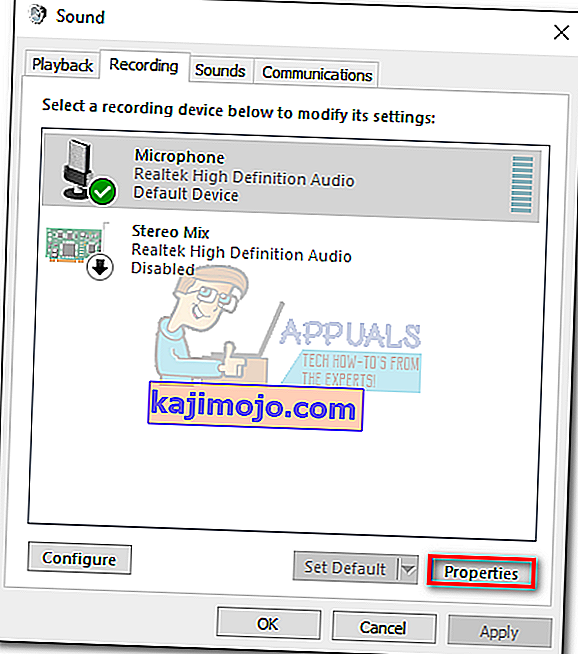
- เลือกขั้นสูงแท็บและยกเลิกการเลือกช่องทำเครื่องหมายภายใต้โหมดพิเศษ อย่าลืมกดสมัครเพื่อยืนยัน
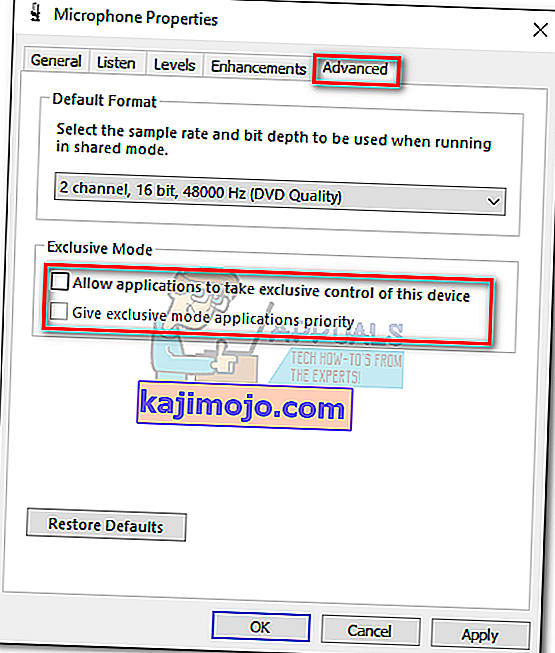
- รีบูตระบบของคุณและดูว่าไมค์ของคุณทำงานใน Discord หรือไม่
วิธีที่ 6: การรีเซ็ตการตั้งค่าเสียง
การแก้ไขต่อไปนี้ดูเหมือนว่าจะมีเปอร์เซ็นต์ความสำเร็จสูงสุด หากคุณพบปัญหานี้เฉพาะในแอพ Discord บนเดสก์ท็อปสิ่งนี้มักจะกลับมาใช้งานฟังก์ชันปกติของ Discord ขั้นตอนต่อไปนี้จะช่วยหากเกิดข้อผิดพลาดขึ้นหลังจากที่คุณเปลี่ยนชุดหูฟังเก่าเป็นชุดใหม่ วิธีรีเซ็ตการตั้งค่าเสียงใน Discord มีดังนี้
- คลิกไอคอนการตั้งค่าผู้ใช้ที่มุมล่างซ้ายของหน้าต่าง Discord

- จากนั้นคลิกที่เสียงและวิดีโอ (ภายใต้การตั้งค่าแอพ )

- เลื่อนลงไปจนสุดแล้วคลิกที่รีเซ็ตการตั้งค่าเสียง
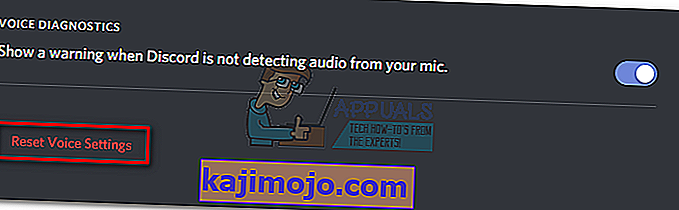
- จากนั้นกดตกลงเพื่อยืนยันการเลือกของคุณและรอให้ Discord เริ่มต้นใหม่
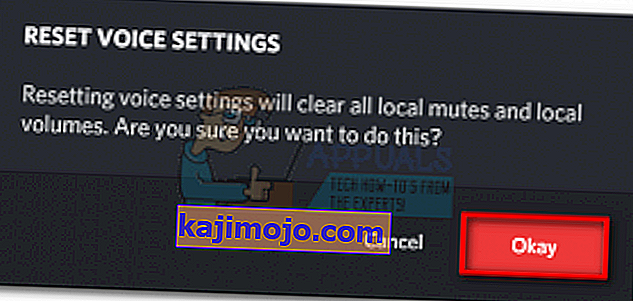
- เชื่อมต่อชุดหูฟังของคุณอีกครั้งและดูว่าข้อผิดพลาดถูกลบออกหรือไม่
วิธีที่ 7: การเปลี่ยนโหมดอินพุตเป็น Push to Talk
หากวิธีการทั้งหมดข้างต้นได้ล้มเหลวคุณลองเปลี่ยนโหมดการป้อนข้อมูลจากกิจกรรมเสียงการสนทนา ผู้ใช้บางรายรายงานว่าหลังจากเปลี่ยนโหมดอินพุตไมโครโฟนของพวกเขาก็เริ่มทำงานอีกครั้ง อย่างไรก็ตามโหมดนี้คุณจะต้องกดปุ่มทุกครั้งที่คุณต้องการพูดอะไรกับเพื่อนของคุณ
เป็นความไม่สะดวกเล็กน้อย แต่อาจทำให้คุณกลับมาติดต่อสื่อสารกับทีมได้ ต่อไปนี้เป็นคำแนะนำโดยย่อเกี่ยวกับความขัดแย้งในการเปิดใช้งานและการใช้Push to Talkในความไม่ลงรอยกัน
วิธีที่ 8: เปลี่ยนการตั้งค่าความเป็นส่วนตัว
หลังจากการอัปเดตโดย Microsoft แอปพลิเคชันทั้งหมดจะถูกเพิกถอนการเข้าถึงไมโครโฟนและส่วนประกอบฮาร์ดแวร์อื่น ๆ โดยอัตโนมัติ นี่เป็นเรื่องจริงสำหรับแอปพลิเคชันของบุคคลที่สามเท่านั้นซึ่งรวมถึง Discord ด้วย สาเหตุนี้เกิดจากการเปลี่ยนแปลงนโยบายสิทธิ์ที่ให้กับแอปพลิเคชันเหล่านี้ หากคุณมีไมโครโฟนที่ปิดใช้งานในการตั้งค่าความเป็นส่วนตัวของ Windows เนื่องจากการอัปเดตนี้อาจทำให้ไมค์ไม่ทำงานใน Discord ในกรณีนี้การเปิดใช้งานการเข้าถึงไมโครโฟนสำหรับ Discord อาจช่วยแก้ปัญหาได้
- กดของ Windowsที่สำคัญประเภทความเป็นส่วนตัวตั้งค่าและในผลการคลิกบนความเป็นส่วนตัวตั้งค่า
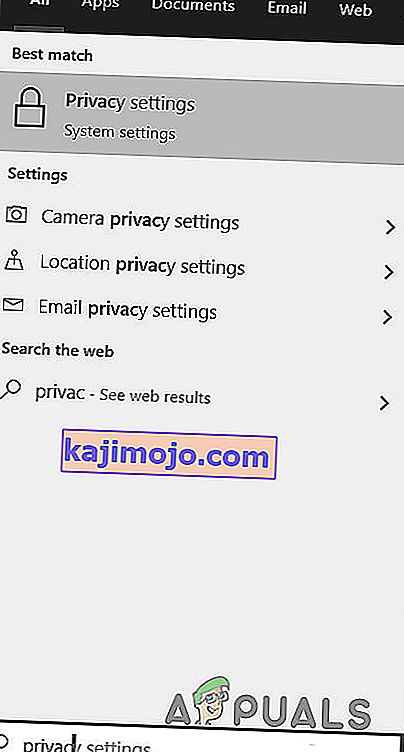
- ตอนนี้ในบานหน้าต่างด้านซ้ายของหน้าต่างเลื่อนลงและคลิกที่ไมโครโฟน
- ในบานหน้าต่างด้านขวาของหน้าต่างสลับสวิทช์ของ“ ปพลิเคชันในการเข้าถึงไมโครโฟนของคุณ “เพื่อบน
- ตอนนี้ในบานหน้าต่างด้านขวาให้เลื่อนลงและตรวจสอบว่าเปิดใช้งานการอนุญาตไมโครโฟนสำหรับ Discord หรือไม่ หากไม่มี Discord ให้มองหา Win32WebViewHost
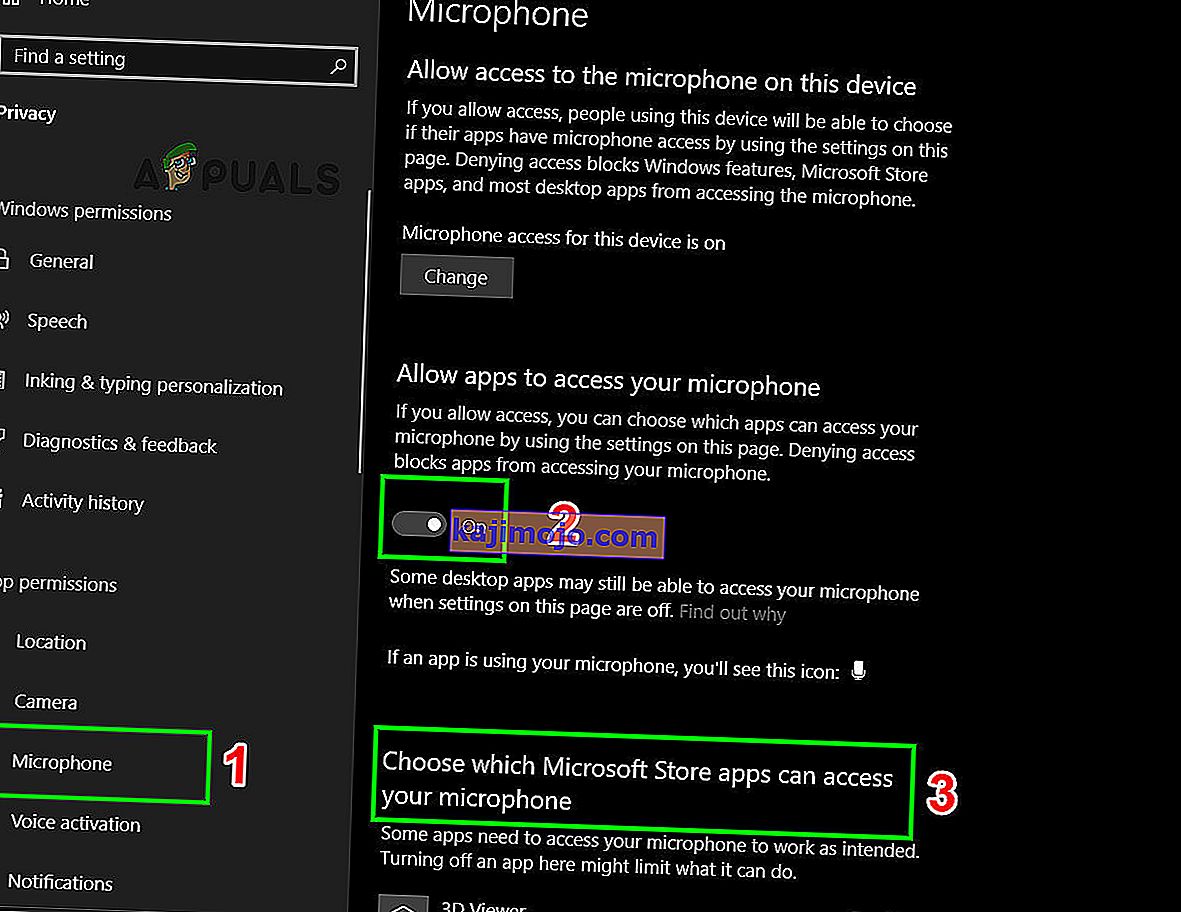
- ตอนนี้รีสตาร์ทระบบของคุณและตรวจสอบว่าคุณสามารถใช้ไมโครโฟนใน Discord ได้หรือไม่
วิธีที่ 9: ปิดใช้งาน QoS บน Discord
ในบางกรณีการตั้งค่า QoS บน Discord อาจรบกวนการทำงานของระบบที่สำคัญบางอย่างเนื่องจากข้อผิดพลาดนี้อาจเกิดขึ้น ดังนั้นในขั้นตอนนี้เราจะปิดการใช้งานอย่างสมบูรณ์ สำหรับการที่:
- เปิด Discord และคลิกที่ตัวเลือก“ การตั้งค่าผู้ใช้”
- ในการตั้งค่าผู้ใช้ให้คลิกที่ตัวเลือก“ เสียงและวิดีโอ”ในแท็บด้านซ้าย
- ที่นี่ให้ยกเลิกการเลือกตัวเลือก“ เปิดใช้งานคุณภาพของบริการลำดับความสำคัญของแพ็กเก็ตสูง ” เพื่อปิด
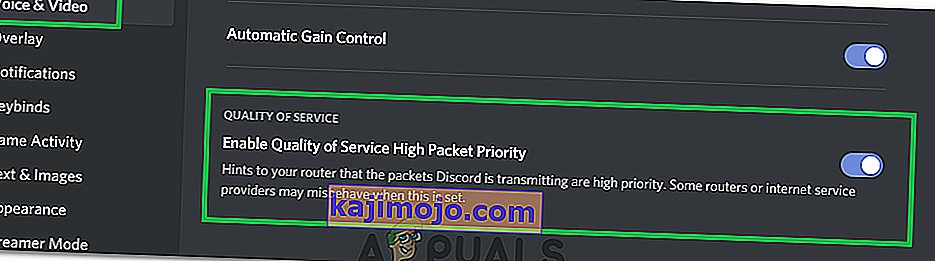
- ตรวจสอบเพื่อดูว่าปัญหายังคงมีอยู่หรือไม่
หากวิธีแก้ปัญหาทั้งหมดข้างต้นพิสูจน์แล้วว่าไม่ได้ผลให้ลองติดตั้งแอพ Discord ใหม่และดูว่าปัญหายังคงอยู่ หากไม่เป็นเช่นนั้นคุณสามารถรับการสนับสนุนอย่างเป็นทางการได้ที่ลิงค์นี้ (ที่นี่) ทีมพัฒนาที่อยู่เบื้องหลัง Discord ยืนยันว่าพวกเขากำลังผลักดันให้มีโปรแกรมแก้ไขด่วนถาวรสำหรับปัญหาไมโครโฟนนี้ คุณยังสามารถใช้ Discord Browser เวอร์ชัน