Outlook ไม่สามารถเข้าสู่ระบบได้ ตรวจสอบว่าคุณเชื่อมต่อกับเครือข่ายและใช้ชื่อเซิร์ฟเวอร์และเมลบ็อกซ์ที่ถูกต้อง เซิร์ฟเวอร์ข้อมูล Mailbox Exchange ในโปรไฟล์ของคุณไม่มีข้อมูลที่จำเป็น ปรับเปลี่ยนโปรไฟล์ของคุณเพื่อให้แน่ใจว่าคุณกำลังใช้บริการข้อมูล Microsoft Exchange ที่ถูกต้องเกิดขึ้นเนื่องจากเซิร์ฟเวอร์โดเมนรากตอบสนองต่อคำขอการค้นหาอัตโนมัติและคุณจะไม่สามารถเปิด Outlook หรือใช้บัญชีของคุณกับเซิร์ฟเวอร์ได้ในเรื่องนั้น สิ่งนี้เกิดขึ้นเนื่องจาก Microsoft อัปเดตและอัปเกรดบริการอยู่ตลอดเวลาและบ่อยครั้งในความพยายามที่จะให้ผู้ใช้ปฏิบัติตามบริการใหม่ของตนไม่อัปเดตการกำหนดค่าสำหรับผู้ใช้
ผู้ใช้จำนวนมากได้รับข้อผิดพลาดนี้สำหรับทั้ง Outlook และ Exchange และข้อสรุปทั่วไปคือ Microsoft ต้องตำหนิ ปัญหานี้มักเกิดขึ้นกับ Outlook 2016 แต่อาจเกิดขึ้นกับเวอร์ชันอื่นได้เช่นกัน ข้อความจะทำให้คุณเชื่อว่าคุณต้องอัปเดตข้อมูลในโปรไฟล์ของคุณซึ่งเป็นไปไม่ได้ที่จะทำเนื่องจาก Outlook ไม่ยอมเปิดและคุณไม่สามารถทำอะไรกับมันได้
อย่างไรก็ตามมีบางสิ่งที่คุณสามารถทำได้เช่นแก้ไขรีจิสทรีหรือสร้างไฟล์. xml ที่ดูแลปัญหาเกี่ยวกับการค้นหาอัตโนมัติ อ่านต่อเพื่อดูสิ่งที่คุณสามารถทำได้เกี่ยวกับปัญหานี้

วิธีที่ 1: ใช้คำสั่ง / resetnavpane
resetnavpaneสวิทช์ล้างและ regenerates บานหน้าต่างนำทางสำหรับโปรไฟล์ผู้ใช้ปัจจุบัน มันยังเอาโฟลเดอร์ที่ชื่นชอบและทางลัดและจะเป็นสิ่งเดียวกันว่าการลบprofilename.xmlจะทำ
- กดแป้นWindowsและRบนแป้นพิมพ์พร้อมกันเพื่อเปิดกล่องโต้ตอบเรียกใช้
- ในกล่องโต้ตอบพิมพ์คำสั่งต่อไปนี้แล้วกดEnterบนแป้นพิมพ์ของคุณหรือคลิก
Outlook.exe / resetnavpane
โปรดทราบว่ามีช่องว่างระหว่าง“ Outlook.exe” และ“ / resetnavpane” สิ่งนี้จะช่วยคุณแก้ไขปัญหากับ Outlook และคุณสามารถใช้ต่อได้อีกครั้ง
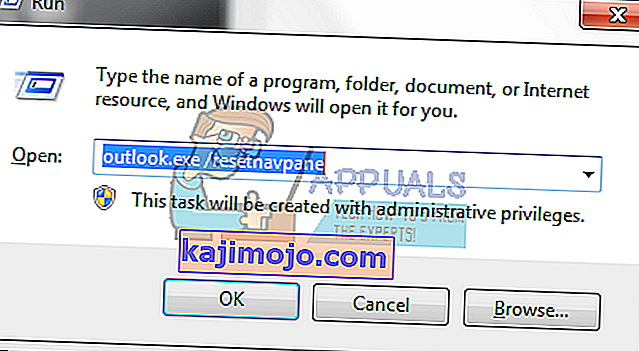
วิธีที่ 2: ลบคีย์ภายใน Profiles of Outlook ผ่าน Registry Editor
การลบโฟลเดอร์บางโฟลเดอร์ออกจาก Registry Editor จะทำให้ Outlook เริ่มการเติมข้อมูล OST ใหม่ ข้อมูล OST จะใช้เมื่อคุณมีบัญชี Exchange และคุณต้องการใช้โหมด Cached Exchange หรือคุณต้องการทำงานแบบออฟไลน์ หลังจากนั้นคุณสามารถใช้ Outlook ต่อได้ตามปกติ คุณสามารถแนบ PST ได้เช่นกันซึ่งใช้สำหรับบัญชีอีเมล IMAP, POP3 และเว็บหากคุณต้องการหรือจำเป็น
- กดปุ่มWindowsและRบนแป้นพิมพ์ของคุณค้างไว้
- ในกล่องโต้ตอบ Runพิมพ์regeditแล้วกดEnter จากนั้นคลิกตกลง
- ตอนนี้คุณอยู่ในตัวแก้ไขรีจิสทรีแล้วให้ใช้บานหน้าต่างนำทางด้านซ้ายเพื่อไปที่โฟลเดอร์ต่อไปนี้: โปรดทราบว่า 16.0 สำหรับ Office 2016 (Outlook 2016) หากคุณใช้เวอร์ชันเก่าหรือใหม่กว่าหมายเลขจะเป็นตัวเลขอื่นดังต่อไปนี้:
Outlook 2007 = \ 12 \ Outlook 2010 = \ 14 \ Outlook 2013 = \ 15 \ Outlook 2016 = \ 16 \
HKEY_CURRENT_USER \ SOFTWARE \ Microsoft \ Office \ 16.0 \ Outlook \ Profiles \ Outlook
- ลบคีย์ในโฟลเดอร์
วิธีที่ 3: บอก Outlook ว่าอย่าตอบสนองต่อการค้นหาอัตโนมัติ แต่เป็นโดเมนของคุณแทน
ปัญหาที่เป็นปัญหาเกิดขึ้นเนื่องจากเซิร์ฟเวอร์ของโดเมนรากตอบสนองต่อคำขอการค้นหาอัตโนมัติและ Outlook ไม่ได้กำหนดให้เป็นการค้นหาอัตโนมัติ [domain.com] หากคุณเพิ่มรายการรีจิสทรีด้านล่างแสดงว่าคุณกำลังบอกให้ Outlook ละเว้นโดเมนรากและไปที่ตัวเลือกถัดไปในรายการ
ตัวเลือกที่ 1: ผ่าน Registry Editor
- ใช้ขั้นตอนที่ 1 ถึง 3 ของวิธีการก่อนหน้านี้ แต่หยุดหลังจาก\ 16.0 \ Outlookและอย่าเปิดโฟลเดอร์Profilesแต่ให้คลิกที่AutoDiscoverแทน
- คลิกขวาทางด้านขวาเลือกสร้างและเลือกDWORD (32 บิต) ค่า
- ตั้งชื่อค่าExcludeHttpsRootDomain
- หลังจากเพิ่มแล้วให้ดับเบิลคลิกที่ค่าและตั้งค่าข้อมูลเป็น1 โดยปล่อยให้ฐานเป็นเลขฐานสิบหก
- ปิดหน้าต่าง Registry Editor จากนั้น Outlook จะทำงานตามที่ควรจะเป็นอีกครั้ง
ตัวเลือกที่ 2: ผ่านไฟล์. xml
- สร้างไฟล์ข้อความที่มีข้อความด้านล่างและบันทึกเป็นtest .xml คุณสามารถสร้างไฟล์ข้อความได้โดยคลิกขวาที่ใดก็ได้บนเดสก์ท็อปไปที่สร้างแล้วเลือกเอกสารข้อความ
อีเมล redirectUrl //YOUR_CAS_SERVER_NAME_HERE/autodiscover/autodiscover.xml
- บันทึกไฟล์นี้ด้วยชื่อและตำแหน่งที่คุณรู้จักและคุณจะรู้ว่าในภายหลังคุณจะไม่ลบไฟล์โดยไม่ได้ตั้งใจ
- ทำตามขั้นตอนแรกของตัวเลือกที่ 1 จะได้รับการAutoDiscover
- สร้างใหม่ค่าสายอักขระและตั้งชื่อมันว่าสิ่งที่ชื่อโดเมนที่ e-mail ของคุณเป็นเช่นดอทคอม
- ดับเบิลคลิกที่ค่าใหม่และป้อนเส้นทางไปยังไฟล์. xml ที่คุณเพิ่งสร้างขึ้น
- สร้างค่า DWORDตั้งชื่อว่าPreferLocalXML
- ดับเบิลคลิกและให้ค่าเป็น1
- ปิด Registry Editor แล้วลอง Outlook อีกครั้ง
วิธีที่ 4: ลบโปรไฟล์ของคุณและสร้างใหม่
นี่เป็นทางเลือกสุดท้ายเนื่องจากจะลบโปรไฟล์ Outlook ของคุณโดยสิ้นเชิงและคุณต้องสร้างใหม่และกำหนดค่าการเชื่อมต่อของคุณใหม่ แม้ว่าขั้นตอนต่างๆจะแสดงไว้ด้านล่าง แต่หากคุณต้องการคำแนะนำรูปภาพให้ดู ( ที่นี่ )
- กดปุ่มWindowsและพิมพ์Control Panelจากนั้นเปิดผลลัพธ์หากใช้ Windows 8 หรือใหม่กว่า รุ่นเก่ากว่าจะมีแผงควบคุมในเมนูเริ่ม - เปิดได้โดยตรงจากที่นั่น
- สลับไปที่มุมมองไอคอนใหญ่หรือเล็กแล้วเปิด
- คลิกMail -> Profilesแล้วเลือกOutlook
- คลิกลบเพื่อลบ
- คลิกเพื่อเพิ่มโปรไฟล์ใหม่ตั้งชื่อว่าOutlook1
- ทำตามคำแนะนำเพื่อกำหนดค่าบัญชีของคุณอีกครั้ง
เมื่อคุณทำเสร็จแล้วคุณจะสร้างบัญชี / โปรไฟล์อีกครั้งคราวนี้กำหนดค่าตามที่ Windows ชอบเท่านั้นและคุณจะไม่มีปัญหาใด ๆ กับมัน
ในตอนท้ายของวันสิ่งนี้พร้อมกับปัญหาอื่น ๆ อีกมากมายเกิดขึ้นเนื่องจาก Microsoft อัปเกรดและพัฒนา Windows อยู่ตลอดเวลาและฟังก์ชันใหม่ทั้งหมดไม่สามารถใช้งานร่วมกับอุปกรณ์รุ่นเก่าได้ อย่างไรก็ตามหากคุณทำตามวิธีการใด ๆ ข้างต้นคุณจะมีบัญชี Outlook ของคุณทำงานอีกครั้งในเวลาไม่นาน
