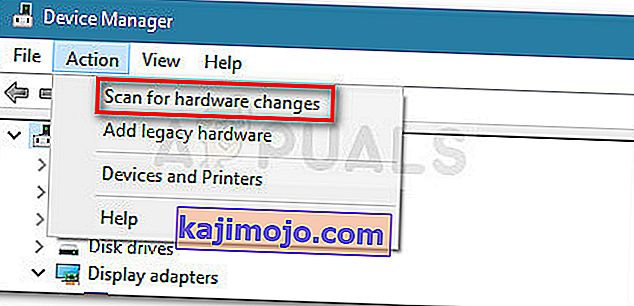ผู้ใช้จำนวนมากรายงานว่าโหมดพิเศษของ InputMapper ไม่ทำงานบน Windows 10 อีกต่อไปหลังจากใช้การอัปเดต Windows 10 Fall Creators หรือการอัปเดตครบรอบ ตามรายงานต่างๆของผู้ใช้คุณลักษณะเฉพาะ Run DS4จะไม่เปลี่ยนเป็นExclusive Modeอีกต่อไป ใน InputMapper เวอร์ชันเก่ารายการจะปรากฏเป็นUse Exclusive Modeภายในเมนูการตั้งค่า

อะไรทำให้ InputMapper ล้มเหลวในการเชื่อมต่อข้อผิดพลาดเฉพาะ
หลังจากตรวจสอบปัญหาและดูรายงานของผู้ใช้ต่างๆเห็นได้ชัดว่าปัญหาเกิดขึ้นเนื่องจากการเปลี่ยนแปลงวิธีที่ Windows จัดการกับอุปกรณ์ HID เมื่อเชื่อมต่อแล้ว
ทั้งการอัปเดตครบรอบและการอัปเดตผู้สร้างนำเสนอกระบวนการที่เปิดอุปกรณ์ HID ทุกเครื่องที่มีอยู่ดังนั้นจึงทำให้ InputMapper สามารถเปิดอุปกรณ์ได้ ความขัดแย้งนี้ไม่สามารถแก้ไขได้โดยนักพัฒนาเนื่องจากเกิดขึ้นภายใน kernel32.dll
วิธีแก้ไข InputMapper ล้มเหลวในการเชื่อมต่อข้อผิดพลาดเฉพาะ
หากคุณกำลังดิ้นรนในการกำหนดค่าคอนโทรลเลอร์ PS4 ไปยังพีซีของคุณผ่าน InputMapper บทความนี้จะให้คำแนะนำในการแก้ไขปัญหาเล็กน้อย ด้านล่างนี้คุณมีชุดวิธีการที่ผู้ใช้ Windows 10 คนอื่น ๆ ที่อยู่ในสถานการณ์คล้ายกันใช้เพื่อแก้ไขปัญหา
วิธีการทั้งหมดที่แสดงด้านล่างได้รับการยืนยันว่าใช้ได้ผลโดยผู้ใช้อย่างน้อยหนึ่งคนดังนั้นอย่าลังเลที่จะใช้วิธีใดก็ได้ที่สะดวกกว่าสำหรับสถานการณ์เฉพาะของคุณ เอาล่ะ!
วิธีที่ 1: การใช้ InputMapper HidGuardian
นักพัฒนาที่อยู่เบื้องหลัง InputMapper ได้เปิดตัวเครื่องมือแบบสแตนด์อโลนใหม่ที่เปิดตัวบริการที่สามารถกรองไดรเวอร์ที่เกี่ยวข้องได้ทำให้สามารถใช้ Exclusive Mode บน Windows 10 ได้ง่ายขึ้น
เครื่องมือเล็ก ๆ นี้ออกแบบมาเพื่อใช้กับแอปพลิเคชันหลัก InputMapper โดยพื้นฐานแล้วจะทำให้แน่ใจได้ว่า Windows จะไม่รบกวนคุณสมบัติพิเศษของ DS4 คุณสามารถดาวน์โหลดInputMapper HidGuardian ได้จากลิงค์นี้ ( ที่นี่ )
ที่จะใช้มันเรียกใช้บริการ (โดยการเปิดทุกไฟล์ค้างคาวเป็นผู้ดูแล) ก่อนที่จะเริ่ม InputMapper และให้แน่ใจว่ามันยังคงเปิดให้บริการจนถึงคุณคลิกRun DS4 เฉพาะปุ่ม
วิธีที่ 2: เปิดใช้งานอุปกรณ์ Bluetooth HID อีกครั้ง
ผู้ใช้บางรายพบว่า InputMapper ทำงานผิดปกติเนื่องจากการเปลี่ยนแปลงวิธีที่อุปกรณ์ Bluetooth HID โต้ตอบกับคอนโทรลเลอร์ Dual Shock 4 ที่เกี่ยวข้อง ปรากฎว่าการเปิดใช้งานอุปกรณ์ Bluetooth HID อีกครั้งในขณะที่แอปพลิเคชันที่เกี่ยวข้องทั้งหมดปิดอยู่จะแก้ไขข้อผิดพลาดนี้ได้
นี่คือคำแนะนำโดยย่อเกี่ยวกับวิธีการทำสิ่งนี้:
- ตรวจสอบให้แน่ใจว่าทุกแอปพลิเคชันที่คุณอาจใช้เพื่อเชื่อมต่อคอนโทรลเลอร์ PS กับพีซีของคุณปิดอยู่ ซึ่งรวมถึง InputMapper, DS4Windows, SCP หรือ DS4Tool
- ตรวจสอบให้แน่ใจว่าคอนโทรลเลอร์ PS ของคุณไม่ได้เชื่อมต่อกับพีซีของคุณ
- กดปุ่มWindows + Rเพื่อเปิดกล่อง Run จากนั้นพิมพ์“ devmgmt.msc ” แล้วกดEnterเพื่อเปิดDevice Manager
- ภายใน Device Manager ให้มองหา Bluetooth HID Device (โดยปกติจะอยู่ในเมนูแบบเลื่อนลง Human Interface Devices)
หมายเหตุ:อุปกรณ์นี้อาจมีชื่อว่าคอนโทรลเลอร์เกมที่รองรับ HIDหากคุณใช้คอนโทรลเลอร์แบบมีสาย
- เมื่ออุปกรณ์ตั้งอยู่ให้คลิกขวาที่อุปกรณ์แล้วเลือกปิดใช้งาน ด้วยบริการพิการใช้การดำเนินการเมนูจากริบบิ้นที่ด้านบนเพื่อคลิกสแกนหาการเปลี่ยนแปลงฮาร์ดแวร์
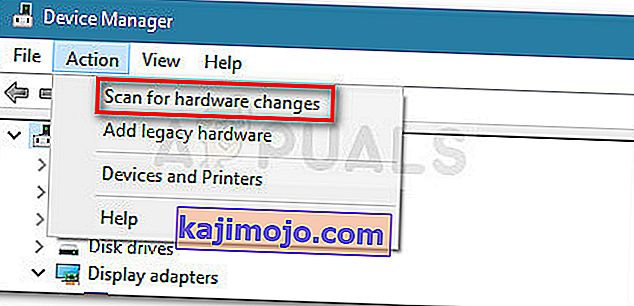
- หลังจากรีเฟรชรายการแล้วให้คลิกขวาที่อุปกรณ์ Bluetooth HID อีกครั้งแล้วเลือกเปิดใช้งาน
- เปิดแอพพลิเคชั่นที่จำเป็นเพื่อเชื่อมต่อคอนโทรลเลอร์ PS4 กับพีซีของคุณ InputMapperควรทำงานอย่างถูกต้องในขณะนี้
โปรดทราบว่าคุณอาจต้องทำขั้นตอนนี้ซ้ำทุกครั้งที่เชื่อมต่อคอนโทรลเลอร์ Dual Shock 4 ของคุณอีกครั้ง นอกจากนี้คุณยังสามารถทำให้กระบวนการทั้งหมดมากขึ้นโดยใช้Dualshock พิเศษเครื่องมือโหมด โปรแกรมบริจาคฟรีนี้จะทำตามขั้นตอนที่ระบุไว้ข้างต้นช่วยประหยัดเวลาอันมีค่าในการเล่นเกมของคุณโดยอัตโนมัติ