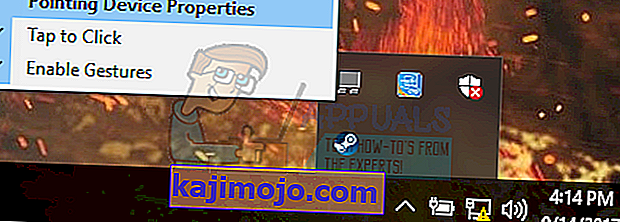หลังจากอัปเกรดเป็น Windows 10 ผู้ใช้หลายคนพบปัญหาเกี่ยวกับเมาส์ที่เมาส์เคลื่อนที่ได้ด้วยตัวเอง ดูเหมือนว่าเมาส์จะเคลื่อนที่ด้วยตัวเองและกระโดดไปที่นั่นโดยที่คุณไม่ขยับ ส่วนใหญ่การเคลื่อนไหวเหล่านี้เป็นแนวตั้งหรือแนวนอนและเกือบจะทำให้พีซีของคุณใช้งานไม่ได้เนื่องจากเมาส์เป็นอุปกรณ์เชื่อมต่อที่สำคัญที่สุดรองจากแป้นพิมพ์
ในกรณีส่วนใหญ่คอมพิวเตอร์มีแนวโน้มที่จะได้รับผลกระทบจากมัลแวร์ที่ติดการตั้งค่าและเรียกใช้คำสั่งในพื้นหลังซึ่งทำให้เมาส์บ้า หากคุณได้ทดสอบระบบของคุณเพื่อหามัลแวร์แล้ว แต่เมาส์ยังไม่ตอบสนองคุณสามารถดำเนินการต่อและปฏิบัติตามคำแนะนำด้านล่าง
โซลูชันที่ 1: การตรวจสอบฮาร์ดแวร์ของเมาส์
ก่อนที่เราจะไปยังโซลูชันอื่นก่อนอื่นเราต้องตรวจสอบว่าเมาส์ใช้งานได้จริงตามที่คาดไว้หรือไม่ ไม่มีข้อผิดพลาดในฮาร์ดแวร์
- ทดสอบเมาส์ของคุณบนเครื่องอื่นเพื่อดูว่าทำงานได้ตามปกติหรือไม่ หากปัญหาในการเคลื่อนย้ายยังคงมีอยู่เป็นไปได้ว่าฮาร์ดแวร์บนเมาส์เสียหายและขอแนะนำให้ซื้อใหม่
- ตรวจสอบเมาส์ตัวเอง ตรวจสอบให้แน่ใจว่ามีความเสียหายไม่และพอร์ต USB , ปุ่มเมาส์และลวดจะเหมือนเดิมและทำงานได้อย่างสมบูรณ์ ตรวจสอบให้แน่ใจว่าปุ่มทำงานและสายเคเบิลไม่เสียหาย แต่อย่างใด
- หากคุณใช้เมาส์ไร้สายตรวจสอบให้แน่ใจว่ามีพลังงานเพียงพอ ในหลาย ๆ กรณีเมาส์ไร้สายทำงานโดยใช้แบตเตอรี่และมีแนวโน้มว่าแบตเตอรี่จะหมดหรือเมาส์ไม่รองรับ
แนวทางที่ 2: การเปลี่ยนการหน่วงเวลาของทัชแพด
หากคุณใช้แล็ปท็อปขอแนะนำให้คุณตรวจสอบทัชแพด เนื่องจากทั้งทัชแพดและเมาส์ควบคุมตัวชี้จึงเป็นไปได้ว่าทัชแพดของคุณเป็นสาเหตุของปัญหา ทัชแพดมีความไวมากในบางครั้งเมื่อคุณพิมพ์มันจะบันทึกการเคลื่อนไหวและเลื่อนเมาส์ไปรอบ ๆ
เราสามารถลองเปลี่ยนการหน่วงเวลาของทัชแพดก่อนที่การคลิกเมาส์จะทำงาน วิธีนี้จะช่วยไม่ให้ตัวชี้เมาส์เคลื่อนที่โดยไม่ตั้งใจเมื่อคุณกำลังพิมพ์บางสิ่ง
- กดWindows + Iเพื่อเปิดการตั้งค่าโดยตรง หากไม่ได้ผลให้กด Windows + S เพื่อเปิดแถบค้นหาของเมนูเริ่มและพิมพ์ " การตั้งค่า " ในกล่องโต้ตอบ เปิดผลลัพธ์แรกที่ออกมา
- เมื่ออยู่ในการตั้งค่าตรงไปที่ตัวเลือกของ " อุปกรณ์ " จะเป็นรายการที่สองจากทางซ้ายของแถวแรก

- ตอนนี้ไปที่แท็บทัชแพดที่ด้านซ้ายของหน้าจอ

- ตอนนี้คุณสามารถเปลี่ยนความไวของการหน่วงเวลา / ทัชแพดในตัวเลือก เปลี่ยนตามและตรวจสอบว่าเงื่อนไขดีขึ้นหรือไม่

โซลูชันที่ 3: การปิดใช้งานทัชแพด
เพื่อที่จะตรวจสอบได้อย่างสมบูรณ์ว่าปัญหาอยู่ที่เมาส์ของคุณเราสามารถปิดทัชแพดและตรวจสอบว่าปัญหายังคงมีอยู่หรือไม่ หากไม่เป็นเช่นนั้นแสดงว่ามีปัญหากับทัชแพดหรือการตั้งค่าไม่ได้รับการกำหนดค่าอย่างเหมาะสม หากปัญหายังคงมีอยู่คุณสามารถเปิดทัชแพดอีกครั้งได้ตลอดเวลา
- คลิกขวาที่ไอคอนทัชแพดที่ด้านล่างขวาของหน้าจอ
- ตอนนี้เลือกตัวเลือกของคุณสมบัติอุปกรณ์ชี้ตำแหน่ง เพื่อเปิดการตั้งค่าทัชแพดต่อหน้าคุณ
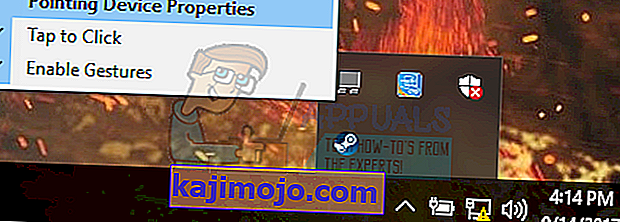
- เมื่ออยู่ในการตั้งค่าให้ค้นหาตัวเลือกปิดการใช้งานผู้ผลิตแต่ละรายมีการตั้งค่าของตนเองดังนั้นคุณอาจต้องนำทางอย่างถูกต้องเพื่อค้นหาการปิดใช้งาน

- เมื่อปิดใช้งานให้ตรวจสอบว่าเมาส์ทำงานในลักษณะเดียวกันหรือไม่ หากเป็นเช่นนั้นคุณสามารถเปิดใช้งานทัชแพดของคุณกลับได้ในลักษณะเดียวกับที่อธิบายข้างต้น หากไม่เป็นเช่นนั้นแสดงว่ามีปัญหากับการตั้งค่าทัชแพด ในกรณีนั้นให้คลิกปุ่ม“ คืนค่าเริ่มต้น” บนการตั้งค่าทัชแพด การดำเนินการนี้จะลบการตั้งค่าที่แก้ไขทั้งหมดและทัชแพดของคุณจะเป็นตอนที่คุณเริ่มใช้คอมพิวเตอร์ครั้งแรก
โซลูชันที่ 4: การตรวจหามัลแวร์และไวรัส
บางครั้งพฤติกรรมที่ผิดปกตินี้เกิดจากมัลแวร์หรือไวรัสที่อยู่ในเครื่องของคุณ มีสคริปต์พิเศษที่ทำงานอยู่เบื้องหลังซึ่งอาจดึงข้อมูลของคุณหรือทำการเปลี่ยนแปลงการตั้งค่า
สแกนคอมพิวเตอร์ของคุณโดยใช้ยูทิลิตี้ป้องกันไวรัสและตรวจสอบให้แน่ใจว่าพีซีของคุณสะอาด หากคุณไม่ได้ติดตั้งยูทิลิตี้ป้องกันไวรัสใด ๆ คุณสามารถใช้ยูทิลิตี้ Windows Defender และสแกนได้
- กดWindows + Sเพื่อเปิดแถบค้นหาของเมนูเริ่ม พิมพ์“ Windows Defender ” และเปิดผลลัพธ์แรกที่แสดงขึ้นมา

- ที่ด้านขวาของหน้าจอคุณจะเห็นตัวเลือกการสแกน เลือกการสแกนแบบเต็มและคลิกที่Scanกระบวนการนี้อาจใช้เวลาสักครู่เนื่องจาก Windows จะสแกนไฟล์ทั้งหมดในคอมพิวเตอร์ของคุณทีละไฟล์ อดทนและปล่อยให้กระบวนการเสร็จสมบูรณ์ตามนั้น

แนวทางที่ 5: การอัปเดตไดรเวอร์เมาส์ของคุณ
ไดรเวอร์ที่ล้าสมัยเสียหรือไม่เข้ากันมักทำให้เกิดปัญหา หลังจากอัปเกรดเป็น Windows 10 ไดรเวอร์อุปกรณ์อาจไม่ได้รับการติดตั้งอย่างถูกต้องหรืออาจไม่ได้รับการกำหนดค่าตามที่คาดไว้ เราสามารถลองอัปเดตไดรเวอร์เมาส์โดยอัตโนมัติโดยใช้ Windows Update
หากคุณยังไม่ได้รับการติดตั้งไดรเวอร์ที่ต้องการเราสามารถติดตั้งไดรเวอร์ด้วยตนเองหลังจากดาวน์โหลดจากเว็บไซต์ของผู้ผลิต
- กดWindows + Rเพื่อเปิดRun Type“ devmgmt.msc ” ในกล่องโต้ตอบและกด Enter การดำเนินการนี้จะเปิดตัวจัดการอุปกรณ์ของคอมพิวเตอร์ของคุณ
- ไปที่ส่วน“ หนูและอุปกรณ์ชี้ตำแหน่งอื่น ๆ ” แล้วขยายออก ที่นี่อุปกรณ์ทั้งหมดจะเชื่อมต่อ หากคุณเห็นเครื่องหมายอัศเจรีย์สีเหลืองแสดงว่าไม่ได้ติดตั้งไดรเวอร์สำหรับอุปกรณ์อย่างถูกต้อง
- คลิกขวาที่อุปกรณ์และเลือก“ อัปเดตไดรเวอร์ ” จากรายการตัวเลือก

- ตอนนี้เลือกตัวเลือก“ ค้นหาซอฟต์แวร์ไดรเวอร์ที่อัปเดตโดยอัตโนมัติ ” ตอนนี้ windows จะค้นหาอินเทอร์เน็ตและติดตั้งไดรเวอร์ที่เหมาะสมสำหรับฮาร์ดแวร์ของคุณ

- หาก Windows ไม่พบไดรเวอร์ที่เหมาะสมสำหรับฮาร์ดแวร์ของคุณคุณสามารถไปที่เว็บไซต์ของผู้ผลิตและดาวน์โหลดไดรเวอร์ด้วยตนเอง จากนั้นกลับไปที่ตัวจัดการอุปกรณ์และหลังจากกดคำสั่งอัพเดตแล้วให้เลือก“ เรียกดูคอมพิวเตอร์ของฉันเพื่อหาซอฟต์แวร์ไดรเวอร์ ” จากนั้นไปยังตำแหน่งที่คุณดาวน์โหลดไดรเวอร์และคลิก
โซลูชันที่ 6: การเรียกใช้ตัวแก้ไขปัญหาฮาร์ดแวร์
Hardware Troubleshooter คือยูทิลิตี้ที่มีอยู่ในระบบปฏิบัติการ windows ตรวจพบปัญหาเกี่ยวกับฮาร์ดแวร์ที่คุณมีอยู่และพยายามแก้ไขหลังจากทำตามขั้นตอนต่างๆ เราสามารถลองเรียกใช้ตัวแก้ไขปัญหาฮาร์ดแวร์และตรวจสอบว่านี่เป็นการหลอกลวงหรือไม่
- คลิกขวาที่ไอคอนปัจจุบันของ Windows ที่ด้านล่างซ้ายของหน้าจอหรือกดของ Windows + X ปุ่มและเลือกแผงควบคุม หากไม่ได้ผลให้กด Windows + และในกล่องโต้ตอบพิมพ์ "แผงควบคุม" แล้วกด Enter
- ตอนนี้ที่ด้านขวาบนของหน้าจอให้คลิกที่View Byแล้วเลือกLarge Iconsจากรายการตัวเลือกที่มี

- ตอนนี้เลือกตัวเลือกการแก้ไขปัญหาจากแผงควบคุม

- ตอนนี้ทางด้านซ้ายของหน้าต่างเลือกตัวเลือก“ ดูทั้งหมด ” เพื่อแสดงรายการชุดแก้ไขปัญหาทั้งหมดที่มีในคอมพิวเตอร์ของคุณ

- ตอนนี้เลือก“ ฮาร์ดแวร์และอุปกรณ์ ” จากรายการตัวเลือกที่มีให้แล้วคลิก

- ตอนนี้เลือกถัดไปในหน้าต่างใหม่ที่ปรากฏขึ้นต่อหน้าคุณ

- ตอนนี้ Windows จะเริ่มค้นหาปัญหาฮาร์ดแวร์และแก้ไขหากพบปัญหา กระบวนการนี้อาจใช้เวลาสักครู่เนื่องจากฮาร์ดแวร์ทั้งหมดของคุณอยู่ระหว่างการตรวจสอบ อดทนและปล่อยให้กระบวนการนี้สำเร็จลุล่วงไปด้วยดี

- Windows อาจแจ้งให้คุณรีสตาร์ทพีซีเพื่อแก้ไขปัญหา อย่ารอคำขอบันทึกงานของคุณแล้วกด“ ใช้การแก้ไขนี้ ”

โซลูชันที่ 7: การเปลี่ยนความไวของเมาส์ของคุณ
เป็นไปได้ว่าความไวของตัวชี้เมาส์ของคุณสูงมากจนเมื่อใดก็ตามที่คุณพิมพ์หรือเลื่อนเมาส์จะตรวจพบการเคลื่อนไหวและนำไปใช้กับหน้าจอของคุณ ด้วยเหตุนี้พฤติกรรมที่แปลกประหลาด เราสามารถลองเปลี่ยนการเคลื่อนเมาส์ของคุณเป็นระดับปานกลาง / ต่ำและตรวจสอบว่าปัญหาในมือได้รับการแก้ไขหรือไม่
- กดWindows + Xเพื่อเปิดเมนูด่วน เลือกการตั้งค่าจากรายการตัวเลือกที่มี

- เมื่ออยู่ในการตั้งค่าตรงไปที่ตัวเลือกของ " อุปกรณ์ " จะเป็นรายการที่สองจากทางซ้ายของแถวแรก
- ตอนนี้ไปที่แท็บ Mouseที่ด้านซ้ายของหน้าจอ
- เมื่ออยู่ในการตั้งค่าเมาส์ให้คลิกที่ " การตั้งค่าเมาส์เพิ่มเติม " ที่ด้านขวาของหน้าจอ

- เมื่อหน้าต่างใหม่เปิดขึ้นให้ไปที่แท็บ“ ตัวเลือกตัวชี้ ” ที่ด้านบนของหน้าต่าง
- ตอนนี้ภายใต้หัวข้อย่อยของMotionคุณจะเห็นความเร็วของเมาส์ ลองเปลี่ยนเป็นความเร็วต่ำ / ความเร็วปานกลางและตรวจสอบเอฟเฟกต์บนเมาส์ของคุณทันที

- เมื่อคุณเลือกความเร็วที่เหมาะสมสำหรับเมาส์ของคุณแล้วให้บันทึกการเปลี่ยนแปลงและออก
โซลูชันที่ 8: ตรวจสอบอุปกรณ์ไร้สายอื่น ๆ
ผู้ใช้หลายคนรายงานว่าพวกเขาเป็นเจ้าของอุปกรณ์เมาส์ไร้สายประเภทเดียวกันมากกว่าหนึ่งเครื่องในบ้านหรือบริเวณโดยรอบ หากทั้งหมดเป็นของผู้ผลิตรายเดียวกันให้มีการตรวจสอบเพิ่มเติม
หากเมาส์ไร้สายอื่นมาพร้อมกับพีซีของคุณพีซีอาจลงทะเบียนการเคลื่อนไหวของอุปกรณ์อื่นด้วย เนื่องจากเมาส์ทั้งสองตัวผลิตโดยผู้ผลิตรายเดียวกันคอมพิวเตอร์จึงไม่เข้าใจว่าตัวไหนเป็นของจริงและยังพิจารณาการเคลื่อนไหวของอีกตัวหนึ่งด้วย ลองนำเมาส์เหล่านั้นออกจากระยะคอมพิวเตอร์ของคุณและสังเกตว่าปัญหาเกิดขึ้นอีกหรือไม่
คุณยังสามารถดำเนินการในลักษณะอื่น ๆ นำเมาส์ทั้งสองเข้าใกล้พีซีของคุณเปิดทั้งสองตัวแล้วย้าย ด้วยวิธีนี้คุณสามารถตรวจสอบได้อย่างง่ายดายว่าพีซีของคุณกำลังลงทะเบียนการเคลื่อนไหวของพวกเขาหรือไม่
โซลูชันที่ 9: การปิดใช้งานโปรแกรมคอนโทรลเลอร์บนพีซีของคุณ
หลายคนใช้ยูทิลิตี้คอนโทรลเลอร์เพื่อเชื่อมต่อและปรับเปลี่ยนประสบการณ์ของพวกเขากับคอนโทรลเลอร์ที่แตกต่างกันเช่นคอนโทรลเลอร์ Xbox หรือ PS Dualshock ซอฟต์แวร์คอนโทรลเลอร์นี้ยังมีโปรแกรมคอนโทรลเลอร์ของตัวเองซึ่งมีคุณสมบัติเมาส์ที่เหมาะสม มันอาจทำให้คุณมีปัญหา
เราขอแนะนำให้คุณปิดใช้งานอุปกรณ์คอนโทรลเลอร์เพิ่มเติมเหล่านี้และถอดปลั๊กคอนโทรลเลอร์ทั้งหมดออกจากระบบของคุณและตรวจสอบปัญหาอีกครั้ง หากปัญหาเกี่ยวข้องกับพวกเขาจะได้รับการแก้ไขทันที ทำการรีสตาร์ทหากจำเป็น
โซลูชันที่ 10: การปิดใช้งาน Realtek HD Audio Manager
Realtek HD Audio Manager เป็นตัวจัดการเสียงของคุณซึ่งเป็นที่รู้จักกันดีในเรื่องการรบกวนไดรเวอร์อื่น ๆ ในคอมพิวเตอร์ของคุณ เราสามารถลองปิดใช้งานตัวจัดการนี้จากตัวจัดการงานและตรวจสอบว่าปัญหาของเราได้รับการแก้ไขหรือไม่
- กดWindows + Rเพื่อเปิดแอปพลิเคชัน Run พิมพ์ " taskmgr " ในกล่องโต้ตอบและกด Enter เพื่อเปิดตัวจัดการงาน
- ตอนนี้ตรงไปที่แท็บเริ่มต้นที่ด้านบน หากมีRealtek HD Audio Managerให้เลือกและปิดการใช้งานโปรแกรมไม่ให้เปิดเมื่อ Window ของคุณเริ่ม

- ตอนนี้รีบูตเครื่องพีซีของคุณและตรวจสอบว่าปัญหาได้รับการแก้ไขหรือไม่ อย่าลืมยุติกระบวนการของ Realtek HD Audio Manager ด้วย
โซลูชันที่ 11: อัปเดต Windows ของคุณ
Windows เปิดตัวการอัปเดตสำคัญที่กำหนดเป้าหมายการแก้ไขข้อบกพร่องในระบบปฏิบัติการ หนึ่งในข้อบกพร่องคือกรณีของเรา การเคลื่อนไหวแบบสุ่มของเมาส์ หากคุณกำลังระงับและไม่ได้ติดตั้งการอัปเดต Windows เราขอแนะนำให้คุณดำเนินการดังกล่าว Windows 10 เป็นระบบปฏิบัติการ Windows รุ่นล่าสุดและระบบปฏิบัติการใหม่ต้องใช้เวลามากเพื่อให้สมบูรณ์แบบในทุก ๆ เรื่อง
มีปัญหามากมายที่ยังคงค้างอยู่กับระบบปฏิบัติการและ Microsoft เปิดตัวการอัปเดตบ่อยครั้งเพื่อกำหนดเป้าหมายปัญหาเหล่านี้
- กดปุ่มWindows + Sเพื่อเปิดแถบค้นหาของเมนูเริ่ม ในกล่องโต้ตอบให้พิมพ์“ Windows update ” คลิกผลการค้นหาแรกที่ปรากฏข้างหน้า

- เมื่ออยู่ในการตั้งค่าการอัปเดตคลิกที่ปุ่ม " ตรวจหาการอัปเดต " ตอนนี้ Windows จะตรวจสอบการอัปเดตโดยอัตโนมัติและติดตั้ง มันอาจแจ้งให้คุณรีสตาร์ท

- หลังจากอัปเดตตรวจสอบว่าปัญหาของคุณได้รับการแก้ไขหรือไม่