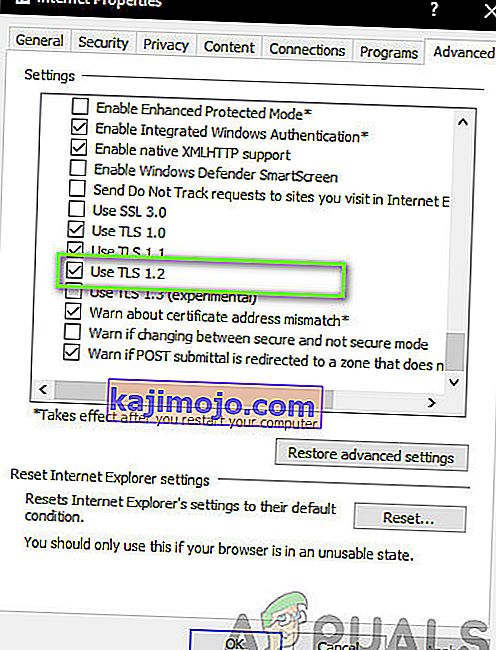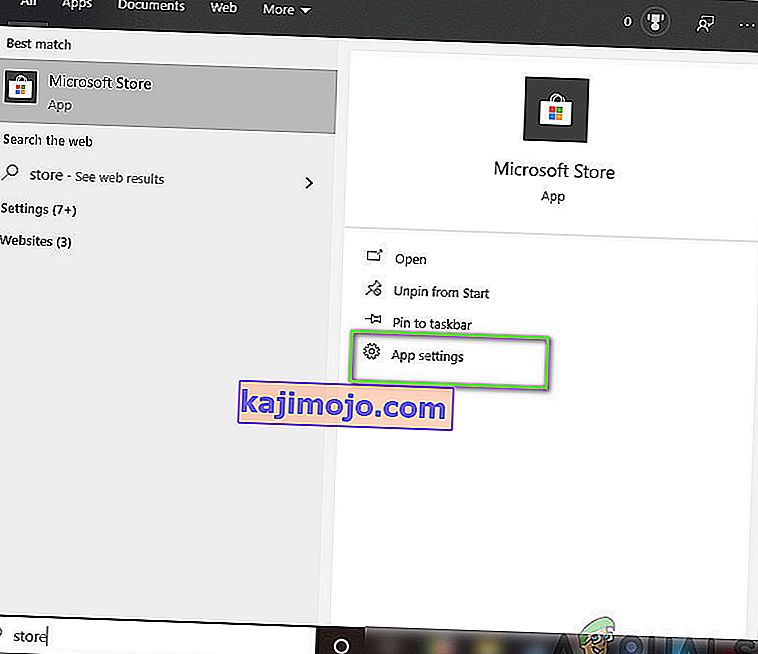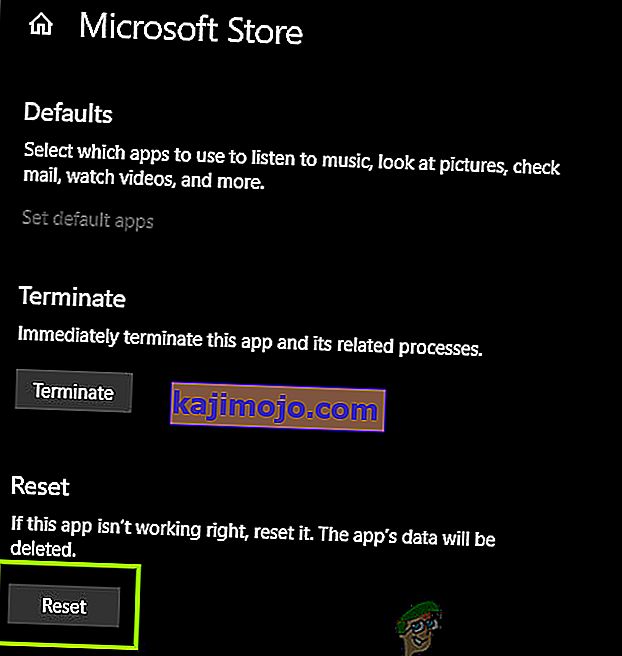รหัสข้อผิดพลาดของ Windows Store มีมากมายและมีหลายวิธีที่คุณสามารถส่งผลกระทบและป้องกันไม่ให้แอปของคุณดาวน์โหลดหรืออัปเดต Store เป็นคุณลักษณะ Windows 8, 8.1 และ Windows 10 ที่มีประโยชน์และคล้ายกับแนวคิดที่คุณเห็นบนสมาร์ทโฟน อย่างไรก็ตามผู้ใช้เคยพบว่าข้อผิดพลาดเกิดขึ้นแบบสุ่มโดยไม่ทราบสาเหตุ
ข้อผิดพลาดเหล่านี้สามารถแก้ไขได้อย่างง่ายดายหากคุณทำตามคำแนะนำอย่างรอบคอบ แต่ก่อนอื่นเรามาทำความรู้จักกับรหัสข้อผิดพลาดที่ปรากฏในสถานการณ์นี้โดยเฉพาะ
วิธีแก้ไข Windows Store Error Code 0x80131500
รหัสข้อผิดพลาดนี้ไม่อนุญาตให้ผู้ใช้ดาวน์โหลดหรืออัปเดตแอปที่ติดตั้งไว้แล้ว สิ่งนี้อาจค่อนข้างน่ารำคาญเมื่อคุณพิจารณาข้อเท็จจริงที่ว่าแอพใน Windows Store ได้รับการอัปเดตเป็นประจำและการอัปเดตใหม่มักจะนำคุณสมบัติใหม่ ๆ มากมาย

มีวิธีแก้ไขปัญหานี้หลายวิธีดังนั้นอย่าลืมทำตามทีละข้อเพื่อที่จะออกมาด้านบนและกำจัดรหัสข้อผิดพลาดนี้ทุกครั้ง
โซลูชันที่ 1: รีเซ็ตแคช Windows Store
หากแคชของ Store ประสบปัญหาบางอย่างตรวจสอบให้แน่ใจว่าคุณได้รีเซ็ตด้วยคำสั่งง่ายๆนี้ การรีเซ็ตแคชมักจะแก้ปัญหาที่คล้ายกันได้เนื่องจากเกิดขึ้นเมื่อ Store ถูกใช้งานมากเกินไปและแคชมีขนาดใหญ่กว่าที่แนะนำ ซึ่งอาจทำให้เกิดปัญหาทั้งกับ Windows Store ของคุณและบริการ Windows Update ซึ่งอาจทำให้ข้อความนั้นแสดงบ่อยครั้ง
- คลิกที่เมนู Start และพิมพ์คำสั่ง“ wsreset ” ทันทีที่คุณพิมพ์ผลลัพธ์แรกที่อยู่ด้านบนสุดควรเป็น“ wsreset - Run command”

- คลิกที่นี่เพื่อรีเซ็ตแคชของ Store
- รีสตาร์ทคอมพิวเตอร์เพื่อใช้การเปลี่ยนแปลงเหล่านี้และเปิด Store เพื่อดูว่าการดาวน์โหลดและการอัปเดตของคุณทำงานได้อีกครั้งหรือไม่
โซลูชันที่ 2: ใช้ตัวแก้ไขปัญหาแอพ Store
Microsoft ได้อัปโหลดเครื่องมือแก้ปัญหาแอพที่มีประโยชน์บนเว็บไซต์สนับสนุนหลักเพื่อให้คุณสามารถดาวน์โหลดและใช้เพื่อแก้ไขปัญหาต่างๆเกี่ยวกับ Windows Store และแอพที่เกี่ยวข้อง ทำตามคำแนะนำด้านล่างเพื่อเรียนรู้เพิ่มเติม
- ไปที่ลิงค์นี้เพื่อดาวน์โหลดและเรียกใช้ตัวแก้ไขปัญหาสำหรับแอพ Windows
- เรียกใช้และปฏิบัติตามคำแนะนำบนหน้าจอเพื่อดำเนินการให้เสร็จสิ้น เครื่องมือแก้ปัญหาควรแก้ไขปัญหาที่สามารถแก้ไขได้โดยอัตโนมัติและไม่มีการแทรกแซงของคุณ

โซลูชันที่ 3: สร้างบัญชีผู้ใช้ใหม่บนพีซีของคุณ
การสร้างบัญชีผู้ใช้ใหม่มักช่วยให้ผู้ใช้แก้ปัญหาเกี่ยวกับบัญชีของตนได้ ตามที่ปรากฏบัญชีผู้ใช้ที่พวกเขาใช้เพื่อเข้าถึง Store ตั้งแต่แรกเกิดความเสียหายและขณะนี้ผู้ใช้ไม่สามารถดาวน์โหลดหรืออัปเดตแอปใด ๆ ได้เลย พวกเขายังบอกอีกว่าการสร้างบัญชีใหม่สามารถแก้ไขปัญหาได้
การสร้างบัญชี Microsoft:
- เปิดการตั้งค่าโดยคลิกที่ไอคอนรูปเฟืองซึ่งอยู่เหนือปุ่มเปิด / ปิดในเมนูเริ่มหรือค้นหาในแถบค้นหา

- เปิดส่วนบัญชีในการตั้งค่าและเลือกตัวเลือกครอบครัวและบุคคลอื่น
- เลือกตัวเลือกเพิ่มคนอื่นในพีซีเครื่องนี้ซึ่งอยู่ที่นั่น

- คุณจะต้องให้ข้อมูลเกี่ยวกับบัญชีที่คุณกำลังจะเพิ่มในกระบวนการนี้โดยดำเนินการตามคำแนะนำด้านล่าง:
- หากบัญชีที่คุณกำลังเพิ่มมีอยู่แล้วในอีเมลของ Microsoft ให้ป้อนทันที
- หากบัญชีที่คุณกำลังเพิ่มไม่ใช่บัญชี Microsoft ให้ป้อนอีเมลที่คุณต้องการใช้ ตรวจสอบว่าคุณเลือกอีเมลที่ถูกต้อง
- หากคุณต้องการสร้างที่อยู่อีเมลใหม่โดยตรงจากเมนูเพิ่มบัญชีให้คลิกลงชื่อสมัครใช้ที่อยู่อีเมลใหม่
- การเพิ่มบัญชีของบุตรหลานจะมีประโยชน์หากผู้ใช้ที่คุณสร้างบัญชีเป็นเด็ก
- ทำตามคำแนะนำเพื่อเสร็จสิ้นการตั้งค่าบัญชี
การสร้างบัญชีท้องถิ่น
- เปิดการตั้งค่าโดยคลิกที่ไอคอนรูปเฟืองซึ่งอยู่เหนือปุ่มเปิด / ปิดในเมนูเริ่มหรือค้นหาในแถบค้นหา

- เปิดส่วนบัญชีในการตั้งค่าและเลือกตัวเลือกบัญชีอื่น
- เลือกตัวเลือกเพิ่มบัญชีที่อยู่ที่นั่นจากนั้นคลิกที่ตัวเลือกลงชื่อเข้าใช้โดยไม่มีบัญชี Microsoft ซึ่งโดยปกติจะไม่แนะนำ

- สร้างบัญชีท้องถิ่นและดำเนินการต่อ
- ป้อนชื่อผู้ใช้สำหรับบัญชีใหม่นี้
- หากคุณต้องการให้บัญชีนี้ได้รับการป้องกันด้วยรหัสผ่านคุณสามารถเพิ่มรหัสผ่านอักขระคำใบ้รหัสผ่านและดำเนินการต่อโดยคลิกถัดไป

- คลิกปุ่มเสร็จสิ้นเพื่อสร้างบัญชีใหม่ให้เสร็จสิ้น
โซลูชันที่ 4: เปลี่ยนตำแหน่งของคอมพิวเตอร์ของคุณ
มีคนอื่นรายงานว่าการเปลี่ยนตำแหน่งของคอมพิวเตอร์ของคุณในการตั้งค่าของคุณทำให้สามารถใช้ Store ได้ ปรากฎว่าการอัปเดตใหม่ได้ปิดการใช้งาน Store จากบางส่วนของโลกและมีผู้ใช้ที่ใช้ตำแหน่งปลอมซึ่งตอนนี้ไม่สามารถเชื่อมต่อกับบริการของ Store ได้เลย ทำตามคำแนะนำด้านล่างเพื่อเปลี่ยนตำแหน่งของคุณ
- เปิดแผงควบคุมโดยค้นหาในแถบค้นหาที่แถบงานหรือในเมนูเริ่ม

- ตั้งค่าตัวเลือกดูตามในแผงควบคุมเป็นประเภทและเลือกส่วนนาฬิกาภาษาและภูมิภาคจากรายการ
- ภายใต้ส่วนนี้ค้นหาส่วนย่อยของภูมิภาคและเลือกตัวเลือกเปลี่ยนตำแหน่งที่อยู่ด้านล่าง

- เลือกตำแหน่งจริงของคุณหรืออย่างน้อยที่สุดที่ระบุไว้ในอีเมลที่คุณใช้สำหรับบัญชี Microsoft ของคุณ
นอกจากนี้คุณควรตรวจสอบการตั้งค่าเวลาและวันที่ของคุณเนื่องจากการตั้งค่าเหล่านี้อาจทำให้เกิดปัญหามากมายหากปล่อยไว้ต่ำกว่าค่าที่ผิด ทำตามคำแนะนำด้านล่างเพื่อรีเซ็ตการตั้งค่าวันที่และเวลาของคุณ:
- เปิดการตั้งค่าวันที่และเวลาโดยเปิดเมนูเริ่มเปิดแอปการตั้งค่าโดยคลิกที่ไอคอนรูปเฟืองเหนือไอคอนเปิด / ปิดเครื่องเลือกตัวเลือกเวลาและภาษาและไปที่แท็บวันที่และเวลา

- ในแท็บวันที่และเวลาตรวจสอบให้แน่ใจว่าวันที่และเวลาของคอมพิวเตอร์ของคุณสอดคล้องกับตำแหน่งที่คุณเลือกสำหรับคอมพิวเตอร์ของคุณ หากเวลาไม่ถูกต้องคุณสามารถลองปิดตัวเลือกตั้งเวลาโดยอัตโนมัติ
- เลือกเขตเวลาที่ถูกต้องจากรายการแบบเลื่อนลงเพื่อสรุปกระบวนการ หลังจากเสร็จสิ้นให้รีสตาร์ทคอมพิวเตอร์และลองเปิด Windows Store อีกครั้ง
หมายเหตุ: หาก Store ยังใช้งานไม่ได้สำหรับตำแหน่งจริงของคุณให้ลองตั้งค่าตำแหน่งและเขตเวลาของคุณเป็นสหรัฐอเมริกา
โซลูชันที่ 5: เปลี่ยนการตั้งค่า DNS ของคุณ
หากกระบวนการอัปเดตล้มเหลวเนื่องจาก ISP ของคุณ (ผู้ให้บริการอินเทอร์เน็ต) คุณสามารถเปลี่ยนเซิร์ฟเวอร์ DNS เริ่มต้นเป็นเซิร์ฟเวอร์สาธารณะเพื่อติดตั้งการอัปเดตได้สำเร็จ คุณสามารถย้อนกระบวนการได้อย่างง่ายดายหากมีสิ่งผิดปกติเกิดขึ้น
- เปิดกล่องโต้ตอบเรียกใช้โดยกดแป้นโลโก้ Windows + แป้น R พร้อมกัน จากนั้นพิมพ์“ ncpa.cpl” ลงไปแล้วคลิกตกลง

- เมื่อหน้าต่างการเชื่อมต่ออินเทอร์เน็ตเปิดขึ้นให้ดับเบิลคลิกที่ Network Adapter ที่ใช้งานอยู่
- จากนั้นคลิก Properties และดับเบิลคลิกที่ Internet Protocol Version 4 (TCP / IPv4)

- ค้นหาใช้ตัวเลือกที่อยู่เซิร์ฟเวอร์ DNS ต่อไปนี้
- ตั้งค่าเซิร์ฟเวอร์ DNS ที่ต้องการเป็น 8.8.8.8
- ตั้งค่าเซิร์ฟเวอร์ DNS สำรองเป็น 8.8.4.4

หมายเหตุ: นั่นคือที่อยู่เซิร์ฟเวอร์ DNS สาธารณะของ Google
- ตอนนี้ลองติดตั้ง Windows Updates อีกครั้ง
โซลูชันที่ 6: การตรวจสอบการหยุดทำงาน
หากวิธีการข้างต้นไม่ได้ผลเป็นไปได้มากที่ Microsoft จะประสบปัญหาการหยุดทำงานเอง หากแอปพลิเคชัน Store ไม่สามารถสื่อสารกับเซิร์ฟเวอร์ได้แอปพลิเคชันจะไม่สามารถเชื่อมต่อได้จึงแสดงข้อความแสดงข้อผิดพลาด ที่นี่คุณสามารถตรวจสอบเว็บไซต์ของบุคคลที่สามที่ตรวจสอบการหยุดทำงานของ Store และดูว่ามีปัญหาเกิดขึ้นหรือไม่
นอกจากนี้คุณควรตรวจสอบฟอรัมหากผู้ใช้รายอื่นเพิ่งโพสต์ปัญหาเดียวกันนี้ หากมีการหยุดทำงานจริงคุณควรรอสักครู่ก่อนที่เซิร์ฟเวอร์จะกลับมาทำงานอีกครั้ง
โซลูชันที่ 7: การเปิดใช้งาน TLS 1.2
TLS (Transport Layer Security) คือสถาปัตยกรรมความปลอดภัยที่กำหนดประเภทของการรักษาความปลอดภัยที่จะดำเนินการผ่านเครือข่าย คอมพิวเตอร์ของคุณมีตัวเลือก TLS ต่างๆให้ใช้งานได้ เราเจออินสแตนซ์มากมายที่หากไม่ได้เปิดใช้งาน TLS 1.2 บนคอมพิวเตอร์แสดงว่าคอมพิวเตอร์ไม่สามารถสื่อสารกับ Microsoft Store ได้อย่างถูกต้องและด้วยเหตุนี้จึงทำให้เกิดปัญหาเช่นเดียวกับที่กำลังสนทนา ที่นี่เราจะไปที่การตั้งค่าอินเทอร์เน็ตของคุณและดูว่านี่เป็นการหลอกลวงหรือไม่
- กด Windows + R พิมพ์“ inetcpl.cpl”ในกล่องโต้ตอบแล้วกด Enter
- ตอนนี้ไปที่แท็บขั้นสูงแล้วเลื่อนลง ค้นหาTLS 1.2และเปิดใช้งาน
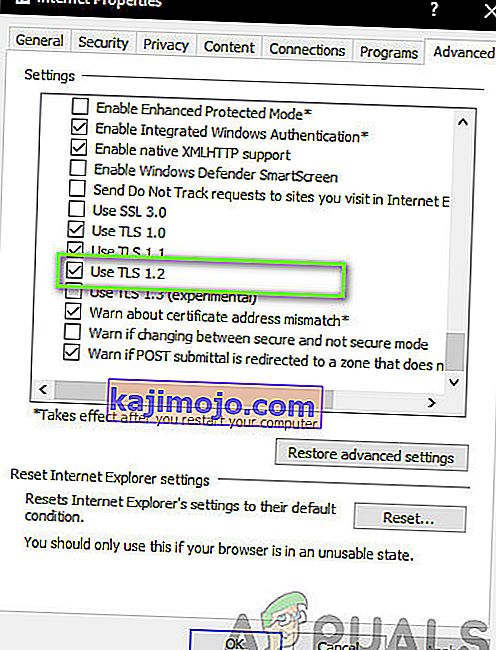
- บันทึกการเปลี่ยนแปลงและออก รีสตาร์ทคอมพิวเตอร์และดูว่าปัญหาได้รับการแก้ไขหรือไม่
โซลูชันที่ 8: การรีเซ็ตแอปพลิเคชันร้านค้า
หากวิธีการข้างต้นไม่ได้ผลทางเลือกสุดท้ายของเราคือการรีเซ็ตแอปพลิเคชัน Windows Store เอง Store เช่นเดียวกับแอปพลิเคชันอื่น ๆ Store มีการกำหนดค่าและการตั้งค่าชั่วคราว หากสิ่งเหล่านี้ได้รับความเสียหายหรือมีข้อมูลที่ไม่ถูกเก็บไว้ที่คุณจะได้สัมผัสกับข้อผิดพลาด0x80131500 ที่นี่เราจะไปที่การตั้งค่า Store และรีเซ็ตแอปพลิเคชันเป็นค่าเริ่มต้นและดูว่าสิ่งนี้สร้างความแตกต่างหรือไม่
- กด Windows + S พิมพ์ " store " ในกล่องโต้ตอบ เมื่อโปรแกรมออกมาข้างหน้าคลิกบนApp การตั้งค่า
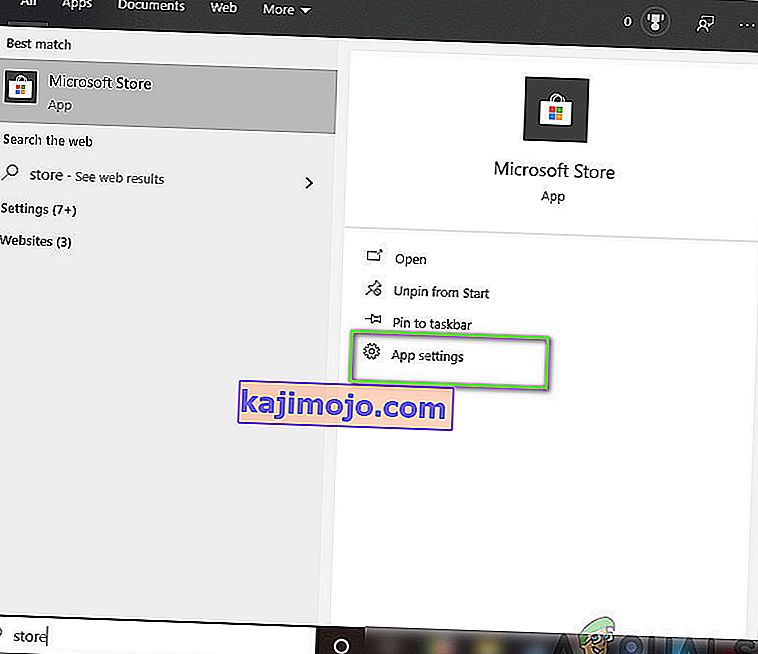
- ตอนนี้ลงสำรวจและกดรีเซ็ตปุ่ม
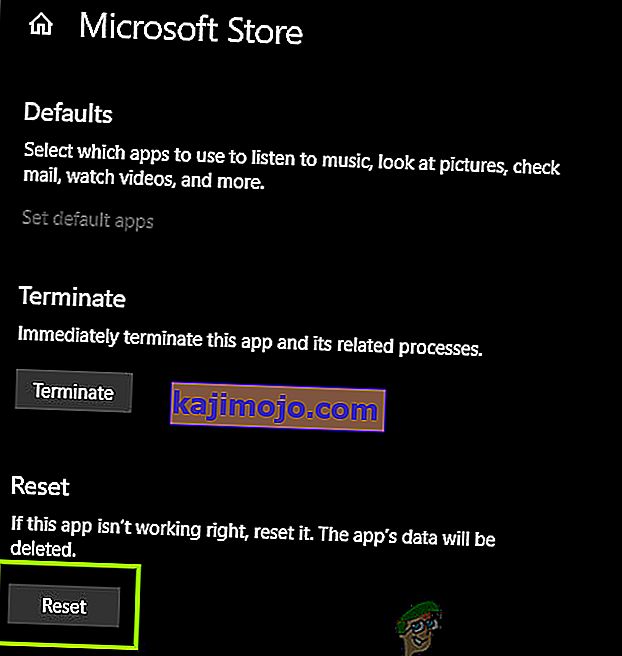
- หลังจากกระบวนการรีเซ็ตเสร็จสมบูรณ์ให้รีสตาร์ทคอมพิวเตอร์และดูว่าปัญหาได้รับการแก้ไขแล้วหรือไม่