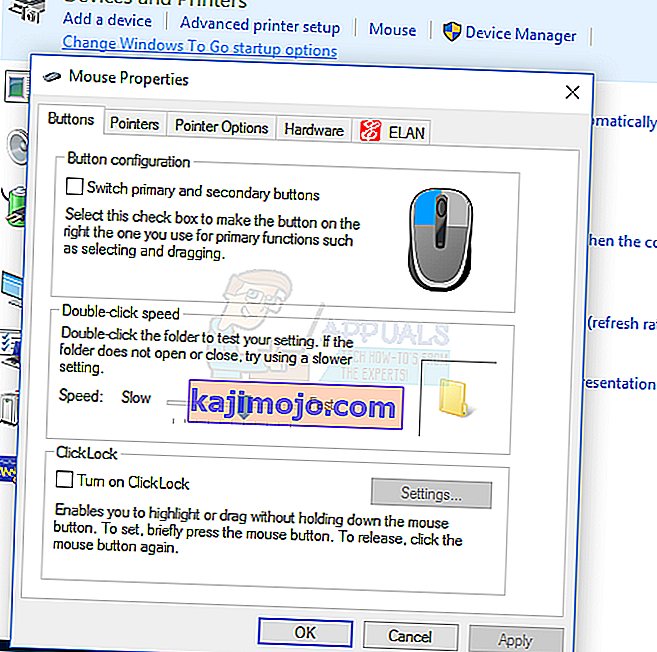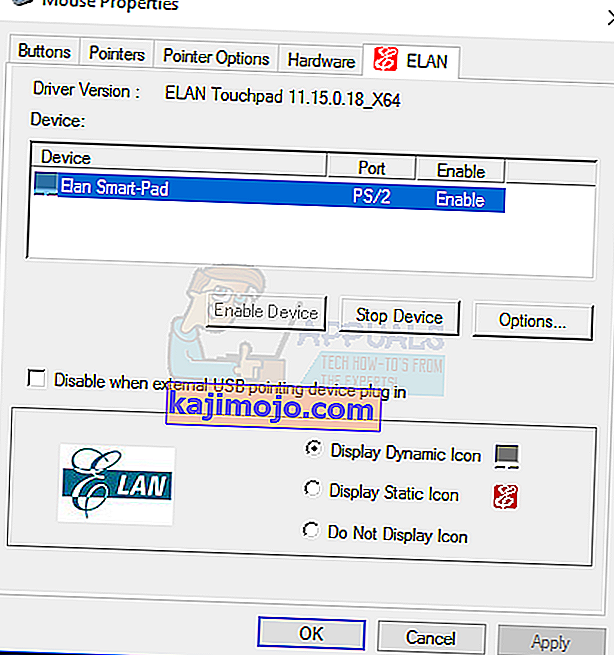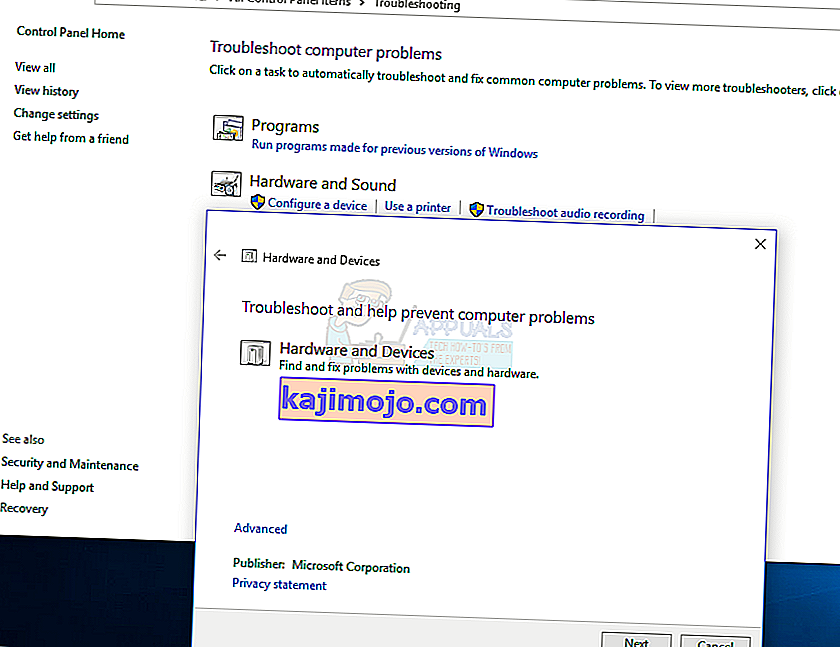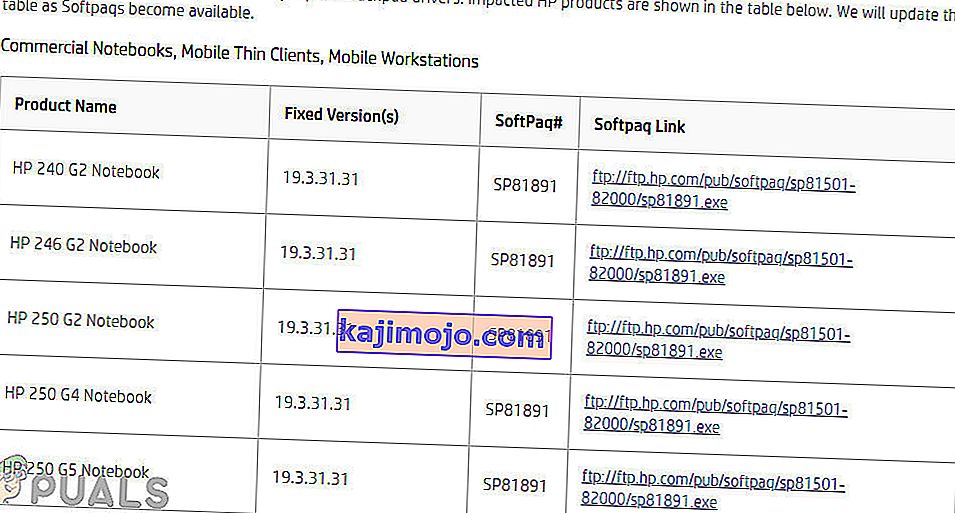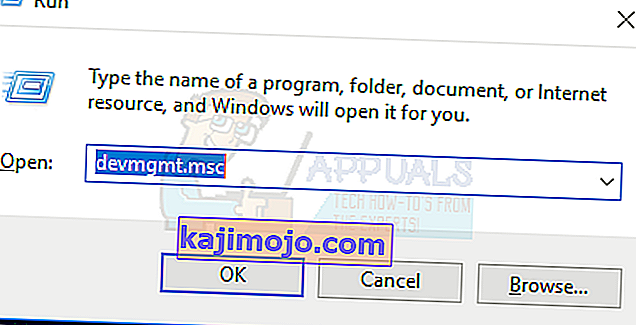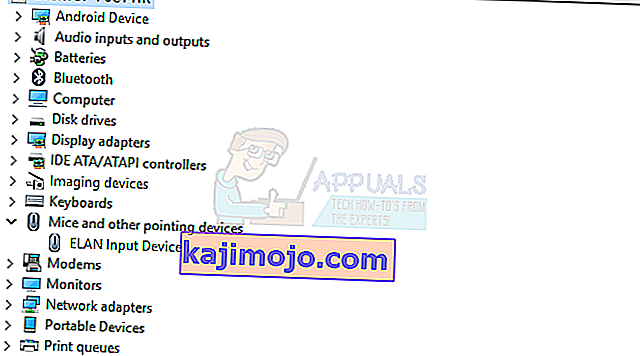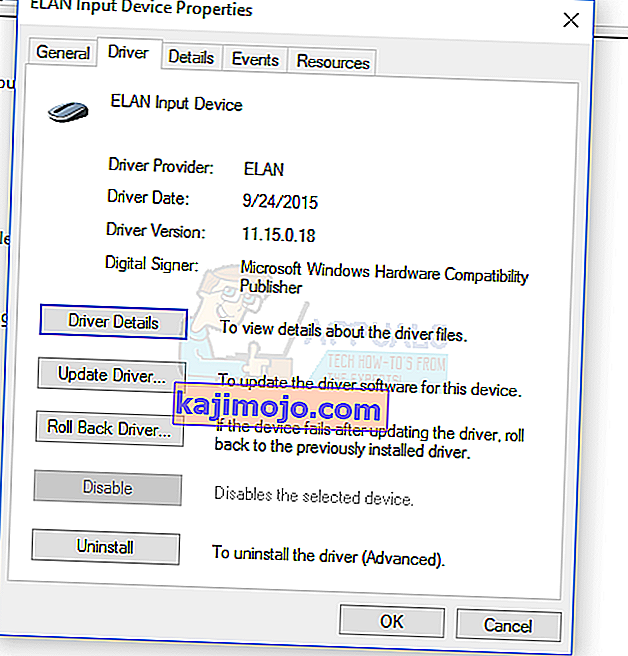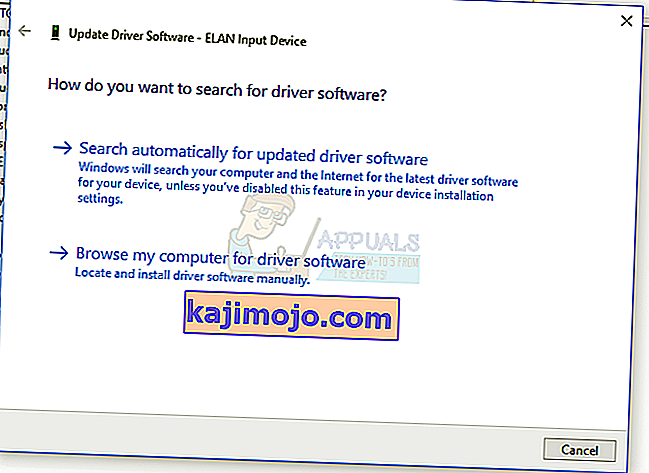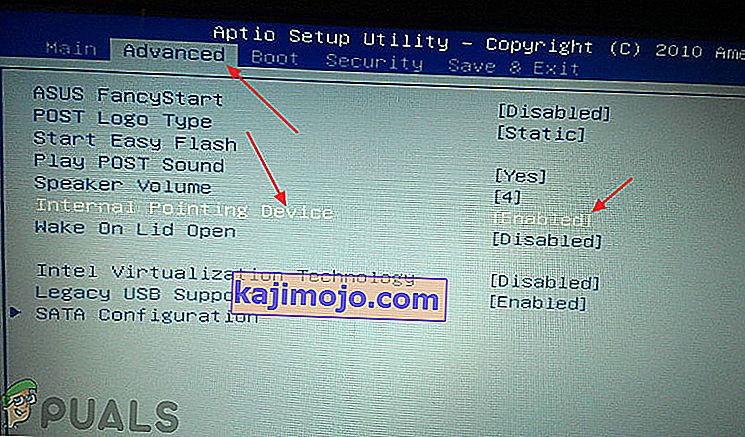เป็นไปไม่ได้ที่จะใช้แล็ปท็อป Windows ของคุณโดยไม่มีทัชแพดเว้นแต่คุณจะเชื่อมต่ออุปกรณ์ชี้ตำแหน่งภายนอก เมื่อทัชแพดของแล็ปท็อปของคุณไม่ตอบสนองต่อนิ้วของคุณมีปัญหา แต่สามารถแก้ไขได้โดยใช้วิธีการที่อธิบายไว้ในคู่มือนี้ หากคุณไม่สามารถแก้ไขปัญหาในการใช้ทัชแพดของแล็ปท็อปของคุณได้เราขอแนะนำให้นำแล็ปท็อปของคุณไปให้ช่างเทคนิคเพื่อแก้ไขปัญหาเพิ่มเติม

ทัชแพดอาจหยุดทำงานหากไดรเวอร์ได้รับความเสียหายหากปิดใช้งานภายใน Windows โดยสวิตช์ทางกายภาพหรือเมื่อคุณตั้งค่าทัชแพดไม่ถูกต้อง ในคู่มือนี้จะมีวิธีต่างๆที่ช่วยให้ทัชแพดทำงานได้อีกครั้ง ก่อนที่คุณจะดำเนินการต่อเราขอแนะนำให้คุณเชื่อมต่อเมาส์ภายนอกหรือใช้ TrackPoint ของแล็ปท็อปหากมี
วิธีที่ 1: ตรวจสอบการตั้งค่าเมาส์
- เพื่อเปิดการตั้งค่าเมาส์ของคุณเปิดเมนู Start พิมพ์ 'แผงควบคุม' และกด Enter และนำทางไปยังฮาร์ดแวร์และเสียง> เมาส์ (ภายใต้อุปกรณ์และเครื่องพิมพ์) คุณยังสามารถคลิกขวาที่ไอคอนเมาส์ในถาดการแจ้งเตือนจากนั้นเลือกการตั้งค่า / คุณสมบัติ
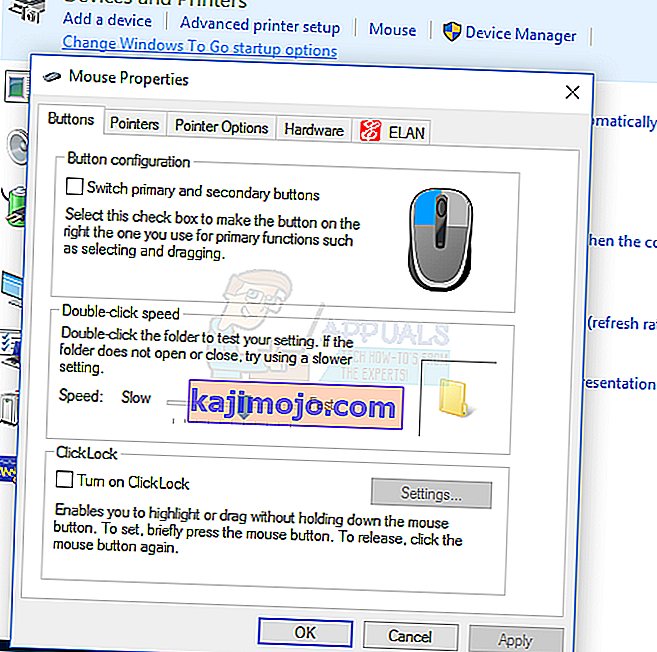
- ในหน้าต่างคุณสมบัติเมาส์ค้นหาการตั้งค่าทัชแพดของคุณซึ่งโดยปกติจะอยู่ที่แท็บด้านขวาสุดถัดจากแท็บฮาร์ดแวร์ ชื่อของแท็บเป็นชื่อของผู้ผลิตทัชแพด ( Synaptic , ELAN ฯลฯ )
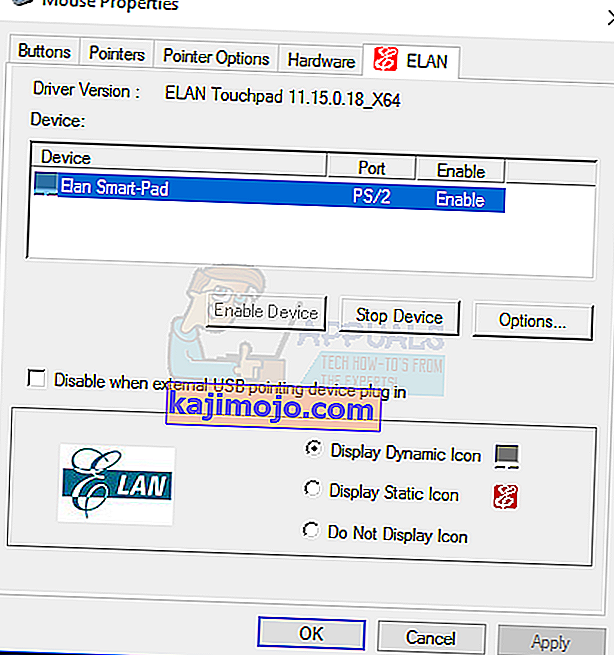
- ตรวจสอบว่าช่องทำเครื่องหมายชื่อเปิดใช้งานทัชแพดเปิดใช้งานอยู่หรือปุ่มเปิดใช้งานอุปกรณ์ทำงานอยู่
- ปรับการตั้งค่าอื่น ๆ ที่คุณต้องการเปลี่ยนแปลงคลิกใช้จากนั้นตกลง
- เลื่อนนิ้วของคุณบนทัชแพดเพื่อตรวจสอบว่าใช้งานได้
ในอุปกรณ์บางอย่างทัชแพดอาจหยุดทำงานหากต่อเมาส์ภายนอก คุณสามารถปิดใช้งานการตั้งค่านี้ได้ในแท็บเดียวกันนี้
วิธีที่ 2: การใช้ Windows Hardware and Devices Troubleshooter
เครื่องมือแก้ไขปัญหาของ Windows สามารถช่วยคุณในการค้นหาปัญหาที่ไม่ทราบสาเหตุที่ทัชแพดของคุณต้องเผชิญและให้แนวทางแก้ไข
- เปิดแผงควบคุมโดยกดปุ่มเริ่มพิมพ์ 'แผงควบคุม' จากนั้นกดปุ่ม Enter

- ไปที่ระบบและความปลอดภัย> ความปลอดภัยและการบำรุงรักษา> การแก้ไขปัญหา> กำหนดค่าอุปกรณ์ (ภายใต้ฮาร์ดแวร์และเสียง)
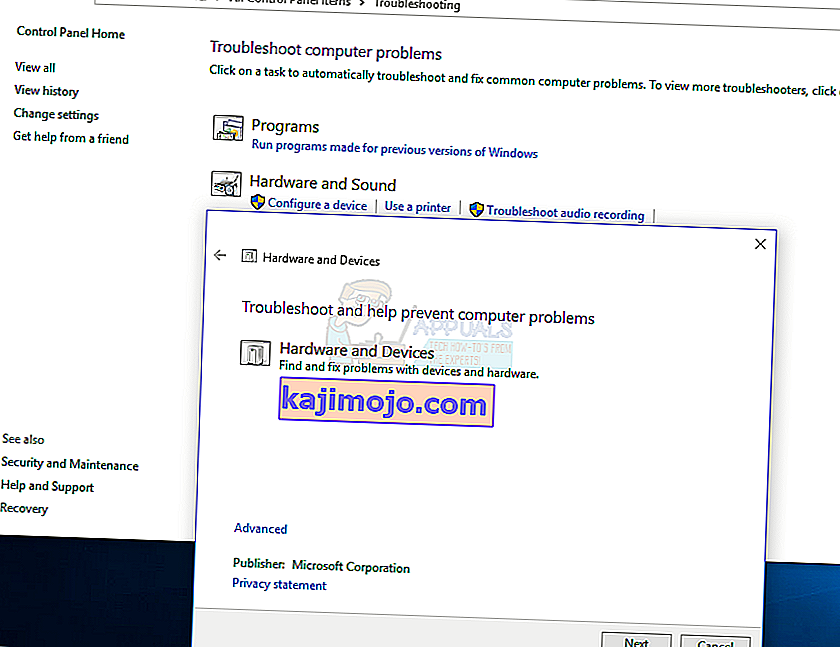
- วิซาร์ดการแก้ไขปัญหาจะปรากฏขึ้นซึ่งคุณต้องทำตามคำแนะนำเพื่อสแกนหาปัญหาและแก้ไขปัญหาฮาร์ดแวร์ที่พีซีของคุณต้องเผชิญ
วิธีที่ 3: ติดตั้งไดรเวอร์ทัชแพดใหม่
ไดรเวอร์เมาส์ผิดพลาดหรือขาดอาจทำให้ทัชแพดของคุณไม่ทำงาน การติดตั้งไดรเวอร์ทัชแพดดั้งเดิมใหม่สามารถทำให้ใช้งานได้อีกครั้ง ไดรเวอร์ไม่สามารถทำงานได้หลังจากการอัปเดตผิดพลาดหรือเมื่อระบบปฏิบัติการเวอร์ชันใหม่ไม่ตรงกับไดรเวอร์เวอร์ชันที่ล้าสมัย
- เยี่ยมชมเว็บไซต์อย่างเป็นทางการของผู้จำหน่ายแล็ปท็อปของคุณ คุณสามารถอ้างอิงได้จากคู่มือผลิตภัณฑ์ของคุณหรือจากการค้นหาโดย Google ง่ายๆ (เช่นเว็บไซต์ HP)
- คลิกหน้าการสนับสนุนบนเว็บไซต์ของผู้จำหน่าย
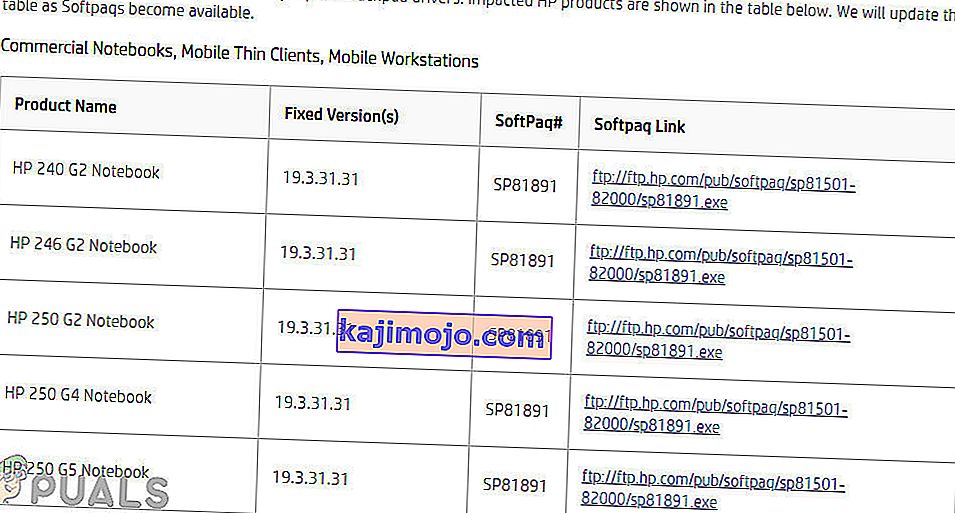
- ป้อนหมายเลขรุ่นหมายเลขแท็กบริการหรือหมายเลขซีเรียลของคุณในฟิลด์ที่ร้องขอ คุณยังสามารถใช้ยูทิลิตี้ตัวเลือกรุ่นบนเว็บไซต์ได้หากมี
- เลือกไดรเวอร์และค้นหาไดรเวอร์ทัชแพด / เมาส์สำหรับแล็ปท็อปของคุณ ปกติจะอยู่ใต้เมาส์หรือทัชแพด
- ดาวน์โหลดไดรเวอร์ล่าสุดและติดตั้ง
- รีสตาร์ทพีซีของคุณและเลื่อนนิ้วไปตามทัชแพดเพื่อตรวจสอบว่าใช้งานได้
วิธีที่ 4: การอัปเดตไดรเวอร์ทัชแพด
ตัวจัดการอุปกรณ์สามารถให้ข้อมูลเกี่ยวกับปัญหาฮาร์ดแวร์และช่วยคุณอัปเดตไดรเวอร์ที่มีอยู่ ตัวอย่างเช่นหากอุปกรณ์มีเครื่องหมายอัศเจรีย์หรือไอคอน X อยู่ข้างๆแสดงว่าอุปกรณ์มีปัญหาด้านซอฟต์แวร์หรือฮาร์ดแวร์ ทำตามขั้นตอนด้านล่างเพื่อค้นหาและอัปเดตไดรเวอร์ทัชแพด
- กดWindows Key + Rบนแป้นพิมพ์พิมพ์devmgmt.mscจากนั้นกด Enter
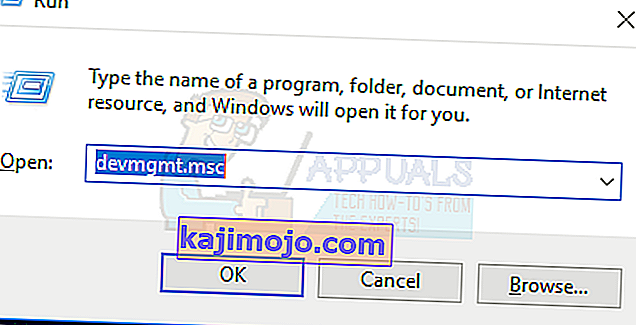
- คลิกที่ลูกศรถัดจาก " หนูและอุปกรณ์ชี้ตำแหน่งอื่น ๆ "
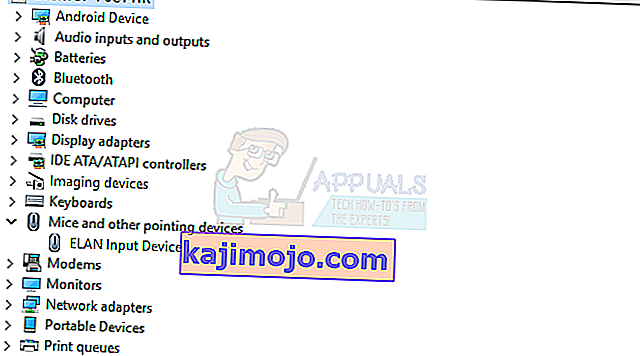
- ค้นหาทัชแพดของคุณและคลิกขวาที่ไอคอนและเลือกProperties
- คลิกแท็บไดรเวอร์และอันดับแรกตรวจสอบให้แน่ใจว่าปุ่มปิดใช้งานทำงานอยู่ เพื่อให้แน่ใจว่าทัชแพดเปิดใช้งานอยู่
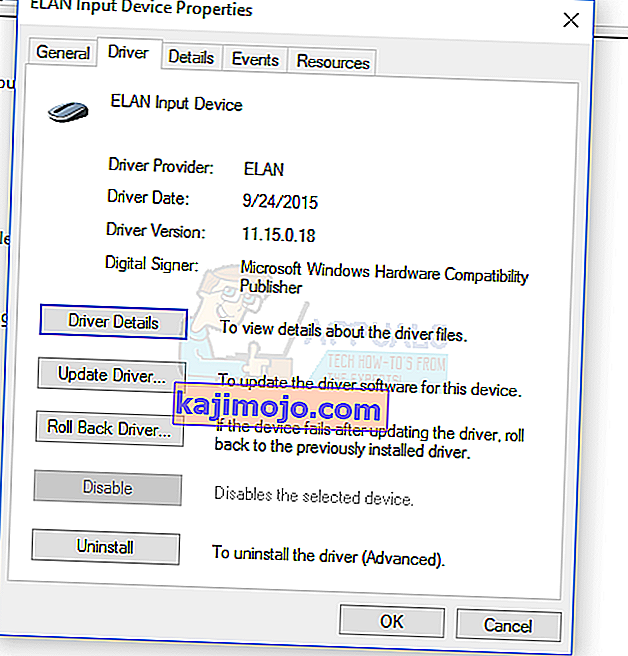
- คลิกที่Update Driverในแท็บเดียวกันจากนั้นเลือก 'Search automatic for updated driver software' คุณต้องเชื่อมต่อกับอินเทอร์เน็ตเพื่อให้สามารถใช้งานได้
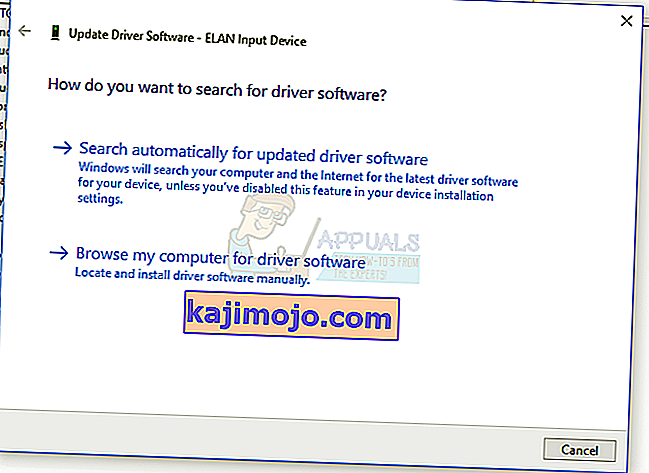
- ทำตามคำแนะนำเพื่อทำการอัปเดตไดรเวอร์ทัชแพดของคุณให้เสร็จสิ้น
วิธีที่ 5: การตรวจสอบสวิตช์ทัชแพดทางกายภาพ
เป็นเรื่องปกติที่ผู้ใช้คอมพิวเตอร์จะปิดการใช้งานทัชแพดโดยไม่รู้ตัวโดยใช้สวิตช์ทางกายภาพโดยเฉพาะบนทัชแพดที่มีสวิตช์อยู่ที่มุม
- ค้นหาปุ่ม ' Fn ' บนแป้นพิมพ์แล้วกด โดยปกติจะอยู่ถัดจากปุ่ม " ctrl " ที่ด้านล่างและอาจมีสีอื่น
- ในขณะที่กดปุ่ม Fn ให้ค้นหาปุ่มฟังก์ชัน (F1 - F12) สำหรับปุ่มหนึ่งที่มีไอคอนของทัชแพดโดยใช้นิ้วสัมผัสหรือทัชแพดที่มีเส้นทแยงมุม

- กดปุ่ม Fnและปุ่มฟังก์ชันทัชแพดพร้อมกันเพื่อเปิดใช้งานทัชแพดบนแล็ปท็อปของคุณอีกครั้ง
- เลื่อนนิ้วของคุณบนทัชแพดเพื่อตรวจสอบว่าใช้งานได้
แป้นพิมพ์ที่เปิดใช้งานโหมดมัลติมีเดียไม่จำเป็นต้องให้คุณกดปุ่มฟังก์ชันขณะเปิดใช้งานทัชแพด คุณเพียงแค่กดแป้นทัชแพดเพื่อเปิดใช้งานอีกครั้ง
แล็ปท็อปอื่น ๆ เช่น HP มีสวิตช์ทัชแพดบนทัชแพดดังนั้นจึงต้องใช้วิธีอื่นในการเปิดเครื่อง
- มองหาโพรงบนทัชแพดของคุณ ปกติที่ด้านซ้ายบนของทัชแพดจะมีไฟ LED สีส้มข้างๆ
- แตะสองครั้งที่โพรงเล็ก ๆ และตรวจสอบว่าไฟ LED (ถ้ามี) ดับหรือไม่
- เลื่อนนิ้วไปตามทัชแพดเพื่อตรวจสอบว่าใช้งานได้
วิธีที่ 6: ตรวจสอบการตั้งค่า BIOS
ในฐานะทางเลือกสุดท้ายของเราเราจะตรวจสอบว่าตัวเลือกทัชแพดถูกปิดใช้งานจาก BIOS หรือไม่ แล็ปท็อปทุกเครื่องมีการตั้งค่าเกี่ยวกับทัชแพดใน BIOS ซึ่งผู้ใช้สามารถหรือปิดใช้งานได้ตามความประสงค์ หากการตั้งค่าทัชแพดถูกปิดใช้งานโดยค่าเริ่มต้นใน BIOS การเปลี่ยนการตั้งค่าอื่น ๆ จะไม่ทำงาน
หมายเหตุ:ตรวจสอบให้แน่ใจว่าคุณไม่ได้เปลี่ยนตัวเลือก BIOS อื่น ๆ ที่คุณไม่รู้
- ปิดพีซีของคุณและรีบูตเข้าสู่ BIOS นี่เป็นอุปกรณ์เฉพาะและมักจะแสดงเมื่อหน้าจอ POST ปรากฏขึ้น ปุ่ม Esc, Delete, F2, F8, F10, F12 เป็นปุ่มที่ใช้บ่อยที่สุดที่กดเพื่อเข้าสู่ BIOS
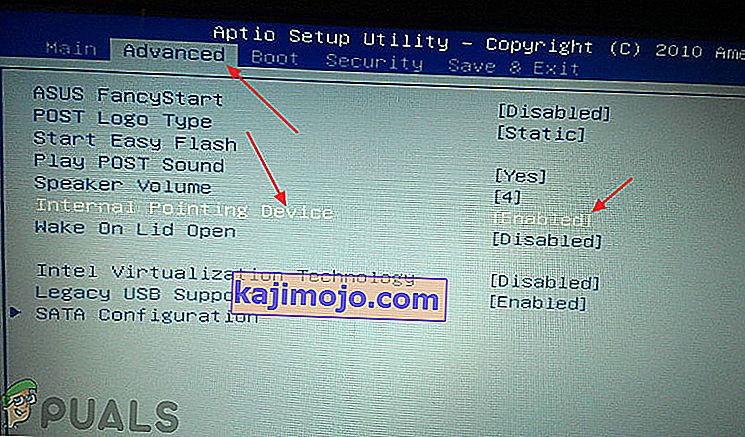
- ตรวจสอบการตั้งค่าอุปกรณ์ฮาร์ดแวร์และเปิดใช้งานทัชแพดหากปิดใช้งาน
- ออกจาก BIOS และรีบูตพีซีของคุณจากนั้นเลื่อนนิ้วของคุณบนทัชแพดเพื่อตรวจสอบว่าใช้งานได้