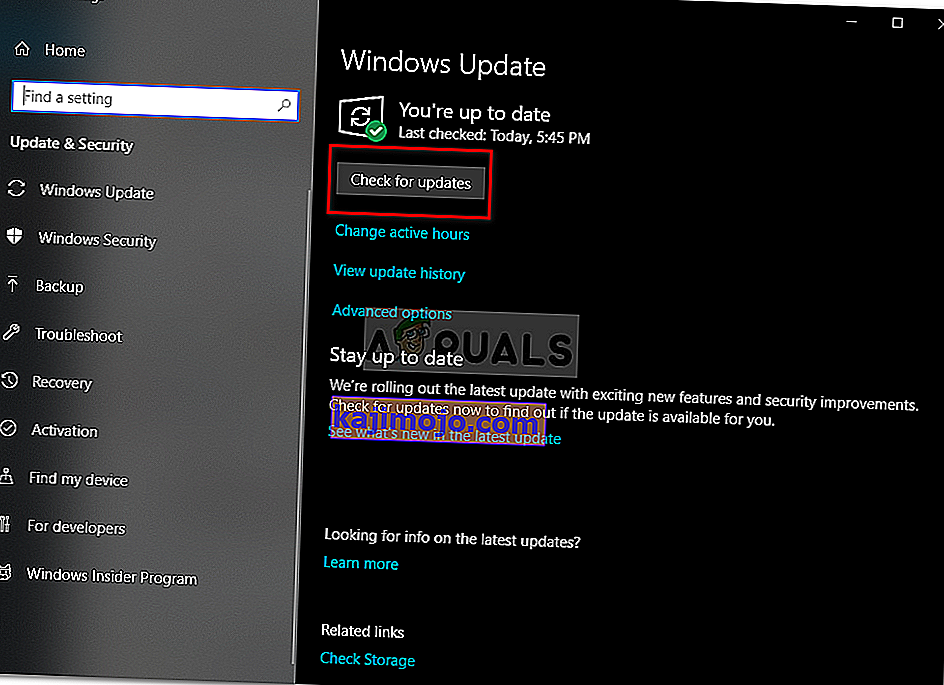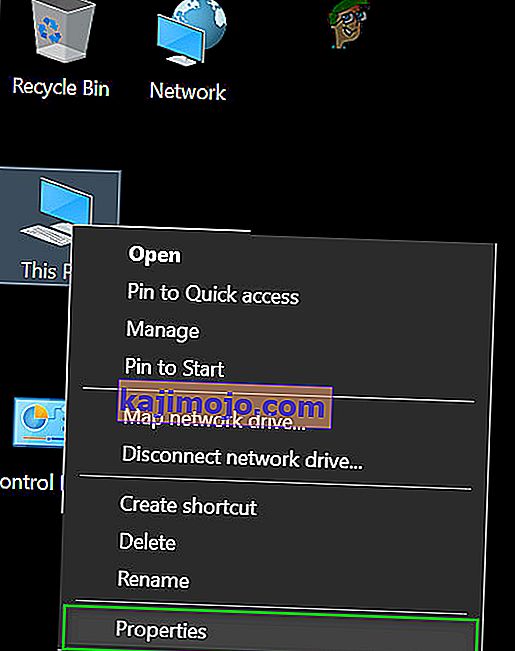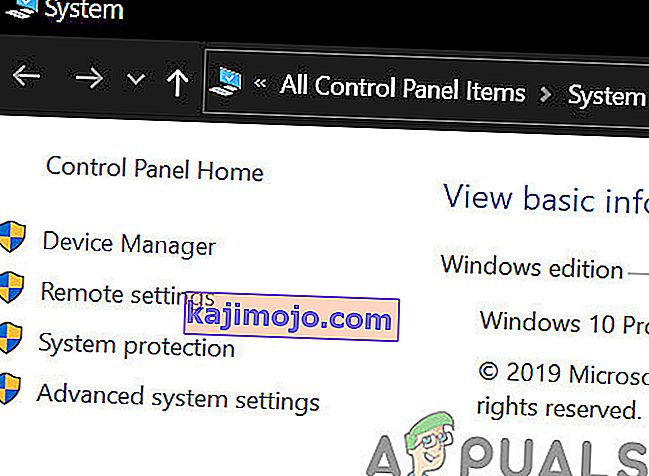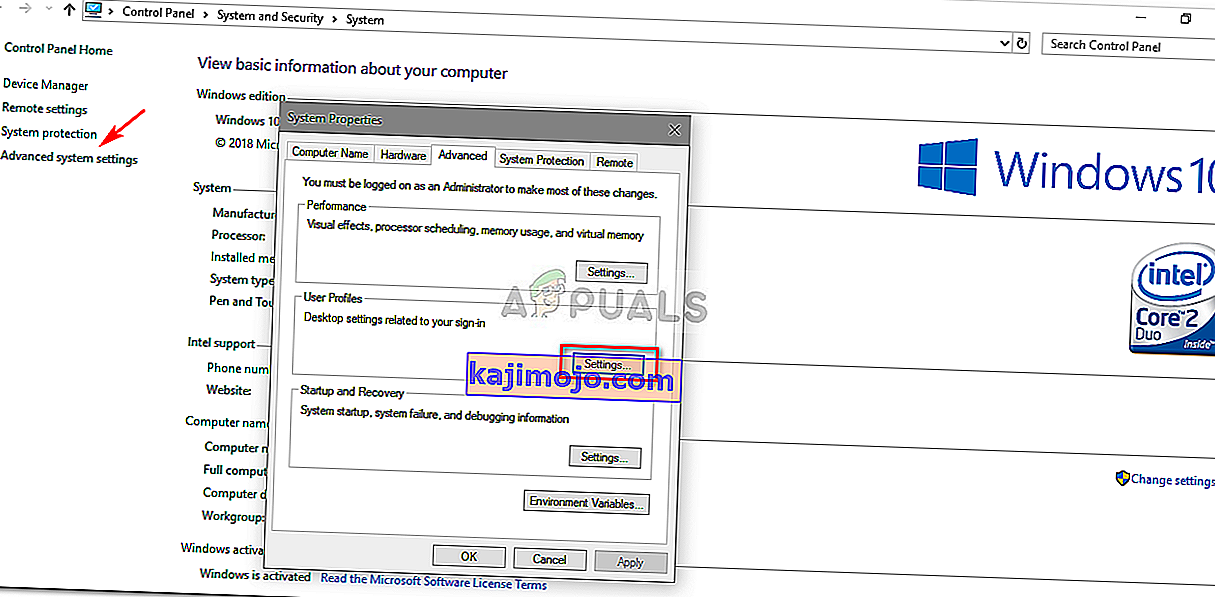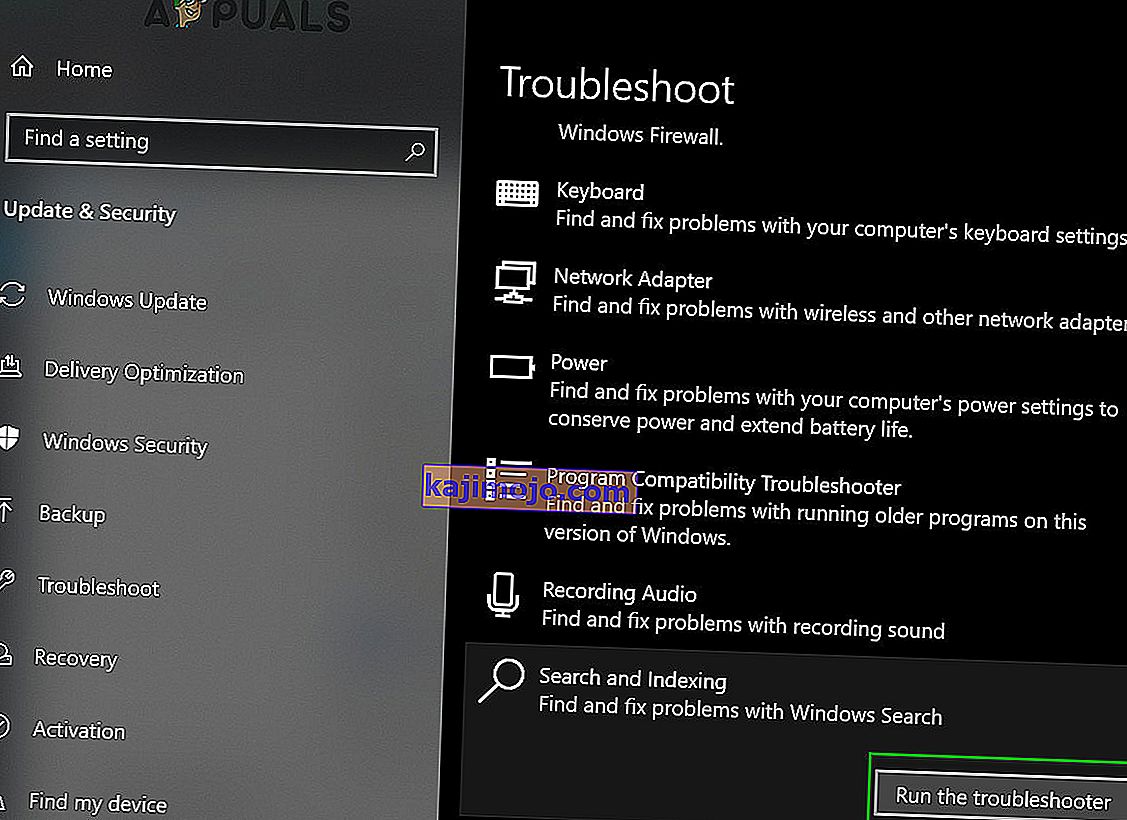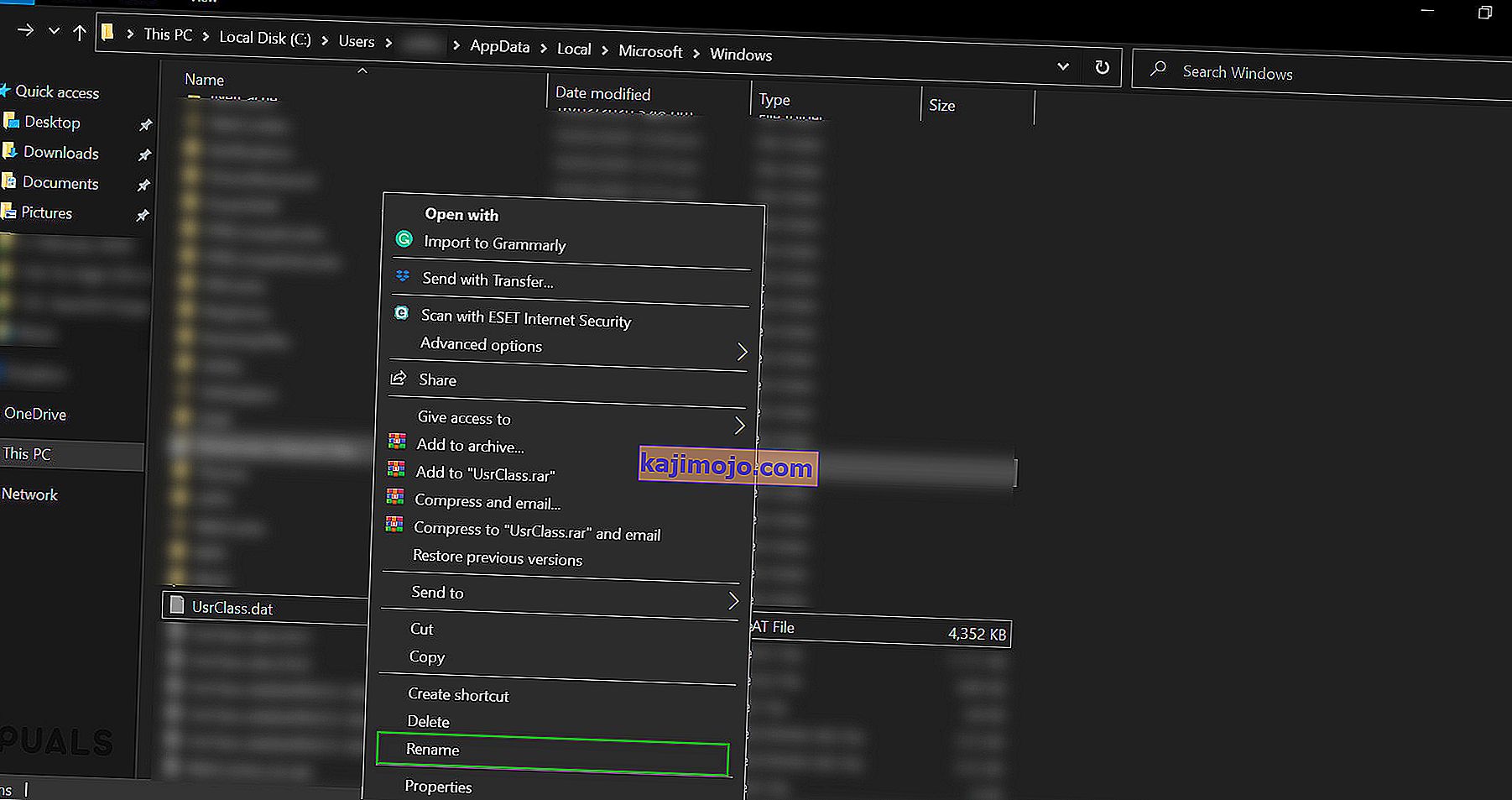SearchUI.exe ถูกระงับมักเกิดจากซอฟต์แวร์ป้องกันไวรัสของ บริษัท อื่นซึ่งมักจะรบกวนกระบวนการทำงานเบื้องหลังของคุณ Search User Interface หรือ SearchUI เป็นส่วนประกอบของผู้ช่วยค้นหาของ Microsoft ที่เรียกว่า Cortana หากกระบวนการ searchUI.exe ของคุณถูกระงับหมายความว่าคุณจะไม่สามารถใช้ Cortana ได้ บางคนชอบใช้ประโยชน์จากผู้ช่วยค้นหาของ Microsoft โดยให้คำสั่งผ่านไมโครโฟน แม้ว่าบางสิ่งหรือแอพบางอย่างจะทำให้คุณไม่สามารถใช้งานได้
สิ่งนี้จะไม่ปรากฏขึ้นเป็นกล่องโต้ตอบข้อผิดพลาดที่แจ้งให้คุณทราบว่าไฟล์ searchUI.exe ถูกระงับ แต่จะพบได้เมื่อคุณเปิดตัวจัดการงานและทำตามขั้นตอนที่ระบุไว้ที่นั่น ปัญหานี้ไม่สำคัญและสามารถแก้ไขได้ด้วยวิธีแก้ปัญหาที่ง่ายและมีประสิทธิภาพ อย่างไรก็ตามก่อนที่เราจะไปถึงนั้นเรามาดูสาเหตุกันดีกว่า

อะไรทำให้ SearchUI.exe ถูกระงับบน Windows 10
การระงับ searchui.exe อาจเกิดจากหลายปัจจัยเช่น -
- โปรแกรมป้องกันไวรัสของบุคคลที่สาม หากคุณใช้โปรแกรมป้องกันไวรัสของ บริษัท อื่นคุณมักจะเห็นไฟล์ถูกระงับเนื่องจากโปรแกรมป้องกันไวรัสของคุณพยายามหยุดการทำงาน
- หน้าต่างที่ล้าสมัย หากคุณไม่ได้อัปเดต Windows มาระยะหนึ่งอาจเป็นสาเหตุของไฟล์ที่ถูกระงับ UI ไม่สมบูรณ์แบบและต้องมีการอัปเดตอย่างต่อเนื่อง
- แพคเกจโฟลเดอร์เสียหาย ในบางครั้งสาเหตุที่ไฟล์ถูกระงับคือโฟลเดอร์แพ็กเกจ Cortana ที่เสียหายซึ่งหมายความว่าคุณจะต้องลบทิ้ง
ก่อนดำเนินการแก้ไขให้รีสตาร์ทระบบของคุณ นอกจากนี้ให้รันคำสั่ง SFC แล้วตามด้วยคำสั่ง DISM
ตอนนี้ได้เวลาแก้ไขปัญหา:
โซลูชันที่ 1: อัปเดต Windows เป็นรุ่นล่าสุด
ดังที่เราได้กล่าวไว้ก่อนหน้านี้ Windows ที่ล้าสมัยอาจเป็นสาเหตุของปัญหานี้ อินเทอร์เฟซผู้ใช้ยังไม่สมบูรณ์แบบและต้องมีการอัปเดตอย่างต่อเนื่องจากผู้ผลิตซึ่งจะได้รับก็ต่อเมื่อคุณอัปเดต Windows ดังนั้นเริ่มต้นด้วยงานง่าย ๆ ลองอัปเดต Windows ของคุณหากคุณยังไม่ ในการตรวจสอบการอัปเดตให้ดำเนินการดังต่อไปนี้:
- กดWinkey + Iเพื่อเปิดการตั้งค่า
- คลิกที่ ' Update and Security '
- กด " ตรวจสอบการอัปเดต "
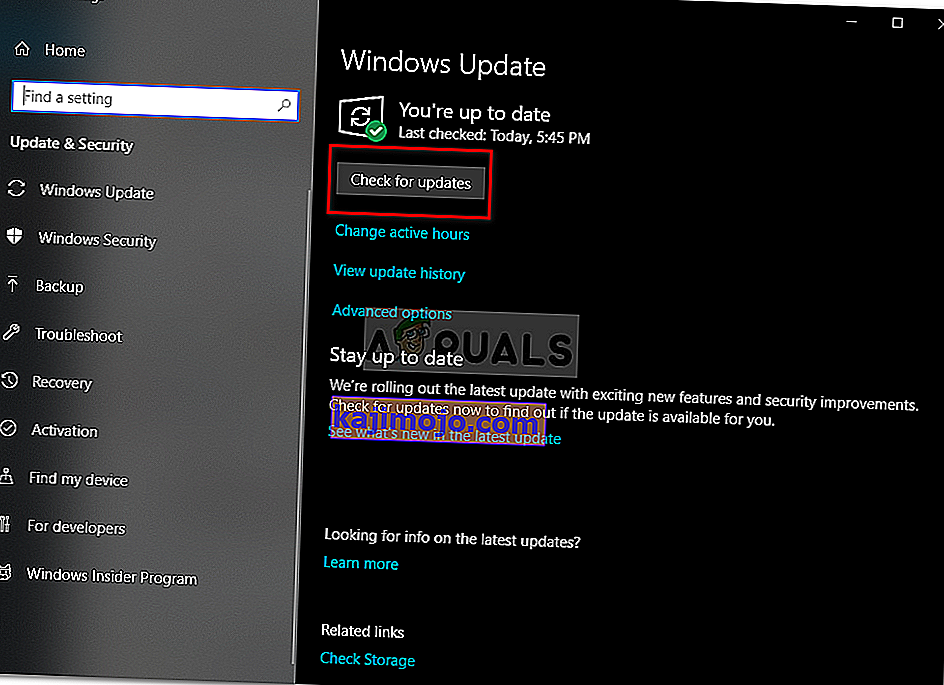
หากระบบแจ้งให้คุณอัปเดตให้อัปเดตระบบของคุณ
โซลูชันที่ 2: การแก้ไขโฟลเดอร์แพ็คเกจของ Cortana
โฟลเดอร์แพ็กเกจที่เสียหายอาจทำให้ไฟล์หยุดทำงาน ในกรณีนี้คุณจะต้องลบโฟลเดอร์ใน Safe Boot เมื่อคุณบูตระบบของคุณแล้วให้ทำดังต่อไปนี้:
- กดWinkey + Xแล้วเลือก ' Command prompt (Admin) ' หรือ ' Windows Powershell (Admin) '
- เมื่อโหลดเสร็จแล้วให้ป้อนคำสั่งต่อไปนี้ (แทนที่{USERNAME}ด้วยชื่อผู้ใช้ระบบของคุณ)
RD / S / Q“ C: \ Users \ {USERNAME} \ AppData \ Local \ Packages \ Microsoft.Windows.Cortana_cw5n1h2txyewy \ RoamingState” - ตอนนี้เปิดWindows Powershell (Admin)หากคุณใช้พรอมต์คำสั่งเพื่อป้อนคำสั่งดังกล่าวข้างต้น
- เมื่อWindows Powershellโหลดขึ้นให้ป้อนคำสั่งต่อไปนี้:
รับ -AppXPackage -AllUsers | Where-Object {$ _. InstallLocation -like“ * SystemApps *”} | Foreach {Add-AppxPackage -DisableDevelopmentMode - ลงทะเบียน“ $ ($ _. InstallLocation) \ AppXManifest.xml”}
โซลูชันที่ 3: ปิดการใช้งานโปรแกรมป้องกันไวรัส
ผู้ใช้บางคนรายงานว่าโปรแกรมป้องกันไวรัสของ บริษัท อื่นกำลังรบกวนกระบวนการนี้เนื่องจากถูกระบุว่าถูกระงับ สาเหตุส่วนใหญ่เกิดจากโปรแกรมป้องกันไวรัสAvastดังนั้นหากคุณใช้โปรแกรมป้องกันไวรัส Avast หรืออื่น ๆ โปรดปิดโปรแกรมป้องกันไวรัสของคุณแล้วรีบูตระบบของคุณเพื่อดูว่าไฟล์ยังอยู่ในรายการที่ถูกระงับหรือไม่
โซลูชันที่ 4: ลบโปรไฟล์ผู้ใช้โรมมิ่ง
หากคุณใช้โปรไฟล์ผู้ใช้โรมมิ่งในระบบของคุณปัญหาอาจเกิดขึ้นเนื่องจากโปรไฟล์ผู้ใช้ของคุณเนื่องจากสามารถสร้างปัญหาบางอย่างกับไฟล์ SearchUI.exe หากเป็นกรณีนี้สำหรับคุณคุณจะต้องลบโปรไฟล์ผู้ใช้โรมมิ่ง วิธีการทำมีดังนี้
- ไปที่เดสก์ท็อปของคุณคลิกขวาที่ " พีซีเครื่องนี้ " และเลือก " คุณสมบัติ "
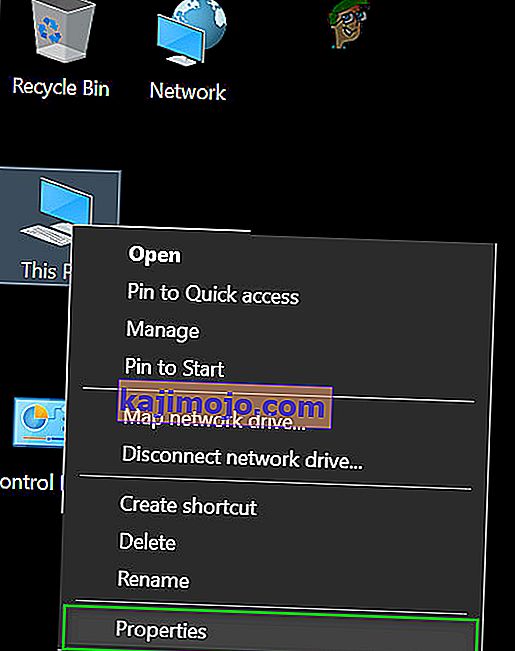
- ทางด้านซ้ายมือคลิก " การตั้งค่าระบบขั้นสูง "
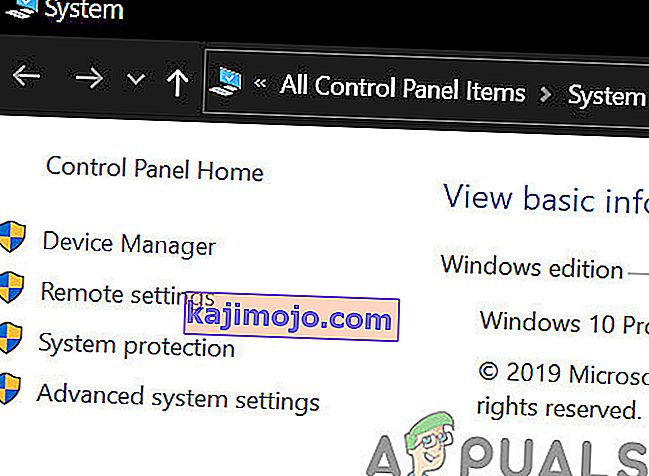
- หน้าต่างจะปรากฏขึ้นมีคลิก ' ตั้งค่า ' ภายใต้โปรไฟล์ผู้ใช้
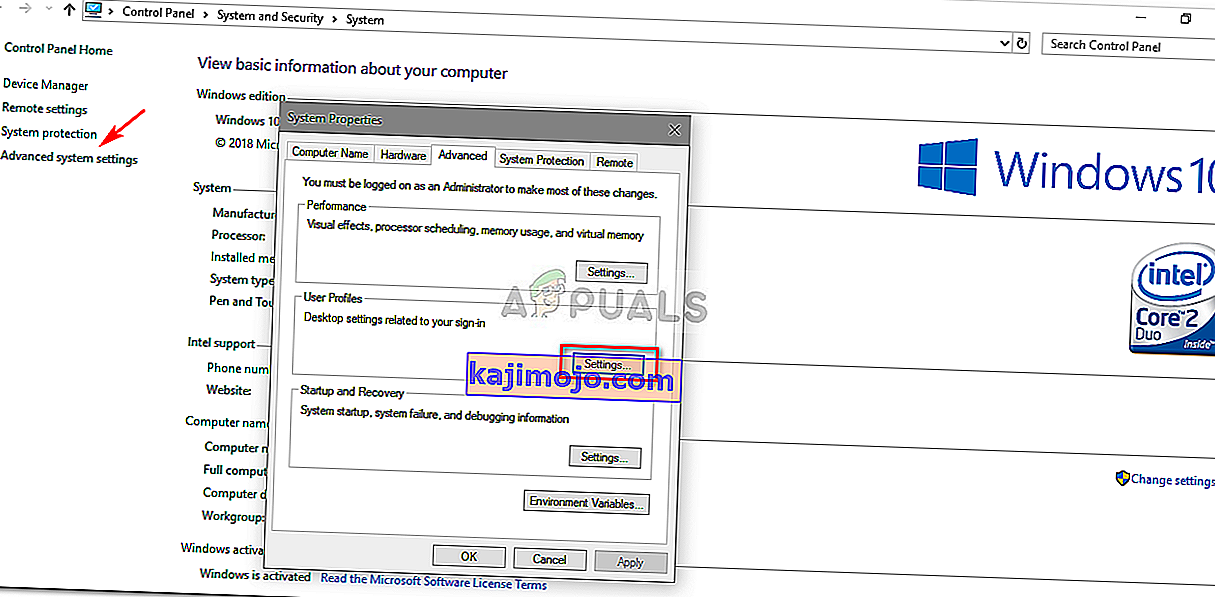
- ค้นหาโปรไฟล์Roamingของคุณและลบทิ้ง
โซลูชันที่ 5: ติดตั้ง iCloud ใหม่
สุดท้ายสาเหตุอื่นอาจเกิดจากการติดตั้งiCloudของคุณ กระบวนการ iCloud ของคุณอาจรบกวนกระบวนการ SearchUI.exe ซึ่งในกรณีนี้คุณจะต้องถอนการติดตั้งแล้วติดตั้ง iCloud ใหม่
โซลูชันที่ 6: ใช้ Cortana Troubleshooter
Microsoft ได้รวมตัวแก้ไขปัญหามากมายเพื่อช่วยผู้ใช้ในการแก้ไขปัญหาทั่วไปของ Windows นอกจากนี้ยังมีเครื่องมือแก้ปัญหาสำหรับการค้นหาและการจัดทำดัชนี เครื่องมือแก้ปัญหานี้จะตรวจหาปัญหาในการกำหนดค่า Cortana ก่อนและหากพบว่ามีความคลาดเคลื่อนก็จะพยายามเริ่มต้นโมดูลนั้นใหม่โดยอัตโนมัติ การเรียกใช้เครื่องมือแก้ปัญหาการค้นหาและการจัดทำดัชนีอาจช่วยแก้ปัญหาได้
- กดปุ่ม Windows และพิมพ์ " Troubleshoot " ตอนนี้ในรายการผลลัพธ์ให้คลิกที่“ แก้ไขปัญหาการตั้งค่า ”

- ตอนนี้ในบานหน้าต่างด้านขวาของหน้าต่างค้นหาการค้นหาและการทำดัชนีแล้วคลิกที่มัน จากนั้นคลิกที่“ เรียกใช้เครื่องมือแก้ปัญหา ”
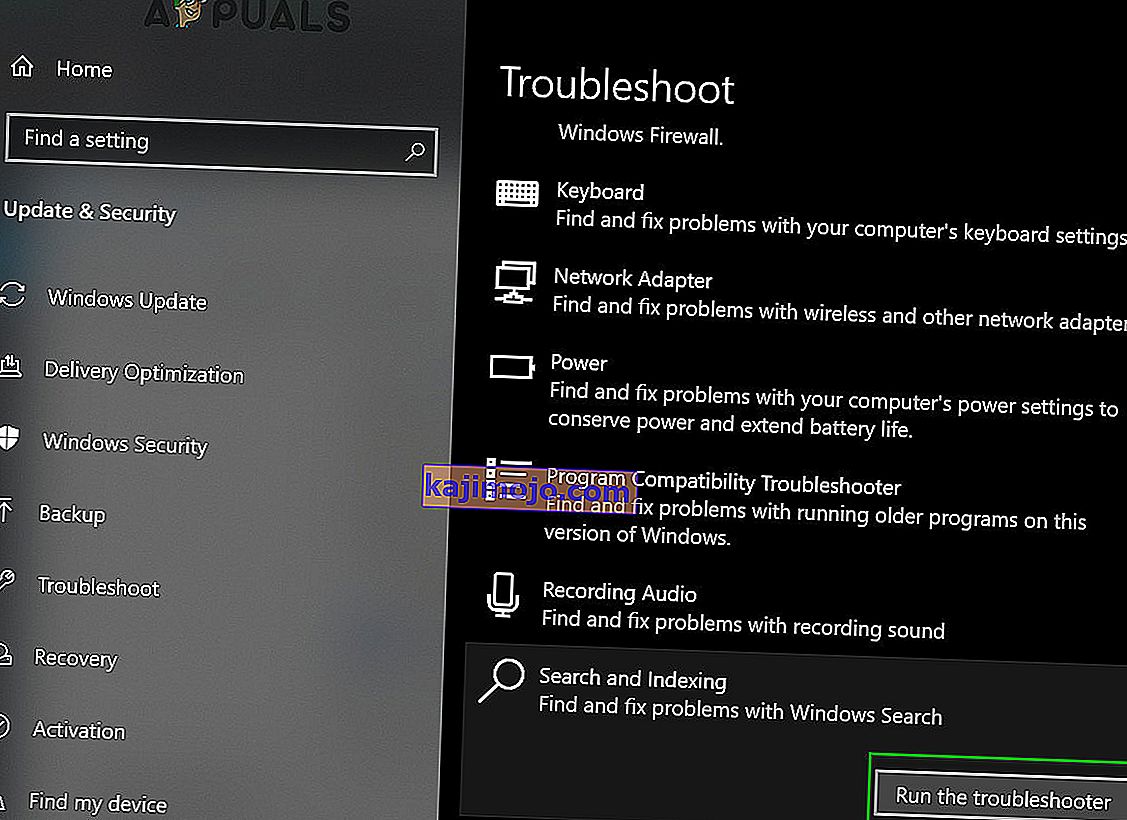
- ตอนนี้ทำตามคำแนะนำที่แสดงบนหน้าจอเพื่อทำกระบวนการแก้ไขปัญหาให้เสร็จสิ้น
โซลูชันที่ 7: สร้างบัญชีผู้ใช้อื่นและเปลี่ยนชื่อไฟล์ UsrClass.dat ของบัญชีที่ได้รับผลกระทบ
หากยังไม่มีสิ่งใดช่วยคุณได้การสร้างบัญชีผู้ดูแลระบบภายในเครื่องใหม่และใช้เพื่อเปลี่ยนชื่อไฟล์ / โฟลเดอร์ Cortana ของบัญชีที่ได้รับผลกระทบอาจช่วยแก้ปัญหาได้ นอกจากนี้เรายังสามารถเปลี่ยนชื่อไฟล์ได้โดยตรงเมื่อเข้าสู่ระบบในบัญชีที่ได้รับผลกระทบ แต่จะไม่สามารถกำหนดชื่อไฟล์ซ้ำได้อย่างสมบูรณ์เนื่องจากส่วนหนึ่งของไฟล์อยู่ในสถานะที่กำลังทำงานอยู่แล้ว เมื่อเราใช้บัญชีอื่นเราสามารถเปลี่ยนได้ทั้งหมดเพราะจะไม่ถูกโหลดเข้าสู่ระบบ
- สร้างบัญชีผู้ดูแลระบบผู้ใช้ภายในเครื่องใหม่
- เข้าสู่ระบบบัญชีที่สร้างขึ้นใหม่นั้น
- ตอนนี้ไปที่
C: ผู้ใช้ / (บัญชีที่ได้รับผลกระทบ) / AppData / Local / Microsoft / Windows
โดยที่ C คือไดรฟ์ระบบของคุณ
- Now find UsrClass.dat and rename it to UsrClass.dat.old.
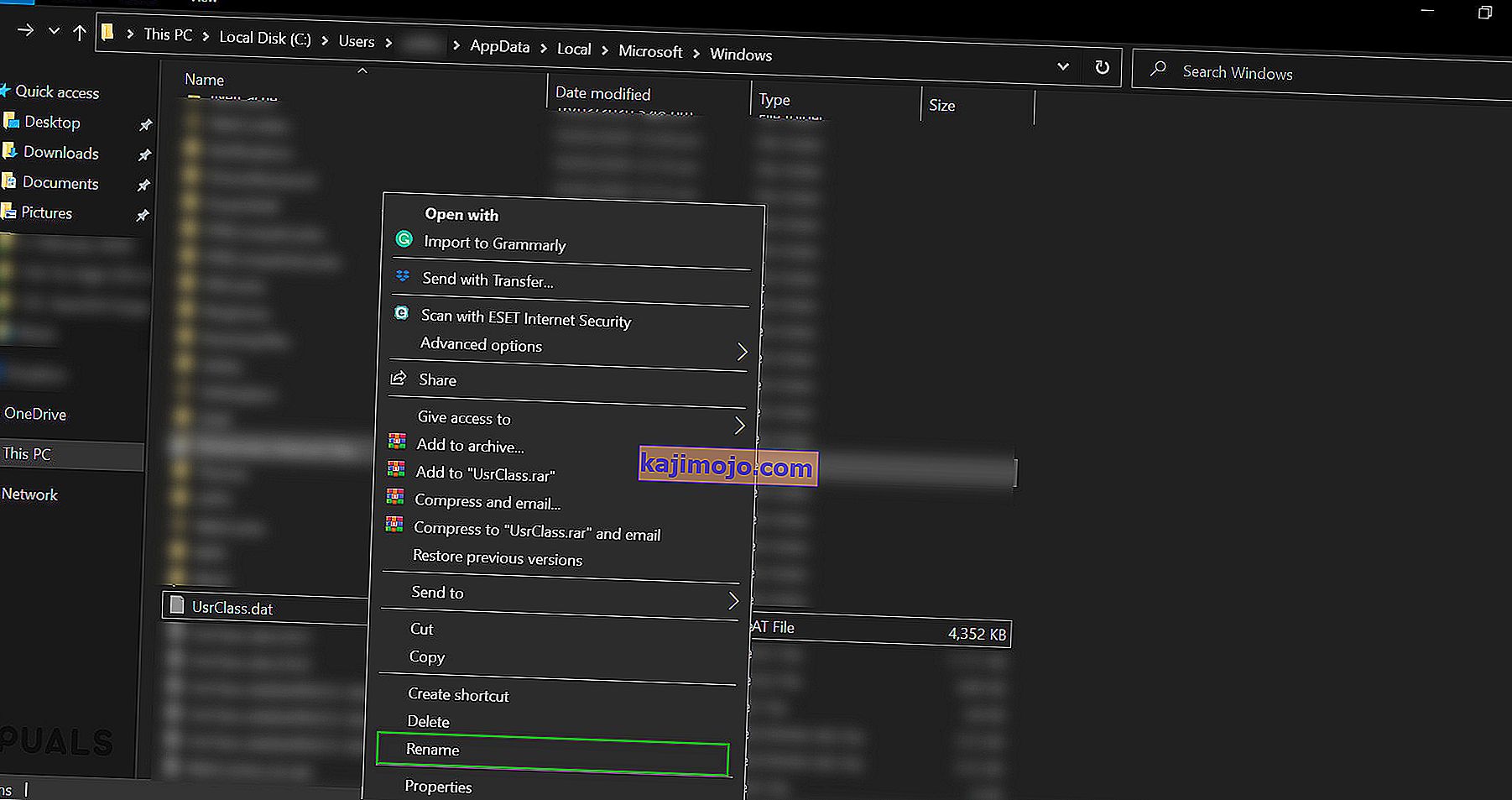
- Now log-out of the new account and log back into the affected account.