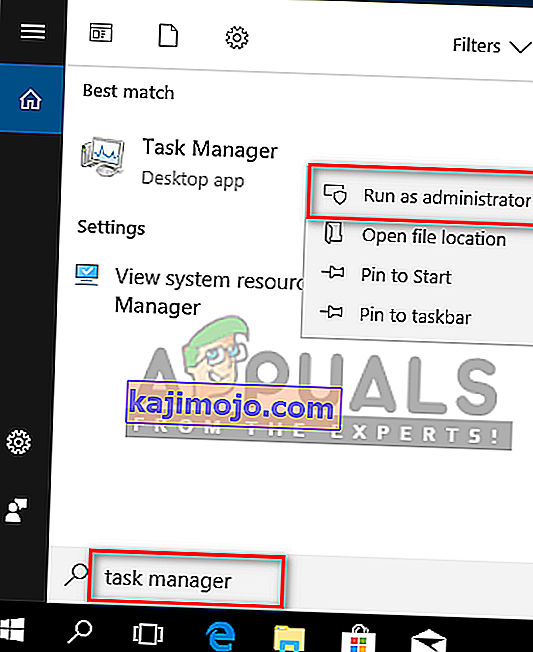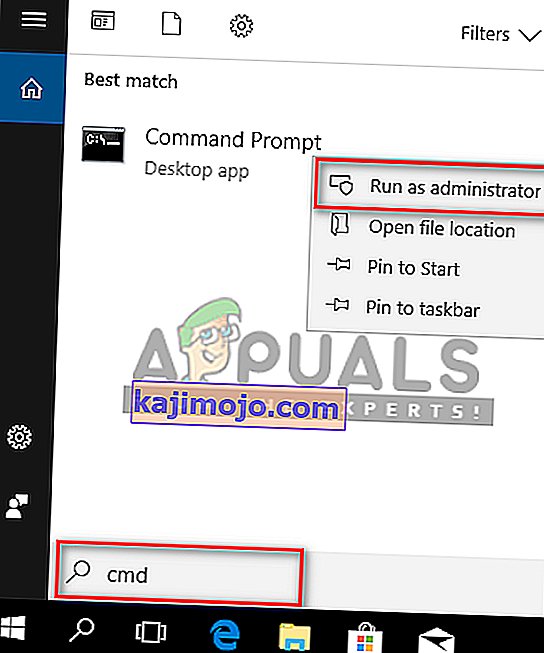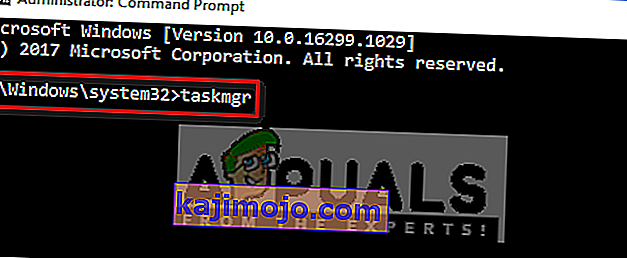ตัวจัดการงานตามชื่อที่แนะนำคือยูทิลิตี้ Windows ในตัวที่ช่วยให้คุณสามารถจัดลำดับความสำคัญปิดใช้งานเปิดใช้งานโปรแกรมและบริการตลอดจนแสดงภาพรวมของประสิทธิภาพของระบบและประวัติแอพ เนื่องจากตัวจัดการงานรับผิดชอบการดำเนินการที่สำคัญหลายอย่างภายใน Windows โดยค่าเริ่มต้นจึงถูก จำกัด ให้ทำหน้าที่บางอย่างในฐานะผู้ดูแลระบบสำหรับผู้ใช้มาตรฐานเป็นมาตรการรักษาความปลอดภัย

เมื่อคุณเข้าสู่ระบบพีซี Windows ในฐานะผู้ใช้มาตรฐานจะมีงานบางอย่างที่คุณไม่สามารถทำได้หากไม่มีสิทธิ์ของผู้ดูแลระบบ ข้อความแสดงข้อผิดพลาดที่จะป้องกันไม่ให้คุณเปิดตัวจัดการงานคือ“ ตัวจัดการงานถูกปิดใช้งานโดยผู้ดูแลระบบของคุณ ” และสำหรับการสิ้นสุดงานจะเป็น“ การเข้าถึงถูกปฏิเสธ ” สามารถตั้งค่าบัญชีมาตรฐานสำหรับเด็กครอบครัวและเพื่อนร่วมงานได้โดยไม่ต้องมีสิทธิ์ระดับผู้ดูแลระบบ ในบทความนี้เราจะบอกวิธีใช้ / เรียกใช้ตัวจัดการงานด้วยสิทธิ์ของผู้ดูแลระบบ
ทำไมคุณต้องเรียกใช้ตัวจัดการงานในฐานะผู้ดูแลระบบ?
เมื่อคุณใช้ระบบในฐานะผู้ใช้มาตรฐานจะมีปัญหาบางประการที่คุณจะไม่สามารถใช้ตัวจัดการงานโดยไม่มีสิทธิ์ของผู้ดูแลระบบเนื่องจากสาเหตุบางประการดังที่แสดงด้านล่าง:
- ไม่มีสิทธิ์ของผู้ดูแลระบบ : บางครั้งเมื่อผู้ใช้มาตรฐานพยายามทำการเปลี่ยนแปลงบางอย่างในตัวจัดการงานพวกเขาจะได้รับข้อผิดพลาดการเข้าถึงถูกปฏิเสธเนื่องจากไม่มีสิทธิ์ของผู้ดูแลระบบ พวกเขาจำเป็นต้องเรียกใช้ตัวจัดการงานในฐานะผู้ดูแลระบบเพื่อทำการเปลี่ยนแปลงเช่นการเปลี่ยนลำดับความสำคัญและการสิ้นสุดงาน
- ตัวจัดการงานถูกบล็อกโดยผู้ดูแลระบบ : ผู้ดูแลระบบสามารถบล็อกตัวจัดการงานสำหรับผู้ใช้มาตรฐานซึ่งพวกเขาจะไม่สามารถเปิดตัวจัดการงานได้ตามปกติโดยการกดทางลัดหรือเปิดจากฟังก์ชันการค้นหา
อาจมีบางครั้งที่คุณในฐานะผู้ดูแลระบบจำเป็นต้องออกจากระบบบัญชีมาตรฐานและเข้าสู่ระบบบัญชีผู้ดูแลระบบเพื่อดำเนินการบางอย่างที่ไม่สามารถดำเนินการได้หากไม่มีสิทธิ์ของผู้ดูแลระบบ แต่เราสามารถใช้ Task Manager ในฐานะผู้ดูแลระบบเพื่อใช้งานกับสิทธิ์ของผู้ดูแลระบบโดยไม่ต้องออกจากระบบบัญชีมาตรฐาน
วิธีที่ 1: การเปิดตัวจัดการงานในฐานะผู้ดูแลระบบโดยฟังก์ชันการค้นหา
โดยส่วนใหญ่ผู้ใช้จะใช้กล่องคำสั่ง Run หรือแป้นพิมพ์ลัดเพื่อเปิดตัวจัดการงาน แต่ทั้งสองวิธีไม่มีตัวเลือกสำหรับ“ Run as administrator ” คุณสามารถค้นหาตัวจัดการงานบนฟังก์ชันการค้นหาแถบงานของ Windows และเปิดขึ้นในฐานะผู้ดูแลระบบดังที่แสดงด้านล่าง:
- กดคีย์ Windowsและกด Sเพื่อเปิดฟังก์ชันการค้นหาจากนั้นพิมพ์ " ตัวจัดการงาน " เพื่อค้นหา
- คลิกขวาที่Task ManagerและเลือกRun as administrator
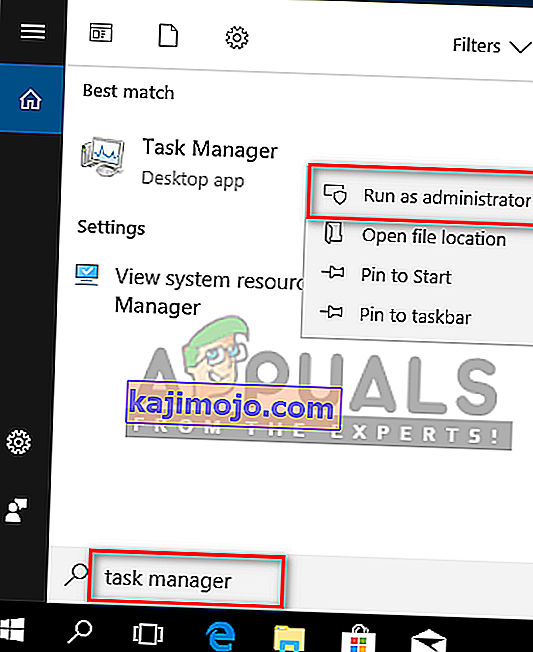
- พิมพ์รหัสผ่านสำหรับผู้ดูแลระบบเมื่อได้รับแจ้งจากUAC (User Account Control)และจะเปิด Task Manager ในฐานะผู้ดูแลระบบ
วิธีที่ 2: การเปิด Task Manager ในฐานะผู้ดูแลระบบผ่าน Elevated Command Prompt
คุณสามารถเรียกใช้ตัวจัดการงานได้อย่างง่ายดายโดยเปิดพรอมต์คำสั่งในโหมดยกระดับ มีหลายวิธีในการเปิด cmd ในฐานะผู้ดูแลระบบ แต่เราจะใช้วิธีที่ใช้บ่อยที่สุด สำหรับ Windows 7 ทางลัดWindows + Sจะไม่ทำงานดังนั้นคุณต้องคลิกปุ่มเริ่มและเลือกกล่องข้อความค้นหา
- ถือWindows Keyและกด Sเพื่อฟังก์ชั่นการค้นหาเปิดแล้วพิมพ์cmdในการค้นหา
- คลิกขวาที่cmdแล้วเลือกRun as administrator
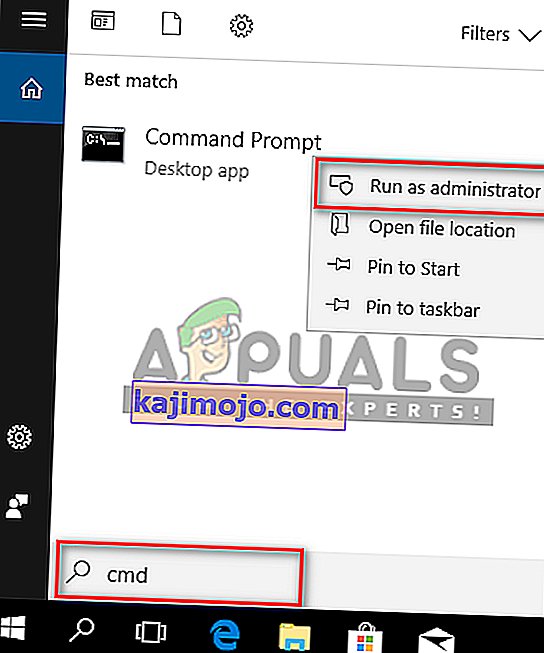
- พิมพ์รหัสผ่านสำหรับผู้ดูแลระบบเมื่อได้รับแจ้งจากUAC (User Account Control)แล้วคลิกYes
- ตอนนี้พิมพ์ " taskmgr " ใน cmd แล้วกดEnterเพื่อเปิดตัวจัดการงานด้วยสิทธิ์ของผู้ดูแลระบบ
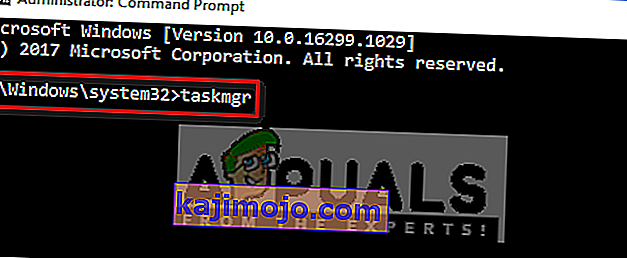
วิธีที่ 3: การสร้างทางลัดสำหรับตัวจัดการงานบนเดสก์ท็อป
ผู้ใช้ที่เรียกใช้ตัวจัดการงานเกือบตลอดเวลาสามารถสร้างทางลัดบนเดสก์ท็อปได้ ทางลัดอาจเป็นวิธีที่ง่ายและเร็วที่สุดในการเรียกใช้ตัวจัดการงานในฐานะผู้ดูแลระบบ
- คลิกขวาที่เดสก์ท็อปและเลือกใหม่> ทางลัด
- พิมพ์ตำแหน่งของตัวจัดการงานและคลิกถัดไป :
C: \ Windows \ System32 \ Taskmgr.exe
- ตั้งชื่อทางลัดTask Managerหรืออะไรก็ได้ที่คุณต้องการแล้วคลิกFinish
- ตอนนี้คุณสามารถคลิกขวาที่ทางลัดแล้วเลือกRun as administrator
- ระบุรหัสผ่านผู้ดูแลระบบเมื่อได้รับแจ้งจากUAC (User Account Control)แล้วคลิกใช่
//appuals.com/wp-content/uploads/2019/05/shortcut_desktop_taskmgr.webm
วิธีการทั้งหมดจะช่วยให้คุณเปิดตัวจัดการงานด้วยสิทธิ์ของผู้ดูแลระบบได้อย่างแน่นอนและคุณจะสามารถใช้งานได้โดยไม่มีข้อผิดพลาดใด ๆ