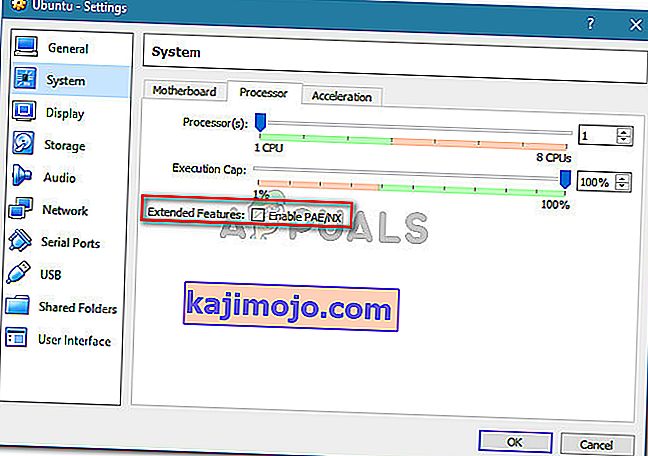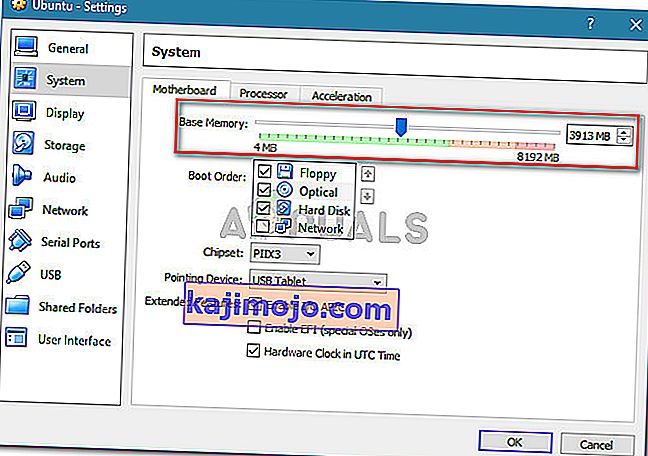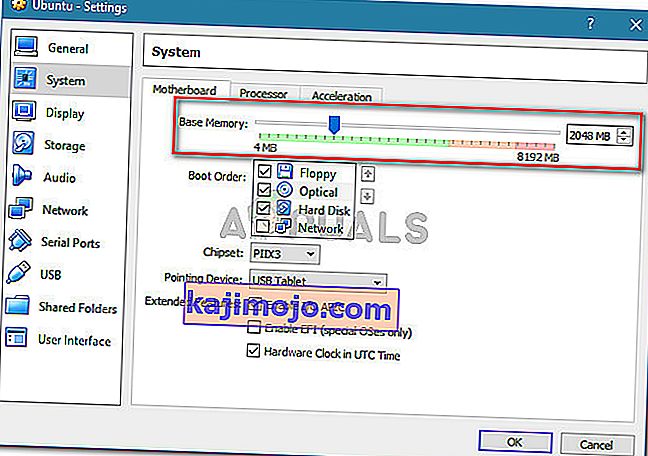ผู้ใช้หลายรายพบว่าVT-X ถูกปิดใช้งานใน Bios สำหรับโหมด CPU ทั้งหมด (Verr_Vmx_Msr_All_Vmx_Disabled)เมื่อพยายามเปิดเครื่องเสมือนด้วย VM Virtualbox ปัญหานี้รายงานว่าเกิดขึ้นกับ Windows ทุกรุ่นล่าสุดและใน Ubuntu บางรุ่น ลักษณะของเครื่องเสมือนดูเหมือนจะไม่สำคัญเนื่องจากมีรายงานเหตุการณ์ที่เกิดขึ้นกับทั้งเซสชันเสมือน Windows และ Ubuntu ที่ล้มเหลวด้วยข้อความแสดงข้อผิดพลาดเดียวกัน
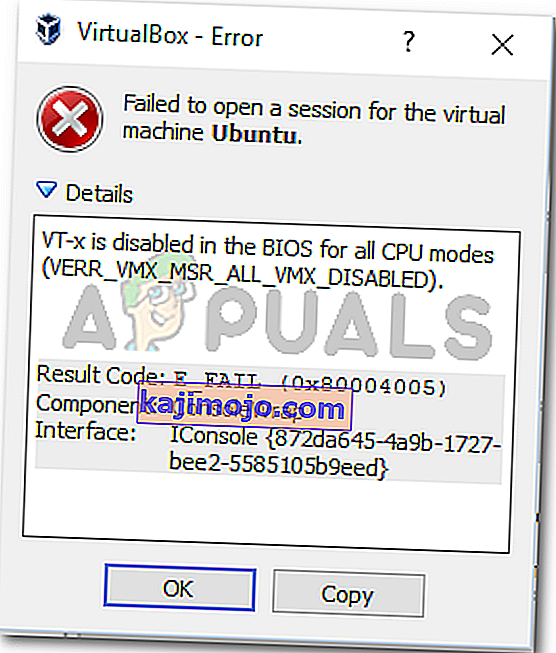
สาเหตุอะไรที่ทำให้ VT-X ถูกปิดใช้งานใน Bios สำหรับโหมด CPU ทั้งหมด (Verr_Vmx_Msr_All_Vmx_Disabled)
เราตรวจสอบข้อความแสดงข้อผิดพลาดนี้โดยดูรายงานของผู้ใช้ต่างๆและวิธีการแก้ปัญหาที่พวกเขาใช้ในการแก้ไขปัญหา ปัญหานี้แก้ไขได้ไม่ยากเนื่องจากเกิดขึ้นทั้งบน Windows และ Linux อย่างไรก็ตามเราสามารถตรวจพบสถานการณ์ทั่วไปบางอย่างที่เป็นที่ทราบกันดีว่าทำให้เกิดข้อความแสดงข้อผิดพลาดนี้:
- เทคโนโลยีเวอร์ชวลไลเซชัน (VT-X) ถูกปิดใช้งานจาก BIOS - โดยส่วนใหญ่แล้วปัญหานี้เกิดขึ้นเนื่องจาก VT-X ถูกปิดใช้งานจากระดับ BIOS บนเครื่อง โฮสต์ 64 บิตต้องเปิดใช้งาน Virtualization Technology (VTx) ใน BIOS ในบางเครื่องคุณจะต้องเปิดใช้งาน Virtualization Technology Directed I / O (VTd) ด้วย
- CPU ของคุณไม่รองรับ VT-X / AMD-V - อีกสถานการณ์ที่เป็นไปได้คือ CPU ของคุณไม่ได้ติดตั้งเพื่อรองรับการจำลองเสมือน สิ่งนี้สามารถเกิดขึ้นได้กับการตั้งค่าเก่าที่ใช้ CPU เก่า
- PAE และ NX ถูกปิดใช้งานบน CPU โฮสต์ - ผู้ใช้หลายคนได้รายงานว่าปัญหาได้รับการแก้ไขหลังจากที่พวกเขาทำให้แน่ใจว่าซีพียูเสมือนจริงมีการกำหนดค่าให้ทำงานกับทางกายภาพที่อยู่ส่วนขยาย (PAE)และNX
- RAM ที่จัดสรรไม่เพียงพอหรือเกินความสามารถของระบบ - การเปลี่ยนค่าหน่วยความจำพื้นฐานเริ่มต้นช่วยให้ผู้ใช้จำนวนมากที่ประสบปัญหาเดียวกันในการแก้ไขปัญหาทั้งหมด
- โซลูชันความปลอดภัยของ บริษัท อื่นกำลังรบกวน VT-X Vt-D - มีไคลเอนต์ AV ของบุคคลที่สามหลายตัวที่ทราบกันดีว่าก่อให้เกิดการรบกวนกับ VirtualBox การสร้างกฎ o การถอนการติดตั้งไคลเอนต์ Av โดยสมบูรณ์จะช่วยแก้ปัญหาความขัดแย้งได้
หากคุณกำลังพยายามแก้ไขปัญหานี้โดยเฉพาะบทความนี้จะแสดงรายการขั้นตอนการแก้ไขปัญหาคุณภาพ ด้านล่างนี้คุณมีชุดวิธีการที่ผู้ใช้รายอื่นที่อยู่ในสถานการณ์คล้ายกันได้ปฏิบัติตามเพื่อแก้ไขปัญหา
เพื่อให้ได้ผลลัพธ์ที่ดีที่สุดให้ทำตามวิธีการด้านล่างตามลำดับที่นำเสนอจนกว่าคุณจะพบวิธีแก้ไขที่ช่วยแก้ปัญหาในสถานการณ์เฉพาะของคุณ
วิธีที่ 1: ตรวจสอบว่า CPU ของคุณรองรับ VT-X / AMD-V หรือไม่
ก่อนที่จะลองสิ่งอื่นใดขอให้แน่ใจว่าระบบที่คุณกำลังประสบปัญหาเกี่ยวกับการได้รับการออกแบบเพื่อรองรับVT-X (Intel)หรือAMD-V (AMD) หาก CPU ของคุณเก่าพออาจเป็นไปได้ว่ามันไม่ได้ออกแบบมาเพื่อรองรับการจำลองเสมือน
มีหลายวิธีที่คุณสามารถปฏิบัติตามเพื่อตรวจสอบว่า CPU ของคุณรองรับการจำลองเสมือนหรือไม่ แต่เราจะใช้เส้นทางง่ายๆ SecurAble เป็นฟรีแวร์ที่จะช่วยให้เราตรวจสอบคุณสมบัติโปรเซสเซอร์ของคุณและแจ้งให้เราทราบว่าการจำลองเสมือนทำได้หรือไม่
นี่คือคำแนะนำโดยย่อเกี่ยวกับการดาวน์โหลดและใช้SecurAbleเพื่อดูว่า CPU ของคุณรองรับการจำลองเสมือนหรือไม่:
- ไปที่ลิงค์นี้ ( ที่นี่ ) เลื่อนลงไปที่ส่วนดาวน์โหลดและคลิกที่ดาวน์โหลดทันที
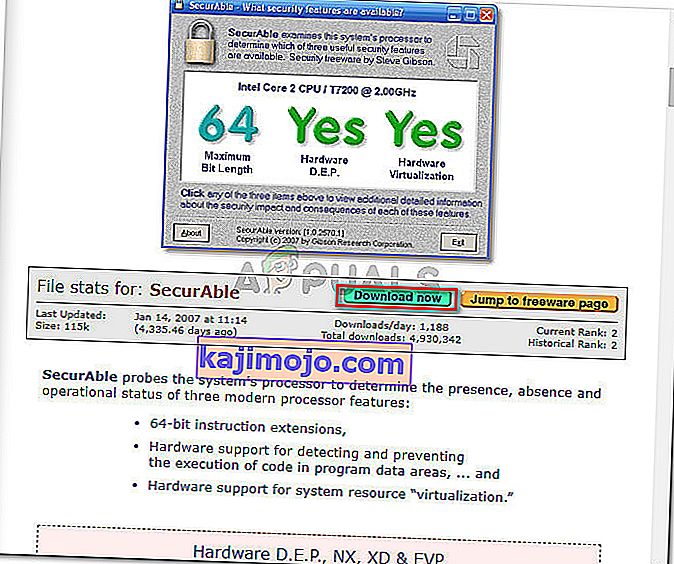
- เมื่อดาวน์โหลดยูทิลิตี้แล้วเพียงแค่เปิดไฟล์ปฏิบัติการและคุณก็พร้อมใช้งาน คลิกใช่ที่UAC (พรอมต์บัญชีผู้ใช้)และรอจนกว่า CPU ของคุณจะได้รับการวิเคราะห์
- เมื่อผลลัพธ์ปรากฏขึ้นให้ตรวจสอบว่าคุณมีใช่เหนือHardware Virtualizationหรือไม่
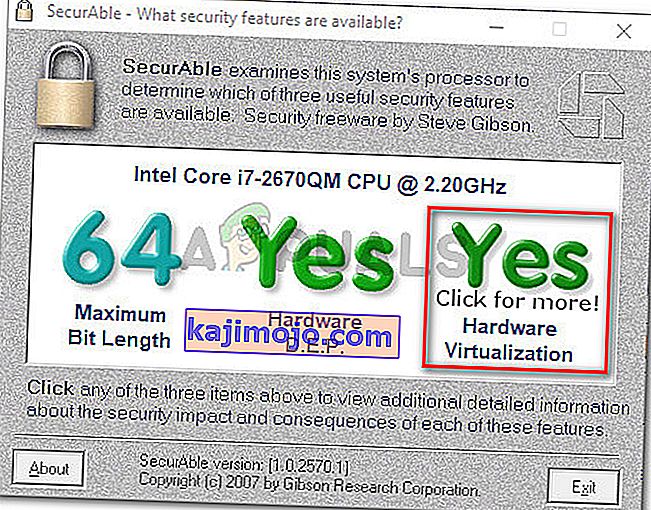
หากคุณยืนยันว่ารองรับการจำลองเสมือนของฮาร์ดแวร์คุณสามารถทำตามวิธีการด้านล่างเพื่อให้ทราบว่าวิธีใดวิธีหนึ่งจะแก้ไขข้อผิดพลาดVT-X ถูกปิดใช้งานใน Bios สำหรับโหมด CPU ทั้งหมด (Verr_Vmx_Msr_All_Vmx_Disabled)
ในกรณีที่การทดสอบพบว่าเครื่องของคุณไม่รองรับการจำลองเสมือนของฮาร์ดแวร์คุณจะไม่สามารถแก้ไขปัญหาได้โดยใช้วิธีการด้านล่างนี้
วิธีที่ 2: เปิดใช้งาน Virtualization Technology (VTX) จาก BIOS
หากคุณพบปัญหาในโฮสต์ 64 บิตโปรดทราบว่าคุณอาจต้องเปิดใช้งานVirtualization Technology (VTx)จากการตั้งค่า BIOS ของคุณ ในเมนบอร์ดบางรุ่นคุณจะต้องเปิดใช้งานVirtualization Technology Directed I / O (VTd) ด้วย
เมนบอร์ดบางรุ่นมาพร้อมกับตัวเลือกนี้ที่เปิดใช้งานโดยค่าเริ่มต้น แต่การแทรกแซงของผู้ใช้ด้วยตนเองหรือการรบกวนจากบุคคลที่สามอาจปิดใช้งานได้
หมายเหตุ: Windows Hyper V ยังสามารถรับผิดชอบจากการปิดใช้งาน VT-x บนคอมพิวเตอร์ของคุณ
โปรดทราบว่าตัวเลือกเมนูที่แน่นอนที่เกี่ยวข้องกับการเปิดใช้งาน VT-X หรือ AMD-V จะแตกต่างกันไปตามเมนบอร์ดของคุณ แต่โดยทั่วไปขั้นตอนจะใกล้เคียงกัน นี่คือคำแนะนำโดยย่อในการตรวจสอบให้แน่ใจว่า VT-X หรือ AMD-V เปิดใช้งานในการตั้งค่า BIOS ของคุณ:
- สตาร์ทเครื่องของคุณและกดปุ่มตั้งค่าซ้ำ ๆ จนกว่าคุณจะเข้าสู่ BIOS โดยทั่วไปปุ่มการตั้งค่าจะแสดงบนหน้าจอทันทีหลังจากที่คุณเปิดเครื่องคอมพิวเตอร์ หากคุณไม่เห็นให้ลองกดปุ่มFซ้ำ ๆ(F2, F4, F8, F10, F12)หรือปุ่ม Del (คอมพิวเตอร์ Dell)จนกว่าคุณจะเข้าใจถูกต้อง
 หมายเหตุ:คุณสามารถค้นหาแบบออนไลน์โดยใช้“ * เวอร์ชันเมนบอร์ด * คีย์ BIOS ” เพื่อช่วยตัวคุณเองจากการทดลองใช้ชุดค่าผสมต่างๆ
หมายเหตุ:คุณสามารถค้นหาแบบออนไลน์โดยใช้“ * เวอร์ชันเมนบอร์ด * คีย์ BIOS ” เพื่อช่วยตัวคุณเองจากการทดลองใช้ชุดค่าผสมต่างๆ - เมื่อคุณเข้าสู่การตั้งค่า BIOS ของคุณให้ไปที่ความปลอดภัย> ความปลอดภัยของระบบและเปิดใช้งานเทคโนโลยีการจำลองเสมือน (VTx)และ / หรือเทคโนโลยีการจำลองเสมือน DIrected I / O (VTd)

หมายเหตุ:โปรดทราบว่าชื่อหรือตำแหน่งจะแตกต่างกันขึ้นอยู่กับเมนบอร์ดของคุณ ในบางรุ่น BIOS คุณจะต้องเปิดใช้งานเทคโนโลยี Virtualizationจากคุณสมบัติขั้นสูงไบออส บนเมนบอร์ด Intel-based คุณสามารถเปิดใช้การทำงานแบบเสมือนจากขั้นสูง> Intel (R) Virtualization Technology
- เมื่อเปิดใช้งานเทคโนโลยีเวอร์ชวลไลเซชันบนเครื่องแล้วให้บันทึกการกำหนดค่า BIOS ปัจจุบันของคุณและออกจากการตั้งค่า BIOS เพื่อให้เครื่องของคุณรีสตาร์ท
- ในการเริ่มต้นครั้งถัดไปดูว่าปัญหาได้รับการแก้ไขแล้วหรือไม่โดยพยายามเปิดเครื่องเสมือนเดียวกัน (เครื่องที่เคยแสดงข้อความแสดงข้อผิดพลาด)
หากคุณยังคงพบ ข้อผิดพลาดVT-X เดิมถูกปิดใช้งานใน Bios สำหรับโหมด CPU ทั้งหมด (Verr_Vmx_Msr_All_Vmx_Disabled)ให้เลื่อนลงไปที่วิธีถัดไปด้านล่าง
วิธีที่ 3: เปิดใช้งาน PAE / NX จาก VirtualBox Manager
ผู้ใช้หลายรายที่พยายามแก้ไขข้อความแสดงข้อผิดพลาดเดียวกันได้รายงานว่าปัญหาได้รับการแก้ไขทั้งหมดหลังจากที่พวกเขาเล่นกลกับการตั้งค่าอุปกรณ์เสมือนและเปิดใช้งานPAE / NXจากเมนูการตั้งค่า
ตัวเลือกนี้กำหนดว่าความสามารถPAE (Physical Adress Extension)และ NX ของโฮสต์ CPU จะถูกเปิดเผยกับเครื่องเสมือนหรือไม่
แม้ว่าจะไม่รับประกันว่าจะใช้งานได้ แต่โดยทั่วไปแล้วจะมีรายงานว่าสามารถแก้ไขปัญหาบนคอมพิวเตอร์ 64 บิตที่ได้รับการยืนยันว่ารองรับการจำลองเสมือนของฮาร์ดแวร์ นี่คือคำแนะนำโดยย่อเกี่ยวกับการเปิดใช้งานPAE / NXจาก Oracle VM VirtualBox:
- เลือกเครื่องที่แสดงข้อความแสดงข้อผิดพลาดจากบานหน้าต่างด้านซ้ายจากนั้นคลิกที่ไอคอนการตั้งค่า

- ในหน้าต่างการตั้งค่าของเครื่องเสมือนไปที่ส่วนระบบ (โดยใช้บานหน้าต่างด้านซ้าย) และเข้าถึงแท็บโปรเซสเซอร์ จากนั้นตรวจสอบให้แน่ใจว่าได้เลือกช่องทำเครื่องหมายเปิดใช้งาน PAE / NX (ที่เกี่ยวข้องกับคุณลักษณะเพิ่มเติม )
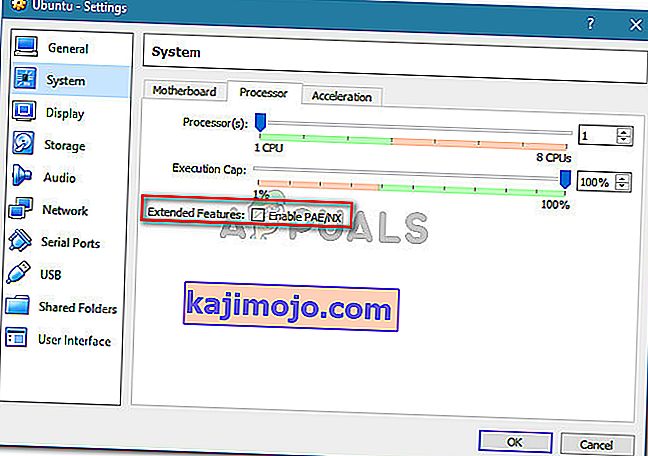
- บันทึกการเปลี่ยนแปลงและเริ่มเครื่องเสมือนอีกครั้ง
หากคุณยังคงเห็นว่าVT-X ถูกปิดใช้งานใน Bios สำหรับโหมด CPU ทั้งหมด (Verr_Vmx_Msr_All_Vmx_Disabled)เมื่อพยายามเริ่มเครื่องเสมือนให้เลื่อนลงไปที่วิธีถัดไปด้านล่าง
วิธีที่ 4: การเพิ่มขนาด RAM
ผู้ใช้หลายรายที่พบปัญหาเดียวกันได้รายงานว่าปัญหาได้รับการแก้ไขแล้วหลังจากที่พวกเขาเพิ่มขนาด RAM ที่จัดสรรและเริ่มเครื่องเสมือนอีกครั้ง
อัปเดต:ผู้ใช้บางรายรายงานว่าในกรณีของพวกเขาการแก้ไขเกี่ยวข้องกับการลดขนาด RAM ที่จัดสรรไว้
หากวิธีการข้างต้นพิสูจน์แล้วว่าไม่ได้ผลให้ทำตามขั้นตอนด้านล่างเพื่อเพิ่มหรือลดขนาด RAM:
- เลือกเครื่องเสมือนที่ทำให้คุณมีปัญหาแล้วคลิกไอคอนการตั้งค่า

- ในหน้าต่างการตั้งค่าไปที่ระบบและเข้าถึงแท็บเมนบอร์ด เมื่อคุณไปถึงที่นั่นเพิ่มหน่วยความจำที่จัดสรร (หน่วยความจำพื้นฐาน ) โดยปรับแถบเลื่อนจากนั้นคลิกตกลงเพื่อบันทึกการเปลี่ยนแปลง
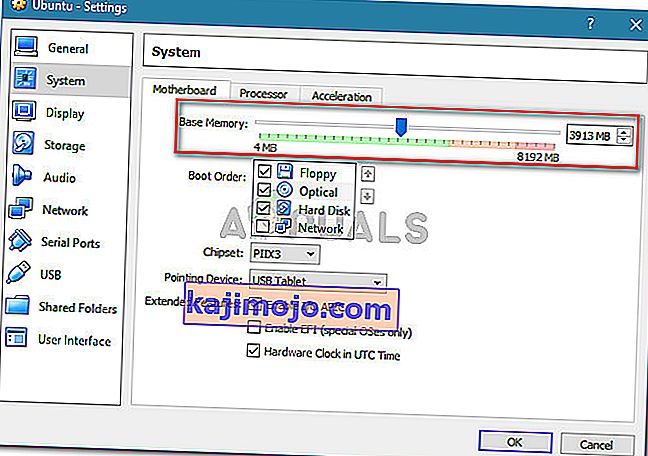
- เรียกใช้เครื่องเสมือนและดูว่าปัญหาได้รับการแก้ไขหรือไม่ หากคุณยังคงเห็นข้อผิดพลาดเดิมให้กลับไปที่แท็บเมนบอร์ดโดยใช้ขั้นตอนที่ 2 ถึงและทำให้หน่วยความจำพื้นฐานต่ำกว่าที่เคยเป็นมา
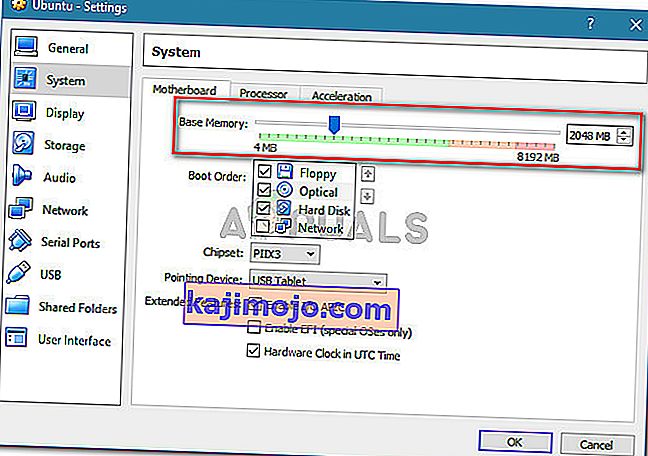
- เรียกใช้เครื่องอีกครั้งและดูว่าปัญหาได้รับการแก้ไขหรือไม่
วิธีที่ 5: การป้องกันไม่ให้โปรแกรมป้องกันไวรัสของ บริษัท อื่นรบกวนการจำลองเสมือนของฮาร์ดแวร์
ผู้ร้ายที่ไม่น่าจะเป็นไปได้ แต่สิ่งที่ถูกระบุว่าก่อให้เกิดปัญหาครั้งแล้วครั้งเล่าคือโซลูชันป้องกันไวรัสของ บริษัท อื่น ผู้ใช้หลายรายที่พบปัญหาเดียวกันได้รายงานว่าในกรณีของพวกเขา Avast (หรือไคลเอนต์ AV ของบุคคลที่สามอื่น) ได้เรียกใช้ข้อความแสดงข้อผิดพลาด
ปรากฎว่าโซลูชันการรักษาความปลอดภัยของ บริษัท อื่นหลายแห่งกำลังเรียกใช้บางอย่างในพื้นหลังเพื่อสร้างคุณลักษณะ "แซนด์บ็อกซ์" สิ่งนี้จบลงด้วยการล็อกคุณสมบัติการจำลองเสมือนไม่ให้ใช้โดย VirtualBox หรือไคลเอนต์ที่คล้ายกัน
หากคุณใช้ไคลเอ็นต์ความปลอดภัยของบุคคลที่สามการปิดใช้งานการป้องกันแบบเรียลไทม์จะไม่ช่วยให้คุณแก้ไขปัญหาได้ กฎความปลอดภัยเดียวกันจะยังคงอยู่อย่างมั่นคงไม่ว่า AV ของคุณจะทำงานอยู่หรือไม่
หากคุณกำลังใช้ Avast คุณสามารถป้องกันไม่ให้ลูกค้ารักษาความปลอดภัยจากการรบกวน VirtualBox โดยไปที่การตั้งค่า> การแก้ไขปัญหาและการยกเลิกการเลือกช่องที่เกี่ยวข้องกับการเปิดใช้งานฮาร์ดแวร์ช่วยการทำงานแบบเสมือน รีสตาร์ทระบบของคุณเมื่อคุณได้ทำการเปลี่ยนแปลงนี้
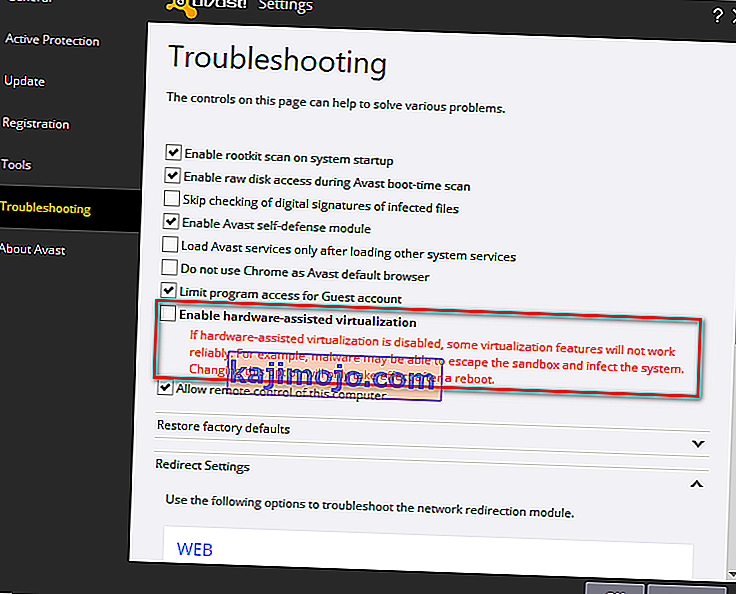
หากคุณใช้ไคลเอ็นต์อื่นให้ค้นหาการตั้งค่าที่เทียบเท่ากันทางออนไลน์ แต่โปรดทราบว่าไคลเอนต์ AV ของบุคคลที่สามบางตัวจะไม่อนุญาตให้คุณปิดใช้งานคุณสมบัติแซนด์บ็อกซ์
หากเป็นกรณีนี้ทางออกเดียวคือถอนการติดตั้ง AV ของ บริษัท อื่นออกจากระบบของคุณอย่างสมบูรณ์ คุณสามารถทำได้ง่ายๆโดยทำตามคำแนะนำนี้ ( ที่นี่ )

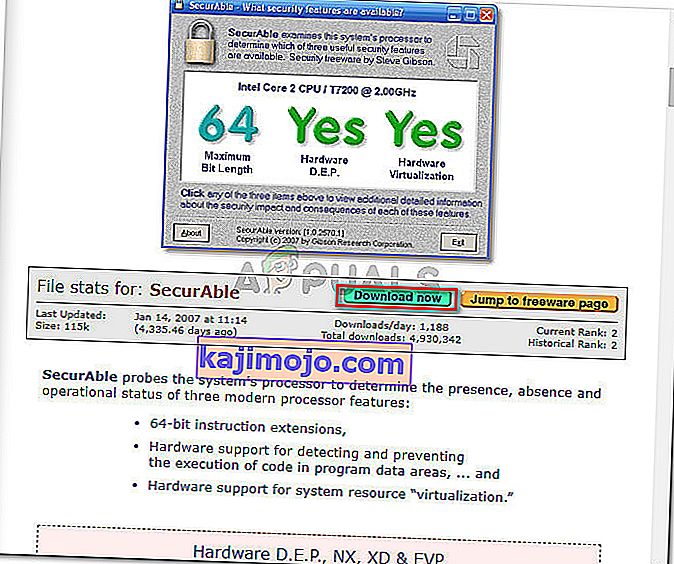
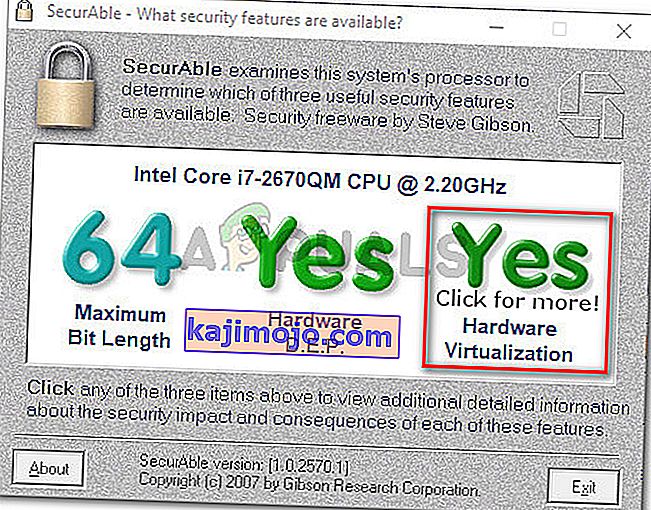
 หมายเหตุ:คุณสามารถค้นหาแบบออนไลน์โดยใช้“ * เวอร์ชันเมนบอร์ด * คีย์ BIOS ” เพื่อช่วยตัวคุณเองจากการทดลองใช้ชุดค่าผสมต่างๆ
หมายเหตุ:คุณสามารถค้นหาแบบออนไลน์โดยใช้“ * เวอร์ชันเมนบอร์ด * คีย์ BIOS ” เพื่อช่วยตัวคุณเองจากการทดลองใช้ชุดค่าผสมต่างๆ