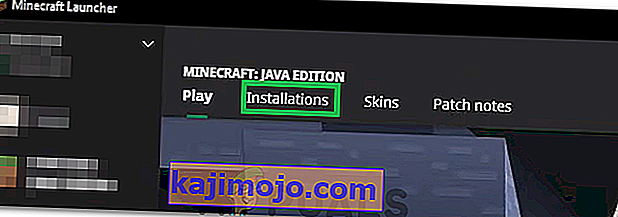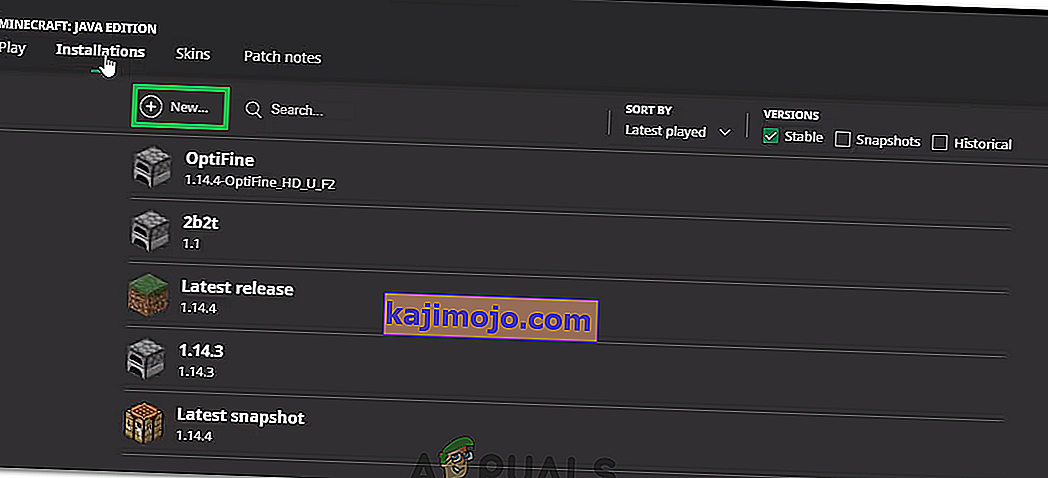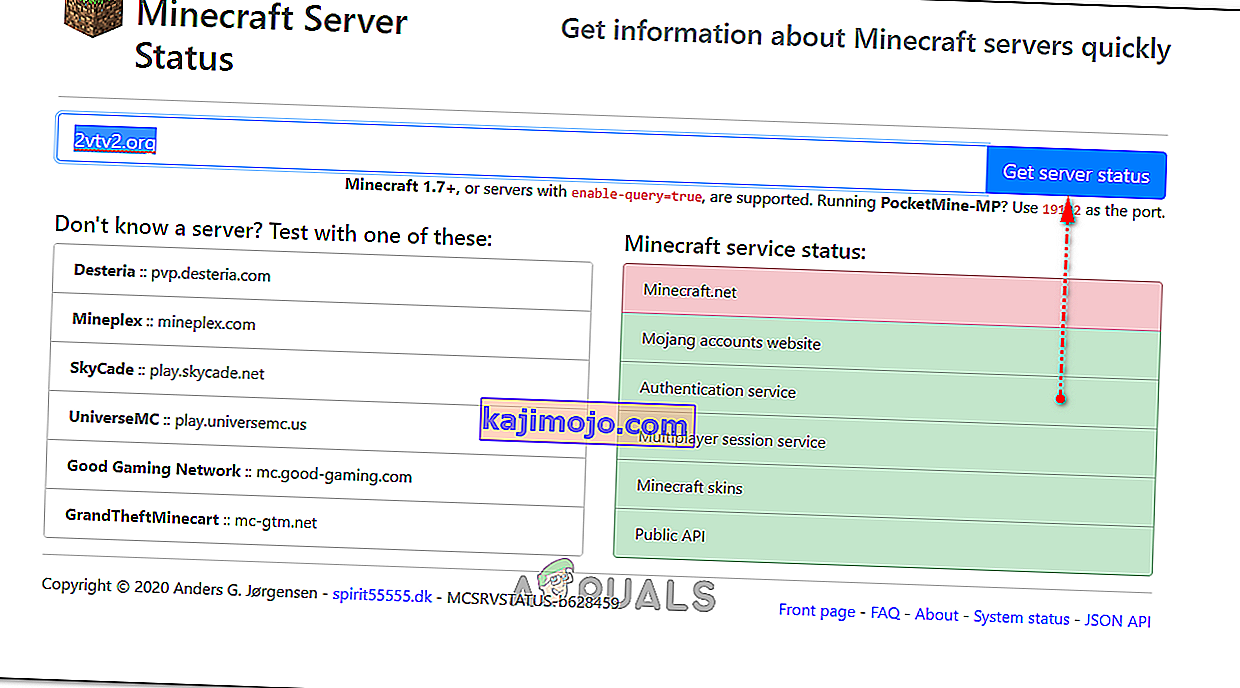ข้อผิดพลาดMinecraft“ การเชื่อมต่อเซิร์ฟเวอร์หมดเวลา ” ปรากฏขึ้นเมื่อพยายามเชื่อมต่อกับเซิร์ฟเวอร์ขณะเล่น Minecraft ควรวิเคราะห์ปัญหาจากคอมพิวเตอร์แม่ข่าย ซึ่งหมายความว่าปัญหานี้สามารถแก้ไขได้เมื่อข้อผิดพลาดปรากฏบนเซิร์ฟเวอร์ของคุณ

มีบางสิ่งที่คุณสามารถทำได้เกี่ยวกับปัญหาและผู้ใช้ได้ช่วยโดยการโพสต์วิธีการที่พวกเขาใช้เพื่อแก้ไขปัญหาให้สำเร็จ ตรวจสอบด้านล่างและอย่าลืมทำตามคำแนะนำอย่างระมัดระวัง!
อะไรทำให้เกิดข้อผิดพลาดหมดเวลาการเชื่อมต่อเซิร์ฟเวอร์ Minecraft บน Windows?
มีสาเหตุที่แตกต่างกันไม่มากเพื่อแก้ไขปัญหานี้และพวกเขาจะทั้งหมดที่เกี่ยวข้องกับรากเดียวกัน: สิ่งที่จะปิดกั้นการเข้าถึงที่เหมาะสมของเกมกับอินเทอร์เน็ต อย่างใดอย่างหนึ่งอาจจะเป็นโปรแกรมป้องกันไวรัสที่คุณได้ติดตั้งบนเครื่องคอมพิวเตอร์ของคุณคุณไฟร์วอลล์หรือของคุณเราเตอร์
เครื่องมือป้องกันไวรัสของคุณสามารถป้องกันการเข้าถึงอินเทอร์เน็ตที่เหมาะสมหากไม่ยอมรับว่า Minecraft เป็นโปรแกรมของแท้ Windows Defender Firewall มีชื่อเสียงในเรื่องการบล็อกแอปของแท้ไม่ให้เชื่อมต่อกับอินเทอร์เน็ต แต่ปัญหาอาจเกิดจากพอร์ตที่ใช้โดยค่าเริ่มต้น พอร์ตคือ 25565 และยังสามารถบล็อกในเราเตอร์ของคุณได้ซึ่งหมายความว่าคุณต้องส่งต่อ
โซลูชันที่ 1: ใช้เครื่องมือป้องกันไวรัสอื่น
เครื่องมือป้องกันไวรัสฟรีมีประโยชน์มากและสามารถปกป้องคอมพิวเตอร์ของคุณได้ แต่บางครั้งก็เข้ากันไม่ได้กับสิ่งอื่น ๆ ในคอมพิวเตอร์ของคุณและทำให้ Minecraft ไม่สามารถเชื่อมต่ออินเทอร์เน็ตได้อย่างถูกต้อง ลองเปลี่ยนโปรแกรมป้องกันไวรัสของคุณหากทำให้เกิดปัญหานี้ในขณะที่เปิดอยู่!
- คลิกที่เมนู Start และเปิดControl Panelโดยค้นหา หรือคุณสามารถคลิกที่ไอคอนรูปเฟืองเพื่อเปิดการตั้งค่าหากคุณใช้ Windows 10
- ในแผงควบคุมเลือกดูเป็น - หมวดหมู่ที่มุมขวาบนและคลิกที่ถอนการติดตั้งโปรแกรมภายใต้ส่วนโปรแกรม

- หากคุณกำลังใช้แอพการตั้งค่าการคลิกที่แอพควรเปิดรายการโปรแกรมที่ติดตั้งทั้งหมดบนพีซีของคุณทันที
- หาเครื่องมือป้องกันไวรัสของคุณในแผงควบคุมหรือการตั้งค่าและคลิกที่ถอนการติดตั้ง
- วิซาร์ดการถอนการติดตั้งควรเปิดขึ้นดังนั้นให้ทำตามคำแนะนำเพื่อถอนการติดตั้ง

- คลิกเสร็จสิ้นเมื่อโปรแกรมถอนการติดตั้งเสร็จสิ้นกระบวนการและรีสตาร์ทคอมพิวเตอร์เพื่อดูว่าข้อผิดพลาดจะยังคงปรากฏอยู่หรือไม่ ตรวจสอบให้แน่ใจว่าคุณเลือกตัวเลือกที่ดีกว่าการป้องกันไวรัส ตรวจสอบว่าข้อผิดพลาด Minecraft“ การเชื่อมต่อเซิร์ฟเวอร์หมดเวลา” ปรากฏต่อผู้เล่นคนอื่นหรือไม่เมื่อพยายามเชื่อมต่อกับเซิร์ฟเวอร์
โซลูชันที่ 2: ส่งต่อพอร์ต 25565 ในไฟร์วอลล์ของคุณ
ต้องเปิดพอร์ตเหล่านี้บนคอมพิวเตอร์เซิร์ฟเวอร์เพื่อให้ทั้งเกมทำงานได้อย่างถูกต้อง สิ่งนี้ควรทำใน Windows Firewall ดังนั้นโปรดทำตามขั้นตอนด้านล่างเพื่ออนุญาตให้พอร์ตนี้ผ่านและแก้ไขปัญหา
- ไปที่แผงควบคุมโดยการค้นหาในเมนู Start และคลิกที่ระบบและการรักษาความปลอดภัย >> Windows Firewall คุณยังสามารถเปลี่ยนมุมมองเป็นไอคอนขนาดใหญ่หรือขนาดเล็กและคลิกที่ Windows Firewall ได้ทันที

- เลือกตัวเลือกการตั้งค่าขั้นสูงและไฮไลต์กฎขาเข้าที่ส่วนด้านซ้ายของหน้าจอ
- คลิกขวาที่กฎขาเข้าและคลิกที่กฎใหม่ ภายใต้ส่วนประเภทกฎเลือกพอร์ต เลือก TCP หรือ UDP จากปุ่มตัวเลือกชุดแรก (ขึ้นอยู่กับพอร์ตที่คุณใช้งานอยู่) และเปลี่ยนปุ่มตัวเลือกที่สองเป็น“ พอร์ตเฉพาะในเครื่อง คุณจะต้องระบุพอร์ต25565สำหรับทั้ง TCP และ UDP เพื่อแก้ไขปัญหากับเซิร์ฟเวอร์ Minecraft ของคุณ
- เลือกอนุญาตให้เชื่อมต่อวิทยุปุ่มในหน้าต่างถัดไปและคลิกถัดไป

- เลือกประเภทเครือข่ายเมื่อคุณต้องการใช้กฎนี้ หากคุณเปลี่ยนจากการเชื่อมต่อเครือข่ายหนึ่งไปยังอีกเครือข่ายหนึ่งบ่อยครั้งขอแนะนำให้คุณตรวจสอบตัวเลือกทั้งหมดก่อนที่จะคลิกถัดไป
- ตั้งชื่อกฎที่เหมาะสมกับคุณแล้วคลิกเสร็จสิ้น ตรวจสอบว่าคุณทำตามขั้นตอนเดิมซ้ำสำหรับกฎขาออก (เลือกกฎขาออกในขั้นตอนที่ 2) ตรวจสอบว่าข้อผิดพลาด Minecraft“ การเชื่อมต่อเซิร์ฟเวอร์หมดเวลา” ปรากฏต่อผู้เล่นคนอื่นหรือไม่เมื่อพยายามเชื่อมต่อกับเซิร์ฟเวอร์
โซลูชันที่ 3: ส่งต่อพอร์ตในเราเตอร์ของคุณ
หากคุณกำลังเชื่อมต่ออินเทอร์เน็ตผ่าน Wi-Fi คุณควรตรวจสอบให้แน่ใจว่าไม่ได้ใช้พอร์ต 25565 สำหรับอย่างอื่นในเราเตอร์ของคุณ ในการทำเช่นนั้นคุณต้องกำหนด IP แบบคงที่ให้กับพีซีของคุณและส่งต่อพอร์ตไปยังพีซี อาจใช้เวลาสักครู่ แต่เป็นวิธีที่ดีที่สุดในการแก้ไขปัญหาหากทุกอย่างข้างต้นล้มเหลว! ทำตามขั้นตอนด้านล่างนี้อย่างระมัดระวัง!
- ตรวจสอบให้แน่ใจว่าคุณได้เปิดหน้าต่างพร้อมรับคำสั่งโดยค้นหา“ cmd ” หรือ“ Command Prompt ” ในเมนู Start

- พิมพ์คำสั่งที่จะแสดงด้านล่างและเลื่อนลงไปที่อะแดปเตอร์เครือข่ายที่สอดคล้องกับการเชื่อมต่อที่คุณใช้ จดบันทึกDefault Gateway , Subnet Mask , MACและDNS
ipconfig / ทั้งหมด

- หลังจากนั้นให้ใช้คำสั่งผสมคีย์ Windows + Rซึ่งควรเปิดกล่องโต้ตอบเรียกใช้ทันทีที่คุณต้องพิมพ์ ' ncpa CPL 'ในแถบและแตะตกลงเพื่อเปิดการเชื่อมต่ออินเทอร์เน็ตรายการการตั้งค่าในแผงควบคุม
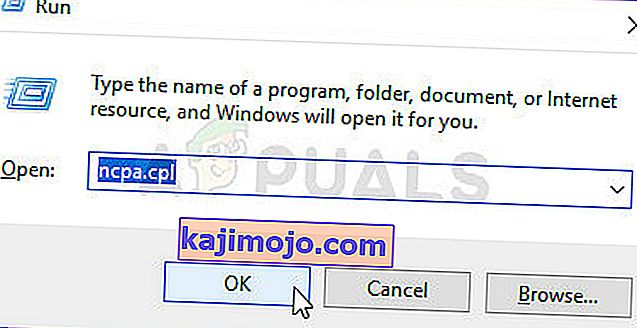
- คลิกซ้ายที่อะแดปเตอร์เครือข่ายที่ใช้งานอยู่และคลิกที่รายการProperties Locate the Internet Protocol รุ่น 4 (TCP / IPv4)ในรายการ แตะเพื่อเลือกและคลิกปุ่มคุณสมบัติด้านล่าง

- อยู่ในแท็บGeneralและเปลี่ยนปุ่มตัวเลือกในหน้าต่าง Properties เป็น“ Use the following DNS server address ” และใช้8.8.8และ8.8.4.4ตามลำดับ เปลี่ยนเป็น“ ใช้ที่อยู่ IP ต่อไปนี้ ” และใช้หมายเลขเดียวกับเกตเวย์เริ่มต้นที่คุณจดบันทึกไว้ แต่เปลี่ยนหลักสุดท้ายหลังจุดสุดท้ายเป็นอย่างอื่น กรอกข้อมูลอื่น ๆ เช่นเดียวกับที่คุณจดบันทึก

ถึงเวลาลงชื่อเข้าใช้เราเตอร์ของคุณและอนุญาตพอร์ตสองสามพอร์ต
- ที่คุณต้องการเปิดเว็บเบราว์เซอร์พิมพ์ของคุณDefault Gatewayจำนวน (ที่อยู่ IP) ในแถบที่อยู่และกดEnter ป้อนชื่อผู้ใช้และรหัสผ่าน. ควรมีให้บริการทางออนไลน์

- ครั้งแรกของทั้งหมดพบว่าการเปิดใช้งานการกำหนดคู่มือการใช้งานการตั้งค่าและคลิกปุ่มถัดใช่ ค้นหาหน้าต่างที่ให้คุณพิมพ์ที่อยู่ MACและที่อยู่ IP ที่คุณเลือกดังนั้นพิมพ์ทุกอย่างที่คุณรวบรวมไว้ในขั้นตอนก่อนหน้าสำหรับคอมพิวเตอร์ของคุณ

- หลังจากคุณทำเสร็จแล้วให้คลิกที่ตัวเลือกเพิ่มและคุณได้เพิ่มที่อยู่ IP ของคอนโซลไปยังเราเตอร์ของคุณแล้ว
- ค้นหาส่วนการส่งต่อพอร์ตในขณะที่ยังล็อกอินเข้าสู่อินเทอร์เฟซของเราเตอร์ของคุณ เราเตอร์แต่ละตัวจะมีขั้นตอนที่แตกต่างกันสำหรับสิ่งนี้
- ป้อนช่วงของพอร์ตที่จะเปิดภายใต้เริ่มต้นและสิ้นสุดหรือใช้พอร์ตเดียวสำหรับการรับส่งข้อมูลภายในและภายนอก โดยเฉพาะอย่างยิ่งสำหรับเซิร์ฟเวอร์ Minecraftพอร์ตเดียวที่คุณต้องส่งต่อคือ 25565 อย่าลืมเพิ่มสำหรับทั้ง TCP และ UDP!
- ป้อนที่อยู่ IP แบบคงที่ที่คุณสร้างขึ้นสำหรับพีซีของคุณในขั้นตอนข้างต้นและตรวจสอบให้แน่ใจว่าคุณคลิกที่ตัวเลือกเปิดใช้งานหากมี

- คลิกที่ปุ่มบันทึกหรือใช้และตรวจสอบให้แน่ใจว่าคุณรีสตาร์ททั้งเราเตอร์และพีซีของคุณเพื่อใช้การเปลี่ยนแปลงเหล่านี้อย่างสมบูรณ์ ตรวจสอบดูว่าปัญหาการหมดเวลาของเซิร์ฟเวอร์ยังคงเกิดขึ้นกับทุกคนที่พยายามเข้าร่วมเซิร์ฟเวอร์ของคุณหรือไม่!
โซลูชันที่ 4: การใช้ Minecraft เวอร์ชันต่างๆ
Minecraft มักจะได้รับการอัปเดตเพื่อแก้ไขข้อบกพร่องและข้อบกพร่องบางอย่าง แต่บางครั้งเซิร์ฟเวอร์บางรุ่นที่อัปเดตใหม่เหล่านี้ไม่รองรับในระหว่างเดินทาง ดังนั้นในขั้นตอนนี้เราจะใช้ Minecraft เวอร์ชันอื่นเพื่อเข้าสู่เซิร์ฟเวอร์ สำหรับการที่:
- เปิดตัวเปิด Minecraft และคลิกที่“ติดตั้ง”ปุ่ม
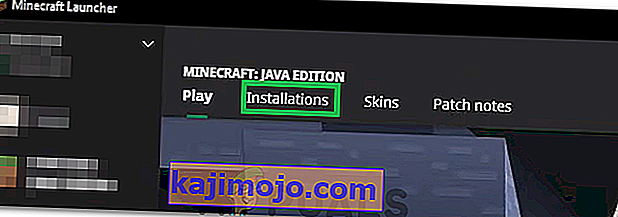
- เลือกตัวเลือก"ใหม่"และคลิกเมนูแบบเลื่อนลง"เวอร์ชัน"
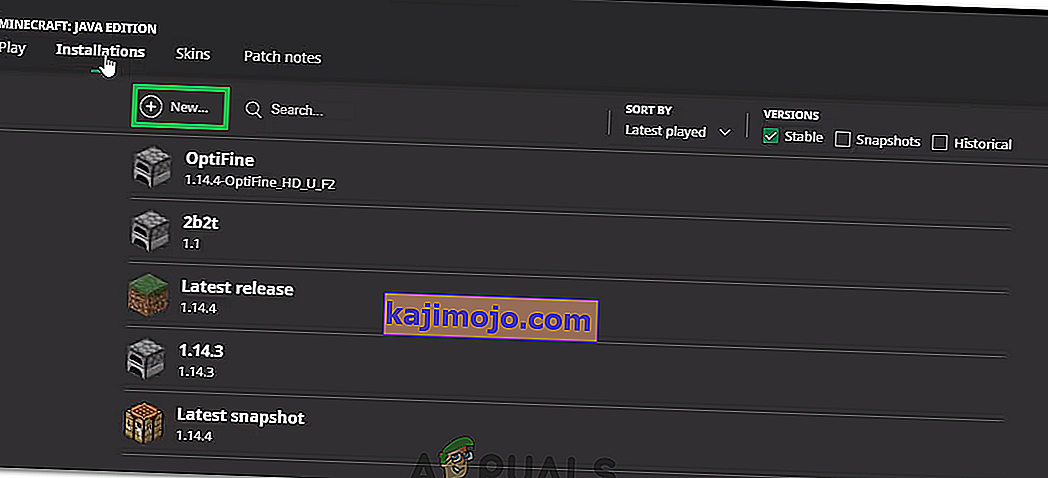
- จากที่นี่ให้เลือกเวอร์ชันอื่น ๆ ของเกมยกเว้นเวอร์ชันที่กำลังทำงานอยู่และคลิกที่"สร้าง"
- ตอนนี้จะเริ่มดาวน์โหลดเวอร์ชันนั้นและจะถูกเพิ่มลงในเมนูการติดตั้ง
- ตอนนี้คุณสามารถเลือกเวอร์ชันนี้และพยายามเข้าสู่เซิร์ฟเวอร์ที่คุณต้องการ
- ตรวจสอบว่าสามารถแก้ปัญหาให้คุณได้หรือไม่
โซลูชันที่ 5: ตรวจสอบสถานะเซิร์ฟเวอร์
ในบางกรณีปัญหาอาจเกิดจากเซิร์ฟเวอร์แทนที่จะเป็นเกมหรือ DNS ดังนั้นในขั้นตอนนี้เราจะตรวจสอบสถานะของเซิร์ฟเวอร์จากนั้นตรวจสอบว่าเซิร์ฟเวอร์ทำงานอยู่หรือไม่ ในการดำเนินการดังกล่าว:
- คลิกที่นี่เพื่อไปที่เว็บไซต์ตรวจสอบเซิร์ฟเวอร์
- พิมพ์ IP ของเซิร์ฟเวอร์และคลิกที่“ รับสถานะเซิร์ฟเวอร์”
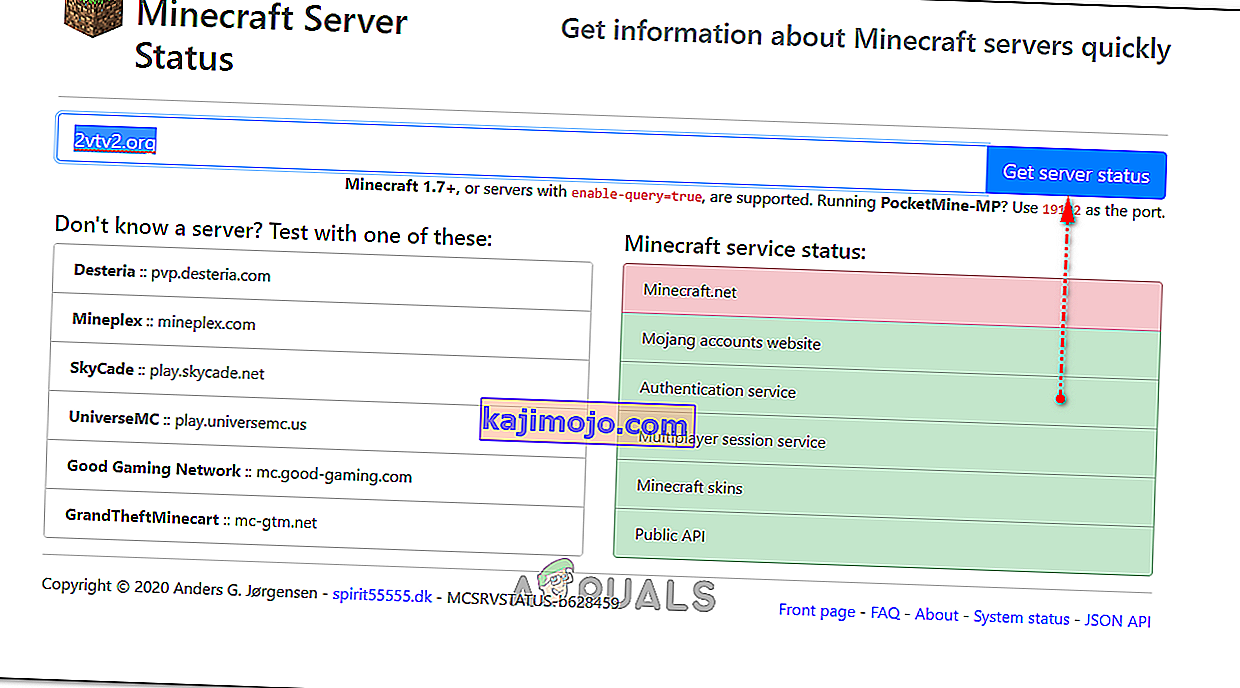
- ตรวจสอบว่าเซิร์ฟเวอร์ทำงานหรือไม่
โซลูชันที่ 6: การใช้คำสั่ง
ในบางกรณีอาจมีปัญหาที่การเชื่อมต่ออินเทอร์เน็ตหรือ IP ถูกบล็อกโดยเซิร์ฟเวอร์เกม ดังนั้นในขั้นตอนนี้เราจะใช้คำสั่งบางอย่างเพื่อรีเซ็ตการเชื่อมต่ออินเทอร์เน็ต ในการดำเนินการดังกล่าว:
- กด“ Windows” +“ R ” เพื่อเปิดพรอมต์คำสั่ง
- พิมพ์“ cmd”แล้วกด“ Shift” + “ Ctrl” + “ Enter”เพื่อให้สิทธิ์ระดับผู้ดูแลระบบ

- พิมพ์คำสั่งต่อไปนี้ทีละคำสั่งแล้วกด“ Enter”หลังจากแต่ละคำสั่ง
ipconfig / release ipconfig / flushdns ipconfig / ต่ออายุ netsh int ip netsh int ip set dns netsh winsock reset
- รีสตาร์ทคอมพิวเตอร์เพื่อให้การเปลี่ยนแปลงบางอย่างมีผลและตรวจสอบว่าปัญหายังคงมีอยู่หรือไม่
โซลูชันที่ 7: การอนุญาตผ่านไฟร์วอลล์
ในบางสถานการณ์ Java Platform อาจถูกบล็อกในไฟร์วอลล์ของ Windows ซึ่งอาจขัดขวางไม่ให้สร้างการเชื่อมต่อ โดยเฉพาะอย่างยิ่งถ้าคุณเล่นบนเซิร์ฟเวอร์ส่วนตัวให้บอกผู้ดูแลระบบของเซิร์ฟเวอร์ให้ทำตามขั้นตอนเหล่านี้บนคอมพิวเตอร์ที่โฮสต์เซิร์ฟเวอร์ด้วย
- กด“ Windows” + “ R”เพื่อเปิดพร้อมท์เรียกใช้
- พิมพ์“ Control”แล้วกด“ Enter”เพื่อเปิดแผงควบคุม

- คลิกที่“ระบบและความปลอดภัย”ตัวเลือกและเลือก“Windows Defender Firewall”ปุ่ม
- ในช่องด้านซ้ายให้เลือก“ อนุญาตให้แอปผ่านไฟร์วอลล์ปุ่ม” และเลือก“เปลี่ยนการตั้งค่า” ตัวเลือก

- เลื่อนลงและตรวจสอบทั้งสาธารณะและส่วนตัวสำหรับ Java Platform SE Binary
- คลิกที่"ใช้"เพื่อบันทึกการเปลี่ยนแปลงของคุณและตรวจสอบว่าปัญหายังคงมีอยู่หรือไม่
โซลูชันที่ 8: ใช้ VPN
ในบางกรณี ISP ของคุณอาจขึ้นบัญชีดำไซต์ / IP สองรายการที่อยู่เนื่องจากปัญหานี้อาจเกิดขึ้น ดังนั้นขอแนะนำให้ใช้ VPN เพื่อเชื่อมต่อกับเซิร์ฟเวอร์และตรวจสอบให้แน่ใจว่าได้เปิดใช้งานการเชื่อมต่อก่อนเริ่มเกม คุณสามารถดู VPN สำหรับเล่นเกมมากมายจนกว่าคุณจะพบว่า VPN ที่ดีที่สุดสำหรับคุณ